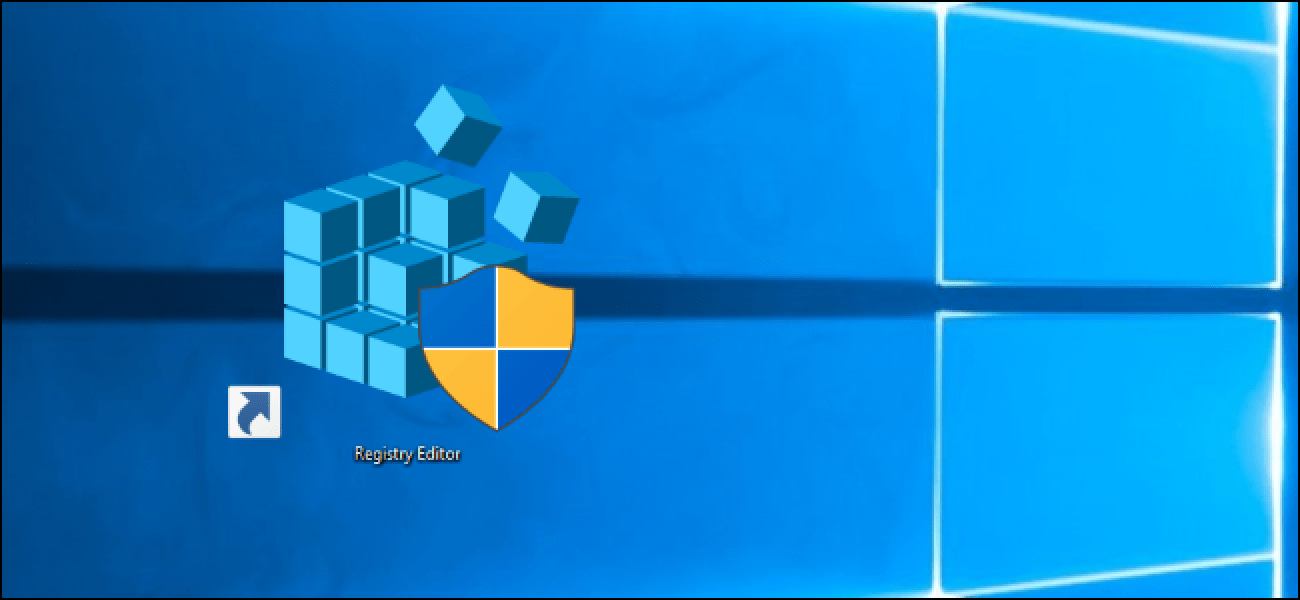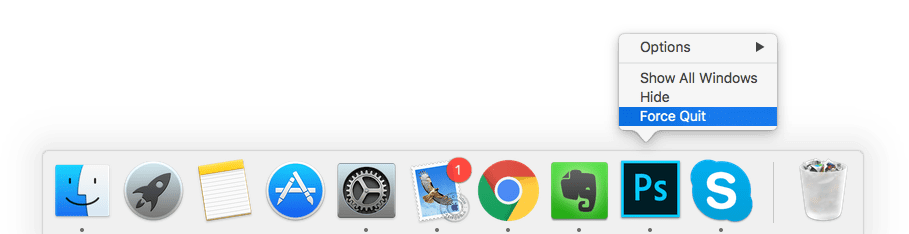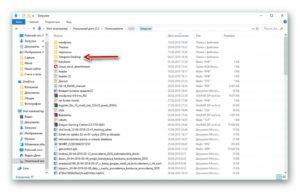Отключены диспетчер задач или редактор реестра
Содержание:
- Вкладки «Диспетчера задач»
- Зачем нужен диспетчер задач
- Методы вызова
- Как закрыть программу, если она «висит»
- Автозагрузка
- Запуск через консоль «Выполнить»
- Описание диспетчера задач
- Опять ничего не движется, почему все так тормозит? Знакомство с диспетчером задач!
- Как открыть диспетчер задач
- Как открыть Диспетчер задач в Windows 8
- Функциональность
- Создание ярлыка утилиты на панели задач
Вкладки «Диспетчера задач»
Открыв «Диспетчер задач», вы увидите всего лишь маленькое окно со списком запущенных приложений и неактивной кнопкой «Снять задачу». Она становится активной, как только щелчком выбираем одну из программ.
Компактный вид «Диспетчера задач» даёт возможность завершить работу открытых приложений
Нажав «Подробнее», вы развернёте программу и получите ряд дополнительных возможностей.
Развёрнутый вид «Диспетчера задач» предоставляет подробную информацию обо всех запущенных процессах
Вкладка «Процессы» показывает подробную информацию по всем запущенным приложениям и фоновым процессам, которые запущены на компьютере в режиме реального времени. А именно: потребление той или иной программой ресурсов центрального процессора, оперативной памяти, нагрузки на диск, использование локальной или глобальной сети, а также видеокарты.
Вкладка «Производительность», напротив, показывает общую загруженность оперативной памяти, процессора, жёсткого диска и так далее.
Вкладка «Производительность» показывает общую загруженность оперативной памяти, процессора, жёсткого диска
«Журнал приложений» предоставляет сводку потребления приложениями системных ресурсов за определённое время.
Вкладка «Журнал приложений» показывает сводку потребления приложениями системных ресурсов за время
Во вкладке «Автозагрузка» можно увидеть приложения, запускающиеся при включении компьютера. Если щёлкнуть правой кнопкой по программе из списка, её можно исключить из автоматической загрузки.
Вкладка «Автозагрузка» показывает, какие приложения запускаются при включении компьютера
Вкладка «Пользователи» в целом повторяет «Процессы», но с одним исключением: запущенные приложения сортируются по учётным записям компьютера. То есть если у операционной системы есть два пользователя, к примеру, «Администратор» и «Гость», при этом во время одного включения были поочерёдно запущены оба, вкладка «Пользователи» покажет, какая УЗ сколько ресурсов потребляет.
Вкладка «Пользователи» показывает потребление системных рисурсов для каждой учётной записи ОС
«Подробности» предоставляет более детальную информацию по процессам: добавлена колонка «ИД процесса», а также «Описание», в котором приводится короткая информация о сфере деятельности запущенного приложения.
Вкладка «Подробности» показывает более детальную информацию по процессам
Во вкладке «Службы» можно найти перечень служб, которые сейчас запущены или остановлены.
Вкладка «Службы», показывает перечень служб, которые сейчас запущены или остановлены
Зачем нужен диспетчер задач
Так зачем же нужен диспетчер задач спросите вы меня? Он нужен для того чтобы вести мониторинг работы вашего компьютера. Это довольно простая в использовании и с понятным интерфейсом программа, которая контролирует производительность наверное всей системы.
Чаще всего его используют из-за полезной функции, которая дает возможность закрывать (завершать) процессы и приложения. Если ваш компьютер завис и вы примерно знаете причину этого, то диспетчер задач — эта именно та программа, которая поможет решить вашу проблему.
С помощью клавиатуры
Первый способ, это наверное самый быстрый и простой из всех.
Для этого нужно нажать сочетание клавиш Ctrl + Shift + Esc, так же можно воспользоваться следующей комбинацией Ctrl + Alt + Delete и выбрать диспетчер задач, который расположился в самом низу списка.
Второй способ.
Заходим в командную строку, через Пуск >>> Выполнить (для XP) или можно нажать Win + R (флажок на клавиатуре плюс кнопка «R») и набираем команду «taskmgr».
С помощью мыши и панели задач
Третий способ.
Идем в самый низ нашего рабочего стола и на свободном месте панели задач нажимаем правой кнопкой мыши. В сплывающем меню выбираем «Запустить диспетчер задач».
В редких случаях, если свободного места на панели задач нет, можно нажать на часы или возле них, которые расположены в правом нижнем углу рабочего стола на мониторе.
Методы вызова
Существует целый ряд методов запустить Диспетчер задач. К сожалению, большинству пользователей не все они знакомы.
Способ 1: горячие клавиши
Самый простой вариант активировать Диспетчер задач – это применить горячие клавиши.
- Наберите на клавиатуре Ctrl+Shift+Esc.
- Диспетчер задач тут же запустится.
Данный вариант хорош почти всем, но в первую очередь, быстротой и легкостью. Единственный недостаток заключается в том, что далеко не все юзеры готовы запоминать подобные комбинации клавиш.
Способ 2: экран безопасности
Следующий вариант предусматривает включение Диспетчера задач через экран безопасности, но тоже при помощи «горячей» комбинации.
- Наберите Ctrl+Alt+Del.
- Запускается экран безопасности. Щелкайте в нем по позиции «Запустить диспетчер задач».
Системная утилита будет запущена.
Несмотря на то, что существует более быстрый и удобный вариант запуска Диспетчера посредством сочетания кнопок (Ctrl+Shift+Esc), некоторые пользователи применяют именно способ с набором Ctrl+Alt+Del. Это связано с тем, что в Виндовс XP именно данная комбинация служила для прямого перехода в Диспетчер задач, и юзеры по привычке продолжают её использовать.
Способ 3: панель задач
Наверное, самым популярным вариантом вызова Диспетчера является использование контекстного меню на панели задач.
- Щелкайте по панели задач правой кнопкой мышки (ПКМ). В перечне выбирайте «Запустить диспетчер задач».
Нужный вам инструмент будет запущен.
Способ 4: поиск в меню «Пуск»
Следующий способ предусматривает использование окна поиска в меню «Пуск».
-
Кликайте «Пуск». В поле «Найти программы и файлы» вбейте:
Можно также вбить и часть этой фразы, так как результаты выдачи начнут отображаться по ходу ввода. В блоке выдачи «Панель управления» щелкните по пункту «Просмотр запущенных процессов в Диспетчере задач».
Инструмент будет открыт во вкладке «Процессы».
Способ 5: окно «Выполнить»
Запуск этой утилиты можно также произвести путем ввода команды в окно «Выполнить».
-
Вызываем «Выполнить», нажав Win+R. Вводим:
Жмем «OK».
Диспетчер запущен.
Способ 6: Панель управления
Запуск этой системной программы можно также осуществить через Панель управления.
- Кликайте «Пуск». Нажимайте в списке «Панель управления».
Переходите в «Система и безопасность».
Щелкайте «Система».
В левой нижней части данного окна щелкните «Счетчики и средства производительности».
Далее в боковом меню перейдите по «Дополнительные инструменты».
Запускается окно со списком утилит. Выберите «Открыть диспетчер задач».
Инструмент будет запущен.
Способ 7: запуск исполняемого файла
Наверное, одним из самых неудобных способов открыть Диспетчер является непосредственный запуск его исполняемого файла taskmgr.exe через файловый менеджер.
-
Откройте Проводник Windows или другой файловый менеджер. Введите в адресную строку следующий путь:
Щелкайте Enter или жмите на стрелочку справа от адресной строки.
Выполняется переход в системную папку, в которой находится файл taskmgr.exe. Находим и дважды щелкаем по нему.
После этого действия утилита запущена.
Способ 8: адресная строка Проводника
Можно поступить проще, вбив в адресную строку Проводника полный путь к файлу taskmgr.exe.
-
Открываем Проводник. Вводим в адресную строку:
Кликайте Enter или жмите на иконку в виде стрелки справа от строки.
Происходит запуск Диспетчера без перехода в директорию расположения его исполняемого файла.
Способ 9: создание ярлыка
Также для быстрого и удобного доступа к запуску Диспетчера можете создать соответствующий ярлык на рабочем столе.
- Щелкните ПКМ по рабочему столу. Выбирайте «Создать». В следующем перечне кликайте «Ярлык».
Запускается мастер создания ярлыка. В поле «Укажите расположение объекта» вставляем адрес размещения исполняемого файла, который мы уже выяснили выше:
Нажимайте «Далее».
В следующем окне присваивается имя ярлыку. По умолчанию оно соответствует наименованию исполняемого файла, но для большего удобства можете его заменить на другое название, например, на «Диспетчер задач». Щелкайте «Готово».
Ярлык создан и отображен на рабочем столе. Для активации Диспетчера задач достаточно дважды щелкнуть по объекту.
Как видим, существует очень много способов открыть Диспетчер задач в Виндовс 7. Пользователь сам должен решить, какой вариант ему более подходит, но объективно легче и быстрее всего запускать утилиту при помощи горячих клавиш или контекстного меню на панели задач.
Опишите, что у вас не получилось.
Наши специалисты постараются ответить максимально быстро.
Как закрыть программу, если она «висит»
Раз уж «крестиком» программу закрыть не удаётся, можно попробовать нажать «ALT + F4». Эта комбинация клавиш закрывает активную программу. Или нажать на значок программы в левом верхнем углу и выбрать «Закрыть»
Ещё безобидный способ как можно закрыть зависшую программу, это нажать правой кнопкой по программе в панели задач и выбрать там «Закрыть программу».
Если это не помогает, переходим к самому ходовому способу – запускаем «Диспетчер задач» клавишами «Ctrl + Shift + Esc» или через «Ctrl + Alt + Del» и выбираем «Запустить Диспетчер задач» (если у вас возникли проблемы на этом шаге, то почитайте как включить диспетчер задач).
Последовательность действий:
- В диспетчере задач на вкладке «Приложения» находим нашу программу и нажимаем по ней правой кнопкой мышки
- В контекстном меню выбираем «Снять задачу» (или вместо меню нажимаем одноимённую кнопку). Если программа не закрылась сразу, то немного подождите, должно появиться окно подтверждения завершения приложения
- Если и после подтверждения программа всё ещё «висит», тогда ещё раз нажимаем по ней правой кнопкой, но на этот раз выбираем «Перейти к процессу». Каждая запущенная программа имеет один или несколько процессов в памяти компьютера. Если закрыть соответствующий процесс, то и программа закроется.
- После перехода на вкладку «Процессы» курсор уже должен стоять на процессе зависшей программы. Смело нажимаем по нему правой кнопкой и выбираем «Завершить процесс» или, чтобы наверняка, «Завершить дерево процессов». Программа должна почти сразу закрыться.
Автозагрузка
На вкладке «Автозагрузка» находится встроенный в Windows 10 диспетчер запуска программ. В нем перечислены все приложения, которые Windows автоматически запускает для вашей текущей учетной записи пользователя. Например, здесь отображаются программы в папке «Автозагрузка» и программы, настроенные на запуск в реестре Windows.
Чтобы отключить программу запуска, щелкните ее правой кнопкой мыши и выберите «Отключить» или выберите ее и нажмите кнопку «Отключить». Чтобы снова включить его, нажмите «Включить», на этом же месте. Вы также можете использовать Настройки > Приложения > Интерфейс автозагрузки для управления автозагрузкой программ.
В верхнем правом углу окна вы увидите «Время последнего запуска BIOS» в некоторых системах. Это показывает, сколько времени потребовалось вашему BIOS (или прошивке UEFI) для инициализации вашего оборудования, когда вы последний раз загружали ваш компьютер. Это уведомление может показываться не у всех. Вы не увидите, если BIOS вашего компьютера не сообщает об этом Windows.
Как обычно, вы можете щелкнуть правой кнопкой мыши по заголовку и включить дополнительные столбцы.
Издатель: имя издателя программы.Состояние: здесь отображается «Включено», если программа автоматически запускается при входе в систему или «Отключено», если вы отключили задачу запуска.Влияние на запуск: оценка того, сколько ресурсов процессора и диска программа использует при запуске. Windows измеряет и отслеживает это в фоновом режиме. Облегченная программа покажет «Низкий», а тяжелая программа — «Высокий». Отключенные программы — «Нет». Вы можете ускорить процесс загрузки, отключив программы с «высоким» эффектом запуска, чем отключив программы с «Низкое влияние».Тип запуска: показывает, запускается ли программа из-за записи в реестре («Registry») или из-за того, что она находится в папке автозагрузки («Folder»).Дисковый ввод-вывод при запуске: Дисковая активность, которую программа выполняет при запуске, в МБ. Windows измеряет и записывает это каждую загрузку.ЦП при запуске: количество процессорного времени, которое программа использует при запуске, в мс. Windows измеряет и записывает это при загрузке.Выполняется сейчас: здесь отображается слово «Выполняется», если в данный момент запущена программа запуска. Если в этом столбце отображается запись для программы, программа сама закрылась или вы закрыли ее самостоятельно.Отключенное время: для запуска программ, которые вы отключили, здесь отображается дата и время, когда вы отключили программуКомандная строка: показывает полную командную строку, с которой запускается программа запуска, включая все параметры командной строки.
Запуск через консоль «Выполнить»
Итак, комбинаций горячих клавиш вы не помните, листать мышкой список программ тоже не хотите. Что можно посоветовать в этом случае?
Один из альтернативных вариантов – вызов диспетчера задач из командной строки, или консоли «Выполнить». Она расположена в панели, вызываемой кнопкой «Пуск» (нижнее окошко со значком лупы). Впрочем, это консоль поиска, но запуск утилиты возможен и здесь. А по-научному консоль «Выполнить «запускается комбинацией Windows + R. В обоих случаях в окне ввода необходимо набрать команде taskmgr и подтвердить свои действия нажатием Enter. Недостаток способа очевиден – вместо запоминания горячих клавиш нужно помнить сокращённое название утилиты, да ещё и набирать её руками с риском допустить ошибку. Но те, кто привык работать с командной строкой, предпочитают именно этот метод (в основном это приверженцы Линукса или те, кто ещё помнит времена отсутствия графического интерфейса).
Описание диспетчера задач
Ниже пойдет описание основных вкладок диспетчера задач в Windows 7 и что с ними можно делать.
Вкладка Приложения
На данной вкладке показываются все приложения которые вы запустили при работе в Windows 7. Показывается их список и можно посмотреть состояние каждой из задач. Если задача Работает, то все нормально. В противном же случае, если программа зависает, то в строке Состояние указывается статус Не отвечает. В таком случае вы не сможете, скорее всего, управлять программой. Если это будет продолжаться длительное время, придется закрывать программу принудительно. Это делается выделением не отвечающей программы и нажатием на кнопку внизу Снять задачу
Не спешите с этой операцией, возможно программе для выполнения ваших указаний потребовалось дополнительное время. Подождите несколько минут. Что бы такие моменты случались реже можно попробовать увеличить быстродействие компьютера прочитав статью Тормозит компьютер что делать?
Нажав на кнопку Новая задача… откроется окно Выполнить в котором можно запустить необходимую вам задачу.
При нажатии на кнопку Переключиться в диспетчере задач Windows 7 произойдет переключение к выбранной вами задаче, если ничего не выбрано, вы переключитесь в первую задачу в списке.
Вкладка Процессы диспетчера задач Windows 7
В данной вкладке отображаются все запущенные процессы в вашей Windows 7. Количество процессов так же отображается в нижнем левом углу Диспетчера задач Windows 7
Данная вкладка имеет несколько столбцов нажав на который вы можете отсортировать процессы по данному параметру. Очень удобно это делать если требуется посмотреть какое из приложений потребляет больше всего памяти
Вы можете завершить любой процесс выделив его, и нажав на соответствующую кнопку внизу справа. Будьте аккуратны при завершении процессов запущенных не от вашего пользователя. Возможно это процессы необходимые для поддержания работоспособности операционной системы. Принадлежность процесса можно посмотреть в столбце Пользователь.
В столбце ЦП можно узнать информацию о потреблении процесса мощности вашего процессора.
Вкладка Службы
В этой вкладке представлена таблица со всеми службами в операционной системе Windows 7. Можно просмотреть имя службы, ее описание и состояние
Вы можете остановить или запустить службу нажав на ней правой кнопкой мыши и выбрав соответствующее действие в открывшемся меню.
Вкладка Быстродействие
Наверное является самой популярной вкладкой диспетчера задач Windows 7. В ней вы наглядно можете посмотреть загрузку вашего процессора, количество используемой памяти и хронологию их использования и загрузки
Внизу в разделе Физическая память (МБ) вы можете посмотреть дополнительные параметры памяти. В частности сколько у вас ее всего. Загрузку центрального процессора и количество используемой памяти вы можете посмотреть внизу окна диспетчер задач. Если сведений предоставленный диспетчером задач Windows 7 вам мало, тогда жмете Монитор ресурсов… и смотрите подробно.
Вкладка Сеть в окне Диспетчера Задач
На данной вкладке вы может посмотреть состояние и загрузку всех ваших сетевых подключений. Все наглядно представлено в виде графика
Внизу представлена таблица в которой можно узнать актуальную информацию о использовании сети, скорости сетевого подключения и его состояние.
Вкладка Пользователи
В таблице данной вкладки диспетчера задач Windows 7 вы можете посмотреть всех пользователей компьютера. Если вы администратор компьютера, то вы может отключить или подключить любого пользователя
Имеется функция Послать сообщение пользователю и Удаленное управление. Вероятно при осуществлении этого самого удаленного управления и требуется посылать сообщения.
Опять ничего не движется, почему все так тормозит? Знакомство с диспетчером задач!
В процессе работы за компьютером, нередко появляется ошибка в программе, что вызывает ее зависание.Программа зависает, и мы ломаем голову почему так произошло.В этой статье мы поговорим о первых методах устранения подобных ошибок.
Здравствуйте дорогие мои! Я снова рад вас видеть на страницах блога winlix.ru!
Давайте приступим!
Что мы делаем после того, как зависнет программа? Конечно же, первым делом мы нажимаем на кнопку «reset» на системном блоке. Но даже не догадываемся, как «убиваем свой компьютер», «операционную систему», ведь каждая неправильная перезагрузка оставляет свой след – нежелательный! Например, ошибки на диске, если же ошибки логические то мы знаем как обслуживать жесткий диск.
Ну, все друзья со всеми моментами мы разобрались, если встретиться еще какие, мы их обязательно обсудим. На данный момент все нам понятно, переходим к нашей теме.
Как снять задачу?
Если перезагружать компьютер через системный блок нежелательно то, что же делать спросите вы? Все очень просто друзья.
Разработчики операционных систем тоже не дураки, они все учли и проверили.
При появлении подобных ситуаций есть стандартная служба, такая как «Диспетчер задач». Она специально для этого и создана.
Получить к ней доступ, можно несколькими способами, но все, зачем нам знать, забивать голову.
Мы перейдем по способы стандартному, который используют все пользователи.
Итак, для перехода нажимаем одновременно 3 клавиши:
Ctrl + Alt + Del
Появиться главное окно «Диспетчера задач». Если у Вас операционная система не windows xp, то сначала появиться окно выбора, выбирайте «Диспетчер задач».
Отлично разобрались, переходим к окну, что мы видим? Сразу бросается в глаза с левой стороны названия программ, которые запущены на этот момент. Дальше с правой стороны состояние программы, то есть, отвечает программа или нет. Или же еще проще – работает или нет.
На самом деле друзья это можно сделать двумя способами, первый более медленный, второй быстрее.
Способ № 1
Снимаем задачу через окно приложения
Если вы видите что состояние программы «Не отвечает», то нажимаем одним щелчком мыши на программу и снизу на кнопку «Снять задачу».
Обратите внимания! Что первый способ медленнее, и потребуется время для снятия задачи, так же не пугайтесь, если во время процесса компьютер будет подтормаживать, все зависит от вашего компьютера (технические характеристики).
После снятия задачи, программа исчезнет с вашего монитора и на панели задач. Компьютер придет в норму, и будет работать дальше.
Отлично, первый способ рассмотрели, но все ждут способ два, не правда ли? Все мы хотим быстро снимать задачи. Ну что давайте рассмотрим и его. =)
Способ №2
Завершаем процесс.
Все тоже самое, что и первом, только на этот раз в главном окне, на программе нажимаем «ПРАВУЮ кнопку мыши» и выбираем «Перейти к процессам» После этого, нас автоматически перекидывает на вкладку процессы и подсвечивает процесс программы, делаем тоже самое, только на этот раз кнопку зовут – «Завершить процесс».
Если вы обратили внимание, то диспетчер задач многофункционален, там есть много вкладок и настроек. В рамки этого поста они не входят, но я обязательно о них напишу в следующих постах
Поэтому подписывайтесь на обновления блога и не пропустите эти статьи.
Ну а мы с вами вооружились новыми методами борьбы с такими зависаниями. Мы избавили наш системный блок от «мучений». =)
Но снятия задачи, еще не гарантирует стабильную работу операционной системы, по этому вопросу я тоже писал статьи, генеральная уборка операционной системы, и как убрать тормоза с компьютера.
Ну а на этом все друзья, жду ваших мнений, и желаю вам как можно меньше вызывать «Диспетчер задач» и чтобы ваши программы не зависали.
На последок как всегда уже наверно по традиции, уголок отдыха, видео – «Секретная клавиша windows».
Часто ли вы вызываете диспетчер задач? Решает ли он ваши проблемы?
Как открыть диспетчер задач
1. Открываем в Windows 10 — клавиши
Нажмите одновременно три клавиши на клавиатуре: CTRL + SHIFT + ESC. Вначале нажимается кнопка CTRL, а затем остальные две.
2. Клавиши Windows 7 и 10
Нажмите одновременно три клавиши: CTRL + ALT + DEL. В Виндовс 7 сразу запустится диспетчер задач. В 10 версии системы дополнительно нужно будет открыть пункт меню, который появится на синем экране.
3. Запуск с панели задач
Кликните правой кнопкой мыши по пустому месту панели задач, где нет никаких иконок и в появившемся меню выберите пункт открытия диспетчера.
4. Запуск с панели задач — 2 способ
В этой же панели кликните правой кнопкой мыши уже по значку Виндовс и запустите нужную утилиту отсюда. Там тоже присутствует нужный нам пункт.
6. Через меню ПУСК
Нажмите на клавишу WIN на клавиатуре или кликните левой кнопкой мыши по значку Виндовс в панели задач, чтобы открыть меню ПУСК. И просто начните печатать — диспетчер… Нужная утилита появится в списке — откройте ее.
7. Через меню ПУСК — 2 способ
Также откройте меню ПУСК удобным способом. Пролистайте меню до папки «Служебные — Windows», кликните по ней и откройте необходимую программу в списке.
8. Через ПРОВОДНИК
Нажмите на клавиатуре одновременно клавиши WIN + E. В открывшемся проводнике вставьте в строку поиска строку — C:\Windows\System32\taskmgr.exe
Просто скопируйте и вставьте, затем нажмите на кнопку ENTER
9. Запускаем через командную строку
Откройте командную строку удобным вам способом. К примеру, кликните правой копкой мыши по значку Виндовс в панели задач и запустите Windows PowerShell. Далее введите команду — taskmgr и нажмите ENTER.
10. С рабочего стола
Кликните по свободному месту рабочего стола правой кнопкой мыши и выберите пункт создания нового ярлыка. Расположение объекта укажите — C:\Windows\System32\taskmgr.exe, кликните по «Далее», при желании измените имя ярлыка и создайте его. Затем запускайте в любое удобное время.
В заключение
Думаю, 10 способов будет достаточно, в разных ситуациях можно воспользоваться наиболее удобным. Теперь вы знаете, как включить / запустить диспетчер задач на Виндовс 10, 7 и 8.
Как открыть Диспетчер задач в Windows 8
Диспетчер задач предоставляет инструменты для взаимодействия с запущенными процессами. Посредством функций утилиты можно проверить нагрузку на центральный процессор, объем задействованной оперативной памяти, загруженность дискового пространства. В случае необходимости есть опция аварийного завершения программы.
Запустить Диспетчер задач, чтобы воспользоваться перечисленными возможностями, можно шестью методами:
- Используя сочетания клавиш.
- Воспользовавшись контекстным меню панели задач.
- Запустив программу через файловый менеджер.
- Выполнив поисковой запрос по системным элементам.
- Через окно консоли «Командная строка».
- Посредством применения специального меню.
Сочетания клавиш
Вызвать Диспетчер задач в Windows 8 можно с помощью нажатия специальной комбинации клавиш. Есть два сочетания:
- Ctrl + Alt + Delete.
- Ctrl + Shift + Escape.
Первое открывает экран блокировки компьютера с возможностью выбора определенной опции. Для входа в утилиту необходимо нажать по соответствующему пункту.
Вторая комбинация горячих клавиш инициализирует запуск программы незамедлительно — на экране появится главное окно Диспетчера задач.
Контекстное меню панели задач
Панель задач как системный элемент обладает дополнительными функциями, помимо основной — отображения иконок программного обеспечения для быстрого запуска программ. С помощью контекстного меню появляется возможность выполнить вход в рассматриваемое приложение. Для этого необходимо:
- Нажать правой кнопкой мыши (ПКМ) по панели.
- В появившемся списке функций выбрать «Диспетчер задач».
Можно выполнить открытие через иконку «Пуск». В этом случае в контекстном меню будет предоставлено больше возможностей, включая запуск программы мониторинга ресурсов компьютера.
Применение специального меню
Меню «Пуск» Windows 8 снабжено дополнительными разделами, которые служат для навигации по установленному на компьютере программному обеспечению и другим инструментам для изменения конфигурации системы. Чтобы запустить утилиту, необходимо:
- Раскрыть меню «Пуск». Для этого нужно кликнуть по соответствующей кнопке в нижнем левом углу экрана или нажать горячую клавишу Win.
- Перейти в специальное меню «Приложения», наведя курсор на кнопку в нижнем левом углу экрана (имеет вид стрелки, направленной вниз) и нажав левой кнопкой мыши.
- В списке программ найти «Диспетчер задач» и запустить.
Поиск по системе
В ОС реализован поисковый сервис, который позволяет открывать любое приложение, введя название. Существует три способа взаимодействия с этой опцией:
- Нажать ПКМ по меню «Пуск» и выбрать пункт «Найти».
- Провести курсором по правому краю рабочего стола, в появившейся панели выбрать опцию «Поиск».
Любой из приведенных способов вызывает появление поисковой строки, в которую потребуется ввести запрос «Диспетчер задач» и в списке найденных элементов кликнуть по одноименному приложению.
Командная строка
Командная строка — универсальный инструмент для управления компьютером. Посредством выполнения команд в консоли можно запустить любую программу. Чтобы открыть утилиту, потребуется выполнить следующее:
- Через меню «Пуск» перейти в специальный раздел «Приложения», как было описано ранее.
- В списке программного обеспечения найти и запустить «Командную строку».
- Вписать taskmgr.exe, нажать Enter.
Поиск в файловом менеджере
Диспетчер задач имеет исполняемый файл, находящийся на жестком диске, поэтому осуществить запуск можно посредством файлового менеджера:
- Открыть «Проводник», воспользовавшись ярлыком на рабочем столе или кликнув по иконке на нижней панели. В случае отсутствия соответствующих элементов в указанных местах рекомендуется применить поиск по системе.
- Перейти на диск C, после чего открыть каталог Windows и войти в папку System32.
- В списке всех файлов найти Taskmgr.exe и запустить.
Функциональность
Приложения
На вкладке «Приложения» в диспетчере задач отображается список запущенных программ. Как правило[когда?], так определяют, появляется ли процесс на этой вкладке или нет. Во вкладке будут отображаться большинство приложений, отображающихся на панели задач, но это не всегда так.[источник не указан 292 дня]
Щелчок правой кнопкой мыши по любому из приложений в списке позволяет переключиться на это приложение, закрыть приложение и показать процессы, связанные с приложением.
При выборе «Завершить задачу» во вкладке «Приложения» запрос должен быть отправлен в приложение для его завершения. Это отличается от принудительного закрытия приложения через вкладку «процессы».
Процессы
Во вкладке «Процессы» (в русских версиях Windows — «подробности») отображается список всех запущенных процессов в системе. Список включает службы Windows и процессы из других учетных записей. До Windows XP имена процессов длиной более 15 символов укорачивались.[источник не указан 292 дня] Начиная с Windows XP, клавиша Delete также может использоваться для завершения процессов во вкладке «Процессы».
Щелчок правой кнопкой мыши по процессу в списке позволяет изменить приоритет процесса, установив свойства процессора (установив, какие ядра (или потоки) процессора могут выполнять процесс), и позволяет завершить процесс. Выбор опции «Завершить процесс» позволяет немедленно «убить» процесс. Выбор «Завершить дерево процессов» заставляет Windows немедленно «убивать» процесс, а также все процессы, прямо или косвенно начатые этим процессом. В отличие от выбора «Завершить задачу» во вкладке «Приложения» при выборе «Завершить процесс» программе не сообщается предупреждение и нет возможности завершить ее до принудительного завершения процесса. Однако, когда процесс, который выполняется в контексте безопасности отличается от процесса, который выполнил вызов TerminateProcess, использование служебной команды KILL в командной строке является обязательным.
По умолчанию во вкладке «процессы» отображается учетная запись пользователя, от имени которой выполняется процесс, нагрузка на процессор и оперативную память. Есть много других столбцов, которые можно настроить, выбрав «Выбрать столбцы» щелкнув правой клавишей мыши под одному из стоблцов.
Производительность
Во вкладке «Производительность» отображаются общие статистические данные о производительности системы, в частности общее количество использования ЦП и объем памяти. Показана диаграмма недавнего использования для обоих этих значений. Также показаны дополнительная информация об оперативной памяти.
Существует возможность разделить график использования ЦП на два: время режима ядра и время пользовательского режима. Многие драйверы устройств и основные компоненты операционной системы работают в режиме ядра, тогда как пользовательские приложения запускаются в пользовательском режиме. Параметр можно включить, кликнув правой клавишей мыши по графику и выбрав пункт «Показать времена ядра». Когда эта опция включена, на графике использования ЦП будет показана бледно-голубая и темно-голубая область. Тёмно-голубая область — это количество времени, затраченного в режиме ядра, а бледно-голубая область показывает количество времени, проведенного в пользовательском режиме.
Сеть
Во вкладке «Сеть», представленной в Windows XP, отображается статистика, относящаяся к каждому сетевому адаптеру, присутствующему на компьютере. По умолчанию отображаются имя адаптера, процент использования сети, скорость соединения и состояние сетевого адаптера, а также диаграмма последней активности. Дополнительные параметры можно отобразить, выбрав «Выбрать столбцы» в меню «Вид»
Пользователи
Вкладка «Пользователи», также представленная в Windows XP, показывает всех пользователей, которые в настоящее время имеют сеанс на компьютере. На серверах может быть несколько пользователей, подключенных к компьютеру с помощью служб терминалов. В Windows XP может быть подключено одновременно несколько пользователей с помощью функции быстрого переключения пользователей. Пользователи могут быть отключены или выведены из этой вкладки.
Интервал обновлений
Интервал обновления может быть установлен на Высокий (0,5 с), Обычный (2 с), Низкий (4 с) или приостановлен. После изменения в Windows XP скорость обновления по умолчанию 1 с может быть сброшена только путем редактирования бинарных данных реестра по пути . Интервал сохраняется в миллисекундах со смещением 04, «e8 03» устанавливает его на 1000 мс.
Создание ярлыка утилиты на панели задач
Все вышеперечисленные способы хороши по-своему, но если вы запускаете менеджер процессов часто, то можете устать выполнять подобные манипуляции, даже если они просты. Оказывается, существует способ, который вообще не требует запоминания необходимых действий. Вы можете просто поместить утилиту в панель задач, и тогда найти и запустить диспетчер задач будет проще простого – достаточно щёлкнуть мышкой по соответствующей вкладке. Это и есть самый простой способ достигнуть желаемого, если возникнет необходимость оценить, какие программы и процессы запущены.
Закрепить утилиту управления процессами на панели задач очень легко – запустите его один раз любым известным способом, щёлкните ПКМ на значке утилиты в панели и выберите опцию «Закрепить программу в панели задач». Недостаток этого способа один – диспетчер будет занимать свободное пространство на панели задач. Некоторым это может не понравиться.
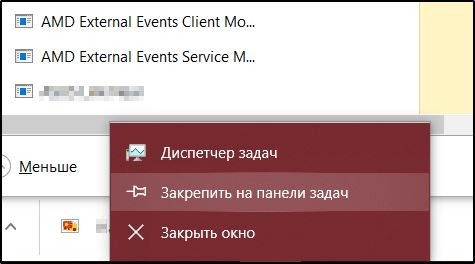
Тогда можно предложить чуть менее удобный вариант – закрепить ярлык диспетчера в меню «Пуск». Сделать это можно посредством перетаскивания иконки программы из папки «Служебные» в правое окно или в верхнюю часть списка приложений.