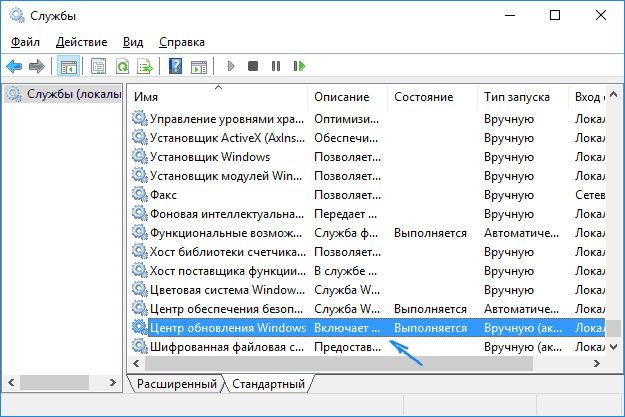Как удалить обновления windows 10
Содержание:
- Как отключить получение обновлений и драйверов Windows 10 (для всех выпусков)
- все варианты – WindowsTips.Ru. Новости и советы
- Как удалить предыдущую версию Windows 10: инструкция
- Как отключить установку определенного обновления
- Как отключить автоматическое обновление Windows 10?
- Краткая история вопроса
- Удалить обновление Windows 10 — несложная задача, гораздо сложнее удалить обновление Windows 10, которое не удаляется по той или иной причине.
- Как отключить центр обновления Windows 10 на время?
- Удаление старых обновлений
- Как отключить установку определенного обновления
- Очистить
- Ответы на частые вопросы
- Удаление старых обновлений
- Какие можно сделать выводы?
Как отключить получение обновлений и драйверов Windows 10 (для всех выпусков)
Первым из заметных и приятных отличий нового интерфейса Windows 10 (например, от Windows 7) — это изменения, касающиеся кнопки «Пуск». Во первых, она снова появилась на своем месте :). А многие полезные функции «Панели управления» (не надо теперь долго ее искать!) теперь вызываются нажатием правой кнопки мыши на этой кнопке «Пуск»:
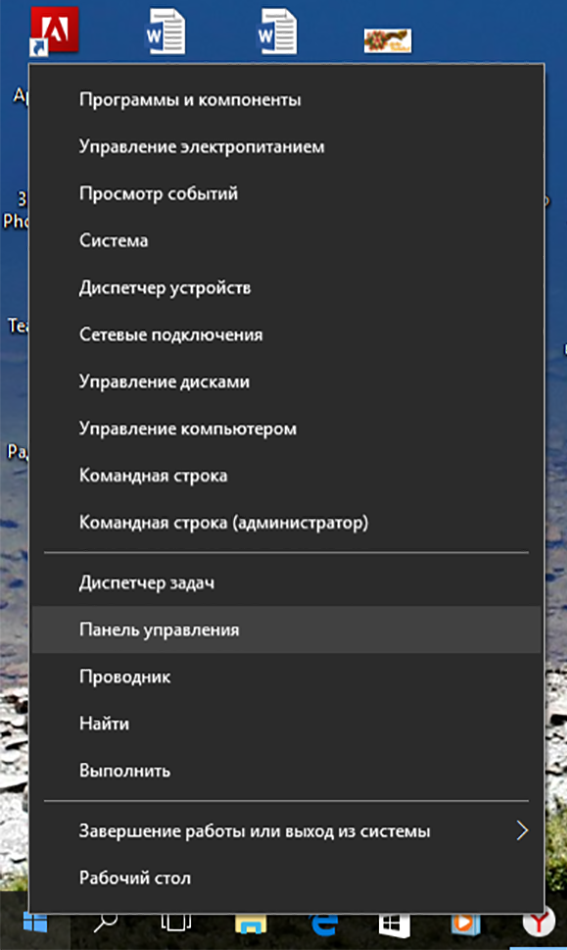
Второе отличие — чтобы отключить получение обновлений и драйверов — не идите как раньше в «Панель управления». Там оснастки обновлений больше нет. Она теперь живет в другом месте, вот здесь:
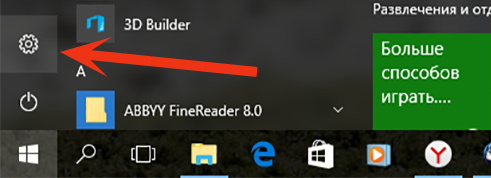
Нажав на шестеренку, попадаем в окошко, выбираем «Обновления и безопасность»…
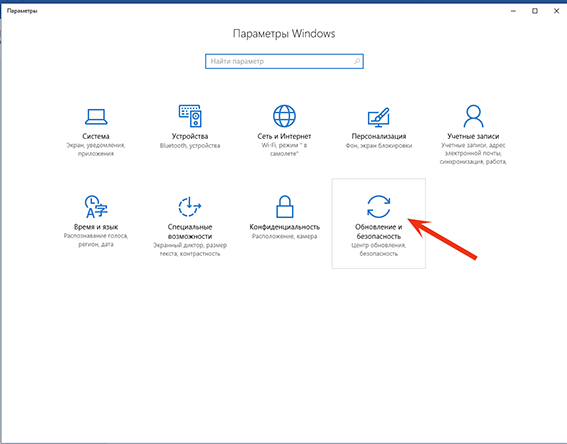
Идем в «Дополнительные параметры»…
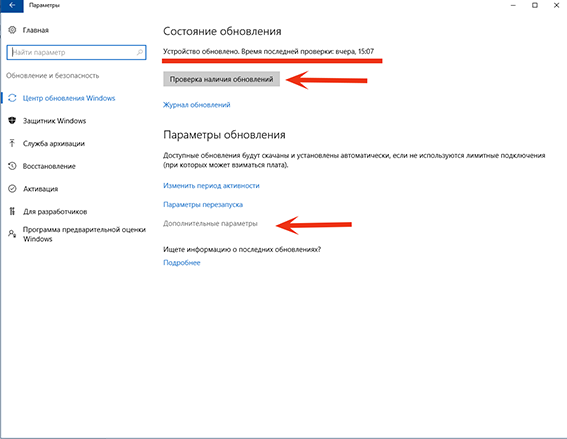
И выбираем, когда и как получать нам обновления.

Нажимаем «Выкл«. Еще одна новая «фишка» от Windows 10 – обновления теперь можно получать не только из интернета, но и из одного из компьютеров Вашей локальной сети. К примеру, у Вас дома сеть из устройств с Windows 10. Если хоть один компьютер в Вашей сети уже обновился – обновление могут получить остальные через него. Интернет при этом расходуется скромнее, сеть не забивается, интернет меньше тормозит…
Правда, интересно? Вот, вроде бы отключили, ура!!
Нет, это еще не все. Если мы мышкой нажмем кнопку «Проверка обновлений», то система опять будет их искать и устанавливать. Проще говоря, пока мы добились только того, что поиск обновлений теперь запускаются только вручную. Чтобы поиск отключить насовсем, идем в «Панель управления»(правой кнопкой мыши по меню «Пуск»)….
Открываем «Система и безопасность»
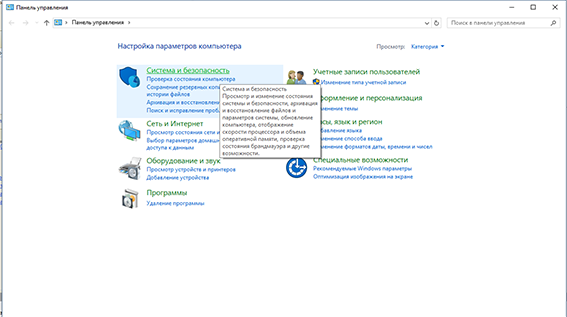
потом «Администрирование»…
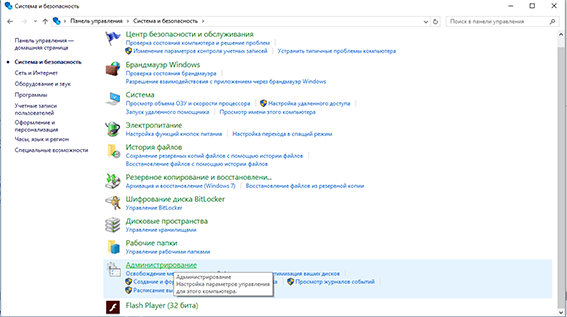
И затем «Службы»
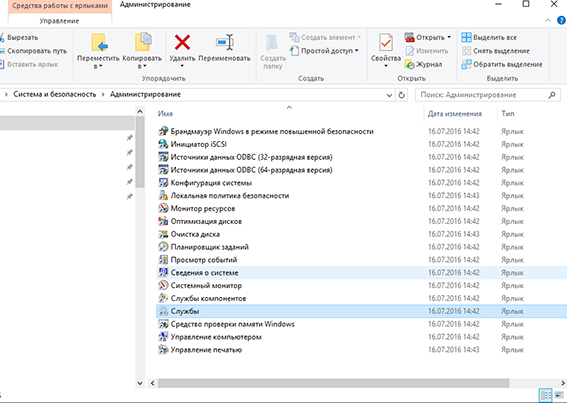
Листаем в самый низ списка, и видим «Службу обновлений Windows». Ее необходимо остановить и отключить.
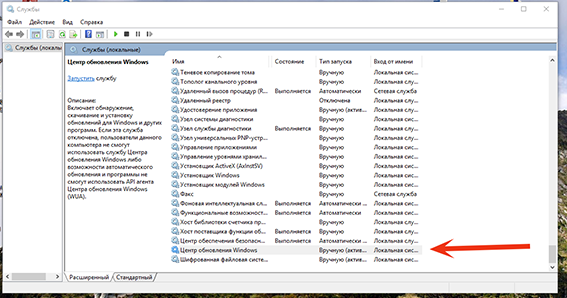
Щелкаем по строчке с названием службы мышкой, и откроется — Центр обновлений:
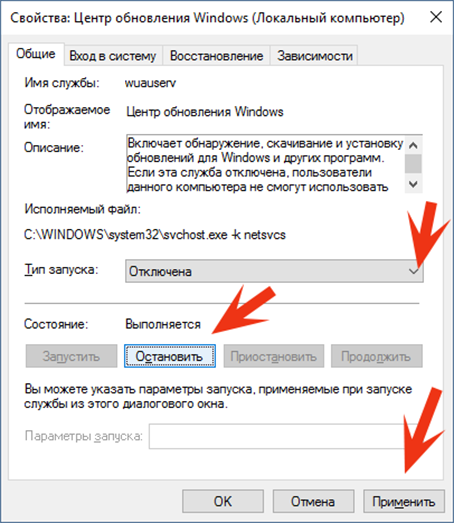
…переводим в режим «Отключена», а затем нажимаем кнопку «Остановить». Не забудем нажать кнопку «Применить».
Пробуем снова получить обновления. Если появилось такое окошко, то поздравляю, вот теперь Вы справились.
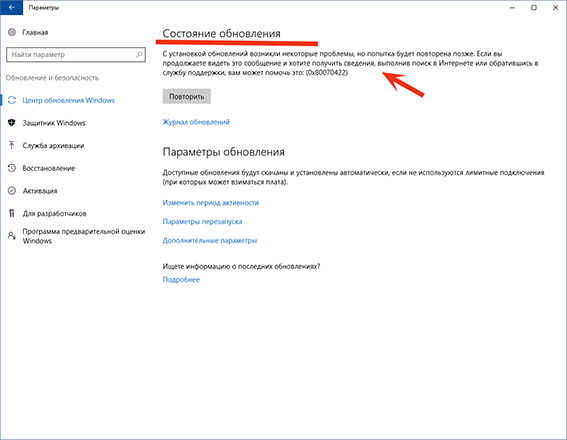
все варианты – WindowsTips.Ru. Новости и советы
Совсем недавно в бытность первого появления новой версии ОС и обновления системы многих стал интересовать вопрос как удалить windows old в Windows 10 и сегодня мы расскажем о всех способах удаления архивной папки.
Windows.Old – хранилище компонентов и файлов «предыдущей» ранее установленной системы. Данная папка создаётся при установке системы в тот же раздел, где была ранее установлена операционка или при обновлении до новой сборки. Также, это резервная копия данных необходимых для возврата к предыдущей версии Windows (в случае обновления) или восстановления личных файлов при переустановке системы в тот же раздел.
К сожалению, восстановление приложений в случае переустановки невозможно (стандартными способами). В основном, тут будут храниться личные данные (папки Пользователи, соответственно Загрузки, Документы, Фотографии, рабочий стол и т.д.), настройки приложений(*pst-файлы Outlook, сохраненные игры, конфигурации приложений), данные приложений (базы данных).
Папка хранится от 10 до 28 дней, в зависимости от выполненных действий.
10 дней – обновление «десятки» до новой сборки (1511->1607, 1607->1703). Этот период необходим, для безболезненного возврата к предыдущей версии системы.
В рамках очистки, эти приложения могут удалить или очистить папку Windows.Old, что затруднит или сведёт на нет возврат к предыдущей версии операционной системы.
28 дней – данный период предоставляется после обновления (7 -> 8; 8.1 -> 10 и т.д.), а также в случае переустановки в тот же раздел (где была ранее установлена ОС или имелась системная папка с файлами).
Если все файлы перенесены или обновление ОС прошло успешно, и данная папка просто мешает и занимает свободное пространство на диске, то для её удаления воспользуйтесь следующими рекомендациями:
- Удаление через окно Параметры
- Удаление через Очистку диска
- Удаление через Командную строку
Удаление через окно Параметры
Чтобы очистить диск от нежелательной папки через меню Параметров, следует выполнить следующие действия:
- Откройте окно Параметры нажатием на кнопку Пуск и иконку параметров или сочетанием клавиш Win+I
- Пройдите в параметры Система и откройте вкладку Хранилище
- Выберите диск C: (или на котором установлена ОС) и нажмите на Временные файлы
- В списке временных файлов будет пункт Предыдущие установки Windows, который необходимо будет выбрать и нажать на кнопку Удалить файлы. По окончании процедуры, выбранные файлы будут удалены с диска.
Удаление через Очистку диска
Также, Вам может помочь очистка диска, для этого следует выполнить следующие действия:
- В строке поиска или меню Выполнить (Win+R) введите команду cleanmgr
- Откроется окно Очистки диска, выберите диск C: и нажмите ОК
- В следующем окне ничего не выбираем, а сразу нажимаем на кнопку Очистить системные файлы, начнется повторный анализ содержимого
- В списке предложенных файлов выберите Предыдущие установки Windows и нажмите ОК. По окончанию очистки, предыдущие установки будут удалены. Если этот способ не помогает, переходим к следующему пункту
Удаление через командную строку
Если вышеперечисленные методы не помогли, то будем удалять через окно командной строки:Вызовите окно Командной строки, введя в поиске cmd или Командная строка, запустите приложение от имени Администратора и введите следующие команды поочередно:
- takeown /F C:\Windows.old\* /R /AВыполнится продолжительное переопределение прав на содержимое папки. Потребуется подтверждение действий нажатием клавиши Y
- cacls C:\Windows.old\*.* /T /grant Администраторы:FПотребуется подтверждение действий нажатием клавиши Y
- rmdir /S /Q C:\Windows.old\Удаление папки Windows.Old
Windows.Old может хранить как личные данные из прошлых установок Windows, так и может хранить «резервную» копию операционной системы, что бы была возможность вернуться к состоянию работоспособности, на случай ошибки обновления или непредвиденных ситуаций, как выключение света. Если Вы уверены, что данная папка Вам более не понадобится, то смело удаляйте её, согласно тем инструкциям, которые были описаны в данной статье.
Как удалить предыдущую версию Windows 10: инструкция
После установки масштабного обновления операционной системы в мае 2019 года, пользователь может заметить потерю более 10 Гигабайт свободного места на жестком диске своего ПК или ноутбука. У нас размер занятого пространства на HDD увеличился на 28,0 Гб. Сегодня мы покажем вам, как удалить предыдущую версию Windows 10 и эффективно освободить такое драгоценное место.
Если же у вас компьютер укомплектован жестким диском большого объема, то вы можете и не заметить эти ненужные данные. Функционал ОС очистит их после истечения 10 дней (в случае заранее активированной опции).
Не хотите ждать? Тогда давайте перейдем к делу
Внимание: ручную очистку стоит делать только в том случае, если после крайнего обновления, ваша операционная система Windows 10 версии 1903 работает должным образом
Также стоит понимать, что после освобождения места, вы не сможете вернуться к старой сборке ОС. Нужные файлы для осуществления процесса восстановления будут удалены.
Итак, главный объект для очистки — папка «Windows.old«. Посмотрите, какой размер она имеет в файловом Проводнике! Вручную удалять из неё ничего не нужно, так как некоторые системные файлы, подлежащие взаимосвязанному удалению, могут находиться и вне этой папки. Лучше обратиться за помощью к системным инструментам, специально для этого созданным разработчиками корпорации Microsoft.
КАК УДАЛИТЬ ПРЕДЫДУЩУЮ ВЕРСИЮ WINDOWS 10
Запустите системные «Параметры» комбинацией клавиш Win+I на своей клавиатуре. Далее сделайте следующее:
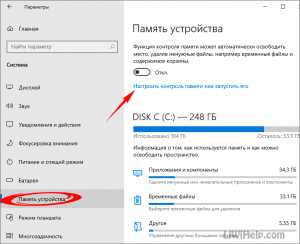
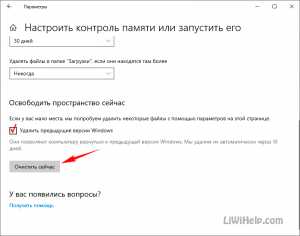
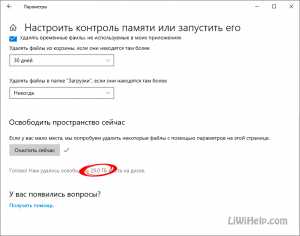
Внимание: предварительно, в этом же окне, проверьте настройки удаления файлов из Корзины и папки «Загрузки»! Там могут находиться нужные для вас объекты. При необходимости, сделайте их резервную копию или сохраните в другое место на диске
Теперь, если вам будет необходимо вернуться к предыдущей сборке ОС, вам придется переустановить её с установочного носителя. Вот и всё!
Надеемся на то, что наша инструкция о том, как удалить предыдущую версию Windows 10 и добавить свободного пространства жесткому диску, поможет вам в случае необходимости. Будем очень благодарны за ваши отзывы и комментарии к ней
Спасибо за внимание!
Как отключить установку определенного обновления
Через короткое время после выхода Windows 10 Microsoft выпустила специальную утилиту Show or Hide Updates (Показать или скрыть обновления), позволяющую отключить установку определенных обновлений (а также обновление выбранных драйверов, о чем ранее писалось в руководстве Как отключить обновление драйверов Windows 10).
Скачать утилиту можно с официального сайта Майкрософт. (ближе к концу страницы пункт «Загрузить пакет Показать или скрыть обновления»), а после её запуска потребуется выполнить следующие шаги
- Нажмите «Далее» и подождите некоторое время, пока будет выполняться поиск обновлений.
- Нажмите Hide Updates (скрыть обновления) для того, чтобы отключить выбранные обновления. Вторая кнопка — Show Hidden Updates (показать скрытые обновления) позволяет в дальнейшем просмотреть список отключенных обновлений и снова задействовать их.
- Отметьте обновления, которые не следует устанавливать (в списке будут не только обновления, но и драйверы оборудования) и нажмите «Далее».
- Дождитесь завершения «устранения неполадок» (а именно — отключение поиска центром обновлений и установки выбранных компонентов).
На этом всё. Дальнейшая установка выбранного обновления Windows 10 будет отключена, пока вы снова ее не включите с помощью той же утилиты (или пока Майкрософт что-то не предпримет).
Центр обновлений Windows — это важная составляющая безопасности операционной системы от внешних и внутренних угроз. Однако служба ЦО также подвергается воздействию ошибок, что нарушает естественный ход улучшения системы апдейтами. В таких случаях пользователю необходимо вмешиваться в процесс обновления системы, для того чтобы ОС и дальше работала как часы.
Как отключить автоматическое обновление Windows 10?
Почему не стоит полностью отключать службу обновления Windows я уже писал в статье — почему компьютер зависает, и что можно с этим сделать. Еще раз напомним, что в состав обновлений входят не только «заплатки», которые повышают Вашу безопасность, но и антивирусные базы, драйвера, приложения и собственно, — сама операционная система.
Но, если мы хотим все это дело отключить? Если у Вас слабый компьютер (на котором установлена домашняя версия windows 7 или 10), то после получения обновлений может случится так, что он будет работать медленнее чем раньше, потому что, теперь программа расходует больше ресурсов.
В этой статье я так же покажу — как полученные обновления Windows 10 можно удалить. Бывает, что драйвера материнской платы, написанные для вашего устаревшего компьютера плохо работают на новой операционной системе. Хочется поиграть в старые игры. Плохой или дорогой интернет (объемы получаемых «заплаток» большие!).
Короче, от слов к делу — отключаем!
Краткая история вопроса
Удалять обновления из RE можно было с помощью DISM еще в Windows 7. В принципе, ничего сложного – одна команда выводит список пакетов, вторая – удаляет пакет с нужным именем.
dism /image:c:\ /get-packages dism /image:c:\ /remove-package /packagename:"SomePackageName"
Однако для неподготовленного человека этот способ не слишком дружелюбен – сначала надо определиться с буквами дисков, дальше страшная командная строка, огромный список пакетов, из которого нужно выбрать правильный для удаления…
Откат к предыдущей версии появился в Windows 10 и получил свою плитку в меню RE, но он не имеет отношения к удалению последнего исправления. Теперь есть и оно – всего несколько щелчков мышью. Главное – не заблудиться в двух соснах!
Удалить обновление Windows 10 — несложная задача, гораздо сложнее удалить обновление Windows 10, которое не удаляется по той или иной причине.
Выполнить простое удаление обновления Виндовс 10 можно через соответствующий элемент панели управления, либо используя утилиту командной строки wusa.exe.
Однако, для некоторых из обновлений кнопка «Удалить» отсутствует, а при попытке удаления с помощью командной строки вы получите уведомление автономного установщика обновлений Windows:
На самом деле мы можем удалить неудаляемое обновление Windows 10, сделав его необязательным.
Что делать, мы расскажем в данной инструкции.
Как сделать обновление Windows, которое не удаляется не обязательным
Обновление Windows 10 не удаляется
Причина, по которой некоторые обновления Windows 10 не удаляются и считаются обязательным компонентом для операционной системы, заключается в том, что соответствующий параметр содержится в их файле конфигурации. Для успешного удаления его необходимо изменить.
В примере ниже используется встроенный текстовый редактор Блокнот (Win + R -> notepad) для внесения необходимых изменений, но это может быть и любой иной редактор (Notepad++) для работы с простым неформатированным текстом, главное запускать его от имени Администратора.
Запустите текстовый редактор, например, Блокнот, от имени Администратора. Для этого в Windows 10 можно найти его в поиске на панели задач, затем нажать по найденному результату правой кнопкой мыши и выбрать нужный пункт контекстного меню.
В Блокноте в меню выберите «Файл» — «Открыть», в поле «Тип файла» обязательно укажите «Все файлы» и перейдите в папку C:WindowsservicingPackages.
Найдите файл, имя которого будет начинаться с Package_for_KB_НОМЕР_ОБНОВЛЕНИЯ и иметь расширение .MUM
Обратите внимание: для каждого обновления есть много похожих файлов, нам нужен без порядкового номера между Package и For. Откройте его в Блокноте.
В верхней части этого файла найдите пункт permanence=»permanent» и измените слово в кавычках на «removable».
Сохраните файл
Если он не сохраняется сразу, а открывает диалог сохранения, значит вы запустили текстовый редактор не от имени администратора.
На этом процедура завершена: теперь с точки зрения Windows 10 наше обновление не является обязательным для компьютера и его удаление возможно: кнопка «Удалить» появится в списке установленных обновлений панели управления.
Кнопка «Удалить» появится в списке установленных обновлений панели управления.
Удаление в командной строке с помощью wusa.exe /uninstall также будет проходить без ошибок.
Примечание: для тех обновлений, которые поставлялись прямо в дистрибутиве Windows 10 (т.е. которые присутствуют в списке обновлений сразу после чистой установки Windows ОС) таких файлов конфигурации может не быть.
Как отключить центр обновления Windows 10 на время?
Итак, обновления скачиваются и устанавливаются автоматически, независимо от желания пользователя. Если пользователь не хочет отключать полностью этот процесс, то можно его выполнение отсрочить на определенный период или выбрать день для работы с установкой дополнений и изменений.
В любом случае будет произведена загрузка и установка обновлений, которые могут нарушить работу программ и драйверов. Поэтому нужны другие варианты для отключения на время или навсегда.
Как перенести дату работы с обновлениями? Здесь не нужно устанавливать дополнительные программы или писать команды для работы. Все достаточно просто.
Необходимо выполнить следующие шаги:
Шаг 1
Открыть вкладку «Параметры». Как это сделать? Сначала нажать на кнопку «Пуск», затем выбрать в меню нужную строчку или значок.
В открывшемся окне найти раздел «Обновление и безопасность». Нажать на него.
Шаг 3
В следующей открывшейся вкладке выбрать «Центр обновления Windows». Кликнуть и затем перейти в настройку дополнительных параметров.
Шаг 4
Выбрать максимально возможное количество дней отсрочки установки, которое есть в выпадающем меню. В зависимости от версии Windows 10 окно будет отличаться. Например, такой вид у Профессиональной, Корпоративной и Образовательной операционной системы.
Если же установлена версия Home, то будет доступно другое окно для выбора даты.
В этом случае будет доступно только 35 дней с момента последней загрузки и установки. После истечения этого периода на компьютер или ноутбук будут установлены все обновления за этот период. Именно здесь можно выбрать удобную дату для работы с установкой дополнений.
Шаг 5
После выполнения всех настроек закрыть окно, нажав на крестик в верхнем правом углу.
Этот вариант отлично работает продолжительное время, если не забывать изменять дату обновления. Но как только будет пропущена корректировка, при наступлении указанной даты все равно будут установлены все изменения на компьютер или ноутбук.
Удаление старых обновлений
Если дело дошло до удаления неактуальных обновлений — у пользователя есть целый спектр возможностей провернуть процедуру деинсталляции. Можно ни в чём себе не отказывать: это и командная строка, и старый добрый журнал обновлений, и даже редко используемый инструмент очистки диска. Сам процесс удаления проходит аналогично деинсталляции простой программы, за одним лишь исключением — после необходимо перезагружать компьютер.
Удаление через «Панель управления»
Интерфейс элемента «Панель управления» (ПУ) с каждым обновлением Windows 10 все урезается в возможностях. Однако полностью его заменить «Параметрами» компьютера невозможно, и большинство апплетов по прежнему в полном рабочем состоянии. Удаление программ и обновлений не является исключением.
- Открываем окно «Этот компьютер», в адресной строке нажимаем на стрелочку вниз и в выпавшем окне выбираем «Панель управления».Через проводник открываем «Панель управления»
- В графе «Программы» нажимаем ссылку «Удаление программы».В графе «Программы» нажимаем ссылку «Удаление программы»
- В графе слева щёлкаем на «Просмотр установленных обновлений».Открываем список обновлений через «Просмотр установленных обновлений»
- Далее кликом мыши выбираем обновление, которое нужно удалить и нажимаем одноимённую кнопку, что появляется рядом с «Упорядочить».Выбираем обновление, нажимаем «Удалить» для начала деинсталляции
- Дальше просто: соглашаемся с удалением и ожидаем, когда процесс завершится. После рекомендуется сразу перезагрузить компьютер.
Удаление через «Параметры» Windows 10
Среда «Параметров» также предполагает возможность удаления программ, компонентов и обновлений системы.
- Нажимаем комбинацию клавиш Ctrl+I, в открывшемся окне выбираем элемент «Обновление и безопасность».Выбираем апплет «Обновление и безопасность»
- Во вкладке «Центр обновления Windows» щёлкаем на ссылку «Просмотреть журнал установленных обновлений».Открываем список обновлений кнопкой «Просмотреть журнал установленных обновлений»
- Далее нажимаем кнопку «Удалить обновления», что откроет элемент с интерфейсом «Панели управления», как показано выше в пункте 4. Удаление происходит аналогичным образом.
Удаление через командную строку
Инструмент «Командная строка» позволяет делать с операционной системой практически все — от перезапуска процессов и системы вцелом, до удаления программ и обновлений.
- Щёлкаем правой кнопкой мыши по значку Windows, что в левом нижнем углу экрана. В выпавшем меню выбираем «Командная строка (администратор)».В выпавшем меню выбираем «Командная строка (администратор)»
- В терминале прописываем команду wmic qfe list brief /format:table и запускаем в действие клавишей Enter. Команда покажет список всех установленных обновлений с индексами.Команда wmic qfe list brief /format:table выводит список установленных обновлений
- Далее вводим команду wusa /uninstall /kb:, где вместо вписываем цифры после KB из второй колонки таблицы выведенной в командной строке.
- Перезагружаем компьютер.
Удаление через стороннюю программу
Современный рынок программ предлагает практически полный спектр «заменителей» стандартных утилит от Microsoft. Удаление программ и компонентов не является исключением. Подобные продукты зачастую более удобны в плане интерфейса и функциональности, по сравнению с утилитами Windows. Одна из подобных программ — Revo Uninstaller.
Revo Uninstaller — это программа, которая заменяет инструмент «Удаление программ»
- Скачиваем и устанавливаем программу.
- Запускаем выполняющий файл. Во вкладке «Все программы» находим необходимое обновление, щёлкаем по нему правой кнопкой и выбираем пункт «Удалить» для начала деинсталляции.Щелкаем правой кнопкой по обновлению и выбираем «Удалить»
- После завершения удаления перезагружаем компьютер.
Через очистку системного диска
Единственный «верный» способ удаления действительно старых старых и ненужных обновлений — это системная утилита очистки диска. В этом случае система сама, в автоматическом режиме определит какие обновления можно удалить.
- Открываем «Панель управления», щёлкаем по графе «Система и безопасность».Открываем «Панель управления», щёлкаем по графе «Система и безопасность»
- В апплете «Администрирование» щёлкаем по кнопке «Освобождение места на диске».В графе «Администрирование» выбираем «Освобождение места на диске»
- Ожидаем, пока программа соберёт все данные по системе. Затем проверяем галочки у групп файлов, которые необходимо удалить и запускаем процесс очистки кнопкой OK.Ставим галочку у пункта «Очистка обновлений Windows» и нажимаем OK
Как отключить установку определенного обновления
Через короткое время после выхода Windows 10 Microsoft выпустила специальную утилиту Show or Hide Updates (Показать или скрыть обновления), позволяющую отключить установку определенных обновлений (а также обновление выбранных драйверов, о чем ранее писалось в руководстве Как отключить обновление драйверов Windows 10).
Скачать утилиту можно с официального сайта Майкрософт. (ближе к концу страницы пункт «Загрузить пакет Показать или скрыть обновления»), а после её запуска потребуется выполнить следующие шаги
- Нажмите «Далее» и подождите некоторое время, пока будет выполняться поиск обновлений.
- Нажмите Hide Updates (скрыть обновления) для того, чтобы отключить выбранные обновления. Вторая кнопка — Show Hidden Updates (показать скрытые обновления) позволяет в дальнейшем просмотреть список отключенных обновлений и снова задействовать их.
- Отметьте обновления, которые не следует устанавливать (в списке будут не только обновления, но и драйверы оборудования) и нажмите «Далее».
- Дождитесь завершения «устранения неполадок» (а именно — отключение поиска центром обновлений и установки выбранных компонентов).
На этом всё. Дальнейшая установка выбранного обновления Windows 10 будет отключена, пока вы снова ее не включите с помощью той же утилиты (или пока Майкрософт что-то не предпримет).
Очистить
Очистка истории записей журнала осуществляется в командной строке и много места не освободит.
1. Запустите её с правами администратора.
2. Выполните следующие команды по порядку:
net stop wuauserv
sc config wuauserv start= disabled
DEL /F /S /Q /A %systemroot%SoftwareDistributionDataStoreLogsedb.log
sc config wuauserv start= auto
net start wuauserv
Они остановят службу обновления, запретят ей запускаться автоматически, удалят все записи из журнала и запустят сервис обратно.
Таким станет журнал после очистки.
Рассмотренные инструменты позволяют не только проследить за работой Центра обновлений, но и выявить ошибки в процессе его функционирования.
24-01-2019, 00:55
Инструкции
  данной статье показаны действия, с помощью которых вы сможете очистить журнал обновлений Windows в операционной системе Windows 10 Центр обновления Windows обновляет Windows 10, загружая и устанавливая последние обновления, драйверы и исправления, выпущенные корпорацией Майкрософт.  журнале обновлений Windows вы можете просмотреть историю обновлений, какие обновления были установлены и когда. При необходимости вы можете очистить журнал обновлений в Windows 10
Как очистить журнал обновлений Windows Чтобы очистить журнал обновлений Windows, запустите командную строку от имени администратора и последовательно выполните следующие команды:
 Ниже на скриншотах показан журнал обновлений центра обновления Windows до и после очистки.
- https://winda10.com/obnovlenie/kak-udalit-obnovleniya-windows-10.html
- https://windows10i.ru/obnovleniya/zhurnal.html
- https://winnote.ru/instructions/596-kak-ochistit-zhurnal-obnovleniy-windows-v-windows-10.html
Ответы на частые вопросы
Как удалить папку Windows.old
Папка Windows.old создается во время установки новой версии операционной системы. Она нужна на тот случай, если вы захотите выполнить откат. Данная папка довольно объемная и может достигать несколько десятков гигабайт, так как в ней хранится резервная копия старой системы.
Если вы точно решили остаться на новой версии ОС, папка Windows.old не нужна и ее лучше удалить, чтобы освободить место.
1. Откройте «Этот компьютер». Кликните правой кнопкой мыши по системному диску и выберите «Свойства».
2. На вкладке «Общие» нажмите на кнопку «Очистка диска».
3. Далее щелкните по «Очистить системные файлы».
4. Пометьте галочкой пункт «Предыдущие установки Windows» и нажмите «ОК».
Как очистить кеш обновлений
Перед установкой новых файлов система предварительно загружает их в специальную папку. Делается это для того, чтобы вы могли установить повторно обновление в автономном режиме. Со временем папка может переполниться, что непременно отразится на свободном пространстве.
1. Для очистки кеша щелкаем правой кнопкой по Пуск и открываем «Управление компьютером».
2. Разворачиваем ветку «Службы и приложения» и открываем «Службы». В списке находим пункт «Центр обновления Windows» и дважды щелкаем по нему.
3. Жмем кнопку «Остановить», чтобы служба не препятствовала очистке кеша.
4. Закрываем окно, заходим в «Этот компьютер» и открываем системный диск.
5. Идем по пути: Windows – SoftwareDistribution — Download. В этой папке выделяем все файлы, и жмем сочетание клавиш Shift Delete для безвозвратного удаления. Подтверждаем действие кнопкой «Да».
Как создать диск восстановления на случай сбоя
1. В меню Пуск напечатайте восстановление и откройте приложение.
2. Выберите раздел «Создание диска восстановления».
3. Убедитесь, что галочка активирована в пункте «Выполнить резервное копирование системных файлов», и нажмите «Далее».
4. Вставьте в USB носитель объемом не менее 8 ГБ и щелкните по кнопке «Далее».
5. Для старта операции нажмите «Создать».
Как вернуться к Windows 7, 8
Если вы решили обновиться с седьмой или восьмой редакции до десятки, но она по каким-то причинам не подошла, вовсе не обязательно переустанавливать систему. Новые редакции Windows 10 дают возможность в течении десяти дней протестировать её функционал и откатиться на установленную ранее версию, если что-то не устраивает.
Важно! Все настройки, программы и другие параметры, установленные в десятке, автоматически сотрутся при откате. 1
В меню Пуск откройте «Параметры (значок шестеренки)»
1. В меню Пуск откройте «Параметры (значок шестеренки)».
2. Перейдите в раздел «Обновления и безопасность».
3. Щелкните на вкладку «Восстановление» и нажмите кнопку «Начать» для запуска процедуры.
Десятка предупредит, что возможность откатиться до более ранней версии доступна только в течении десяти дней после её установки.
4. Выберите один из вариантов в разделе «Почему вы возвращаетесь?» или нажмите на пункт «По другой причине» и кликните «Далее».
Будет предложено загрузить последние дополнения и еще раз подумать перед откатом. Если вы решительно настроены на возврат к ранней версии, нажмите кнопку «Нет, спасибо».
Система предупредит о последствиях и порекомендует подготовить резервную копию файлов.
Так как после отката будет восстановлено текущее состояние ранней системы, вместе с ней вернется и пароль на учетную запись (если вы его устанавливали). Убедитесь, что вы его помните — в ином случае вы не сможете выполнить вход.
Кликните по кнопке «Вернуться к Windows» для запуска процедуры.
5. Дождитесь полного завершения процесса — на это потребуется время.
Удаление старых обновлений
Если дело дошло до удаления неактуальных обновлений — у пользователя есть целый спектр возможностей провернуть процедуру деинсталляции. Можно ни в чём себе не отказывать: это и командная строка, и старый добрый журнал обновлений, и даже редко используемый инструмент очистки диска. Сам процесс удаления проходит аналогично деинсталляции простой программы, за одним лишь исключением — после необходимо перезагружать компьютер.
Удаление через «Панель управления»
Интерфейс элемента «Панель управления» (ПУ) с каждым обновлением Windows 10 все урезается в возможностях. Однако полностью его заменить «Параметрами» компьютера невозможно, и большинство апплетов по прежнему в полном рабочем состоянии. Удаление программ и обновлений не является исключением.
- Открываем окно «Этот компьютер», в адресной строке нажимаем на стрелочку вниз и в выпавшем окне выбираем «Панель управления».Через проводник открываем «Панель управления»
- В графе «Программы» нажимаем ссылку «Удаление программы».В графе «Программы» нажимаем ссылку «Удаление программы»
- В графе слева щёлкаем на «Просмотр установленных обновлений».Открываем список обновлений через «Просмотр установленных обновлений»
- Далее кликом мыши выбираем обновление, которое нужно удалить и нажимаем одноимённую кнопку, что появляется рядом с «Упорядочить».Выбираем обновление, нажимаем «Удалить» для начала деинсталляции
- Дальше просто: соглашаемся с удалением и ожидаем, когда процесс завершится. После рекомендуется сразу перезагрузить компьютер.
Удаление через «Параметры» Windows 10
Среда «Параметров» также предполагает возможность удаления программ, компонентов и обновлений системы.
- Нажимаем комбинацию клавиш Ctrl+I, в открывшемся окне выбираем элемент «Обновление и безопасность».Выбираем апплет «Обновление и безопасность»
- Во вкладке «Центр обновления Windows» щёлкаем на ссылку «Просмотреть журнал установленных обновлений».Открываем список обновлений кнопкой «Просмотреть журнал установленных обновлений»
- Далее нажимаем кнопку «Удалить обновления», что откроет элемент с интерфейсом «Панели управления», как показано выше в пункте 4. Удаление происходит аналогичным образом.
Удаление через командную строку
Инструмент «Командная строка» позволяет делать с операционной системой практически все — от перезапуска процессов и системы вцелом, до удаления программ и обновлений.
- Щёлкаем правой кнопкой мыши по значку Windows, что в левом нижнем углу экрана. В выпавшем меню выбираем «Командная строка (администратор)».В выпавшем меню выбираем «Командная строка (администратор)»
- В терминале прописываем команду wmic qfe list brief /format:table и запускаем в действие клавишей Enter. Команда покажет список всех установленных обновлений с индексами.Команда wmic qfe list brief /format:table выводит список установленных обновлений
- Далее вводим команду wusa /uninstall /kb:, где вместо вписываем цифры после KB из второй колонки таблицы выведенной в командной строке.
- Перезагружаем компьютер.
Удаление через стороннюю программу
Современный рынок программ предлагает практически полный спектр «заменителей» стандартных утилит от Microsoft. Удаление программ и компонентов не является исключением. Подобные продукты зачастую более удобны в плане интерфейса и функциональности, по сравнению с утилитами Windows. Одна из подобных программ — Revo Uninstaller.
Revo Uninstaller — это программа, которая заменяет инструмент «Удаление программ»
- Скачиваем и устанавливаем программу.
- Запускаем выполняющий файл. Во вкладке «Все программы» находим необходимое обновление, щёлкаем по нему правой кнопкой и выбираем пункт «Удалить» для начала деинсталляции.Щелкаем правой кнопкой по обновлению и выбираем «Удалить»
- После завершения удаления перезагружаем компьютер.
Через очистку системного диска
Единственный «верный» способ удаления действительно старых старых и ненужных обновлений — это системная утилита очистки диска. В этом случае система сама, в автоматическом режиме определит какие обновления можно удалить.
- Открываем «Панель управления», щёлкаем по графе «Система и безопасность».Открываем «Панель управления», щёлкаем по графе «Система и безопасность»
- В апплете «Администрирование» щёлкаем по кнопке «Освобождение места на диске».В графе «Администрирование» выбираем «Освобождение места на диске»
- Ожидаем, пока программа соберёт все данные по системе. Затем проверяем галочки у групп файлов, которые необходимо удалить и запускаем процесс очистки кнопкой OK.Ставим галочку у пункта «Очистка обновлений Windows» и нажимаем OK
Какие можно сделать выводы?
Наш краткий обзор показал, что, не смотря на глубокие внешние изменения, не менее глубокую переработку службы обновлений, пользователь по-прежнему легко может отказаться от их получения. Хотя, мягкий укор за отказ мы все же получаем – теперь нужно самостоятельно вручную отключать службу обновлений. И если что – «Вы сами виноваты!»
Вместе с тем, сама служба обновлений Windows 10 стала более гибкой, существенно расширились ее возможности по сравнению с предыдущими выпусками. Отключать ее или нет – решать только Вам.
На этой приятной ноте я и заканчиваю статью.
Вам ответят обязательно.
До следующих встреч!