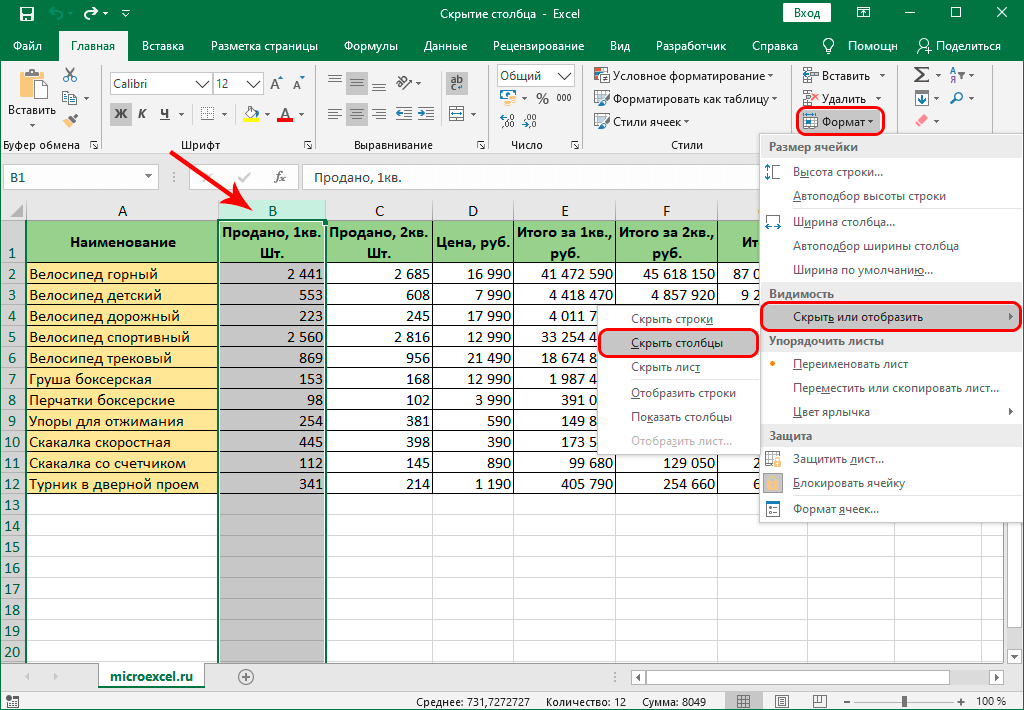Как в excel перенести столбцы в строки
Содержание:
- Отключение проверки на наличие ошибок
- Преобразование формата через формулы
- Как отредактировать ширину вертикального диапазона мышкой
- Как установить величину столбца через форматирование
- Как сделать расстояние между границами столбцов равным
- Как задать ширину всех вертикальных рядов по умолчанию
- Как сделать шаблон для создания листов и книг
- Как отредактировать промежуток горизонтального ряда мышкой
- Как установить промежуток горизонтального диапазона через форматирование
- Автоматическое изменение в зависимости от содержимого элементов
- Итог
- Преобразуем строки в столбцы в Excel при помощи Специальной вставки
- При помощи специальной функции
- Как перенести данные из столбца в одну ячейку в Excel?
- Используем специальные вставки
- Как сделать столбцы строками в Excel
- Превращение строк в столбцы и обратно
- Как вставить строку или столбец в Excel между строками и столбцами
- Как переместить строку вверх / вниз или столбец влево / вправо в Excel?
- Меняем формат ячейки
- Перевернуть столбец или строку при помощи кнопки «Транспонировать» в Excel.
- Онлайн конвертер столбик в строку
Отключение проверки на наличие ошибок
В некоторых случаях требуется введение числовых значений именно в виде текста. Чтобы Excel не выводил ошибки о неправильном формате в виде зеленых треугольников в ячейке, необходимо отключить функцию проверки.
- В открытом файле Excel переходим во вкладку «Файл».
- В левой панели следует перейти в категорию «Параметры».
Переход в категорию «Параметры»
- В появившемся окне переходим в настройки под названием «Формулы».
Меню «Параметры Excel», категория «Формулы»
- В комплексе команд «Правила поиска ошибок» нужно убедиться в том, что напротив параметра «Числа, отформатированные как текст или с предшествующим апострофом» установлен флажок активации.
Параметры, которые отключают выведение ошибок в Excel
Преобразование формата через формулы
Перевести цифровые значения из текстового формата в числовой можно с помощью специальной формулы ЗНАЧЕН.
- В данном случае нужно создать новый столбик справа от значений, которые будем переводить в другой формат.
- В первой ячейке нового столбика вводим формулу «=ЗНАЧЕН(D5)». В скобках следует указать адрес ячейки.
- После применения формулы в первой ячейке следует растянуть ее действие на всю длину столбца, нажав курсором мышки на нижний правый угол ячейки и потянув его вниз.
Использование функции ЗНАЧЕН
- Преобразованные значения копируем и переносим в столбец с исходными данными. Выделяем столбец с новыми значениями и нажимаем комбинацию клавиш на клавиатуре «Ctrl+С». Таким образом значения сохранились в буфере обмена. Далее переходим в первую ячейку столбца с исходными значениями и, нажав на стрелочку под параметром «Вставка» на «Главной» вкладке, выбираем категорию «Вставить значения».
Вставка преобразованных ячеек
Как отредактировать ширину вертикального диапазона мышкой
Промежуток ряда объектов по горизонтали настраивают для того, чтобы они вмещали более длинные цифры или предложения. Это делается по нескольким принципам:
- Чтобы поменять величину одного столбца, перетащите его правую границу влево или вправо, устанавливая нужный показатель.
- Чтобы настроить произвольное количество, выделите их и перетащите границу любого. Чтобы отредактировать два и более несмежных вертикальных диапазона, отметьте первый, зажмите Ctrl и кликните по остальным. Смежных — выделите крайний левый или правый, затем, удерживая Shift, выберите противоположный.
- Для того чтобы применить редактирование ко всем колонкам, сначала отметьте их на соответствующую кнопку (на пересечении разметки из цифр и латинских букв) либо нажмите Ctrl + «A».
Единственный недостаток варианта — он не очень точный.
Как установить величину столбца через форматирование
Алгоритм:
- Выделите произвольное количество колонок;
- Во вкладке «Главная» найдите область «Ячейки» и кликните «Формат»;
- В «Размер ячейки» щёлкните «Ширина столбца»;
- Введите значение в поле.
Как сделать расстояние между границами столбцов равным
Если вам нужно поменять величину так, чтобы он равнялся показателю другой:
- Отметьте объект с желаемым показателем;
- В группе «Буфер» на основной вкладке щёлкните «Копировать»;
- Там же нажмите на выпадающее меню под «Вставить» и выберите ссылку «Специальная вставка» (в самом низу);
- В области «Вставить» щёлкните на пункт «Ширины столбцов».
Вы также можете выделить две или несколько полос в таблице, после чего настроить любую из них указателем мыши. Редактирование будет применено ко всем.
Как задать ширину всех вертикальных рядов по умолчанию
Показатель размера полосы говорит о том, сколько примерно символов базового шрифта поместится в элементе. Вы можете указать собственное значение для колонки, которое будет применено по умолчанию:
- Для одного листа — отметьте его левым кликом мыши;
- Для нескольких страниц — выделите любую, затем кликните по другим, удерживая Ctrl;
- Для всей книги — щёлкните по любой странице правой клавишей мыши и нажмите «Выбрать все листы».
Далее сделайте настройку:
- Во вкладке «Главная» кликните «Формат»;
- В области «Размер ячейки» выберите «Ширина по умолчанию»;
- Введите новое значение в поле.
Как сделать шаблон для создания листов и книг
Для того чтобы задать параметры элементов в будущих листах и книгах Эксель, можно создать шаблоны. На их основе новые таблицы будут иметь пользовательские параметры. Для этого нужно:
- Открыть книгу, которую хотите использовать как шаблон;
- Кликнуть «Файл» — «Сохранить как»;
- Ввести имя шаблона в «Имя файла»;
- В выпадающем меню «Тип файла» щёлкнуть «Шаблон Excel» или его аналог «с поддержкой макросов», если они есть в книге и понадобятся в дальнейших;
- Нажмите «Сохранить».
Документ будет перемещён в папку с шаблонами, где его нужно выбрать для создания книги в следующий раз.
Как отредактировать промежуток горизонтального ряда мышкой
Здесь, как и в случае с шириной, нужно отмечать произвольное количество вертикальных колонок, затем перетаскивать границу любой. Передвижение вверх сделает объект больше, а вниз — меньше.
Как установить промежуток горизонтального диапазона через форматирование
Алгоритм:
- Отметьте произвольное количество колонок;
- Во вкладке «Главная» найдите область «Ячейки» и кликните «Формат»;
- В «Размер ячейки» щёлкните «Высота строки»;
- Введите значение в поле.
Автоматическое изменение в зависимости от содержимого элементов
Благодаря этой функции элементы сами будут редактировать величину в зависимости от того, сколько данных в них записано:
- Выберите произвольное количество колонок;
- В группе «Ячейки» на основной вкладке нажмите «Формат»;
- В «Размер ячейки» щёлкните «Автоподбор ширины столбца» (или высоты).
Это также можно сделать, кликнув на правую границу вертикальной полосы и нижнюю границу горизонтальной (любых из отмеченных).
Итог
Настройка промежутка элемента позволяет поменять величину, а соответственно — количество данных, которые он вмещает. Для этого в Эксель есть несколько способов редактирования и вариантов режима отображения.
Преобразуем строки в столбцы в Excel при помощи Специальной вставки
Предположим, Вы создали таблицу на листе Excel, похожую на ту, что показана в верхней части рисунка, расположенного ниже. Названия стран распределены по столбцам, но список стран может оказаться очень длинным, поэтому нам будет гораздо удобнее преобразовать столбцы в строки, чтобы таблица уместилась на экране.
- Выделите строки и столбцы, которые требуется поменять местами. Если Вы хотите развернуть всю таблицу целиком, т.е. все ячейки с данными на листе, нажмите Ctrl+Home, а затем Ctrl+Shift+End.
- Скопируйте выделенные ячейки. Для этого на выбор:
- кликните по ним правой кнопкой мыши и выберите Copy (Копировать) в контекстном меню.
- нажмите Ctrl+C.
- нажмите кнопку Copy (Копировать) на вкладке Home (Главная) в разделе Clipboard (Буфер обмена).
- Выделите первую ячейку диапазона, в который Вы собираетесь скопировать транспонированные данные.
Замечание: Важно выбрать ячейку, которая находится за пределами диапазона исходных данных, чтобы скопированная область и область вставки не пересеклись. Например, если исходные данные состоят из 4 столбцов и 10 строк, то транспонированная таблица будет состоять из 10 столбцов и 4 строк.
- Вставьте скопированные данные при помощи команды Paste Special (Специальная вставка) > Transpose (Транспонировать). Вы можете открыть диалоговое окно Paste Special (Специальная вставка) тремя способами:
- На вкладке Home (Главная) в разделе Clipboard (Буфер обмена), нажмите маленькую чёрную стрелку под кнопкой Paste (Вставить) и выберите команду Transpose (Транспонировать).
- Кликните правой кнопкой мыши по ячейке, в которую нужно вставить данные, и в контекстном меню выберите Paste Special (Специальная вставка) > Transpose (Транспонировать).
- (наконец, самый быстрый способ) Нажмите Ctrl+Alt+V, выберите опцию Transpose (Транспонировать) и кликните ОК.
Замечание: Если Вы транспонируете ячейки, содержащие формулы, убедитесь, что во всех этих ячейках использованы абсолютные ссылки (со знаком $). Это необходимо, поскольку формулы также будут транспонированы, а ссылки на ячейки автоматически обновлены.
Как Вы только что увидели, опция Transpose (Транспонировать) в Excel позволяет преобразовать строки в столбцы (или столбцы в строки) буквально за несколько секунд. Уверен, что этот способ очень полезен, когда требуется транспонировать таблицу один раз. Пользуясь этим методом, Вы сохраняете исходные данные, и это ещё один аргумент в его пользу.
Однако, вышеописанный метод имеет два существенных недостатка, которые не позволяют считать его идеальным решением для транспонирования данных в Excel.
- Данный инструмент не доступен при копировании / вставке полнофункциональной таблицы Excel в отличие от простого диапазона. В этом случае Вам придётся скопировать таблицу без заголовков, либо преобразовать её в диапазон, т.е. кликнуть правой кнопкой мыши по любой ячейке таблицы и в контекстном меню выбрать Table (Таблица) > Convert to Range (Преобразовать в диапазон).
- Более серьёзное ограничение этого метода состоит в том, что он создаёт копию исходных данных, и, если они изменятся, Вам придётся повторять процесс и транспонировать таблицу снова. Никто не захочет тратить своё драгоценное время на то, чтобы преобразовывать одни и те же строки и столбцы по нескольку раз. Согласны?
При помощи специальной функции
Сейчас будет рассказано, как объединить столбцы в Excel без потери данных. А производиться это с помощью функции «Сцепить»:
- Выделите любую пустую ячейку на листе в программе.
- Кликните по кнопке «Вставить функцию». Расположена она левее от строки формул.
- Появится окно «Мастер функций». В нем вам необходимо из списка выбрать «Сцепить». После этого нажмите «ОК».
- Теперь надо ввести аргументы функции. Перед собой вы видите три поля: «Текст1», «Текст2» и «Текст3» и так далее.
- В поле «Текст1» введите имя первой ячейки.
- Во второе поле введите имя второй ячейки, расположенной рядом с ней.
- При желании можете продолжить ввод ячеек, если хотите объединить более двух.
- Нажмите «ОК».
В той ячейке, где была вставлена функция, появился текст из двух ранее указанных. Скорее всего, результат вас не удовлетворит, так как ячейки объединились, но совсем в другом месте и задействована всего одна строка из столбца. Все это можно исправить:
- Выделите объединенные данные.
- Установите курсор в нижнем правом углу ячейки.
- Зажмите ЛКМ и потяните вниз.
- Все остальные строки также объединились.
- Выделите полученные результаты.
- Скопируйте его.
- Выделите часть таблицы, которую хотите заменить.
- Вставьте полученные данные.
Этот способ довольно трудоемкий, однако он дает возможность объединить столбцы без потери данных.
Иногда, при работе с таблицами, или любыми другими данными, в Excel, у пользователей возникает вопрос: как преобразовать строки уже имеющейся таблицы в столбцы и наоборот. Также бывают ситуации, когда необходимо поменять местами строки и столбцы в таблице, вместе со всеми данными.
Первый способ, который поможет преобразовать строки в столбцы, это использование специальной вставки.
Для примера будем рассматривать следующую таблицу, которая размещена на листе Excel в диапазоне B2:D7. Сделаем так, чтобы шапка таблицы была записана по строкам. Выделяем соответствующие ячейки и копируем их, нажав комбинацию «Ctrl+C».
Теперь выделите ту ячейку на листе, где будет располагаться первая строка, в примере это «Имя». Кликните в ней правой кнопкой мышки и выберите из меню «Специальная вставка».
В следующем окне поставьте галочку в поле «Транспонировать» и нажмите «ОК».
Шапка таблицы, которая была записана по строкам, теперь записана в столбец. Если на листе в Экселе у Вас размещена большая таблица, можно сделать так, чтобы при пролистывании всегда была видна шапка таблицы (заголовки столбцов) и первая строка. Подробно ознакомиться с данным вопросом, можно в статье: как закрепить область в Excel.
Для того чтобы поменять строки со столбцами в таблице Excel, выделите весь диапазон ячеек нужной таблицы: B2:D7, и нажмите «Ctrl+C». Затем выделите необходимую ячейку для новой таблицы и кликните по ней правой кнопкой мыши. Выберите из меню «Специальная вставка», а затем поставьте галочку в пункте «Транспонировать».
Как видите, использование специальной вставки, позволяет сохранить исходное форматирование для транспонированных ячеек.
Второй способ – использование функции ТРАНСП. Для начала выделим диапазон ячеек для новой таблицы. В исходной таблице примера шесть строк и три столбца, значит, выделим три строки и шесть столбцов. Дальше в строке формул напишите: =ТРАНСП(B2:D7), где «B2:D7» – диапазон ячеек исходной таблицы, и нажмите комбинацию клавиш «Ctrl+Shift+Enter».
Таким образом, мы поменяли столбцы и строки местами в таблице Эксель.
Для преобразования строки в столбец, выделим нужный диапазон ячеек. В шапке таблицы 3 столбца, значит, выделим 3 строки. Теперь пишем: =ТРАНСП(B2:D2) и нажимаем «Ctrl+Shift+Enter».
При использовании функции ТРАНСП у транспонированной сохраниться связь с исходной таблицей. То есть, при изменении данных в первой таблице, они тут же отобразятся во второй.
В рассмотренном примере, заменим «Катя1» на «Катя». И допишем ко всем именам по первой букве фамилии
Обратите внимание, изменения вносим в исходную таблицу, которая расположена в диапазоне В2:D7
Если Вам нужно сделать из столбцов строки в Excel, то точно также используйте два вышеописанных способа.
Первый способ. Выделите нужный столбец, нажмите «Ctrl+C», выберите ячейку и кликните по ней правой кнопкой мыши. Из меню выберите «Специальная вставка». В следующем диалоговом окне ставим галочку в поле «Транспонировать».
Чтобы преобразовать данные столбца в строку, используя функцию ТРАНСП, выделите соответствующее количество ячеек, в строке формул напишите: =ТРАНСП(В2:В7) – вместо «В2:В7» Ваш диапазон ячеек. Нажмите «Ctrl+Shift+Enter».
Вот так легко, можно преобразовать строку в столбец в Эксель, или поменять столбцы на строки. Используйте любой из описанных способов.
Как перенести данные из столбца в одну ячейку в Excel?
Когда вам нужно перенести список данных в одну ячейку на листе, обычно вы можете применить Объединить функция для объединения списка ячеек в одну ячейку, но это будет сложно, если необходимо объединить огромные данные. В этой статье я расскажу о некоторых быстрых приемах, которые помогут вам решить эту задачу в Excel.
Перенести данные из столбца в одну ячейку с помощью функции, определяемой пользователем
За исключением функции Concatenate для объединения списка значений ячеек, вы можете применить следующий код VBA, чтобы получить результат как можно быстрее.
1. Удерживайте ALT + F11 ключи, и он открывает Microsoft Visual Basic для приложений окно.
2. Нажмите Вставить > модульи вставьте следующий код в модуль Окно.
Код VBA: перенос данных из столбца в одну ячейку
Function transposeRange(Rg As Range)
'updateby Extendoffice
Dim xCell As Range
Dim xStr As String
For Each xCell In Rg
If Not IsEmpty(xCell.Value) Then
xStr = xStr & xCell.Value & ","
End If
Next
transposeRange = Left(xStr, Len(xStr) - 1)
End Function
3. Затем сохраните и закройте этот код, вернитесь на лист и введите эту формулу: = транспонированный диапазон (A1: A10) в пустую ячейку, чтобы поместить результат, и нажмите Enter key, вы получите, что все значения ячеек в столбце были расположены в одной ячейке, см. снимок экрана:
Внимание: В приведенном выше коде A1: A10 — это диапазон списка, который вы хотите перенести в одну ячейку, а также вы можете разделить объединенный контент с другими разделителями, такими как запятая, тире, пробел и т. д., просто изменив запятую в скрипте xStr = xStr & xCell.Value & «,»
Перенести данные из столбца в одну ячейку с помощью Kutools for Exce
Если у вас есть Kutools for Excel, с его мощным инструментом -Сочетать, вы можете объединить данные в столбце, строке или диапазоне в одну ячейку.
| Kutools for Excel : с более чем 300 удобными надстройками Excel, бесплатно и без ограничений в течение 30 дней. |
|
Перейти к загрузкеБесплатная пробная версия 30 днейпокупкаPayPal / MyCommerce |
1. Выберите столбец данных, который вы хотите объединить в одну ячейку.
2. Нажмите Kutools > Слияние и разделение > Комбинируйте строки, столбцы или ячейки без потери данных, см. снимок экрана:
3. В появившемся диалоговом окне выберите Объединить в одну ячейку под Чтобы объединить выбранные ячейки в соответствии со следующими параметрами, а затем укажите разделитель для разделения объединенного содержимого, см. снимок экрана:
4, Затем нажмите Ok or Применить кнопку, и вы получите следующий результат:
Демо: перенос данных из столбца в одну ячейку с помощью Kutools for Exce
Kutools for Excel: с более чем 300 удобными надстройками Excel, которые можно попробовать бесплатно без ограничений в течение 30 дней. Загрузите и бесплатную пробную версию прямо сейчас!
Используем специальные вставки
Не менее простым и эффективным способом преобразования чисел из текстового формата в числовой является использование специальных вставок Эксель. Так, чтобы узнать о том, в каком формате число отображено в данным момент, достаточно при активации ячейки посмотреть на блок инструментов на «Главной» вкладке. Здесь есть параметр, в котором отображается формат ячейки. При стандартных настройках – формат «Общий». При нажатии на стрелку слева появится меню для выбора других форматов.
 Выбор формата ячеек на «Главной» вкладке
Выбор формата ячеек на «Главной» вкладке
Для проведения преобразования проставим в одной из ячеек цифру 3, которая останется в «Общем» формате. Необходимо скопировать указанную ячейку и перейти в другую область. При нажатии на стрелочку под параметром «Буфер обмена», выбираем критерий «Специальная вставка». Появится окно с определенным набором параметров. В блоке настроек «Операция» необходимо поставить отметку напротив «Умножить».
Как сделать столбцы строками в Excel
Если вы много работаете с таблицами Excel, то у вас наверняка возникала необходимость переместить данные из столбцов в строки или, другими словами, сделать столбцы строками и наоборот. Многие пользователи сразу отбрасывают такую возможность, поскольку считают, что для такого преобразования данных нужно будет потратить много часов ручного труда.
К счастью, это не так и данная задача решается намного проще. Сейчас мы расскажем, как сделать столбцы строками в Excel буквально за пару кликов мышкой. Материал будет актуален для всех современных версий Excel, включая Excel 2007, 2010, 2013 и 2016.
Способ № 1. Используем копирование и вставку с транспонированием.
Самый простой способ сделать столбцы строками и наоборот – это воспользоваться копированием и вставкой с транспонированием. Данный способ не требует использования формул или других сложных манипуляций, но его нужно выполнять вручную. Поэтому его можно рекомендовать в тех случаях, когда преобразование таблицы нужно выполнить один раз.
Для того чтобы воспользоваться данным способом вам нужно выделить область листа Excel, строки которой нужно преобразовать в столбцы, и скопировать данную область с помощью комбинации клавиш Ctrl-C или с помощью команды «Копировать» в контекстном меню (как на скриншоте внизу).

После этого нужно выбрать ячейку для вставки новой преобразованной области и кликнуть по ней правой кнопкой мышки. После чего в открывшемся окне нужно выбрать вставку с транспонированием (на скриншоте внизу нужная кнопка выделена стрелкой).
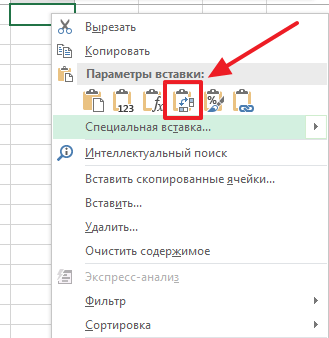
В результате в выбранном вами месте появится область с вашими данными. При этом ее строки будут преобразованы в столбцы и наоборот (как на скриншоте внизу). Нужно отметить, что вставить данные в том же месте не получится, но вы можете обойти это ограничение создав новый лист Excel.
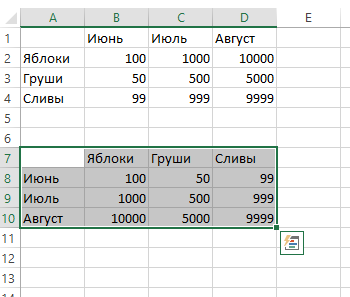
Также нужно отметить, что данный способ не будет работать если ваша область с данными оформлена как таблица Excel (кнопка «Таблица» на вкладке «Вставка»).
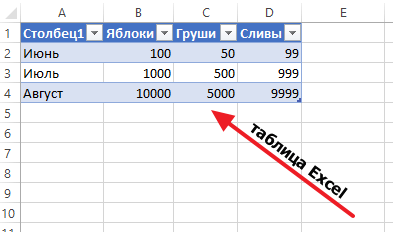
Для того чтобы транспонировать таблицу Excel ее нужно сначала преобразовать в диапазон. Делается это при помощи кнопки «Преобразовать в диапазон» на вкладке «Робота с таблицами – Конструктор».
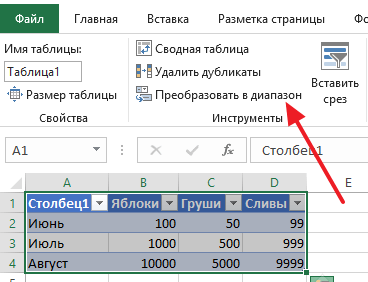
Кроме этого, таблицу Excel можно транспонировать при помощи функции ТРАНСП, о которой мы расскажем ниже.
Способ № 1. Используем формулу «ТРАНСП».
Если ваши данные в таблице регулярно меняются и вам постоянно нужно преобразовывать столбцы в строки, то описанный выше способ будет очень неудобен. Вместо него лучше использовать формулу «ТРАНСП», которая делает все тоже самое, но автоматически.
Пользоваться формулой «ТРАНСП» достаточно просто, но есть некоторые важные моменты, которые связаны с тем, что формула работает с массивом. Чтобы процесс использования формулы был максимально понятен, мы рассмотрим все шаг за шагом.
Для начала вам нужно выделить область таблицы, в которую будут помещаться транспонированные данные. Область должна быть такой же, как и область с исходными данными, но количество столбцов и строк нужно поменять местами. Например, если ваша исходная область имела 30 столбцов и 1 строку, то область для транспонированных данных должна иметь 30 строк и 1 столбец.
После выделения области нужного размера можно приступать к вводу формулы, которая сделает столбцы строками и наоборот. Для этого нажимаем Enter, вводим знак «=», вводим название формулы «ТРАНСП» и открываем круглую скобку.
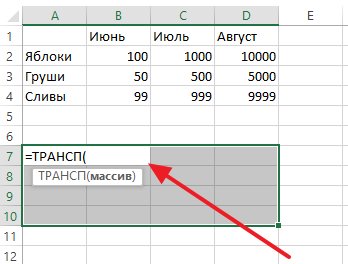
Дальше выделяем мышкой область с исходными данными либо вручную вводим адрес нужного массива данных.
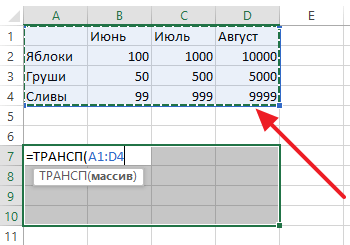
После ввода адреса массива с данными закрываем круглую скобку и нажимаем комбинацию Ctrl-Shift-Enter. Нажимать нужно именно Ctrl-Shift-Enter, а не просто Enter, так как эта формула работает с массивом.
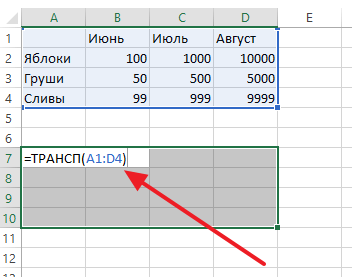
После нажатия на Ctrl-Shift-Enter вы получите новую область таблицы, в которой столбцы преобразованы в строки и наоборот.
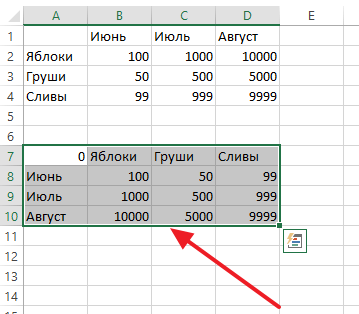
При этом, теперь все ячейки новой области связаны с исходными ячейками с помощью формулы «ТРАНСП». Это означает, что при изменении данных в исходной области, данные будут изменяться и в новой преобразованной области.
Превращение строк в столбцы и обратно
Постановка задачи
Хотим, упрощенно говоря, повернуть таблицу на бок, т.е. то, что располагалось в строке – пустить по столбцу и наоборот:

Способ 1. Специальная вставка
Выделяем и копируем исходную таблицу (правой кнопкой мыши – Копировать). Затем щелкаем правой по пустой ячейке, куда хотим поместить повернутую таблицу и выбираем из контекстного меню команду Специальная вставка (Paste Special) . В открывшемся диалоговом окне ставим галочку Транспонировать (Transpose) и жмем ОК.
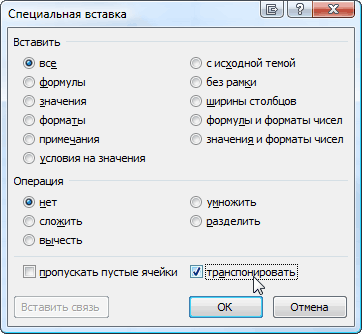
Минусы : не всегда корректно копируются ячейки с формулами, нет связи между таблицами (изменение данных в первой таблице не повлияет на вторую).
Плюсы : в транспонированной таблице сохраняется исходное форматирование ячеек.
Способ 2. Функция ТРАНСП
Выделяем нужное количество пустых ячеек (т.е. если, например, исходная таблица была из 3 строк и 5 столбцов, то выделить обязательно нужно диапазон из 5 строк и 3 столбцов) и вводим в первую ячейку функцию ТРАНСП (TRANSPOSE) из категории Ссылки и массивы (Lookup and Reference):
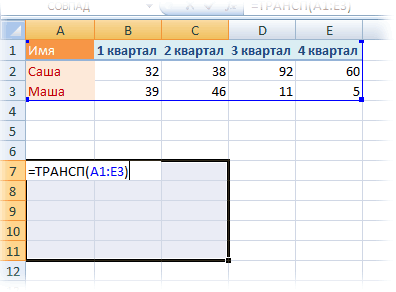
После ввода функции необходимо нажать не Enter, а Ctrl+Shift+Enter, чтобы ввести ее сразу во все выделенные ячейки как формулу массива . Если раньше не сталкивались с формулами массивов, то советую почитать тут – это весьма экзотический, но очень мощный инструмент в Excel.
Плюсы : между таблицами сохраняется связь, т.е. изменения в первой таблице тут же отражаются во второй.
Минусы : не сохраняется форматирование, пустые ячейки из первой таблицы отображаются в виде нулей во второй, нельзя редактировать отдельные ячейки во второй таблице, поскольку формулу массива можно менять только целиком.
Способ 3. Формируем адрес сами
Этот способ отчасти похож не предыдущий, но позволяет свободно редактировать значения во второй таблице и вносить в нее любые правки при необходимости. Для создания ссылок на строки и столбцы нам понадобятся четыре функции из категории Ссылки и массивы:
- Функция АДРЕС(номер_строки; номер_столбца) – выдает адрес ячейки по номеру строки и столбца на листе, т.е. АДРЕС(2;3) выдаст, например, ссылку на ячейку C2.
- Функция ДВССЫЛ(ссылка_в_виде_текста) – преобразует текстовую строку, например, “F3” в настоящую ссылку на ячейку F3.
- Функции СТРОКА(ячейка) и СТОЛБЕЦ(ячейка) – выдают номер строки и столбца для заданной ячейки, например =СТРОКА(F1) выдаст 1, а =СТОЛБЕЦ(А3) выдаст 3.
Теперь соединяем эти функции, чтобы получить нужную нам ссылку, т.е. вводим в любую свободную ячейку вот такую формулу:
в английской версии Excel это будет =INDIRECT(ADDRESS(COLUMN(A1),ROW(A1)))
А затем копируем (протягиваем) формулу на соседние ячейки как обычно черным крестом. В итоге должно получиться примерно следующее:
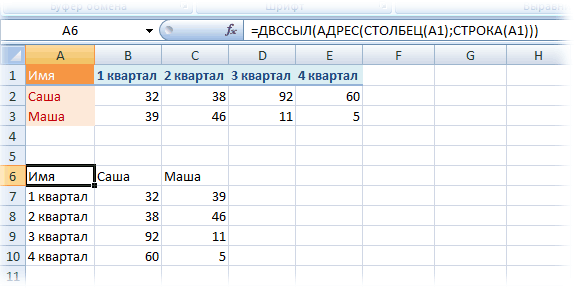
Т.е. при копировании формулы вниз по столбцу, она выдает ссылку, которая уходит вправо по строке и наоборот. Чего и требовалось.
Плюсы : сохраняются связи между таблицами, можно легко вносить изменения во вторую таблицу.
Минусы : форматирование не сохраняется, но его можно легко воспроизвести Специальной вставкой (вставить только Формат с флажком Транспонировать
Как вставить строку или столбец в Excel между строками и столбцами
Создавая разного рода новые таблицы, отчеты и прайсы, нельзя заранее предвидеть количество необходимых строк и столбцов. Использование программы Excel – это в значительной степени создание и настройка таблиц, в процессе которой требуется вставка и удаление различных элементов.
Сначала рассмотрим способы вставки строк и столбцов листа при создании таблиц.
Обратите внимание, в данном уроке указываются горячие клавиши для добавления или удаления строк и столбцов. Их надо использовать после выделения целой строки или столбца
Чтобы выделить строку на которой стоит курсор нажмите комбинацию горячих клавиш: SHIFT+ПРОБЕЛ. Горячие клавиши для выделения столбца: CTRL+ПРОБЕЛ.
Допустим у нас есть прайс, в котором недостает нумерации позиций:
Чтобы вставить столбец между столбцами для заполнения номеров позиций прайс-листа, можно воспользоваться одним из двух способов:
- Перейдите курсором и активируйте ячейку A1. Потом перейдите на закладку «Главная» раздел инструментов «Ячейки» кликните по инструменту «Вставить» из выпадающего списка выберите опцию «Вставить столбцы на лист».
Щелкните правой кнопкой мышки по заголовку столбца A. Из появившегося контекстного меню выберите опцию «Вставить»
Теперь можно заполнить новый столбец номерами позиций прайса.
В нашем прайсе все еще не достает двух столбцов: количество и единицы измерения (шт. кг. л. упак.). Чтобы одновременно добавить два столбца, выделите диапазон из двух ячеек C1:D1. Далее используйте тот же инструмент на главной закладке «Вставить»-«Вставить столбцы на лист».
Или выделите два заголовка столбца C и D, щелкните правой кнопкой мышки и выберите опцию «Вставить».
Примечание. Столбцы всегда добавляются в левую сторону. Количество новых колонок появляется столько, сколько было их предварительно выделено. Порядок столбцов вставки, так же зависит от порядка их выделения. Например, через одну и т.п.
Как вставить строку в Excel между строками?
Теперь добавим в прайс-лист заголовок и новую позицию товара «Товар новинка». Для этого вставим две новых строки одновременно.
Выделите несмежный диапазон двух ячеек A1;A4(обратите внимание вместо символа «:» указан символ «;» — это значит, выделить 2 несмежных диапазона, для убедительности введите A1;A4 в поле имя и нажмите Enter). Как выделять несмежные диапазоны вы уже знаете из предыдущих уроков
Теперь снова используйте инструмент «Главная»-«Вставка»-«Вставить строки на лист». На рисунке видно как вставить пустую строку в Excel между строками.
Несложно догадаться о втором способе. Нужно выделить заголовки строк 1 и 3. Кликнуть правой кнопкой по одной из выделенных строк и выбрать опцию «Вставить».
Чтобы добавить строку или столбец в Excel используйте горячие клавиши CTRL+SHIFT+«плюс» предварительно выделив их.
Примечание. Новые строки всегда добавляются сверху над выделенными строками.
Удаление строк и столбцов
В процессе работы с Excel, удалять строки и столбцы листа приходится не реже чем вставлять. Поэтому стоит попрактиковаться.
Для наглядного примера удалим из нашего прайс-листа нумерацию позиций товара и столбец единиц измерения – одновременно.
Выделяем несмежный диапазон ячеек A1;D1 и выбираем «Главная»-«Удалить»-«Удалить столбцы с листа». Контекстным меню так же можно удалять, если выделить заголовки A1и D1, а не ячейки.
Удаление строк происходит аналогичным способом, только нужно выбирать в соответствующее меню инструмента. А в контекстном меню – без изменений. Только нужно их соответственно выделять по номерам строк.
Чтобы удалить строку или столбец в Excel используйте горячие клавиши CTRL+«минус» предварительно выделив их.
Примечание. Вставка новых столбцов и строк на самом деле является заменой. Ведь количество строк 1 048 576 и колонок 16 384 не меняется. Просто последние, заменяют предыдущие… Данный факт следует учитывать при заполнении листа данными более чем на 50%-80%.
Как переместить строку вверх / вниз или столбец влево / вправо в Excel?
Если у вас есть два списка данных и теперь вы хотите переместить столбец A вправо в столбец B, как показано на снимках экрана. Как ты можешь это сделать? Теперь я расскажу вам очень простой способ перемещать столбцы вправо / влево или перемещать строки вверх / вниз в Excel.
Переместить столбец влево / вправо
Есть группа ярлыков, которые помогут быстро переместить столбец.
1. Выберите столбец, который вы хотите переместить, а затем поместите курсор на границу заголовка столбца, пока курсор не изменится на крест со стрелкой.
2. Затем перетащите столбец и нажмите Shift вместе справа от столбца, который вы хотите быть справа от него, вы можете увидеть, что появляется I линия. Затем отпустите клавишу и мышь. Вы можете видеть, что столбец A перемещается вправо в столбец B.
Если вы хотите переместить столбец влево, вы можете выбрать столбец и перетащить его с помощью Shift слева от столбца, который вы хотите оставить.
Переместить строку вверх / вниз
Чтобы переместить строку вверх или вниз, вам просто нужно сделать следующее.
1. Выделите всю строку, которую хотите переместить, и поместите курсор на границу заголовка строки, пока не появится крестик со стрелкой.
2. Затем перетащите строку и нажмите Shift нажмите вместе, чтобы перейти в нижнюю часть строки, в которой вы хотите быть внизу, вы можете увидеть, что появляется II линия. Затем отпустите клавишу и мышь. Вы можете видеть, что строка 2 переходит ниже в строку 5.
Если вы хотите переместить строку вверх, вы можете выбрать строку и перетащить ее с помощью Shift нажмите клавишу вверх в строке, которую вы хотите переместить.
Чаевые: Вы можете одновременно перемещать несколько соседних строк или столбцов.
Переместить столбец влево или вправо с помощью Kutools for Excel
Если у вас есть Kutools for Excel установлен в Excel, вы можете использовать Navigation функция для быстрого перемещения столбцов влево или вправо или в определенное положение по мере необходимости.
|
Kutools for Excel, с более чем 300 удобные функции, облегчают вашу работу. |
После установки Kutools for Excel, сделайте следующее:(Бесплатная загрузка Kutools for Excel прямо сейчас!)
1. Включите лист, содержащий столбцы, которые вы хотите переместить, щелкните Kutools > Navigation, то в Navigation панели, нажмите Column list tab.
2. в Column list В поле со списком выберите имя столбца, который вы хотите переместить, и удерживайте кнопку мыши, чтобы перетащить столбец в положение, в которое вы хотите переместить.
Теперь колонна перемещена.
Чаевые: Также вы можете использовать стрелки в Column list вверх или вниз по столбцу.
| Вверх | |
| Наверх | |
| Вниз | |
| Переместить в конец |
Поменять местами столбцы или строки с помощью Kutools for Excel
Если вы хотите обменять содержимое двух столбцов или строк, вы можете применить Kutools для Exceя Swap Ranges функции.
После установки Kutools for Excel, сделайте следующее:(Бесплатная загрузка Kutools for Excel прямо сейчас!)
Выберите два диапазона (столбцы или строки), нажав Ctrl ключ, затем нажмите Kutools > Диапазон > Swap Ranges. В появлении Диапазоны обмена диалоговое окно, нажмите Ok.
Теперь два выбора поменялись местами.
Меняем формат ячейки
Числовые значения в таблице Excel, выраженные в текстовом формате, не дают возможности работать с формулами и делать необходимые вычисления. Ячейки также могут поменять установленный формат в результате перенесения файла на другой компьютер или при открытии документа в иной версии Эксель. Для исправления такой ошибки необходимо провести следующую последовательность действий:
- В первую очередь нужно выделить столбец, в котором будут произведены изменения или область ячеек.
Выделение столбца с числами в текстовом формате
- Далее следует перейти во вкладку «Данные» и в категории «Работа с данными» активировать параметр «Текст по столбцам». Откроется диалоговое окошко – «Мастер распределения текста по столбцам».
Диалоговое окно «Мастер распределения текста по столбцам»
- Настройки состоят из трех шагов, в соответствие с которыми выставляются параметры столбца – формат исходных данных с разделителем или фиксированной ширины, выбор разделителя и формат данных столбца. В данном случае нас устраивают стандартные настройки, поэтому кликаем «Готово» и значения столбца перейдут в числовой формат.
- При нажатии комбинации клавиш «Ctrl+1» появиться окошко «Формат ячеек». Здесь выбираем параметр «Числовой» и нажимает «ОК».
Преобразование значений столбика в формат «Числовой»Отключение параметра «Показать формулы»
Перевернуть столбец или строку при помощи кнопки «Транспонировать» в Excel.
Конечно не каждый пользователь «Excel» часто встречается с потребностью «переворачивать» список из горизонтального положения в вертикальное, но пригодится опция транспонирования может каждому. Кроме того, опция транспонирования данных значительно расширяет возможности аналитического анализа, выполняемого в «экселе» и упрощает сильно работу с таблицами.
Транспонировать (англ. Transpose) — переставлять, перемещать.
Рассмотрим работу опции «транспонировать» на примере случайно придуманного списка овощей, хранящихся на овоще базе.
Список овощей расположен вертикально:
| Овощи |
| Томаты; |
| Свекла; |
| Огурцы; |
| Репа; |
| Редька черная; |
| Редька белая. |
Онлайн конвертер столбик в строку
Добавить в начале (открывающий тег): в конце (закрывающий тег):
ВЕРХНИЙ РЕГИСТР (ПРОПИСНЫЕ БУКВЫ) нижний регистр (строчные буквы) Формат предложений Каждое Слово С Заглавной Буквы чЕрЕдОвАнИе рЕгИсТрОв ПРоиЗВольнОЕ нАПисанИе
Бывает, что необходимо какой-то список слов, фраз или других данных, расположенных списком в столбик преобразовать в последовательность строкой через запятую или наоборот из списка через запятую сформировать столбец, где каждая отделенная запятой фраза идет с новой строки. Мне, например, это бывает нужно при работе со списками ключевых слов в SEO-задачах или при работе с системами контекстной рекламы.
Есть, как минимум, три способа выполнить поставленную задачу: