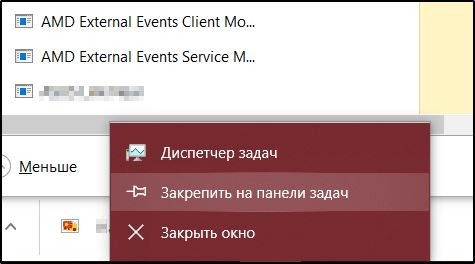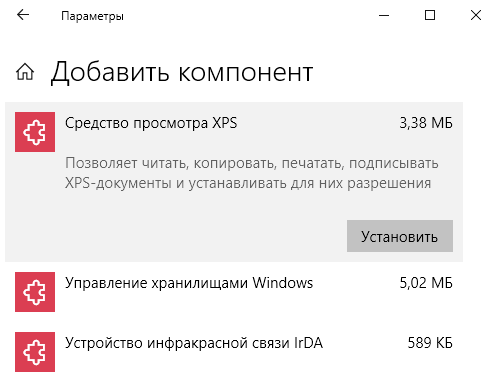Как открыть редактор реестра в windows 7
Содержание:
- ? как получить полный доступ к разделу реестра через реестр или командную строку? | блог ленивого вебмастера — msconfig.ru
- Последствия несвоевременного обращения
- Как восстановить реестр из резервной копии
- Как проверить жёсткий диск на ошибки
- Получение полных прав и смена владельца
- Бесплатный сыр бывает: CCleaner — незаменимый помощник в оптимизации ОС
- Как почистить ПК
- RegOwnershipEx
- Меры предосторожности
- Что такое Редактор реестра
- Как работать с реестром компьютера
- Где находится информация о теме в реестре / Where is the information about the Themes in the registry?
- Визуальный интерфейс редактора
- Почему важно знать о реестре и как работает Regedit
? как получить полный доступ к разделу реестра через реестр или командную строку? | блог ленивого вебмастера — msconfig.ru
Получение полного доступа к разделу реестра, используя программу regedit или командную строку.
Изменение разрешений и владельца для получения полного доступа к разделу реестра.
- Нажмите кнопку Пуск и введите в строке поиска regedit
- Щелкните на найденном правой кнопкой мыши и выберите пункт Запуск от имени администратора.
- Откройте раздел реестра, права которого Вы желаете изменить.
- В списке слева, щелкните на данном разделе реестра правой кнопкой мыши и выберите пункт Разрешения.
- Щелкните левой кнопкой мыши на группу Администраторы (Administrators):
- Установите флажок в колонке Разрешить напротив разрешения Полный доступ и нажмите кнопку ОК.
- Если флажок недоступен или Вы видите сообщение об ошибке, то нажмите кнопку Дополнительно и перейдите на вкладку Владелец.
- Щелкните левой кнопкой мыши на свою учетную запись, установите флажок Заменить владельца подконтейнеров и объектов и нажмите кнопку ОК.
- Выделите группу Администраторы (Administrators), установите флажок Полный доступ и нажмите кнопку ОК.
- Если у Вас отсутствует группа Администраторы (Administrators), то нажмите поочередно кнопки Добавить… → Дополнительно… → Поиск
- В результатах поиска выберите Администраторы (Administrators) и нажмите кнопку OK, и еще раз ОК.
- Щелкните левой кнопкой мыши на группу Администраторы (Administrators) и установите флажок в колонке Разрешить напротив разрешения Полный доступ и нажмите кнопку ОК.
Восстановление настроек, если владельцем являлись служба TrustedInstaller или учетная запись Система.
- Щелкните правой кнопкой мыши на разделе реестра, права которого Вы желаете восстановить и выберите пункт Разрешения.
- Щелкните левой кнопкой мыши на группу Администраторы:
- Снимите флажок в колонке Разрешить напротив разрешения Полный доступ и нажмите кнопку Применить.
- Нажмите кнопку Дополнительно и перейдите на вкладку Владелец.
- Нажмите кнопку Другие пользователи или группы… и в качестве имени объекта в текстовом поле введите:
- NT SERVICETrustedInstaller , если владельцем являлась служба TrustedInstaller
- система , если владельцем являлась учетная запись Система (в английской Windows 7 нужно вводить System)
6.В окне Изменить владельца на: выберите TrustedInstaller или система .7. Установите флажок Заменить владельца подконтейнеров и объектов и нажмите кнопку ОК.
А теперь рассмотрим как можно изменить разрешения, используя командную строку запущенную от имени администратора.Если после использовании команды, разрешения не сменятся, то возможно Вам придется зайти в систему под встроенной учётной записью «Администратор» для их выполнения заново.
Изменение разрешений используя командную строку.
- Создайте в любом месте txt-файл (Например в папке D:Reg создайте файл regperm.txt)
- Добавьте в данный файл разделы реестра и присваиваемые им разрешения в следующем формате: Registryкустраздел
где куст – имя куста реестра, раздел – имя раздела реестра, а – двоичный числовой формат разрешений.
Обозначения используемые для кустов реестра:
Если Вы не знаете свой SID, то узнать его Вы сможете введя в командной строке команду: whoami /user
Двоичные числовые представления разрешений имеют следующий вид (выборочно):
| Значение | Задаваемое разрешение |
|---|---|
| 1 | Администратор, полный доступ |
| 2 | Администратор, чтение |
| 3 | Администратор, чтение и запись |
| 4 | Администратор, чтение, запись и удаление |
| 5 | СОЗДАТЕЛЬ-ВЛАДЕЛЕЦ, полный доступ |
| 6 | СОЗДАТЕЛЬ-ВЛАДЕЛЕЦ, чтение и запись |
| 7 | Все, полный доступ |
| 8 | Все, чтение |
| 9 | Все, чтение и запись |
| 10 | Все, чтение, запись и удаление |
| 11 | Опытные пользователи, полный доступ |
| 12 | Опытные пользователи, чтение и запись |
| 13 | Опытные пользователи, чтение, запись и удаление |
| 17 | Система, полный доступ |
| 18 | Система, чтение и запись |
| 19 | Система, чтение |
Пример:
Чтобы задать полный доступ группам и пользователям Администратор, СОЗДАТЕЛЬ-ВЛАДЕЛЕЦ и Система для раздела реестра:HKEY_CURRENT_USERSoftwareMicrosoftWindowsCurrentVersionExplorer в txt-файл необходимо добавить
RegistryuserS-1-5-21-2624363243-3215778383-3226633259-500SoftwareMicrosoftWindowsCurrentVersionExplorer
3. Запустите командную строку от имени администратора.4. Введите указанную команду и нажмите Enter ↵: regini Ваш_файл
Например:
regini «D:Regregperm.txt»
Примечание! Для поддержания безопасности системы, после внесения изменений в реестр верните исходные права и восстановите владельца.
Последствия несвоевременного обращения
Компания, которая не справляется с налоговыми платежами, выплатами по кредитам или с другими обязательными перечислениями, становится несостоятельной. Процесс признания фирмы банкротом делится на этапы:
- руководители фирмы после изучения документов принимают решение о начале процесса
- подается заявление в арбитражный суд
- оповещаются о банкротстве все контрагенты, а также информация публикуется в СМИ
- обеспечивается охрана имущества, принадлежащего организации
- подается запрос в ФСП для снятия обременения с ценностей, если в отношении фирмы начато исполнительное производство
- назначается управляющий, занимающийся процессом банкротства
- каждая фирма проходит через несколько этапов, поэтому первоначально осуществляется наблюдение, а также управление
- если отсутствуют возможности для санации, то происходит конкурсное производство
- закрываются счета фирмы, а также уведомляются работники о ликвидации компании
- осуществляется инвентаризация, для чего обычно привлекаются оценщики, бухгалтеры и аудиторы
- взыскивается дебиторская задолженность
- формируется реестр кредиторов
- составляется конкурсная масса
- организуется собрание кредиторов для определения порядка и сроков реализации ценностей фирмы
- проводятся торги, на которых продается имущество
- осуществляются расчеты с кредиторами на основании очередности в реестре
- закрываются счета фирмы
- компания признается банкротом
Если взыскатель по разным причинам не подал в суд заявление в течение 30 или 60 дней, то он лишается права включения в реестр. К другим негативным последствиям относится:
- требования удовлетворяются только после решения запросов остальных кредиторов, а также при наличии денег, оставшихся от конкурсного производства
- отсутствует возможность принимать участие в собрании кредиторов для решения вопросов, связанных с погашением задолженности
- не получится просто подать в суд на неплательщика, так как после объявления его банкротом никакие требования не будут удовлетворяться
Поэтому кредиторы обязаны своевременно подготовить документацию.
В суд заявление передается следующими методами:
- личное посещение судебной инстанции для передачи документа в руки секретарю
- отправка по почте, но только заказным письмом и с оплатой уведомления о вручении
- с привлечением представителя, на которого заранее оформляется нотариальная доверенность
- отправка по электронным сервисам, но это возможно при наличии ЭЦП
Документы, собранные кредитором, рассматриваются судьей. После принимается решение относительно включения заявителя в реестр. При отсутствии веских оснований такое решение является отрицательным. Но оно должно быть мотивированным и составленным в письменном виде.
Если кредитор не соглашается с отказом, то он может обжаловать его в суде, подавая апелляцию.
Если же заявитель включается в реестр, то ему нужно только дождаться конкурсного производства, чтобы получить деньги на основании очередности.
При банкротстве должника происходит продажа его имущества, чтобы расплатиться по долгам. Выплаты производятся только в отношении кредиторов, включенных в реестр. Для этого они должны подать заявление и подготовить другие бумаги. Если не выполнить своевременно эти действия, то не получится взыскать средства даже через суд.
Заметили ошибку? Выделите ее и нажмите Ctrl Enter, чтобы сообщить нам.
Как восстановить реестр из резервной копии
Восстановить реестр из резервной копии можно несколькими способами. Перед восстановлением системного реестра следует закрыть все открытые, а также работающие в фоновом режиме на компьютере программы, чтобы Редактор реестра при восстановлении смог импортировать ключи, связанные с этими программами.
Следует удалить неудачно установленные программы. Будет лучше, если вы во время восстановления системного реестра, отключите антивирусные программы.
Первый способ. Для восстановления реестра необходимо выбрать сохраненный ранее файл, в котором сохранена копия системного реестра, и два раза кликнуть по нему левой копкой мыши. В открывшемся окне «Редактор реестра» следует нажать на кнопку «Да».
После этого произойдет восстановление реестра. Восстановление системного реестра занимает некоторое количество времени. После перезагрузки компьютера реестр будет восстановлен.
Второй способ. После открытия папки с резервной копией реестра, по сохраненной копии реестра нужно кликнуть правой кнопкой мыши, и в контекстном меню выбрать пункт «Слияние».
После этого произойдет перезагрузка компьютера, и реестр будет восстановлен в то состояние, в котором он находился перед созданием этой резервной копии.
Третий способ. В случае нужно войти в меню «Пуск» (или, еще по-другому — одновременно нажать на клавиатуре на клавиши «Windows» + «R»), а затем ввести в поле «Поиск» выражение «regedit».
Далее потребуется открыть Редактор реестра. В Редакторе реестра нужно нажать на меню «Файл», а в контекстном меню выбрать пункт «Импорт…».
Далее в окне Проводника необходимо будет выбрать сохраненный файл реестра для его восстановления. Затем, после выбора файла, следует нажать на кнопку «Открыть». После этого, после перезагрузки компьютера, системный реестр будет восстановлен из резервной копии.
Если у вас нет заранее сохраненной резервной копии реестра, то при отказах в работе программ или операционной системы необходимо сделать восстановление системы, средствами самой операционной системы Windows. Главное, чтобы в настройках операционной системы не была отключена возможность создания точек восстановления операционной системы.
Лучшим вариантом будет выполнить резервное копирование Windows и пользовательских данных при помощи встроенных средств операционной системы или с помощью программ, предназначенных для этого.
Как проверить жёсткий диск на ошибки
Все данные, записываемые на компьютер, разбиваются на небольшие фрагменты, которые размещаются на секторах жёсткого диска. В процессе работы компьютера эти секторы могут повреждаться. Повреждённые секторы и есть «ошибки» жёсткого диска. Когда жёсткий диск пытается прочесть информацию с повреждённого сектора, процесс чтения «стопорится». Результатом этого является неоправданно долгие включения компьютера и запуск некоторых программ.
Исправить повреждённые секторы нельзя, но можно запретить жёсткому диску с ними работать. Процесс поиска и исключения этих секторов называется дефрагментацией. Даже если ошибки не найдутся, в результате дефрагментации пространство на жёстком диске станет более упорядоченным, что также ускорит процесс чтения информации.
Через «Проводник»
Это основной способ проверки жёсткого диска. Windows 10 должен осуществлять её автоматически, без ведома пользователя, чтобы поддерживать порядок на жёстком диске. Дефрагментация займёт у вас около часа, так что лучше ставить её на ночь.
- В «Проводнике» нажмите правой кнопкой мыши на одном из дисков и откройте его свойства. Откройте свойства одного из дисков
- Перейдите во вкладку «Сервис» и нажмите «Оптимизировать». Перейдите во вкладку «Сервис» и нажмите «Оптимизировать»
- Выберите один из дисков и кликните на «Оптимизировать». По окончании дефрагментации повторите сделанное с остальными дисками в списке. Выберите один из дисков и кликните на «Оптимизировать»
Через «Панель управления» (диагностика хранилища)
Многие ошибочно полагают, что через утилиту диагностики хранилища можно провести анализ жёсткого диска. На самом деле это не так. Утилита диагностики хранилища действительно присутствует на жёстком диске, но она запускается автоматически, и сделать через неё анализ у вас не получится. Этим способом можно узнать только результаты последней проверки состояния жёсткого диска.
Если вы просто хотите провести анализ, воспользуйтесь предыдущим способом, но вместо «Оптимизировать» нажмите «Анализировать».
- Откройте «Панель управления». Найти вы её можете через поиск в меню «Пуск». Откройте «Панель управления» через меню «Пуск»
- Выберите вариант просмотра «Мелкие значки» и нажмите на «Центр безопасности и обслуживания». Нажмите на «Центр безопасности и обслуживания»
- Разверните информационную панель «Обслуживание». Тут будут отображены результаты последней проверки жёсткого диска. Ознакомьтесь с результатами последней проверки жёсткого диска в панели «Обслуживание»
Через командную строку
Этот способ исключает восстановление порядка на жёстком диске, которое производится при обычной дефрагментации. За счёт этого процесс протекает гораздо быстрее. Исправлять ошибки этим способом рекомендуется, если вам необходимо быстро восстановить информацию из повреждённых секторов.
- Откройте командную строку от имени администратора и введите chkdsk C: /F /R. Буква F указывает на необходимость автоматического исправления найденных ошибок, а R отвечает за попытку восстановления информации из повреждённых секторов. Введите команду chkdsk C: /F /R
- В процессе анализа может появиться сообщение о невозможности проверки определённого сектора в связи с его использованием в настоящий момент. В подобном случае у вас будет выбор:
- введите команду Y, чтобы подтвердить перезагрузку компьютера: это необходимо для проверки используемого сектора (после перезагрузки анализ продолжится);
- введите команду N, чтобы продолжить анализ без проверки используемого сектора.
- По окончании процесса проверьте остальные диски, заменив в команде букву C.
Через PowerShell
Windows PowerShell — это новая мощная оболочка для командной строки. Делает она то же самое, что и её предшественница, но имеет гораздо больше полномочий. PowerShell позволяет быстро и просто произвести те действия, которые для обычной командной строки являются затруднительными или невозможными. В нашем случае это поможет избежать необходимости перезагружать компьютер для проверки используемых секторов.
- Откройте PowerShell от имени администратора (так же, как и командную строку). Откройте PowerShell от имени администратора
- Введите команду Repair-Volume -DriveLetter C и нажмите Enter. По окончании процесса замените в команде букву C, чтобы проверить другие диски. Введите команду Repair-Volume -DriveLetter C для проверки диска
Получение полных прав и смена владельца
Я полагаю, что в редакторе реестра у вас уже открыт нужный раздел.
-
- Щелкните правой кнопкой мыши на разделе реестра и выберите из меню пункт Разрешения.
- Выделите группу «Администраторы»:
Если доступен флажок Полный доступ, установите его и нажмите кнопку ОК. Этого может оказаться достаточно, если группа является владельцем раздела
Если флажок недоступен или вы видите сообщение об ошибке, переходите к пункту 3.
Нажмите кнопку Дополнительно и перейдите на вкладку Владелец.
Здесь я рекомендую различный подход в зависимости от владельца раздела.
Если владельцем является TrustedInstaller, выделите свою учетную запись, установите флажок Заменить владельца подконтейнеров и объектов и нажмите кнопку ОК.
Если владельцем является Система, можно поступить так же
Теперь ничто не препятствует записи в этот раздел реестра. Однако я рекомендую восстановить права, когда вы закончите редактирование раздела
Бесплатный сыр бывает: CCleaner — незаменимый помощник в оптимизации ОС
Универсальная программа для реестра Windows 7 действительно фришная (не требующая оплаты). Однако функционал софта позволяет добиться поистине потрясающих результатов.
Итак, настраиваемся на победу:
- Загрузите программу с официального сайта.
- После установки запустите CCleaner.
- Нажмите на вкладку «Реестр» (слева, вторая позиция).
- Активируйте кнопку «Поиск проблем». По окончании сканирования нажмите «Исправить».
Стоит отметить один немаловажный момент. После первичной очистки необходимо еще раз произвести сканирование реестра на ошибки. Так как потребуется затереть оставшиеся “хвосты”. Как вы уже убедились, вопрос Windows 7″ на самом деле достаточно прост в решении. Впрочем, некоторые сложности все же имеются, но это уже тема другой статьи. Не перереестритесь!
Ответ на этот вопрос знает каждый опытный пользователь Windows – операционная система производства Microsoft хранит параметры своей настройки в так называемом реестре – иерархической базе данных, содержащей пары «ключ-значение». В первых версиях Windows такая база отсутствовала, вся информация о конфигурации системы и зарегистрированных в ней программ содержалась в отдельных файлах (с расширениями.ini, .pif и т.д.). То есть примерно так же, как хранит ее по сей день Linux.
Мы не будем рассматривать особенности организации реестра и смысл хранящейся в нем информации, а сообщим читателю о том, как лучше всего зайти в реестр в операционной системе Windows 7.
Этот второй вариант посложнее, но открывает опытному пользователю некоторые дополнительные возможности. Мы опишем обе альтернативы, а вам уже решать какая из них подходит вам больше. Для выполнения рутинных операций лучше всего подходит редактор. Тем более что почти вся информация по работе с реестром, находящаяся в Интернете, предполагает использование именно этого способа.
Как почистить ПК
Этот приём может подстраховать неопытного пользователя:
- Скачать и установить на ПК специальную программу CCleaner.
Скачиваем и устанавливаем специальную программу CCleaner
- Очистить от мусора, запустив «Очистка».
Очищаем компьютер от мусора
- Включить «Анализ», дожидаться вывода списка и нажимают клавишу «Очистка».
- Проверить проблемы, связанные с целостностью реестра через поочерёдное нажатие кнопок «Реестр», «Поиск проблем», и после вывода списка «Исправить». Исправить ошибки можно по одной, но можно и всем списком. Новичку в этом вопросе рекомендуется согласиться с предложением сохранить копии. И запомнить название папки, в которую будут отправлены файлы.
Исправление проблем
Программа позволяет не только чистить систему. Войдя через кнопку «Сервис» можно удалять ненужные программы в автозагрузке и восстанавливать систему.
Как скачать, установить и работать с программой, можно посмотреть на видео.
RegOwnershipEx
http://winaero.com/download.php?view.57
Распаковываем скачанный архив — roex.zip Заходим в распакованную папку. Выбираем свою операционную систему (Windows 7 или Windows 8) и, затем, разрядность:
- х64 — для 64-разрядных систем
- х86 — для 32-разрядных систем
Жмем на файле RegOwnershipEx.exe правой кнопкой мышки и выбираем Запуск от имени администратора
Программа проста и чтобы она стала еще понятнее можно зайти в Настройки
и выбрать свой язык из выпадающего меню в разделе Language
Жмем Close и перезапускаем RegOwnershipEx
Копируем имя раздела изменить который у нас не хватает прав
и вставляем его в текстовое поле утилиты RegOwnershipEx. Выбрать нужный раздел реестра можно с помощью кнопки Обзор…
Жмем Получить права и вносим необходимые изменения. После с помощью одноименной кнопки Восстанавливаем права.
Те разделы реестра которые вам нужно часто менять можно добавить в Избранное
У этой программки есть еще одна очень полезная функция. С помощь нее можно открыть редактор реестра сразу в нужном месте. Например вам необходимо зайти по такому такому пути
HKEY_LOCAL_MACHINE\SYSTEM\CurrentControlSet\Control\hivelist
Вы копируете этот путь и открываете RegOwnershipEx. Из буфера обмена сразу вставится скопированные раздел реестра. Жмем Открыть в Regedit.exe и оказываемся в редакторе реестра в нужном месте
И еще одна интересная фишка. При нажатии кнопки Открыть в Regedit.exe мы можем открыть несколько копий редактора реестра.
Меры предосторожности
В реестре находятся все важные материалы по работе ПК, поэтому неопытному пользователю лучше не проводить с ним никаких манипуляций. Что вы можете сломать при работе с базой данных?
| HKEY_CLASSES_ROOT | Базовый пункт, обеспечивающий запуск тех программ, которые установлены на компьютере. |
| HKEY_CURRENT_USER | Содержит информацию, связанную с работой того пользователя, который работает с системой в данный момент. |
| HKEY_LOCAL_MACHINE | Материалы об аппаратной конфигурации устройства, работающих драйверах и настройках всех программ. |
| HKEY_USERS | Материалы, которые хранят информацию о пользователях, имеющих доступ к компьютеру. |
| HKEY_CURRENT_CONFIG | Данные о настройках, с которыми компьютер запустился в данный конкретный момент. |
Теоретически изменять данные реестра, конечно, можно, но вы должны понимать, что и для чего вы изменяете и какие могут быть последствия.
Как сделать резервную копию?
Резервная копия реестра необходима при работе с ПК, поскольку есть программы, которые могут быть опасны, а необдуманная работа с самим реестром, его неудачное редактирование могут привести к поломке всей системы. В случае каких-либо поломок вы всегда сможете восстановить работу компьютера при помощи резервной копии.
После восстановления все изменения, которые были внесены в реестр, аннулируются и система начнет работать в прежнем режиме.
| Создание резервной копии | Восстановление из резервной копии |
Если вам нужно сохранить не весь реестр, а его фрагмент, выберите нужный раздел и сохраните его описанным выше способом. |
Еще один способ восстановления из самого редактора:
|
Каждый пользователь должен обладать знаниями об устройстве компьютера и ОС не меньше базового уровня
Важно пользоваться только проверенными программами, а лучше всего официальными
Что такое Редактор реестра
Registry Editor (название Редактора реестра на оригинальном языке разработчика) является стандартной программой, включенной в операционную систему любой версии Windows компании Microsoft. Приложение позволяет редактировать наименования, ключи, просматривать доступные значения. Блок находится внутри операционки и является ее главной частью.
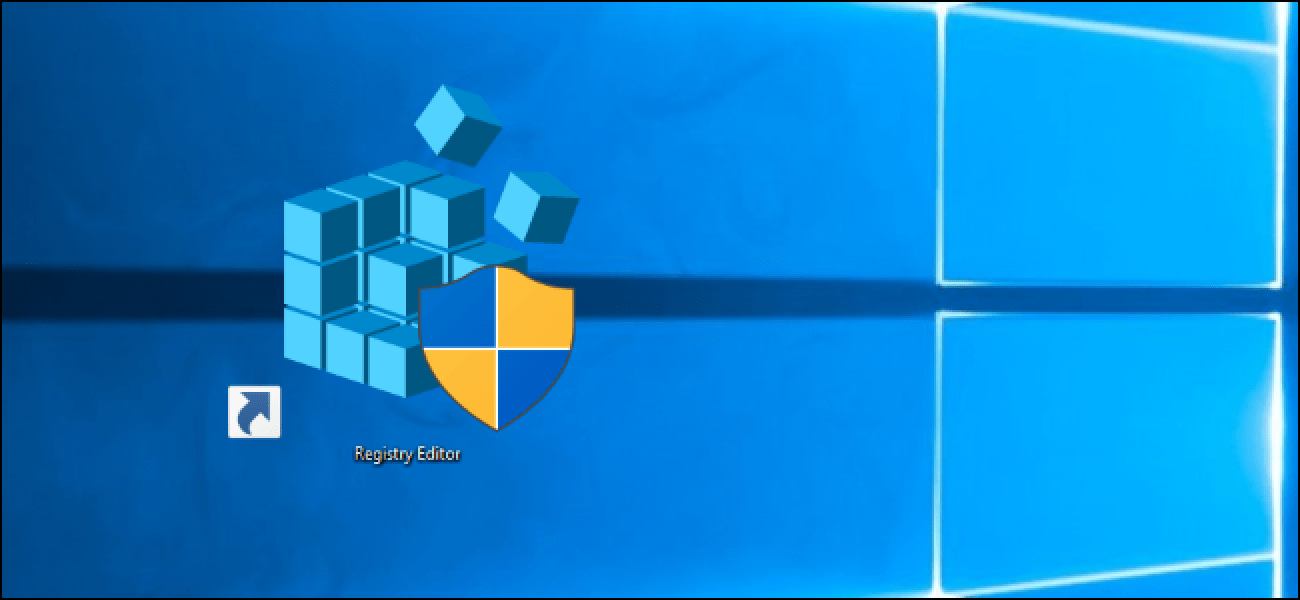
Особенности:
- программа структурирована по разделам;
- база данных содержит всю информацию об установленных драйверах, службах и приложениях;
- внешне инструмент выглядит как стандартная папка, разделенная на две части – слева выводятся названия подразделов, справа открывается возможность редактирования.
Запустить редактор изменения данных реестра можно несколькими разными способами.
Внимание! Редактировать информацию встроенных программ и папок можно, если детально следовать инструкциям. Если навыков и знаний недостаточно, лучше обратиться к мастеру
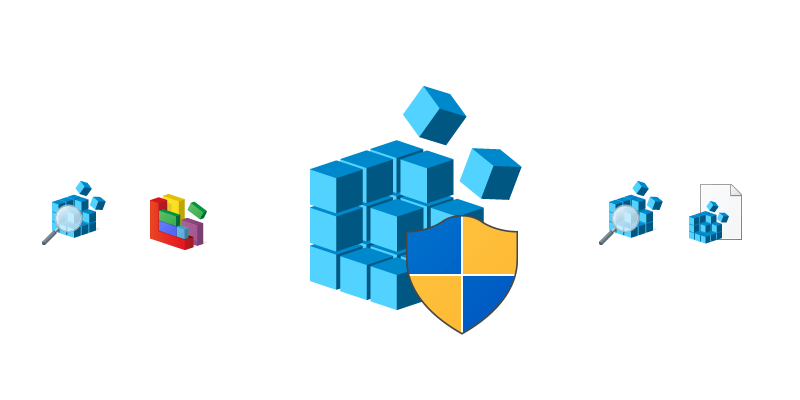
Как работать с реестром компьютера
Перед тем, как редактировать параметры и значения операционной системы, рекомендуется сохранить точку контрольного восстановления системы, то есть сделать резервную копию. В случае ошибочных действий будет возможность загрузить резервную копию и вернуться к значениям настроек и параметров крайней сохраненной контрольной точки.
- Создание бэкапа (резервной копии):
- запускаем Regedit любым способом, описанным выше;
- в верху окна открываем пункт «Файл» и выбираем «Экспорт»;
- выбираем место сохранения резервной копии.
Файлы точек контрольного восстановления являются текстовыми и имеют разрешение .reg. Открываются они любой текстовой утилитой.
Есть возможность «бэкапить» и отдельные подразделы: вызываем на нужном подразделе выпадающее меню правой кнопкой мыши и выбираем пункт «Экспорт».
- Восстановление параметров системы из бэкапа:
- в редакторе выбираем из меню «Файл» – «Импортировать файл реестра»;
- находим файл точки контрольного восстановления.
Есть вариант и без использования редактора: дважды нажать на файл резервной копии реестра.
- Получение прав доступа для редактирования разделов.
Во избежание случайного редактирования или удаления жизненно важной для работы ОС информации, разработчики ограничили права доступа для некоторых разделов. В них хранятся настройки операционной системы
Чтобы редактировать информацию в этих разделах, необходимо переназначить владельца этих разделов и получить права доступа к ним.
в Regedit нажимаем правой кнопкой мышки по нужному разделу, и в выпавшем контекстном меню выбираем строку «Разрешения»;
в открывшемся диалоговом окне нажимаем кнопку «Дополнительно»;
в следующем открывшемся окне переходим на вкладку «Владелец» и выбираем учетную запись, которой нужно дать права на редактирование раздела, затем нажимаем «Применить»;
нажимаем на кнопку «Другие пользователи» и вводим учетную запись пользователя с помощью кнопки «Дополнительно» либо вручную;
- Работа с кустами нерабочего компьютера.
Подключив жесткий диск с нерабочего ПК на рабочий, можно получить доступ к определенным веткам базы данных:
в редакторе выбираем ветку и нажимаем меню «Файл» «Загрузить куст»;
в открывшемся окне выбираем файл куста на жестком диске с неработающего компьютера и задаем ему имя;
после загрузки куста могут быть проблемы с правами доступа, но решение этой проблемы описано в предыдущем пункте. Завершив работу с загруженным кустом, рекомендуется его выгрузить нажатием на меню «Файл» – «Выгрузить куст».
Где находится информация о теме в реестре / Where is the information about the Themes in the registry?
Обычно, при переинсталляции операционной системы у пользователя вызванной различными причинами, некоторые пользователи просят:
— Пожалуйста, сделайте мне на новом компьютере как у меня было раньше.
В данном случае для некоторых принципиальна даже тема которая была установлена в настройках у пользователя.
Кому-то нравятся звуки, кому-то оформление. В общем хочу чтобы было как и раньше, но только быстрей и лучше.
Дальше идет кропотливая работа по копированию данных пользователя и перенос настроек.
Как-то мне пришлось проводить целое расследование по поводу установленной темы. После инсталляции компьютера и переноса файлов, пользователь попросил вернуть ему тему установленную в его Windows, причем данную тему он увидел у другого пользователя и что естественно он не помнит как она называется.
Тааак, хотя-бы есть за что зацепиться чтобы не смотреть на каждую тему в Windows.
Подключившись к удаленному реестру другого пользователя я определил какая была установлена тема и установил ее.
Для того, чтобы подключиться к удаленному компьютеру в редакторе реестра:
1) Нажмите на кнопку Файл
2) Выберите пункт Подключить сетевой реестр
3) Введите имя или IP адрес компьютера, к которому вы подключаетесь и нажмите на кнопку OK
Чтобы подключиться, необходимо запускать редактор реестра под той учетной записью, у которой есть права на удаленном компьютере. Иначе у Вас ничего не откроется.
И еще один момент:
Отмечу, что необходимо чтобы пользователь на удаленном компьютере осуществил вход в систему.
Кстати, если будете подключаться к удаленному реестру другого компьютера то вам в раздел:
поскольку раздел HKEY_CURRENT_USER относиться только к текущему пользователю и при подключении к удаленному реестру его нет.
Значение «CurrentTheme»
Для просмотра темы у текущего пользователя под которым вы зашли откройте раздел —
Не смог обойти стороной и еще один вопрос, а именно :
Как в командной строке cmd можно сменить тему Windows :
1) Нажмите на кнопки Windows + R
2) В окне выполнить введите cmd
3) В окне cmd наберите команду :
rundll32.exe C:WINDOWSsystem32shell32.dll,Control_RunDLL C:WINDOWSsystem32desk.cpl desk,@Themes /Action:OpenTheme /File:»C:WINDOWS
esourcesThemescharacters.theme»
Вот пожалуй и всё.
Usually, when reinstalling the operating system from the user due to various reasons, some users asked:
Please ask for me on the new computer as I had before.
In this case, for some, even a fundamental topic that has to be set in the settings from the user.
Someone likes the sounds someone is making. In General, you want to make it as before but only faster and better.
Then comes the painstaking work of copying user data and settings migration.
Somehow I had to conduct a whole investigation about the designated theme. After installation the computer and transfer files, the user is asked to return him to the theme installed in its Windows, and the subject he saw another user, and that of course he doesn’t remember what it’s called.
Soooo, at least have something to hold on to not to look at each topic in Windows.
Connecting to the remote registry of another user I defined what was installed the theme and installed it.
In order to connect to a remote computer in the registry editor:
1) Click on the File
2) Select Connect network registry
3) Enter the name or IP address of the computer you are connecting to and click OK
To connect, you must run the registry editor under the account that has privileges on the remote computer. Otherwise You have nothing open.
And one more thing:
I note that it is necessary that the user on the remote computer is signed into the system.
By the way, if you connect to the remote registry of another computer then you in section:
since the HKEY_CURRENT_USER key applies only to the current user when connecting to a remote registry it is not.
To preview a theme the current user under which you came, go —
Value «CurrentTheme»
Could not ignore and one more question, namely :
In the command prompt cmd you can change the theme of Windows :
1) Press the Windows button + R
2) In the run window type cmd
Визуальный интерфейс редактора
Понять, как зайти в реестр windows 7 не просто, а очень просто. Запустить редактор можно прямо из окошка «Выполнить»
стандартного меню пуск. Открываем это окно и в поле для ввода команды вводим: regedit.exe (расширение файла exe можно не указывать, достаточно написать только его название — regedit). Это самый простой способ войти в редактор.
Перед вами немедленно откроется окошко такого примерно вида:
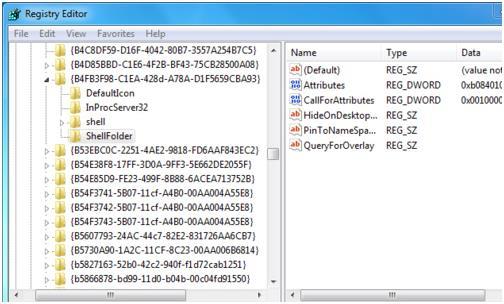 Это именно то, что нам нужно – визуальный редактор базы реестра. Войти в это же окно можно и другим способом: набрать ту же самую команду не в окошке «Выполнить»
Это именно то, что нам нужно – визуальный редактор базы реестра. Войти в это же окно можно и другим способом: набрать ту же самую команду не в окошке «Выполнить»
, а в окне командной строки. Результат окажется тем же. Третий способ войти в программу — набрать слово «реестр»
в поле «Найти файлы и папки»
стандартного поиска Windows. В списке выдачи поиска окажется ссылка на окно редактора. Каждый из этих способов подразумевает, что мы хотим попасть в графический интерфейс редактора, т.е. запустить типичное окно операционной системы. Но есть и другая возможность.
Почему важно знать о реестре и как работает Regedit
Хотя вы этого не замечаете, операционная система и приложения, установленные в Windows, постоянно обращаются к реестру.
Попробуйте скачать и запустить утилиту Process Monitor. Дважды щелкните исполняемый файл procmon.exe и подождите несколько секунд: вы увидите, что главное окно сразу же заполнится сотнями, тысячами строк информации.
Фактически, программа показывает все обращения к файлам (на диске или SSD) и тем, которые находятся на уровне реестра.
Чтобы ограничиться доступом только к реестру Windows, щелкните значок Показать активность файловой системы вверху на панели инструментов.
Вы заметите, сколько операций каждую секунду выполняется над содержимым системного регистра (см. Столбец Operation) выполняемыми программами и процессами.
Как легко догадаться, Process Monitor может быть очень полезен для более опытных пользователей, чтобы обнаружить каждую модификацию реестра и каждый отдельный доступ, сделанный установленными приложениями: таким образом, можно понять, где каждая программа хранит свои настройки. Очень ценный инструмент для диагностики причин любых проблем и для экспорта (с возможностью их повторного использования в другом месте) конфигураций различных программ.
Используя меню Filter в Process Monitor, вы можете указать, например, имя исполняемого файла процесса, который вы хотите отслеживать. Это позволит вам сконцентрироваться на действиях, выполняемых одним приложением, не отвлекаясь на информацию, которая вас не интересует.