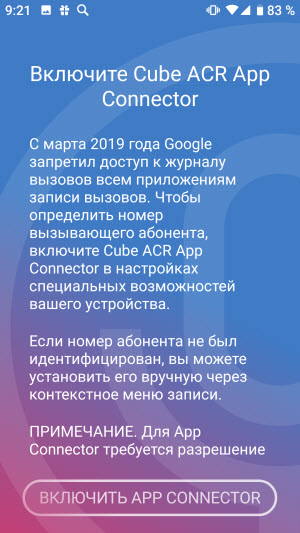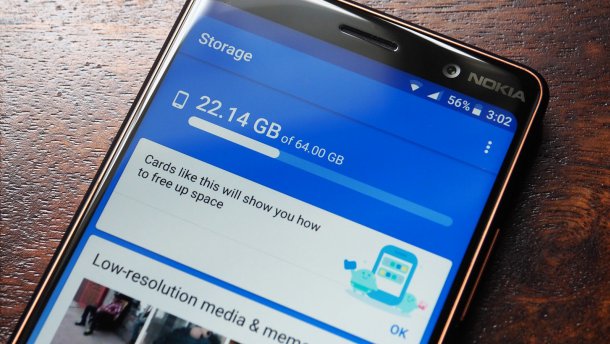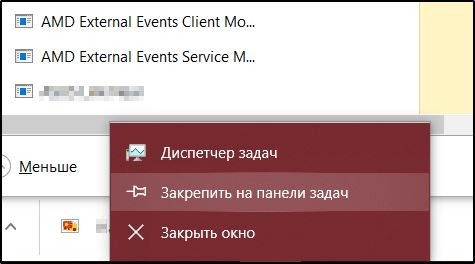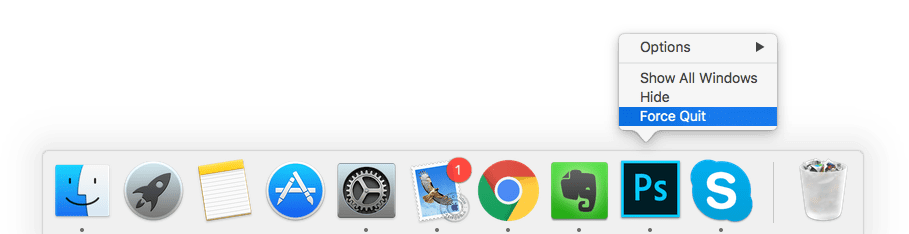Как найти диспетчер задач на андроид + топ 3 лучших приложений
Содержание:
- Где искать сохраненные файлы на разных телефонах
- Что такое браузер в телефоне
- Как поменять папку для загрузок скачанных файлов
- Отключаем закачку
- Возобновление загрузки файлов из Интернет после разрыва соединения. Программа
- А как найти скаченные файлы на смартфоне SAMSUNG?
- Сохранение музыки в «Телеграме»
- Отключаем закачку
- iOS.
- Как удалить ненужные файлы
- Где хранятся APK-файлы?
- Передача установочного файла приложения
- Откуда берутся зависшие загрузки?
- Действия
- Как отменить загрузку
- Скачивание файла и просмотр загрузок
- Удаление загрузок с Android
- Подводя итоги
Где искать сохраненные файлы на разных телефонах
Несмотря на то, что версия операционной системы может быть одинаковой, устройства различных производителей могут конфигурировать по-разному. Касается это и создания или поиска каталога скачанных документов.
Тут все довольно просто. Необходимо следовать пошаговой инструкции:
- Разблокировать свой гаджет.
- Перейти в главное меню.
- Найти приложение «Мои файлы». Оно часто расположено в папке «Samsung».
- Нажать на раздел «Download».
- Просмотреть все сохраненные из Интернета данные.
Хуавей и хонор
Смартфоны этой компании также обладают своим приложением для управления загруженными картинками, музыкой, приложениями и документами. Общая инструкция выглядит следующим образом:
- Разблокировать свой гаджет.
- Перейти в главное меню.
- Найти программу «Файлы» и перейти в раздел «Загрузки и избранное».
- Просмотреть все загруженные в память телефона данные.
Что такое браузер в телефоне
Для начала следует разобраться, что означает такое интересное слово, как браузер. Если говорить простым языком, то это программа, которая предназначена для загрузки и просмотра страниц в интернете, а также скачивания файлов и многих иных задач. Первое подобное программное обеспечение появилось всего 27 лет назад в 1993 году. Тогда программа называлась NCSA Mosaic. Особенностью этого ПО был открытый исходный код, который в последующем использовался для создания более популярной программы Netscape Navigator.
Рассматривая, что такое браузер, нельзя не отметить ещё один момент. Это особый веб-интерфейс, который предназначен для работы в интернете. Такие программы распространяются бесплатно, чаще всего они поставляются как дополнение к другим программам ПО. Современные смартфоны рассчитаны на работу с разными браузерами, тут каждый выбирает по своему вкусу.
Что такое браузер по умолчанию
Есть несколько браузеров, которыми пользуется основная масса людей. Но чаще всего на смартфоне установлен не один браузер, а два или три. Вот в этом случае и появляется такое понятие, как браузер по умолчанию.
Рассмотрим на примере. Допустим, любимым браузером пользователя является Opera, именно в нём он открывает разные сайты и менять ничего не собирается. При этом при попытках открыть какую-то ссылку система норовит подсунуть другую программу, к примеру, Google Chrome.
Это происходит потому, что на смартфоне по умолчанию установлен совершенно другой браузер. Некоторым пользователям это доставляет массу неудобств. Чтобы такой путаницы не происходило, необходимо в настройках правильно установить браузер по умолчанию. Рассмотрим на примере, как сделать Yandex браузером по умолчанию.
- Открываем программу Yandex.
- Нажимаем на меню, в правом верхнем углу страницы, оно выглядит как три горизонтальные линии. Появляется список, где необходимо выбрать пункт Настройки.
- Нажимаем на Настройки и пролистываем страницу в самый низ. После этого кликаем по кнопке «Сделать Yandex браузером по умолчанию». Далее нужно подтвердить свои намерения.
После того, как браузер по умолчанию выбран, любые ссылки будут автоматически открываться в этой программе.
Как поменять папку для загрузок скачанных файлов
По умолчанию файлы всегда скачиваются в папку «Загрузки», которая, как правило, располагается на диске C. Это не всегда удобно, так как свободного места на этом диске обычно меньше. При желании можно выбрать любое другое место на компьютере, в которое будут сохраняться скачанные картинки, музыка, документы и прочее.
В браузере Firefox
Чтобы изменить папку для загрузок в браузере Firefox, нужно зайти в меню, расположенное в правом верхнем углу, и в открывшемся списке выбрать пункт «Настройки». В появившемся окне листайте до блока «Файлы и Приложения». Рядом с полем, в котором указана текущая папка для загрузок, будет располагаться кнопка «Обзор», нажав на которую можно будет сменить стандартное место для скачивания файлов.
В браузере Google Chrome
Откройте меню, расположенное в верхней боковой панели, и выберите пункт «Настройки». В открывшемся окне внизу перейдите в раздел «Дополнительные настройки». Пролистав страницу вниз, вы увидите блок «Загрузки», в котором будет указана стандартная папка для загрузок, а рядом будет располагаться кнопка «Изменить».
В браузере Internet Explorer
Справа вверху нажмите на шестеренку, затем выберите пункт «Просмотреть загрузки». Далее откроется окно с загрузками, где в левом нижнем углу нужно будет нажать на кнопку «Параметры». В параметрах скачивания будет доступна кнопка «Изменить». Нажмите на нее и выберите нужное расположение на компьютере.
В браузере Microsoft Edge
Перейдите в меню, расположенное справа вверху, и выберите пункт «Параметры», (предпоследний снизу). Далее откроется меню с общими настройками. Пролистайте его примерно до середины, и вы увидите блок «Загрузки», в котором можно будет изменить папку для хранения загрузок.
В Яндекс.Браузере
Перейдите в настройки, доступные в верхней панели справа, и выберите раздел «Инструменты». В блоке «Загруженные файлы» нажмите на кнопку с названием текущей папки, в которую сохраняются скачиваемые файлы и выберите необходимое вам расположение.
Если вы хотите, чтобы в будущем браузер каждый раз спрашивал, куда необходимо сохранять скачиваемый файл, поставьте галочку рядом с функцией «Всегда спрашивать, куда сохранять файлы».
В браузере Opera
Откройте меню Opera, расположенное слева вверху, и перейдите к настройкам. На открывшейся после этого странице в самом низу расположен блок «Загрузки», в котором указано местоположение файла, а рядом размещена кнопка «Изменить».
Все браузеры по умолчанию сохраняют скачанные файлы в папку «Загрузки». В этом можно убедиться самостоятельно, перейдя в меню с настройками. Там же можно сменить стандартную папку для загрузок на любую другую. Во всех браузерах это делается примерно одинаково, за исключением Internet Explorer.
Отключаем закачку
«Висячая» загрузка зачастую появляется при обрыве связи или ошибки в каком-либо приложении. Она может изображать бурную деятельность, но так и не заканчивается, более того, перезагрузка не всегда помогает. Можно поставить новую загрузку, чтобы «протолкнуть» зависшую: но иногда мы просто получим две зависших строчки. Остановить скачивание обычно легко, используя элементарный алгоритм действий:
- Вызываем меню, обычно это левая кнопка.
- Ищем список приложений, где представлен полный перечень установленных программ.
- В общем списке переходим на вкладку «Все»: там нужно найти «Диспетчер загрузки».
- Внутри настроек программы нажимаем кнопку «Стереть данные». По этой команде будут очищены все текущие загрузки независимо от их статуса.
- Появится окно предупреждения, с которым нужно согласиться.
Глючные загрузки также могут провоцировать отдельные типы вирусов, распространяющихся по бесплатным wifi-точкам или через интернет-страницы. Сейчас для Android полно бесплатных и эффективных антивирусов, которые почти моментально справляются с проблемой.
Альтернативный способ
Алгоритм актуален для версий системы, начиная с 4.0. Даёт плюс тем, что экономит время: сокращается число необходимых действий.
Эффект аналогичный, никаких дополнительных действия производить не нужно.
Если вы установили на свой компьютер новую операционную систему, при этом не удалив или не стерев полностью предыдущую версию Windows, то каждый раз при входе в систему вы будете сталкиваться с диспетчером загрузки. Диспетчер задаёт вопрос: через какую из найденных систем войти в систему: старую или новую версию Windows. Есть два выхода избавиться от него: убрать диспетчер или удалить лишнюю операционную систему.
Возобновление загрузки файлов из Интернет после разрыва соединения. Программа
Все мы прекрасно знаем, что сегодня Интернет активно используется для загрузки файлов. При этом в зависимости от скорости соединения процесс загрузки файлов может растянуться на несколько часов или дней. В этом случае может возникнуть ситуация, когда процесс загрузки обрывается из-за разрыва соединения с Интернет.
После этого Вам, скорее всего, придется загружать скачиваемый файл заново, а значит, все потраченные на загрузку этого файла часы прошли впустую. Для того, чтобы иметь возможность докачать файл из Интернет, можно воспользоваться специальными программами – менеджерами загрузок.
Об одной из таких программ — Download Master — мы расскажем в данной статье.
Загрузка программы
Download Master бесплатная программа, скачать ее можно с официального сайта разработчиков.
https://youtube.com/watch?v=zo8cwf0KIxM
Следуйте инструкциям мастера установки: нажмите «Далее», прочитайте и примите условия лицензионного соглашения, обратите внимания, что во время установки у Вас должны быть закрыты любые браузеры.
Выберите папку для установки Download Master, папку для хранения ярлычков и т.д. Также в процессе установки Download Master Вам будет предложено установить Яндекс.Бар (это не является обязательным). Затем нажмите «Завершить».
На этом установка программы закончена.
При первом запуске Download Master предлагает выбрать тип Вашего Интернет соединения (рис.1).
Рис.1 Выбор типа Интернет соединения
Основное окно Download Master представлено на рис.2.
Рис. 2 Основное окно Download Master
Сверху расположено основное меню программы («Файл», «Закачка», «Действия» и т.д.). Присутствует пункт меню «Справка», в котором на русском языке подробно описаны возможности Download Master.
Поэтому в данной статье мы не будем подробно рассматривать все пункты меню, остановимся лишь на некоторых. Мы рекомендуем Вам посмотреть пункт «Автоматизация», в нем можно отметить настройки закачки файлов
Также обратите внимание на пункт «Инструменты», а в нем на подпункт «Настройки» (рис.3)
Рис.3 Инструменты Download Master
Отметьте галочками необходимые Вам пункты во вкладке «Общие»
Также обратите внимание на вкладку «Интеграция» (рис.4)
Рис.4 Вкладка «Интеграция»
Здесь можно выбрать параметры интеграции Download Master в браузеры. Если Вы хотите, чтобы все закачки сразу же передавались в Download Master, можете отметить галочками все браузеры в разделе «Другие браузеры». В данном случае мы не интегрировали Download Master в браузер Opera. Изменить место сохранения загружаемых файлов можно во вкладке «Закачка» (рис.5).
Рис.5 Вкладка «Закачка»
Для того, чтобы изменить место загружаемых файлов, кликните по кнопке «Изменить» и выберите любую папку или создайте новую. Также в этой вкладке можно изменить некоторые параметры Download Master, например, максимальное количество одновременных закачек.
Вы можете автоматически проверять загружаемые файлы Вашим антивирусом. Для этого выберите вкладку «Антивирус» (рис.6).
Рис. 6 Вкладка «Антивирус»
Поставьте галочку напротив надписи «Проверять файлы на вирусы после закачки», нажмите кнопку «Найти» и выберите запускаемый файл (файл с расширением .exe) Вашего антивируса. Если у Вас не отображаются расширения файлов, можете воспользоваться статьей «Отображение расширения файла».
Сейчас перейдем непосредственно к описанию закачки файлов с помощью Download Master.
Как закачать файл при помощи Download Master
Теперь при загрузке файла у Вас на экране появится такое сообщение (рис.7).
Рис.7 Информационное сообщение о загрузке файла
А по центру экрана отобразится сам закачиваемый файл в программе Download Master (рис.8).
Рис.8 Закачиваемый файл
Нажмите «Начать закачку», после этого начнется загрузка файла. Скачанный файл будет находиться в указанной для сохранения папке (см. рис.8). Все закачки отображаются в главном окне Download Master (рис.9).
Рис.9 Закаченный файл
Если в процессе закачки был разрыв Интернет соединения, Вы можете возобновить загрузку файла, кликнув по нему правой кнопкой мыши и нажав «Возобновить». При этом загрузка файла будет продолжена с места разрыва соединения с Интернет.
Рис.10 Добавления закачки в Download Master
На этом рассказ о программе Download Master завершен.
Все вопросы относительно данной статьи Вы можете обсудить на нашем форуме.
А как найти скаченные файлы на смартфоне SAMSUNG?
Для этого существует специальная категория приложений, которая называется «Файловые менеджеры». Они созданы для поиска файлов, для их копирования, изменения их наименования, удаления и прочее.
На смартфоне SAMSUNG такое приложение носит название «Мои файлы».
Итак, запускаем приложение «Мои файлы». Но вначале это приложение нужно найти. Для этого:
1. С Главного экрана переходим на «Экран приложений». Для этого нужно сделать свайп от центра экрана либо вниз, либо вверх экрана.
Скрин №1 – делаем свайп от центра экрана вниз.
2. На «Экране приложений» нужно войти в папку «Samsung».
Скрин №2 – нажимаем на папку «Samsung».
3. Запускаем приложение «Мои файлы».
Скрин №3 – нажимаем на значок «Мои файлы».
4. Все скаченные файлы из интернета находятся в папке «Загрузки», а их копии ещё разложены по своему назначению в соответствующих папках, которые для удобства поиска выставлены в виде иконок на экране: «Изображения», «Видео», «Аудио», «Документы» и т.д.
Нажимаем на значок «Загрузки».
Скрин №4 – нажимаем на значок «Загрузки».
5. После этого мы получаем доступ ко всем загруженным файлам.
Оказалось, что в папке «Загрузки» находится только один файл: «deti-online.com_-_mishkina-kasha.mp3». Этот mp3-файл является аудио-книгой Николая Носова «Мишкина каша».
Скрин №5 – вид папки «Загрузки». Для запуска файла нужно нажать на этот файл «deti-online.com_-_mishkina-kasha.mp3».
6. А что мы можем сделать с этим файлом?
Первым делом: запустить его.
Для этого просто нажимаем на него один раз.
Наш умный смартфон хорошо разбирается в типах скаченных файлов. Поэтому при запуске именного этого mp3-файла он загрузит приложение для воспроизведения музыки и уже из него запустит сам файл на воспроизведение.
Скрин №6 – вид папки «Загрузки» при воспроизведении его на аудио-плеере «Google Play Музыка».
7. Вторым делом: а если нажать на файл и удерживать на нём палец некоторое время, то этот файл будет «отмечен» и появится метка в виде жёлтой галочки.
Тогда вы сможете произвести и другие операции с этим файлом, а именно:
— Переместить;
— Копировать;
— Узнать Свойства файла;
— Поделиться;
— Удалить.
Значки этих операций находятся в нижней строке экрана.
Скрин №7 – вид папки «Загрузки» при выделении файла. Внизу появились дополнительные значки.
8. Если нажать на значок «Ещё» в виде трёх точек, расположенного вверху экрана, то вы сможете:
— Переименовать;
— Добавить ярлык;
— Переместить в «Защищённая папка»;
— Открыть с помощью.
Скрин №8 – вид папки «Загрузки» при нажатии на кнопку «Ещё». Вверху экрана появилось новое меню для дополнительных действий с этим файлом.
Сохранение музыки в «Телеграме»
Как уже отмечалось, загрузка зависит от типа документа. Например, находится вся музыка в телеграме в папке «Избранное». Туда попадают скачанные треки из чатов, каналов, устройств и сторонних сервисов. Если хранить песни там не совсем удобно, их можно загрузить на смартфон или компьютер. Способы будут зависеть от устройства и его операционной системы.
На телефоне с андроидом
Сделать это куда проще, чем кажется. Телеграм сохраняет музыкальные файлы на андроид из памяти телефона.
Для проведения операции достаточно:
- Через меню приложения зайти в папку «Избранное».
- Нажать скрепку рядом с полем для текста.
- Из открывшегося списка выбрать раздел «Музыка».
- Отметить треки для загрузки.
- Нажать на стрелку для сохранения.
Чтобы загрузить мелодии из музыкальных каналов:
- Нажать на вертикальное троеточие возле понравившегося трека.
- Из меню выбрать «Переслать».
- Указать папку «Избранное».
Теперь треки загружены в личное облачное хранилище, их можно слушать без подключения к интернету.
Сохраняется музыка из телеграма на смартфоне с OS Android тоже достаточно просто. Для этого надо:
- Найти сообщение с треком, нажать на вертикальное троеточие.
- В открывшемся меню выбрать «Сохранить в музыку».
После этого композиция попадает в плейлист, ее можно находить и слушать через встроенный плеер.
На айфоне
Сохранение информации в Telegram из памяти эппл будет немного другим.
Для этого понадобится:
- Зайти в iCloud Drive под своим ID с любого другого устройства.
- Выбрать и загрузить в систему нужные композиции. Только после этого они станут доступны с телефона.
- В приложении зайти в папку «Избранное».
- Нажать на скрепку, выбрать «Файл», затем iCloud.
- Отметить и загрузить необходимые песни.
На компьютере
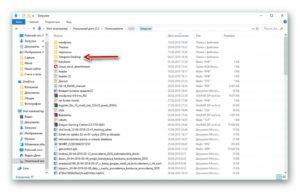 Путь сохранения файлов в Телеграм.
Путь сохранения файлов в Телеграм.
Сохранить музыку из «Телеграм» на ПК тоже несложно:
- Щелкнуть правой кнопкой по треку.
- Выбрать из списка опций «Сохранить аудиофайл как».
- Указать путь загрузки.
Теперь треки сохранены на компьютере. Через загруженный аудиотрек можно попасть в «Telegram Desktop». Для этого надо кликнуть по нему мышкой и выбрать из списка «Открыть папку с файлом».
Отключаем закачку
«Висячая» загрузка зачастую появляется при обрыве связи или ошибки в каком-либо приложении. Она может изображать бурную деятельность, но так и не заканчивается, более того, перезагрузка не всегда помогает. Можно поставить новую загрузку, чтобы «протолкнуть» зависшую: но иногда мы просто получим две зависших строчки. Остановить скачивание обычно легко, используя элементарный алгоритм действий:
- Вызываем меню, обычно это левая кнопка.
- Ищем список приложений, где представлен полный перечень установленных программ.
- В общем списке переходим на вкладку «Все»: там нужно найти «Диспетчер загрузки».
- Внутри настроек программы нажимаем кнопку «Стереть данные». По этой команде будут очищены все текущие загрузки независимо от их статуса.
- Появится окно предупреждения, с которым нужно согласиться.
Глючные загрузки также могут провоцировать отдельные типы вирусов, распространяющихся по бесплатным wifi-точкам или через интернет-страницы. Сейчас для Android полно бесплатных и эффективных антивирусов, которые почти моментально справляются с проблемой.
Альтернативный способ
Алгоритм актуален для версий системы, начиная с 4.0. Даёт плюс тем, что экономит время: сокращается число необходимых действий.
Эффект аналогичный, никаких дополнительных действия производить не нужно.
Если вы установили на свой компьютер новую операционную систему, при этом не удалив или не стерев полностью предыдущую версию Windows, то каждый раз при входе в систему вы будете сталкиваться с диспетчером загрузки. Диспетчер задаёт вопрос: через какую из найденных систем войти в систему: старую или новую версию Windows. Есть два выхода избавиться от него: убрать диспетчер или удалить лишнюю операционную систему.
iOS.
На своём Айфоне, откройте приложение App Store и нажмите «Обновления» в правом нижнем углу. Нажмите «Покупки» (если у вас есть семейный аккаунт, возможно, потребуется нажать «Мои покупки»), чтобы увидеть список всех приложений, которые скачивали вы и те, что вне вашего текущего устройства. Чтобы просмотреть список только из тех приложений, которые в настоящее время не установлены
на устройстве, нажмите «Не на этом iPhone».
В iTunes нажмите на значок профиля и перейдите к «Покупки». Вы можете сортировать купленные приложения по устройствам (Айфон и Айпад), и вы можете видеть приложения, которые в настоящее время отсутствуют в вашей библиотеке, нажав на «Не в моей библиотеке».
Как удалить ненужные файлы
Хранится кэш телеграма на телефонах и пк. Если его не очищать, то со временем оперативная память устройства будет переполнена, это отразится на работоспо-собности гаджета. Поэтому приложение предусматривает удаление ненужной информации по расписанию, которое легко настраивается через меню мессенджера. Для этого надо:
- В мобильном приложении зайти в меню «Настройки».
- Найти пункт «Данные и диск».
- Выбрать «Использование диска».
- Установить необходимое расписание удаления информации.
По умолчанию отмечен параметр хранения «Всегда», но его можно изменить на срок 3 дня, неделю или месяц. Лишние файлы удалятся автоматически, устройство будет работать с большей скоростью.
Популярность мессенджера растет. Разработчики делают все, чтобы пользоваться им стало еще комфортнее, добавляют новый функционал. Недавно появилась возможность постинга материалов из телеграм-каналов в соцсети. Нет другого приложения, которое настолько бы удовлетворяло потребности пользователей. Главное – все функции совершенно бесплатные.
Детальная информация видна на видео:
Где хранятся APK-файлы?
Со скачанными файлами разобрались. Теперь переходим к еще более интересному вопросы — куда скачиваются APK-файлы? Разумеется, они точно также хранятся в файловой системе, но доступ к ним просо так не получить — необходимо получить , а последние, как известно, «снимают» устройство с гарантии. Помните об этом, если решить получить рут-права для своего девайса.
Как и в предыдущем случае, нам понадобится файловый менеджер. Запускаете его, при необходимости предоставляете ему нужные права. Дальше проходите по пути /Data/App — здесь хранятся скачанные файлы с разрешением APK
Обратите внимание, что путь может быть другим в зависимости от вашей файловой системы
Собственно, вот сами файлы.
Их даже можно скопировать и установить при желании, хотя лучше с ними ничего не делать вообще — во избежании каких-либо возможных проблем.
Рассказываем, где находятся файлы и данные, скачанные на смартфон из интернета.
Каждый владелец смартфона на базе операционной системы Android хотя бы один раз сталкивался с проблемой, когда не смог найти скачанный файл в недрах системы. Многие просто не знают, куда они попадают, и ломают голову. Мы решили в этом разобраться раз и навсегда.
На самом деле, все очень просто — если вы скачиваете файл из сети, его можно в папке «Download». В зависимости от версии операционной системы и пользовательского интерфейса ее месторасположение может меняться.
Чтобы найти папку, нужно воспользоваться предустановленным или скачать любой другой файловый менеджер, например, «ES Проводник» или Файловый менеджер» от разработчика Flashlight + Clock. В Google Play таких приложений очень много. Затем достаточно воспользоваться поиском или вручную проверить другие директории. Наша цель — папка Download (Загрузки), где хранятся все скачанные данные.
На примере «ES Проводник» можно либо воспользоваться поиском, либо перейти в Меню — Локальное хранилище — Домашняя папка. Здесь можно найти испокую директорию.
На примере «Файлового менеджера» все намного проще — на главной экране программы есть раздел «Загрузки», где и хранятся все сохраненные данные.
Если на смартфоне установлена карта памяти, загруженные данные могут автоматически сохраняться на ней. Найти их также крайне просто — нужно зайти в директорию Download в карте памяти.
Передача установочного файла приложения
Иногда возникает необходимость перебросить установочный файл какого-либо приложения. Всегда можно установить программу через магазин Google Play. Но, чтобы долго не искать её в Play Market, можно передать файл с расширением.apk через Bluetooth либо почту. В папке /data/app находятся приложения на Android
. В этом же разделе находятся игры.
Таким способом можно легко скопировать установочный файл.apk на компьютер и выполнить другие всевозможные процедуры. Мы настоятельно не рекомендуем вносить в файловую структуру какие-либо изменения, в которых вы не уверены.
Если вы хотите , то лучше использовать специально разработанные приложения, а не выполнять процесс вручную.
Откуда берутся зависшие загрузки?
Основной проблемой ОС Android является наличие большого числа фоновых процессов и данных. Система пропускает через себя огромное количество файлов и обрабатывает их «на заднем плане». Ряд этих процессов зачастую вообще не нужны, поэтому популярность набирают программы, которые диспетчер загрузки чистят, тем самым и процессор. Многие задаются вопросом: как остановить загрузку на Андроиде?
Симптоматика обычно такая: есть какой-то известный нам или неизвестный вовсе файл, висящий в трее закачек. С ним ничего толком не происходит. Помимо того, что он напрягает и мучает систему, плюс может съедать трафик.
Действия
Откройте список приложений вашего Galaxy
- Сделайте это, нажав на значок с квадратом из крошечных квадратов или точек в правом нижнем углу экрана. Если у вас есть Galaxy 8, вместо этого проведите по экрану снизу от главного экрана.
- Если у вас нет этой папки, перейдите к следующему шагу.
Нажмите «Мои файлы»
- Это значок оранжевой папки. Теперь вы можете просматривать и папки на своем телефоне или планшете.
- Если вы не можете найти файловый менеджер, коснитесь панели поиска в верхней части окна приложения, введите мои файлы и нажмите «Мои файлы» в результатах поиска.
Смартфоны стали неотъемлемой частью жизни каждого из нас. Мы используем их везде – дома, на работе, в университете или школе, на отдыхе и т. д. При скачивании документов из браузера открывается специальная утилита – диспетчер загрузки на Android. Что это, как пользоваться и где находится – читайте дальше.
Как отменить загрузку
Если вы начали скачивать файл, но по какой-то причине загрузку нужно срочно прервать, то выполните следующие действия:
Шаг 1. Сделайте свайп вниз, чтобы вызвать панель уведомлений. Если вы скачиваете файл через системное приложение «Диспетчер загрузок», то «Пауза» будет отсутствовать. Нажмите «Отмена», чтобы прервать загрузку.
Шаг 2. Если вы скачиваете файл через браузер, то при вызове панели уведомлений появится кнопка «Пауза». Нажмите ее, чтобы временно приостановить загрузку. Используйте на кнопку «Возобновить», чтобы продолжить скачивать файл.
Шаг 3. Для управления несколькими скачиваемыми файлами вызовите менеджер загрузок. Для этого вызовите панель уведомлений и кликните на любой из файлов.
Шаг 4. Здесь вы также можете приостановить или возобновить скачивание. Нажмите на значок в виде крестика, чтобы полностью отменить загрузку.
После отмены загрузки с устройства будут автоматически удалены все связанные файлы. Кроме того, не забывайте, что если вы поставите скачивание на паузу, то после перезагрузки телефона продолжить загрузку уже не получится.
Скачивание файла и просмотр загрузок
Это первое, о чем стоит сказать. Ведь вряд ли новички хоть когда-нибудь что-нибудь скачивали из интернета при помощи мобильной версии Яндекс Браузера. Поэтому стоит рассмотреть данный процесс подробнее.
Вообще, ничего сложного в этом нет. Но непривычный интерфейс может сыграть злую шутку с новичками. Поэтому без подробной инструкции с четким алгоритмом действий не обойтись. Вот то, что вам поможет.
- Запускаем Яндекс.Браузер.
- В строке поиска вводим адрес сайта и жмем «Перейти».
- Нажимаем на кнопку «Загрузить».
Через несколько секунд файл будет скачан на смартфон. Процесс загрузки будет отображаться в самом низу главного окна. Но как просмотреть загруженный файл и открыть его? Для этого есть определенный алгоритм действий. Рассмотрим его:
- В главном окне мобильной версии веб-обозревателя тапаем по кнопке с тремя вертикальными точками.
- Появится меню, в котором необходимо выбрать «Загрузки».
- Откроется список скачанных файлов. Просто тапаем по нужному.
Он автоматически откроется в необходимом приложении. Как видите, все предельно просто. Даже не нужно никаких сложных манипуляций. Вообще, работать с загрузками в Яндекс Браузере очень легко. Просто не все об этом знают.
Удаление загрузок с Android
Нередко возникает вопрос, как удалить загрузки с «Андроида». Выполнить удаление можно при помощи стандартных функций гаджета или, воспользовавшись специализированными приложениями.
Нередко пользователи используют телефон, чтобы скачать какой-либо документ для просмотра или видеофайл. После они забывают его удалить, и данные продолжают храниться на телефоне. Это непременно приводит к переполнению памяти и невозможности загрузить приложения, игры или любые другие файлы. В некоторых случаях необходимо перенести скачанные файлы на компьютер. Для этого вам понадобится попросту знать расположение папки «Загрузки».
Используем стандартное приложение смартфона
Большинство устройств на «Андроиде» в своем интерфейсе имеет специальное приложение с одноименным названием «Загрузки». Достаточно только перейти в него, и вы увидите все загружаемые файлы.
Для их удаления необходимо:
- Нажмите функциональную клавишу, а затем выберите меню «Удалить».
- При выборе файлов проставьте на каждом из них галочку. Если файлов слишком много, поставьте галочку напротив пункта «Выбрать все».
- Подтвердите удаление.
После этого данная папка полностью будет очищена.
Использование стандартного проводника
На некоторых моделях телефонов вышеописанное приложение отсутствует. И как очистить загрузки в этом случае? Здесь вам придется использовать стандартный браузер файлов. Практически каждая современная версия «Андроид» имеет его в наличии. Для этого вам понадобится выполнить несколько простых шагов:
- Перейдите в список приложений гаджета. Найдите «Браузер файлов» или «Все файлы» (в зависимости от модели название может варьироваться).
- Выберите строку «Встроенная память».
- Листайте список папок до тех пор, пока не найдете каталог «Загрузки» (или Download). Зайдите в него.
- Выделите все содержимое, а затем удалите.
Если среди файлов имеются важные, предварительно рекомендуется скопировать их в другие каталоги или на персональный компьютер.
На некоторых гаджетах стандартный обозреватель файлов неудобный, поскольку обладает ограниченным списком функций. Альтернативой может быть использование сторонних файловых менеджеров, например, Total Commander. Такие программы имеют функциональный интерфейс, поиск по названию и удобную навигацию. Главным преимуществом вышеописанной программы является то, что уже в главном меню у вас есть доступ к директории «Загрузки».
Если по каким либо причинам на главном экране нет исходной папки, перейдите в раздел «Встроенная память». После этого нажмите на иконку лупы в правом верхнем углу. Total Commander поддерживает поиск по всему гаджету. Введите в строку название папки (Download), а затем попросту нажмите на поиск. «Тотал Коммандер» через пару секунд выдаст все результаты.
В магазине приложений PlayMarket существуют десятки альтернатив. Можете установить другие файловые менеджеры, чтобы оценить удобства и преимущества каждого.
Удаление при помощи персонального компьютера
Если ни один из вышеописанных способов вам не помог, попробуйте воспользоваться компьютером или ноутбуком. Проводник на ПК поможет не только быстро найти необходимую папку, но и выполнить удаление файлов, которые не поддаются стиранию при помощи стандартных функций смартфона. Чтобы очистить папку Download, выполните следующую инструкцию:
- Подключите ваш гаджет при помощи шнура USB к компьютеру.
- При появлении на телефоне запроса, выберите «Подключить как USB накопитель».
- На компьютере откроется окно с папками, которое представляет собой все содержимое устройства.
- Найдите необходимую папку. Выделите файлы и, нажав правой кнопкой мыши, выберите «Удалить».
Теперь вы знаете, как можно полностью очистить папку «Загрузки». Не забывайте регулярно проверять ее содержимое. В современных моделях встроенная память составляет от 8 гигабайт, поэтому накопленный мусор фактически не представляет большой опасности. В более старых смартфонах каждый свободный мегабайт на счету. Почистив свои загрузки, вы сможете освободить место под другую важную информацию.
Не забывайте, что в меню уведомления появляется соответствующее оповещение после скачивания какого-либо файла. Нажав на документ, вы автоматически попадете в папку «Загрузки.
Будьте осторожны и не удалите саму папку. Рекомендуется стирать только ее содержимое.
poandroidam.ru
Подводя итоги
Операционная система Андроид отличается относительной простотой и удобством. Операции выполняются быстро и легко. Понятный интерфейс диспетчера загрузок позволяет без проблем найти нужную утилиту и навести порядок на смартфоне. Понимание, где находится папка, позволит регулярно очищать память устройства. Засорение устройства существенно замедляет работоспособность. Объекты, которые планировалось загрузить, нужно периодически очищать.
Чтобы избежать подобных проблем, вы можете установить на смартфон специальный менеджер загрузок от стороннего разработчика. Если такой возможности нет, то далее мы расскажем, как прервать уже начатую загрузку или убрать с панели уведомлений зависший значок, который может остаться после системного сбоя.