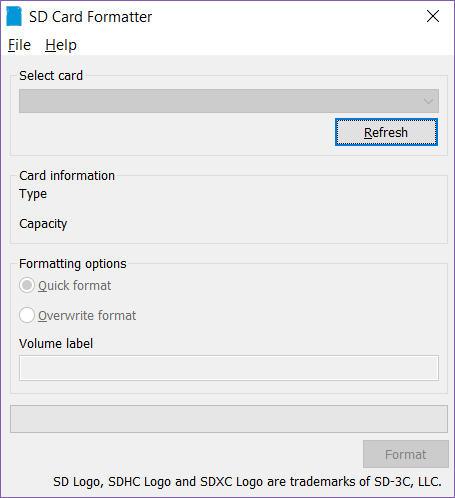Как отформатировать карту памяти с защитой от записи
Содержание:
- Установка разрешения на запись через реестр
- Как отформатировать флешку, защищённую от записи с помощью стандартных средств операционной системы Windows?
- Как убрать защиту от записи в командной строке
- Причины, по которым флешка может быть «защищена» от записи
- Как восстановить работу флешки с помощью специальной программы
- Как снять защиту с флешки
- Как снять защиту при помощи локальной групповой политики
- Что такое защита флешки: описание аппаратного переключателя
- Как работают флеш-накопители
- Как снять защиту от записи с USB-накопителя через реестр Windows
- Снимаем защиту с помощью реестра
- Проверьте работоспособность USB-портов
- Диск защищен от записи | Компьютер для чайников
- Заключение
Установка разрешения на запись через реестр
Снять защиту от записи на флешке можно через реестр, сделать это просто, поэтому выполнить действия по снятию запрета могут и неопытные пользователи компьютера. Чтобы попасть в реестр на компьютере или ноутбуке наберите в поисковой строке, через меню “Пуск” или традиционного сочетания клавиш Win R, слово “regedit”. Далее выполняйте следующие шаги:
- В правом меню выберите строку HKEY_LOCAL_MACHINE.
- В открывшемся вниз подменю выберите строку “System”.
- В новом открывающемся вниз меню, выберите папку CurrentControlSet.
- Далее пройдите по такой ветке файлов: ControlStorageDevicePolicies.
- Теперь в правой части окна найдите строку — WriteProtect.
- Нажмите на эту строку правой кнопкой мыши и, в появившемся меню, выберите “Изменить”.
- Появится небольшое окно, в котором может быть установлено значение 1 или 0. Если 1, то вам нужно ввести значение 0.
Теперь сохраните изменения, закройте реестр и обязательно перезагрузите компьютер или ноутбук. После этого можете снова попробовать записать информацию на флешку.
В случае, если вы зашли в реестр и не нашли папку StorageDevicePolicies, то вам придётся создать её самостоятельно, чтобы вы могли записывать файлы на запоминающее устройство. Для создания папки нужно нажать правой кнопкой на предыдущую категорию (Control)
Теперь вам нужно будет в категории StorageDevicePolicies в правой части меню создать “Параметр DWORD”. Для этого в этой части окна нажимаете правой кнопкой мыши и проходите по строкам “Создать” — “Параметр DWORD” с соответствующей битностью (32 или 64). Присвойте созданному разделу название WriteProtect и выставите для него значение 0.
Как отформатировать флешку, защищённую от записи с помощью стандартных средств операционной системы Windows?
Прежде чем прибегать к использованию стороннего программного обеспечения, необходимо попробовать сломать защиту от записи с помощью хитростей Windows. Поочередно сделайте следующее:
Шаг 1. Разверните меню «Пуск» и кликните левой кнопкой мышки по пункту «Выполнить». В запустившемся окошке введите «cmd» и нажмите «Enter» для активации командной строки.
Рисунок 1. Как отформатировать флешку, защищённую от записи с помощью стандартных средств операционной системы Windows?
Шаг 2. В открывшемся окне потребуется написать команду «diskpart» и нажать «Enter» для запуска службы, работающей с дисками компьютера.
Рисунок 2. Как отформатировать флешку, защищённую от записи с помощью стандартных средств операционной системы Windows?
Шаг 3. Откроется новое окно, где потребуется написать команду «list disk» и нажать «Enter» для отображения существующих разделов жесткого диска и USB-носителей. Ваша флешка предварительно должна быть подключена к компьютеру.
Рисунок 3. Как отформатировать флешку, защищённую от записи с помощью стандартных средств операционной системы Windows?
Шаг 4. На мониторе появится список разделов жесткого диска и подключенных запоминающих устройств, каждому из которых присвоена своя цифра. В том же окошке напишите команду «select disk H», где вместо «H» необходимо поставить цифру, под которой находится Ваша флешка. Нажмите «Enter».
Рисунок 4. Как отформатировать флешку, защищённую от записи с помощью стандартных средств операционной системы Windows?
Шаг 5. После того, как флешка выбрана, введите команду «attributes disk clear readonly» для очистки её атрибутов. Помните, что все файлы с неё будут стёрты. Нажмите «Enter».
Рисунок 5. Как отформатировать флешку, защищённую от записи с помощью стандартных средств операционной системы Windows?
Шаг 6. Далее введите команду «clean» и нажмите «Enter» для очистки диска.
Рисунок 6. Как отформатировать флешку, защищённую от записи с помощью стандартных средств операционной системы Windows?
Шаг 7. Так как флешка имеет файловую систему формата FAT32, нам необходимо её переформатировать в формат NTFS. Для этого напишите команду «format fs=ntfs» и нажмите «Enter».
Рисунок 7. Как отформатировать флешку, защищённую от записи с помощью стандартных средств операционной системы Windows?
Шаг 8. Флешка отформатирована и теперь осталось присвоить ей букву, под которой она будет отображаться на компьютере. Для этого напишите команду «assign letter=K» и нажмите «Enter». Вместо «K» Вы можете установить любую другую букву.
В том случае, если эта процедура не привела к положительному результату, то есть вероятность, что USB-флешка имеет немного иную систему защиты от записи, которую можно снять через редактор групповой политики. Для этого проделайте следующее:
Шаг 1. Разверните меню «Пуск» и кликните левой кнопкой мышки по пункту «Выполнить». В запустившемся окошке напишите «gpedit.msc» и нажмите «Enter».
Рисунок 8. Как отформатировать флешку, защищённую от записи с помощью стандартных средств операционной системы Windows?
Шаг 2. В развернувшемся окне перейдите в «Конфигурацию компьютера», затем «Административные шаблоны», затем «Система» и далее в «Доступ к съёмным запоминающим устройствам». В окне справа найдите строчку «Съёмные диски: Запретить запись» и внимательно посмотрите на её состояние. Если запрещение записи активировано, то дважды кликните мышкой по строке, чтобы вызвать меню, и установите статус «Отключено». Для завершения кликните кнопку «Ок».
Рисунок 9. Как отформатировать флешку, защищённую от записи с помощью стандартных средств операционной системы Windows?
Как убрать защиту от записи в командной строке
Еще один способ, который может помочь убрать ошибку USB диска, который вдруг показывает ошибку при записи — снять защиту в командной строке.
Для этого проделайте следующие действия:
- Запустите командную строку от имени администратора (В Windows 10 это проще всего сделать через поиск в панели задач, в Windows 8.1 — используя меню правого клика по кнопке Пуск, в Windows 7 — через правый клик по командной строке в меню Пуск).
- В командной строке введите diskpart и нажмите Enter. Затем введите команду list disk и в списке дисков найдите свою флешку, вам потребуется ее номер. Введите по порядку следующие команды, нажимая Enter после каждой.
- select disk N (где N номер флешки из предыдущего шага)
- attributes disk clear readonly
- exit
Закройте командную строку, отключите и заново подключите флешку, затем попробуйте произвести какие-либо действия с флешкой, например, отформатировать ее или записать какую-либо информацию, чтобы проверить, исчезла ли ошибка.
Причины, по которым флешка может быть «защищена» от записи
Получить отказ в удалении данных с флеш-карты пользователь может по одной из нижеперечисленных причин:
- Он, как было написано выше, заблокировал эту возможность вручную, механическим путём. Возможно, это было сделано не нарочно или не им самим — вне зависимости от источника проблема решается совершенно одинаково.
- Он использовал программу для шифрования данных, делающую невозможным не только копирование, но и стирание информации без ввода пароля. Встречается такое довольно редко, но всё же бывает.
- ПК отказывается форматировать данные по причине неправильных или нарочно заданных аппаратных настроек.
- Удаление сведений блокирует ОС — в этом случае причина отказа программная, а не аппаратная.
- Достижением максимального заданного производителем количества возможных перезаписей. Сейчас такое случается редко — значительно чаще флешка приходит в негодность по другим причинам. Если предел всё же достигнут, данные на носителе становятся доступны исключительно для чтения.
- Если проблема не в том, что невозможно отформатировать флешку, диск защищён от записи, а в невозможности скопировать дополнительные данные — скорее всего, на носителе просто не осталось свободного места. Тогда достаточно удалить часть информации и попробовать снова.
- В памяти появились плохие секторы, мешающие нормальному чтению. Обычно это происходит из-за механических повреждений, реже — вследствие износа. Иногда такой накопитель форматируется, но не полностью — в пределах оставшейся «нетронутой» ёмкости.
- Предыдущее форматирование было выполнено некорректно. Речь может идти о преждевременном извлечении из разъёма, программных и аппаратных ошибках. Метод решения проблемы зависит от конкретной причины её появления.
- Был случайно удалён драйвер флешки. Обычно он устанавливается автоматически при последующем подключении. Если такого не произошло, придётся выполнять инсталляцию вручную.
- Неправильно работает или отключается во время форматирования USB-разъём. В этом случае проблема заключается не во флеш-карте. Чтобы выполнить форматирование в стандартном режиме, достаточно будет извлечь её и вставить в соседний разъём.
- Применение флеш-памяти для работы с разными устройствами. Если носитель используется не только для чтения, но и для записи данных, после перестановки из смарт-телевизора его может «не воспринимать» компьютер, и наоборот. Придётся или заново менять файловую систему, или использовать для разных приборов отдельные флешки.
Самая большая неприятность — аппаратные неисправности мини-накопителей. Контроллеры и платы памяти могут выходить из строя по следующим причинам:
- Исходные проблемы с качеством. Производители, предлагающие товар по минимальной цене, не слишком заботятся о его долговечности. Флешка проработает несколько месяцев, иногда — даже лет, после чего благополучно перестанет отвечать на запросы.
- Электромеханические и термические повреждения. Накопители «горят» при скачках напряжения, кратковременном повышении силы тока, наконец — в результате неконтролируемого нагрева.
- Механические повреждения. Происходят как по вине пользователя, так и по случайности. Это всевозможные удары, царапины, трещины, вырывания из корпуса и так далее. В результате внутрь попадают пыль и вода — или носитель уничтожается физически.
- Действие вируса. Может привести к аппаратному, а не только программному повреждению. «Лечить» такие последствия обычным антивирусом уже не получится.
Если простые выходы, предложенные выше, не помогли, придётся воспользоваться специальными средствам. Итак, диск защищён от записи. Как снять защиту с флешки, не прибегая к помощи ремонтников, будет рассказано ниже.
Как восстановить работу флешки с помощью специальной программы
Если повреждению подверглась не аппаратная, а программная часть флеш-памяти, решить вопрос с копированием и форматированием можно, применяя программы от сторонних разработчиков. Причинами выхода из строя чаще всего являются неправильное извлечение, действие вирусов, некорректная предыдущая сессия. Примечательно, что иногда вместо текущей файловой системы на такой флешке отображается необработанная, то есть RAW. Работать с носителем до следующего удачного форматирования в этом случае нельзя.
Чтобы решить вопрос, вы можете попробовать:
- Извлечь данные при помощи специально созданных для этого программных продуктов.
- Отформатировать флеш-память так, чтобы «вернулась» привычная файловая система.
Выбрать подходящую программу, позволяющую быстро и надёжно провести форматирование, можно, опираясь на данные о производителе. Использовать утилиты для других марок не рекомендуется — это может привести к окончательному выходу из строя, а в лучшем случае просто не даст результата. При подборе программы следует ориентироваться на такие параметры:
- Vendor — указывает, какой именно компанией выпущена карта памяти;
- Product — здесь приводится название модели;
- VID — идентифицирует фирму-изготовителя;
- PID — идентифицирует наименование модели;
- Controller Model — указывает, какой контроллер был установлен при сборке;
- Serial Number — уникальный серийный номер продукции.
Чтобы отыскать все эти, а также некоторые другие данные, вы можете воспользоваться уже знакомым «Диспетчером устройств». Все манипуляции просты и не займут более нескольких минут:
- В программе найдите свой подключённый носитель — скорее всего, он находится в разделе, содержащем слово USB.
- Вызовите для него «Свойства».
Переключитесь на «Сведения» — здесь в выпадающем списке есть пункт «ИД оборудования», а также другие, дающие полное представление о флешке. В частности, вы найдёте VID, используемый для поиска информации в Интернете.
Другой, не менее удобный вариант — не требующая оплаты программа ChipGenius. Скачать её можно по официальной ссылке. Приложение выдаёт информацию в удобной форме, позволяет копировать данные.
На примере ниже показано, где в утилите можно найти сведения о производителе, идентификаторы, наименование модели, данные о контроллере и прочую информацию, имеющую первостепенное значение. В этом же окошке указываются ёмкость памяти и потребляемый ток.
Теперь, имея в распоряжении всю нужную информацию, не откладывайте решение вопроса на потом — перейдите в любую базу данных, например, flashboot.ru (раздел iflash) и, введя полученные сведения, подберите для своего продукта подходящую программу. Далее рассмотрено несколько особенно популярных вариантов — вы можете пользоваться каждым из них или выбрать другую утилиту.
Важно: как и при обычном форматировании, в результате работы этих приложений данные на карте памяти будут полностью уничтожены
Как снять защиту с флешки
Некоторые карты памяти и USB-накопители имеют переключатели, защищающие от перезаписи.
Эти переключатели помогают предотвратить удаление файлов и не позволяют записывать новое на устройство.
Они также защищают накопители и карты памяти от форматирования. Иногда может случиться так, что USB-накопитель не даст себя форматировать и операционная система Windows скажет вам, что флешка защищена, хотя на устройстве нет никакого переключателя.
Вот несколько методов, которые вы можете попробовать для снятия защиты. Имейте в виду, что нет никакой гарантии, что методы будут работать: ваша флешка или карта памяти могут быть повреждены или сломаны и никакое низкоуровневое форматирование не заставит их снова работать. Единственное решение в таком случае – купить новый USB-накопитель или карту памяти.
Как снять защиту при помощи локальной групповой политики
Этот способ является самым эффективным, но выполняется он сложнее всего. Поэтому к его применению прибегают только в крайних случаях. Чтобы открыть редактор, следует нажать клавиши Win+R. Затем необходимо ввести команду gpedit.msc и нажать Enter.
После этого следует зайти в Конфигурацию компьютера – Административные шаблоны – Система – Доступ к съемным устройствам
Теперь нужно обратить внимание на состояние съемных дисков. Должно писать: «Запретить чтение»
Если такой параметр включен, его следует отключить. Чтобы выбранные параметры сохранились, необходимо нажать на «Ок».
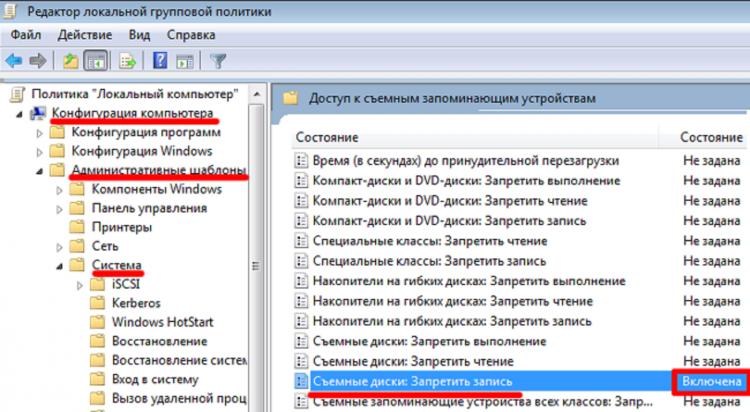
Что такое защита флешки: описание аппаратного переключателя
Для начала разберемся с наиболее распространенным фактором, вследствие возникновения которого флешка пишет «снимите защиту от записи». Природа этой неполадки кроется в переключателе, встроенном в корпус накопителя, который полностью размыкает цепь и защищает устройство от любого рода воздействий. Стало быть, при выставленном в положение «OFF» или «ВЫКЛ» переключателе никакие из манипуляций с накопителем произвести будет невозможно. Почему возникает неполадка юсб флешки «снимите защиту от записи» в самых распространенных случаях?
-
Механическое повреждение. Поскольку переключатель является частью конструкции флешки, то следующие воздействия извне могут повлиять на его работоспособность:
- Температурная деформация. Перепады температуры, в особенности, резкие (охлаждение или перегрев) могли нарушить целостность системы;
- Влага. Дождь, пот, повышенная влажность, прямое погружение в воду провоцируют проникновение жидкости внутрь корпуса и способствуют либо короткому замыканию, либо окислению (покрытию ржавчиной) контактов. Второй вариант считается менее опасным, поскольку и в домашних условиях, и в сервисном центре очищается микросхема очень просто;
- Порча кнопки. Любые подвижные элементы, отвечающие за регуляцию или переключение, имеют свойство изнашиваться. В таком случае кнопка не выполняет своего прямого назначения, не замыкает цепь полностью и при смене положения «OFF» на «ON» ничего не происходит;
- Механические повреждения корпуса. Падение, давление удары могли способствовать тому, что по микросхеме прошла трещина, и цепь не может полностью замкнуться (или разомкнуться) (Рисунок 2).

Рисунок 2. Наличие механического повреждения на флеш накопителе
Ошибка драйверов и системные сбои. Флеш накопитель можно сравнить по сложности работы с микрокомпьютером, и для исправного функционирования необходимо правильное программное обеспечение. В случае устаревания или «слета» драйверов устройство не может справиться со своими основными задачами (Рисунок 3). Также на работе накопителя может сказываться любой программный сбой или несовместимость компонентов системы.
Когда проблема заключается исключительно в нарушении механики, то лучшим методом как снять защиту с флешки от записи будет доверить устройство специалистам и дождаться восстановления целостности корпуса или микросхем. Если же проблема была вызвана ошибками винды и сбоями, способствуют ее устранению программы снимающие защиту от записи на флешку. Дефолтные (по умолчанию) утилиты от Microsoft способствуют скорому возвращению доступа к взаимодействию с устройством. Если они у Вас отсутствуют, то Вы можете найти их у нас на сайте, в специальном разделе на сайте — программы для Windows.
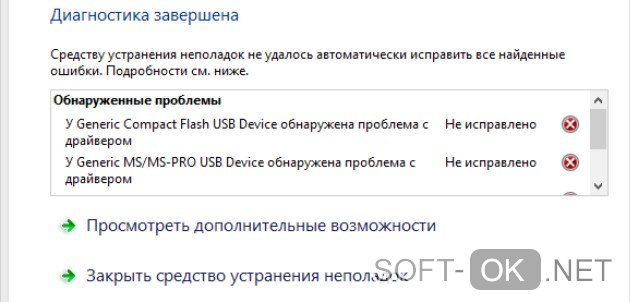
Рисунок 3. Окно обнаруженной ошибки подключенного USB устройства
Как работают флеш-накопители
USB-накопитель представляет собой портативное запоминающее устройство, использующее своим ресурсом флеш-память. Девайс относится к типу “подключай и работай”, а его небольшие габариты позволяют с легкостью транспортировать данные на большие расстояния.
При подключении накопителя к компьютеру операционная система распознает устройство как съемный диск и присваивает ему букву, тем самым создавая путь к хранимой информации.
Флешка удобна для хранения важных файлов, диагностики поврежденной операционной системы портативными утилитами, а иногда даже служит системным диском для такой ОС как Linux.
Принцип работы USB-накопителя аналогичен SSD (Solid State Drive) диску. Он также имеет определенное количество циклов перезаписи, по исчерпанию которого теряет работоспособность. Обычно количество таких циклов варьируется от пяти до десяти тысяч. Стандартная файловая система флеш-накопителей FAT32, иногда используется устаревшая FAT16 или более новая exFAT.
Защита информации на съемных накопителях
Как и любое другое устройство, USB-накопитель по умолчанию обеспечен системой безопасности. Она призвана как для защиты файлов от случайного удаления или перезаписи, так и для предотвращения доступа третьих лиц к конфиденциальным данным.
В структуру общей защиты входит:
-
Система криптографической защиты.
Заключается она в том, что каждый конкретный загруженный на флешку файл подвергается шифрованию. Если к накопителю была прикреплена подобная система, доступ к личным данным получит только владелец флешки путем введения пароля. -
Аппаратная защита.
Осуществляется путем проверки отпечатка пальца пользователя. Наиболее надежная система защиты в современном мире. -
Блокировка перезаписи.
Система, позволяющая установить запрет на запись новых файлов и удаление старых. Установив ее, вы можете быть уверены, что расположенные на диске файлы при каких обстоятельствах не пострадают. Защита подходит для пользователей, хранящих на флешках рабочие документы, доступ к которым могут получить дети.
В некоторых случаях флешка может оказаться подвержена тому или иному повреждению. Как следствие, устройство, которое ранее нормально функционировало, отказывается от записи новых файлов, сообщая пользователю о подключенной системе блокировки перезаписи.
Неисправности, вызывающие системные сообщения об ошибке при записи информации
Блокировка перезаписи может быть вызвана по следующим причинам:
- Установка пользователем системы безопасности, блокирующей перезапись файлов.
- На компьютере были совершены настройки, запрещающие перезапись файлов на USB-устройствах.
- Наличие программного запрета на запись.
- Подошедшие к концу циклы перезаписи. Возможно, флешка уже отслужила свое.
- Отсутствие свободного места на диске.
- Ошибка форматирования.
- Ошибка файловой системы диска.
- Наличие поврежденных секторов.
- Отсутствие драйверов.
- Существует активный или “зависший” процесс, обращающийся к установленному на флешке файлу.
- Аппаратные неисправности.
- Механические повреждения диска.
- Плохое электропитание.
- Заражение вредоносным программным обеспечением.
Как снять защиту от записи с USB-накопителя через реестр Windows
В реестре операционной системы собраны и классифицированы все сведения, касающиеся работы программной среды и аппаратных составляющих. Здесь же можно найти данные о пользователях, зарегистрированных в ОС. Для работы с реестром применяется специальная утилита-редактор, встроенная в Windows по умолчанию. Оказавшись в программной среде, юзер может добавлять свои записи, менять существующие, удалять ненужные вручную. Кроме того, здесь можно создавать резервные копии — на случай неправильной работы компьютера после очередной модификации.
Чтобы открыть «Редактор реестра», можно воспользоваться любым из перечисленных ниже путей. Все они эффективны и не представляют для системы ровно никакой опасности:
Первый способ заключается в вызове команды «Выполнить». Вам понадобится:
Нажать на клавиатуре кнопку с эмблемой Windows, после чего, не отпуская, найти клавишу R и надавить на неё.
Второй вариант предполагает открытие через «Поиск»:
Зайдите в меню, называемое «Пуск». В поисковой строке — она расположена в нижней части — наберите тот же запрос, что в первом примере.
Для того, чтобы воспользоваться третьим вариантом, юзеру, который хочет понять, что делать, когда диск защищён от записи и флешка заблокирована, понадобится:
- Открыть на системном винчестере каталог Windows. Сложностей с поиском не предвидится — обычно это одна из нижних папок в списке.
- Запустить отсюда файл regedit, имеющий расширение EXE.
В результате на экране компьютера должно появиться окошко утилиты. Чтобы приступить к работе, следуйте простой схеме:
- Поскольку названия всех разделов начинаются одинаково, найдите тот, в котором есть слова LOCAL_MACHINE.
- Перейдите в раздел SYSTEM — для этого нажмите на «плюсик» и разверните меню.
- Отыщите подраздел CurrentControlSet — он должен быть приблизительно в начале нового списка.
- Выберите в открывшейся папке пункт Control.
- Перейдите, не закрывая окна утилиты и не сворачивая списки, в StorageDevicePolicies. Если такого каталога не наблюдается, пропустите дальнейшие несколько пунктов и перейдите ко второму варианту решения проблемы. Если он есть — продолжайте действовать согласно алгоритму.
- Справа от упомянутых каталогов найдите запись WriteProtect. Если есть папка, названная в пункте 5, должен быть и этот пункт. Откройте его двойным щелчком и смените значение с «1» на «0» — с большой долей вероятности причина заключалась именно в неправильно присвоенном параметре.
- Сразу после этих манипуляций не помешает перезапустить операционную систему — это гарантирует, что изменения вступят в силу. Теперь снова попробуйте поработать с флешкой — все предыдущие проблемы должны быть решены.
- Если папки, указанной в пункте 5, не существует, создайте её самостоятельно. Щёлкните по вышестоящему разделу правой клавишей мыши. После появления выплывающего списка отметьте в нём опцию «Создать раздел». Название ему нужно присвоить точно такое же, как для описанной выше папки.
Создайте запись с тем же именем, что было указано в пункте 6 инструкции. Кликните правой клавишей справа от только что созданного каталога и выберите для записи параметр DWORD32. Нужно использовать именно его, вне зависимости от разрядности вашей системы. Теперь, чтобы исправить ситуацию, из-за которой при форматировании флешки диск защищён от записи, задайте для записи значение «0». Чтобы продолжить работу, выполните очередную перезагрузку. Попробуйте вставить флеш-накопитель и отформатировать его — всё должно заработать.
Помимо прочего, проверьте, нет ли записей с параметрами «1» во вспомогательных разделах:
- Чтобы найти первый их них, снова обратитесь к каталогу LOCAL_MACHINE.
- Далее — к находящемуся чуть выше, чем предыдущий, подразделу SOFTWARE.
- Теперь немного прокрутите список вниз и найдите пункт Policies.
- Отыщите здесь папку, название которой совпадает с наименованием разработчика, — Microsoft.
- Зайдите в пункт Windows.
- Возможно, здесь будет содержаться папка RemovableStorageDevices. Удалите из неё все записи, начинающиеся со слова Deny. Другой вариант — смените содержащиеся в них значения с «1» на «0».
После удаления параметров не забудьте выполнить новый перезапуск ПК. Как правило, приведённых действий более чем достаточно для того, чтобы наконец заставить флеш-накопитель работать так, как требуется.
Снимаем защиту с помощью реестра
В поисковую строку введём слово, затем правой клавишей мышки кликнем по появившемуся файлу и в ниспадающем меню выбираем команду «Запуск от имени администратора»:
-
Нажимаем «Пуск», в поле поиска вводим — regedit. Клик правой кнопкой мыши (ПКМ) на программе и в ниспадающие запустим элемент как администратор;
- Нам нужно пройти по адресу: HKEY_LOCAL_MACHINE\SYSTEM\CurrentControlSet\Control\StorageDevicePolicies
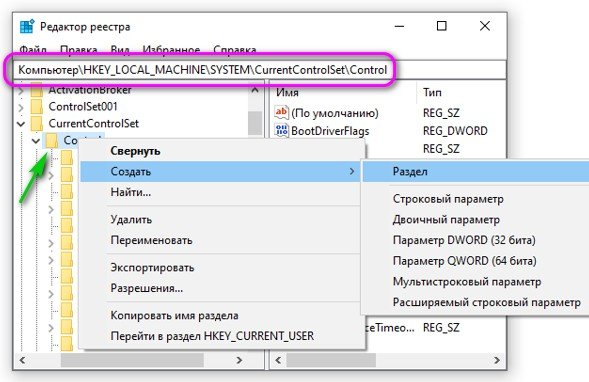
-
Затем, создадим в созданной папочке новую команду DWORD 32 bit тем же методом. Данную строку нужно назвать WriteProtect;
-
Теперь, нам нужно увидеть, что элемент WriteProtect равен 0. Нажмём ПКМ по WriteProtect и в ниспадающем окошке выберем «Изменить». Если элемент равен 1, мы его поменяем на 0, и кликнем ОК;
- После этого, нужно закрыть реестр, вынуть флешку и перезагрузить ПК. Затем вставить её в разъём. Сейчас внешний диск должен функционировать в штатном порядке, давая нам возможность вносить свои изменения в информацию на ней.
Проверьте работоспособность USB-портов
Не менее важно убедиться и в том, что применяемый вами для подключения флешки порт находится в полной исправности. Сделать это можно одним из следующих способов:
- Извлеките флешку и вставьте её в другой разъём. Он может располагаться как на передней, так и на задней панели — принципиальной разницы нет.
- Попробуйте подключить к используемому порту другое оборудование. Это может быть фотокамера, смартфон, планшет и так далее. Если гаджет нормально распознаётся и функционирует, проблема кроется именно во флешке. Если возникают те же проблемы — задумайтесь о смене порта на исправный.
Такой подход позволяет исключить некорректную работу аппаратной части и сосредоточиться на поиске решений для флеш-карты. Но не всегда всё так просто. Иногда разъёмы в компьютере могут быть заблокированы администратором. Делается это через BIOS, чаще всего — с целью предотвратить кражу важных данных.
Обратное включение производится в следующем порядке:
- Нужно зайти в БИОС, используя при включении ПК одну из предназначенных для этого клавиш: Delete, F2 и так далее — всё зависит от модели и производителя.
- Найти все параметры, содержащие слово USB, и установить для них единый параметр — Enabled. Он активирует порты, давая возможность снова работать с флешками.
- Подтвердить внесённые изменения, нажав на клавишу F10.
- Вот и всё — осталось дождаться перезагрузки компьютера и убедиться, что теперь флешка работает как надо.
Для включения разъёмов через реестр потребуется:
- Снова войти в утилиту реестра Windows, применяя точно такой же метод, что был описан выше. Найти уже знакомый раздел LOCAL_ MACHINE.
- Открыть папку SYSTEM.
- Далее — присмотреться к списку и войти в раздел CurrentControlSet.
- Развернуть каталог Services.
- Перейти в подраздел USBSTOR.
- Почти закончено. Осталось отыскать запись Start и изменить её значение с «4», запрещающего аргумента, на «3» — разрешающий.
После очередной перезагрузки никаких сложностей с форматированием у пользователя, уже знающего, что значит «Диск защищён от записи», возникнуть не должно.
Можно внести изменения и в «Диспетчере устройств»:
- Открыв программу и отыскав подраздел «Контроллеры USB», перейдите в него.
- Для каждой из найденных записей задайте параметр «Включить» — если, разумеется, до этого они были отключены.
Вполне может быть, что порты компьютера не работают по причине программного сбоя. Тогда для исправления ситуации потребуется:
- Удалить и заново инсталлировать драйвер для своей флеш-памяти.
- Применить для «ремонта» специальную утилиту вроде Microsoft Fix It. Ещё одно неплохое решение — программа USB Drive Disabler.
Наконец, можно проверить, подключены ли порты к материнской плате. Возможно, контакты были извлечены из неё — или отошли со временем. Чтобы исправить положение, достаточно снова подсоединить их должным образом — или установить новые.
Диск защищен от записи | Компьютер для чайников
При попытке записи файлов на флешку можно обнаружить ошибку «Диск защищен от записи». Происходить это может из-за множества причин, вплоть до поломки накопителя, но чаще всего причина в настройках безопасности.
В некоторых случаях, защита от записи делается вирусами. Все описанные способы нужно выполнять с правами администратора, и они не сработают на ваших рабочих офисных компьютерах, где защита от записи установлена системным администратором.
Физическая защита от записи
Некоторые виды флешек (USB и SD) имеют физическую защиту от записи. Внимательно посмотрите на флешку, возможно на ней есть переключатель с надписью Lock и если найдете его, то переключите.
Данный вид защиты является самым надежным, для защиты файлов на флешке от вирусов. С ее помощью вы не только защищаете файлы от вирусов, но и не даете вирусам возможность распространяться.
Снятие защиты от записи с помощью реестра
На некоторых компьютерах вы можете встретить защиту от записи, сделанную с помощью реестра Windows. Исправляется это очень просто:
- Для начала нужно зайти в реестр Windows с правами администратора. Для этого в «Меню Пуск» в окне поиска вводим regedit и запускаем найденную программу regedit.exe с правами администратора. Для этого нужно кликнуть по regedit.exe правой кнопкой мыши.
- Теперь необходимо перейти в раздел:
- Находим параметр «WriteProtect» и изменяем его значение на «0».
Раздел StorageDevicePolicies может отсутствовать и тогда придется его создать:
- Кликаем правой кнопкой мыши по разделу «Control» и выбираем «Создать» — «Раздел».
- Называем созданный раздел «StorageDevicePolicies».
- Теперь кликаем по нему правой кнопкой мыши и выбираем «Создать» — «Параметр DWORD (32 бита)».
- Называем этот параметр «WriteProtect»
- Кликаем по параметру WriteProtect правкой кнопкой мыши и выбираем «Изменить». Выставляем параметр «0» и нажимаем «Ок».
После работ с реестром необходимо перезагрузить компьютер, что бы изменения вступили в силу.
Снятие защиты от записи с помощью групповых политик
Как и в случае с Реестром Windows, этот способ защиты от записи, чаще всего, имеет под собой вирусные корни. Для чего вирусу запрещать запись на диск я не знаю, скорее всего, просто из вредности.
- Запускаем Редактор локальных групповых политик. Для этого в «Меню Пуск» вводим «gpedit.msc» и запускаем «gpedit.msc» с правами администратора.
- В редакторе локальных групповых политик нужно открыть ветку «Конфигурация компьютера» — «Административные шаблоны» — «Система» — «Доступ к съемным запоминающим устройствам».
- Находим политику «Съемные диски: Запретить чтение» и смотрим на ее состояние. Если она в режиме «Включена», значит нам необходимо ее отключить.
- Дважды кликаем по политике «Съемные диски: Запретить чтение», выставляем «Отключить».
Для того, что бы изменения вступили в силу, необходимо перезагрузить компьютер.
Снятие защиты от записи с помощью реестра
Если способ с реестром не помог, то самое время попробовать снять защиту с диска с помощью консольной команды «Diskpart»:
- Запускаем командную строку CMD. Для этого в поле поиска «Меню Пуск» вводим «cmd» и запускаем «cmd.exe», кликнув правой кнопкой мыши и выбрав «Запуск от имени администратора».
- Все вводы команд в консоли нужно завершать нажатием клавиши «Enter». Вводим в консоли команду «diskpart».
- Вводим команду «list disk», что бы у нас отобразились все подключенные диски.
- В списке будут все подключенные к компьютеру диски, внимательно смотрите на размер дисков, что бы безошибочно определить флешку. В моем случае это Диск 2.
- Вводим команду «select disk X», где вместо X нужно поставить номер диска.
- Теперь вводим команду «attributes disk clear readonly», которая и снимет все запреты на запись диска.
Готово, теперь запреты за запись диска сняты.
Снятие защиты от записи с флешек Transcend
Компания Transcend создала бесплатный программный продукт, который решает множество проблем с их флешкам, в том числе способна устранить проблему «Диск защищен от записи».
Скачайте и разархивируйте программу JetFlash Online Recovery с официального сайта
Запускаем программу, выбираем «Repairdrive & erase all data» и нажимаем «START»
Внимание! Это удалит все файлы и отформатирует флушку. По окончанию восстановления, необходимо переподключить флешку
Если ничего не помогает
Если ничего не помогает и вы все также видите ошибку «Диск защищен от записи», то попробуйте найти специализированную программу по восстановлению на сайте производителя флешке.
Иногда флешки просто умирают с такой ошибкой, смиритесь и купите новую, благо стоят они копейки.
Заключение
Иногда проблема проста и может рассматриваться просто. Попробуйте методы выше, поскольку они наиболее часто являются правильными.
Если проблема глубока и требует решительных мер, убедитесь, что это действительно так.
Теперь в вашем арсенале есть много средств для устранения неполадок и вы должны восстановить работоспособность флешек и дисков, потенциально экономя кругленькую сумму денег.
Конечно, если у вас есть какие-либо дополнительные советы, мы хотели бы почитать их тоже. Успехов.
Ключевые слова: usb sd, transcend, microsd, kingston, sandisk, cd, flash, qumo, microsd, apacer, verbatim, sdhc, psp, внешний, флешка, dvd.