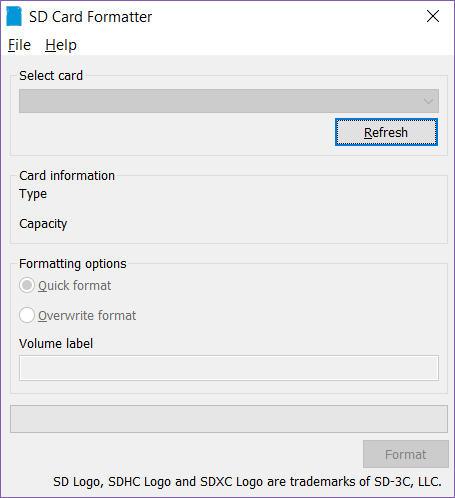Как отформатировать телефон android, карту памяти
Содержание:
- Форматирование Android в меню Recovery
- Как отформатировать телефон Андроид с помощью сервисной комбинации
- Форматирование через настройки
- Форматировать андроид через компьютер:
- Форматируем Android через компьютер и подключение USB
- Интерфейс приложения SDFormatter
- На компьютере
- Как отформатировать телефон
- Форматируем Android через компьютер и подключение USB
- Форматирование гаджета через компьютер
- Карта TF / Micro SD не работает? Вот как это отформатировать
- Сброс через recovery
- Форматирование через Hard Reset
- В каких случаях нужно форматирование
- Способ 3. Форматирование в обход Android
- Форматирование карты памяти Android через Recovery
Форматирование Android в меню Recovery
Если неполадки смартфона настолько серьезные, что не получается зайти в настройки и сделать сброс стандартным путем, придется воспользоваться меню Recovery (подробности в специальной статье)
Обратите внимание, что открытие Recovery не является опасной процедурой и не лишает гарантии, но экспериментировать там не рекомендуется — ответственность за все действия лежат на пользователе
Чтобы зайти в меню «рекавери», нужно зажать на 5-10 секунд кнопку питания и прибавления громкости. Устройство перезагрузится, откроется меню Recovery, которые на разных устройствах может выглядеть по-разному. Управление здесь осуществляется физическими кнопками (прибавить/убавить громкость и кнопка питания).
В меню выберите пункт Wipe data/Factory reset — это и есть сброс настроек до заводских, в нашем случае форматирование Android. Дождитесь окончания процедуры и пользуйтесь очищенным гаджетом.
Если на телефоне нужно отформатировать только карту памяти, воспользуйтесь этой инструкцией.
Как отформатировать телефон Андроид с помощью сервисной комбинации
В отличие от многих производителей, Samsung задает для своих смартфонов специальную комбинацию символов, которая помогает осуществить форматирование. С одной стороны, это хорошо, поскольку откатить данные можно даже в случае, если приложение настроек вылетает. С другой – можно случайно ввести те же символы и случайно форматировать девайс. Впрочем, вероятность этого очень маленькая.
Для сброса настроек используются следующие команды:
- *2767*2878# – удаление контактов и параметров учетной записи.
- *2767*3855# – удаление всех данных, включая файлы фото и видео.
Выбрав необходимую комбинацию, ее следует ввести через номеронабиратель, а затем нажать кнопку вызова.
Подтверждением того, что операция выполнена успешно, станет сообщение на экране. После этого смартфон станет, как новый.
Форматирование через настройки
Самым быстрым и привычным методом форматирования телефона Андроид считается использование штатных сервисов или по-другому сброс до заводских настроек. Широкую популярность данный способ получил по причине простоты в использовании.
Также стоит помнить, что при сильном засорении системы или сбоях данный метод не поможет. Существует несколько вариантов ручного форматирования.
Способ первый
- Открыть в мобильном устройстве настройки системы.
- Отыскать раздел конфиденциальности или восстановления.
- Открыть опцию со сбросом настроек.
- Нажать на соответствующую клавишу и дать подтверждение.
- Дождаться окончания процедуры.
- Перезапустить устройство.
Способ второй
- Открыть диалер.
- В появившемся поле ввести комбинацию *2767*3855#
- Активировать код, и дождаться окончания форматирования.
- Перезагрузить телефон.
Форматировать андроид через компьютер:
Шаг 1. Скачайте и установите Android SDK. Как это сделать? Прочитайте в нашей статье.
Шаг 2. Нажмите кнопку Windows + R на клавиатуре, чтобы открыть приложение Запуска (Run). После этого необходимо набрать cmd, чтобы перейти в командную строку.
Шаг 3. Теперь вам нужно указать путь к папке, в которой содержится Android Debug Bridge или ADB. Вы можете сделать это с помощью команды «CD».
Если вы устанавливали SDK по нашей инструкции, тогда папка, содержащая систему ADB, находится по следующему адресу: C:AndroidAndroid-SDKPlatform-Tools.
Обратите внимание, что ваш путь к ADB системе может отличаться, поэтому необходимо проверить наличие файла Adb.exe в папке вашего SDK. Шаг 4
Подключите свой Android смартфон к компьютеру через USB кабель. Во время форматирования андроид, рекомендуется отключить все USB устройства, которые подключены к компьютеру, кроме самого Android смартфона
Шаг 4. Подключите свой Android смартфон к компьютеру через USB кабель. Во время форматирования андроид, рекомендуется отключить все USB устройства, которые подключены к компьютеру, кроме самого Android смартфона.
Шаг 5. Введите следующую команду:
adb shell recovery —wipe_data
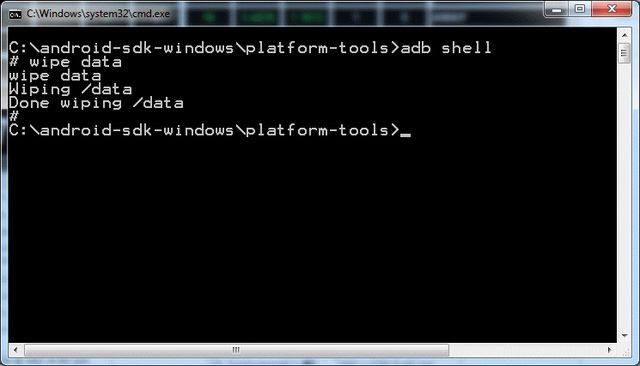
После этого ваш Android смартфон будет отформатирован. Таким образом, телефон вернется к заводским настройкам.
Если вам не удалось форматировать Андроид через компьютер, или же данный метод не вернул смартфон к рабочему состоянию, возможно, что проблема с аппаратным обеспечением. В таком случае необходимо отнести мобильное устройство в сервисный центр.
Надеемся, что вам помогла наша инструкция как форматировать андроид через компьютер.
Форматируем Android через компьютер и подключение USB
Перед форматированием телефона с помощью компьютера и кабеля USB необходимо обзавестись соответствующим программным обеспечением. Для этого нужен сервис Android SDK, который представляет собой официальный набор инструментов, предназначенный для ремонта и обслуживания мобильных телефонов. Скачать можно по этой ссылке. Далее пользователю понадобится компьютер или ноутбук на базе операционной системы Windows 7, оригинальный шнур USB, идущий в комплекте поставки устройства, и вышедший из строя телефон. Какие действия понадобится выполнить дальше:
- Скачать и установить набор инструментов Android SDK на компьютер.
- Открыть описываемый сервис.
- Запустить командную строку – «WIN+R».
- Указать путь к папке, в которой установлен набор инструментов.
- Проверить наличие файла «adb.exe», который необходим для форматирования телефона.
- Подключить мобильное устройство к ПК, используя оригинальный кабель USB.
- В командной строке ввести следующие значения – «adb shell recovery wipe data».
- Ожидать окончания операции, после чего на экране появится надпись «Done».
- Отключить мобильный телефон от компьютера и запустить систему.

Зачастую после форматирования через компьютер телефон при включении показывает фирменный логотип без каких-либо изменений.
Стоит заметить, что первая загрузка может происходить гораздо дольше, нежели обычное включение. Если смартфон не включается по истечении 5 минут, тогда потребуется выполнить повторное форматирование
Данную операцию следует выполнять предельно осторожно, ведь нажатия на неизвестные команды могут навсегда отключить мобильное устройство. Если повторное форматирование не помогло, единственный выход, обратиться в сервисный центр
Интерфейс приложения SDFormatter
Интерфейс программки SD FormatterНемногочисленные настройки программы SDFormatter, необходимые при форматировании карты памяти
Если у вас не форматируется карта памяти, советуем обратить пристальное внимание на все параметры без исключения.
1 Статус (Status)
Это поле показывает состояние карты памяти SD/памяти SDHC/SDXC и интерфейс устройства.
- Синий: статус активности.
- Нет логотипа: карта памяти SD или памяти SDHC/SDXC-карт или SD-интерфейс устройства отключено.
- Серый: нет соединения. Это могут быть карты памяти SD-, SDHC/SDXC карты, распознаваемые утилитой SD Formatter.
2 Диск (Drive)
Этот список указывает диски карты памяти SD/памяти, SDHC/SDXC карты, которые были открыты и распознаны в СД Форматтер. Диск из данного списка может быть выбран для форматирования карты памяти SD.
4 Область Сообщений (Message Area)
В этой области отображаются сообщения или уведомления программы SD Formatter для пользователей. Эта область полезна для дополнительной информации в случае, если sd карта не форматируется.
5 Кнопка Обновления (Refresh Button)
Эта кнопка используется для обновления информации на карте памяти SD/памяти или картах-накопителях SDHC/SDXC. При нажатии этой кнопки, СД Форматтер получает свежую информацию из SD памяти карты-накопители. Эта кнопка полезна, когда новые карты памяти, SD/памяти SDHC/SDXC-карт добавляются через SD-интерфейс устройства.
6 Метка Тома (Volume Label)
Это поле в программе sdformatter используется для отображения метки тома sd. Введите новую метку тома, которая будет записана в SD-карту во время форматирования. Вы можете ввести до 11 символов в поле метки Volume Label. Если в названии метки тома использовался НЕ английский язык, это поле не может отображаться некорректно. В этом случае следует ввести новую метку тома sd карты на английском языке.
7 Кнопка выбора (Option)
Эта кнопка утилиты sdformatter используется для выбора вариантов при выполнении операции форматирования. Когда кнопка нажата, на экране отображается окно с параметрами форматирования SD-карты.
8 Параметры форматирования sd карты
Эта область показывает текущие опции форматирования карты SD, выбранные в параметрах окна форматирования. Если sd карта не форматируется, вам следует поварьировать с опциями программы.
9 Кнопка начала форматирования SD (Format)
Эта кнопка запускает форматирование sd карты памяти. После нажатия на эту кнопку, на экране появится окно подтверждения операции форматирования. Вы можете продолжить или отменить форматирование диска / карты sd.
10 Кнопка выхода (Exit)
Эта кнопка используется для завершения работы приложения SD Formatter после того, как выполнено форматирование карты памяти
Нужно отметить, что карты памяти с поддержкой протоколов SD/SDHC/SDXC имеют так называемую защищенную область, предназначенную для стандартных функций безопасности. Утилита SD Formatter 4.0 не форматирует эту самую секьюрити-зону. Поэтому всегда используйте соответствующее приложение или sd-совместимое устройство для предоставления sd-защищенной функции для форматирования защищенной области на карточке памяти.
На компьютере
Съёмная карта памяти, вставленная в Card-reader, без проблем форматируется через Проводник Windows или Командную строку. Обычно выбирается файловая система FAT32.
Если требуется низкоуровневое форматирование, используйте утилиты (www.softportal.com/software-4831-hdd-low-level-format-tool.html).
После выбора диска появится возможность посмотреть информацию SMART. Низкоуровневое форматирование обычно применяют в тех случаях, когда не могут избавиться от вируса, и вечно что-нибудь ломается.
Обратите внимание, что из-под Windows новых поколений низкоуровневое форматирование обычно не работает. Устройство лишь имитирует выполнение данной операции, но не производит её на самом деле
Нужно запускать утилиту хотя бы из-под Windows XP. Любая карта SD может быть снята с телефона, вставлена в Card-reader и очищена. Внутренняя память не может быть изъята, и хотя Проводник видит её, но форматировать не может.
Как отформатировать телефон
И все же, перейдем к вопросу как отформатировать андроид. В принципе, процесс возврата к заводским настройкам у всех Android смартфонов идентичен. Но благодаря большому количеству фирменных надстроек интерфейса (лаунчеров), последовательность шагов, необходимых для этого, может отличаться. Поэтому мы подготовили инструкции как отформатировать телефон для нескольких лаунчеров. Начнем с базового варианта — аппарата под чистым Android.
1) заходим в окно настроек устройства и выбираем раздел «Система».
2) В этом разделе выбираем пункт «Сброс настроек»
3) Подтверждаем удаление, и после перезагрузки и пары минут ожидания у нас в руках смартфон с девственно чистой памятью.
В лаунчере смартфонов LG путь к этим настройкам немного длиннее, из-за разбиения на вкладки.
1) заходим в окно настроек и переходим на вкладку «Общее»
2) Выбираем пункт «Резервирование и сброс»
3) В новом окошке выбираем «Сброс настроек»
4) Еще раз читаем список того, что будет удалено (если что-то забыли сохранить — беим сохранять) и подтверждаем форматирование внутреннего накопителя.
В лаунчере смартфонов ASUS путь к опции сброса практически такой же как и на чистом Android, но на предпоследнем шаге нас ожидает сюрприз, который заставить задаться вопросом, «так как же отформатировать этот телефон»?
1) Заходим в настройки и переходим в раздел «Система»
Форматируем Android через компьютер и подключение USB
Перед форматированием телефона с помощью компьютера и кабеля USB необходимо обзавестись соответствующим программным обеспечением. Для этого нужен сервис Android SDK, который представляет собой официальный набор инструментов, предназначенный для ремонта и обслуживания мобильных телефонов. Скачать можно по этой ссылке. Далее пользователю понадобится компьютер или ноутбук на базе операционной системы Windows 7, оригинальный шнур USB, идущий в комплекте поставки устройства, и вышедший из строя телефон. Какие действия понадобится выполнить дальше:
- Скачать и установить набор инструментов Android SDK на компьютер.
- Открыть описываемый сервис.
- Запустить командную строку – «WIN+R».
- Указать путь к папке, в которой установлен набор инструментов.
- Проверить наличие файла «adb.exe», который необходим для форматирования телефона.
- Подключить мобильное устройство к ПК, используя оригинальный кабель USB.
- В командной строке ввести следующие значения – «adb shell recovery wipe data».
- Ожидать окончания операции, после чего на экране появится надпись «Done».
- Отключить мобильный телефон от компьютера и запустить систему.
Зачастую после форматирования через компьютер телефон при включении показывает фирменный логотип без каких-либо изменений.
Стоит заметить, что первая загрузка может происходить гораздо дольше, нежели обычное включение. Если смартфон не включается по истечении 5 минут, тогда потребуется выполнить повторное форматирование
Данную операцию следует выполнять предельно осторожно, ведь нажатия на неизвестные команды могут навсегда отключить мобильное устройство. Если повторное форматирование не помогло, единственный выход, обратиться в сервисный центр
Форматирование гаджета через компьютер
Android SDK – это универсальный набор для разработчиков, которые работают с устройствами под управлением Андроид. Найти его достаточно просто — прямо на сайте производителя.
Далее нам понадобятся:
- кабель USB, который идет в комплекте со смартфоном;
- компьютер под управлением ОС Windows;
- непосредственно сам проблемный смартфон.
Качаем и устанавливаем Android SDK и следуем по инструкции:
- открываем на компьютере командную строку (Win + R > cmd);
- указываем путь к папке, куда был установлен Android SDK, например, C:\Program Files\Android-SDL\Platform-Tools, предварительно проверив на наличие файла adb.exe в указанной папке;
- подключаем смартфон через USB к вашему ПК;
- вводим в командную строку команду adb shell recovery – wipe_data.
Дожидаемся надписи Done, после чего закрываем командную строку, отключаем смартфон от ПК и пытаемся включить.
Обратить внимание, что во время процесса форматирования нельзя отключать кабель от компьютера, так как возникнет программный сбой и ваш гаджет превратится в кирпич. Желательно вообще не трогать смартфон и лишний раз не дергать кабель, так как даже небольшое повреждение в проводе может прервать связь
Если вы пытаетесь включить свой смартфон, но он только показывает вам логотип производителя или просто щелкает во время нажатий на кнопки — не стоит отчаиваться и нести его в сервисный центр. В большинстве случаев достаточно его просто форматировать, и сделать это можно без лишней головной боли
Все процедуры нужно проводить с максимальной осторожностью, так как неумелое обращение легко уничтожит последние признаки жизни, и тогда уже без помощи специалистов не обойтись, но даже они вам не дадут стопроцентного положительного прогноза относительно будущего аппарата
Смартфон Android не видит флешку через OTG кабель
Карта TF / Micro SD не работает? Вот как это отформатировать
Вы, должно быть, знали о том, как выбирать между TF-картой и Micro SD-картой. Тем не менее, вы все равно можете беспокоиться о возможной последующей неработающей проблеме после того, как вы некоторое время воспользуетесь картой. Кроме того, TF-карта и Micro SD-карта могут использоваться во многих цифровых устройствах, а это означает, что вам может потребоваться отформатировать карту памяти, если вы захотите изменить файловую систему.
Ну, форматировать TF-карту или Micro SD-карту очень просто. Почти все смартфоны, компьютеры и ноутбуки имеют встроенные инструменты форматирования карт памяти, поставляемые с операционными системами. Таким образом, вы можете просто отформатировать карту TF / Micro SD с помощью встроенных инструментов форматирования.
Из-за различных операционных систем на разных цифровых устройствах (обычно ПК с Windows, Apple Mac и смартфоны Android) ниже приведены инструкции по работе с тремя основными операционными системами. Вы можете просто найти руководство, применимое к вашему устройству, и следовать ему.
Важная заметка:
Форматирование карты памяти сотрет с нее все. Следовательно, вам необходимо убедиться, что вы создали резервную копию всех важных данных до операции форматирования.
Работа в Windows
Шаг 1. Вставьте карту TF / Micro SD в компьютер.
Прежде всего, проверьте, оборудован ли ваш компьютер крошечным слотом для карты памяти, совместимым с вашей картой памяти. Если есть, просто вставьте его прямо в слот для карты. Если его нет, вам необходимо использовать адаптер USB-карты памяти, чтобы подключить карту памяти к компьютеру.
Шаг 2. Щелкните правой кнопкой мыши свою TF-карту / Micro SD-карту на «этом ПК».
Вставив карту в компьютер, все, что вам нужно сделать, это перейти в Этот ПК / Мой ПК. Затем в интерфейсе этого ПК нажмите «Этот компьютер»слева. Затем щелкните правой кнопкой мыши карту Micro SD / TF на Устройства и диски заголовок и выберите Формат в раскрывающемся меню.
Шаг 3. Выберите файловую систему и начните форматирование.
Во всплывающем меню щелкните значок Файловая система раскрывающийся список для выбора файловой системы. Существует три варианта файловой системы, включая FAT32, NTFS и exFAT. Если емкость вашей карты памяти меньше 64 ГБ, выберите FAT32. Если это 64 ГБ или больше, выберите ExFAT который не имеет ограничения на размер файла. После выбора файловой системы вы можете начать форматирование, нажав «Запустить»внизу поля формата.
Работа на Mac
Шаг 1. Вставьте карту TF / Micro SD в свой Mac. Если на вашем Mac нет слота для карты памяти, используйте адаптер для карты памяти USB, чтобы подключить карту к вашему Mac.
Шаг 2. Войдите в диск Utility открыв Spotlight для поиска. Вы также можете открыть Finder и затем нажать Перейдите> Утилиты> Дисковая утилита.
Шаг 3. В интерфейсе Дисковой утилиты найдите и выберите карту Micro SD / TF слева. Затем нажмите Стирать в верхней части интерфейса. Затем на всплывающей странице выберите подходящий формат, опустив значок Формат меню. После этого нажмите Стирать в нижней части интерфейса, чтобы начать форматирование.
Работа на Android
Шаг 1. Убедитесь, что ваша TF-карта / Micro SD-карта находится в вашем Android-смартфоне. Если да, вы можете пропустить этот шаг. Если нет, вам нужно вставить его в слот для SD-карты в телефоне.
Шаг 2. Войдите в Настройки> Хранилище.
Шаг 3. На странице «Хранилище» выберите свою TF-карту или Micro SD-карту. Затем на странице SD-карты нажмите на Формат меню.
Шаг 4. Во всплывающем интерфейсе выберите «Стереть и отформатировать», чтобы отформатировать карту TF или Micro SD. Конечно, из-за разных брендов смартфонов конкретные операции могут немного отличаться. В любом случае, общие операции на Android почти такие же, как и выше.
Сброс через recovery
Совершенно в каждом Андроид-смартфоне есть специальное системное меню, которое называется рекавери. Попасть в него можно на этапе загрузки смартфона, и здесь можно провернуть различные операции, начиная с проверки встроенного оборудования (камеры, динамиков, дисплея и т. д.), заканчивая полным форматированием и прошивкой через файл.
Чтобы форматировать смартфон через recovery, нужно сначала попасть в это меню. Каждый производитель способ входа определяет самостоятельно, но чаще всего он заключается в одновременном нажатии кнопки включения питания, возврата на начальный экран и качелек регулировки громкости. Загрузиться в это меню можно даже в том случае, если гаджет завис на логотипе и никак не хочет нормально работать.
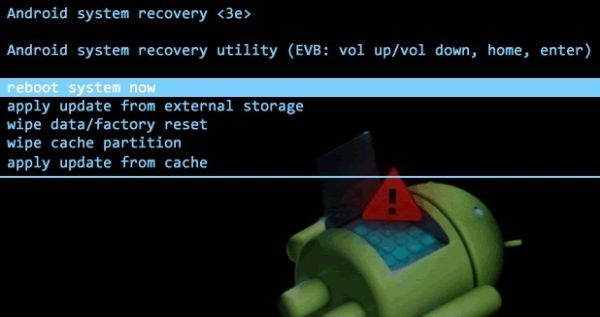
Стоит отметить, что некоторые производители, например, HTC, блокируют доступ в рекавери, и предварительно его нужно будет получить посредством сторонних утилит.
Теперь, когда мы разобрались с тем, как попасть в системное меню, находим пункт Wipe data/Factory reset, жмем его и дожидаемся полного сброса. По окончании смартфон перезагрузится самостоятельно
Очень важно не трогать в recovery пункты, предназначение которых вы не знаете, так как можете легко превратить ваш гаджет в «кирпич», а тут уже поможет не каждый сервисный центр
Форматирование через Hard Reset
Если ни один из обозначенных ранее способов не удалось воплотить в жизнь, воспользуйтесь альтернативным вариантом. При сбросе через Hard Reset понадобится компьютер с заранее установленным приложением. Здесь можно обратиться к помощи Samsung Switch. Данная программа ранее использовалась для создания резервной копии. Но пункт «Restore» позволяет осуществить форматирование.
Помимо стандартного софта существует масса дополнительных программ. Например, Android Data Eraser.
Для этой утилиты действует следующая инструкция:
- Подключите смартфон к ПК.
- Откройте прогу.
- В разделе «Очистить данные» нажмите кнопку «Стереть».
- Дождитесь окончания выполнения операции.
Всего через пару минут настройки устройства будут сброшены. После отключения от ПК и последующего запуска смартфона понадобится заново зарегистрировать аккаунт или пройти авторизацию.
В каких случаях нужно форматирование
- При эксплуатации любое устройство накапливает небольшие неточности в алгоритмах, отклонения и другие неприятности. По истечении какого-то времени число погрешностей станет таковым, что телефон производительно работать не сможет.
- Кроме того, механическое повреждение может послужить причиной для неотложных мер (аппарат упал в воду или на магнит и другие внешние воздействия). И тогда потребуется принимать результативное решение.
- Устройство, давшее сбой, нужно будет отформатировать. Сначала необходимо определить, нужно ли форматировать карту памяти. Если нет необходимости в её форматировании, то сразу нужно извлечь карту из аппарата.
Форматирование устройств, выпущенных различными производителями, выполняется по-разному. Более ранние модели смогут вернуть к первоначальным настройкам лишь в специализированном центре с использованием особого оборудования.
Телефоны Nokia и смартфоны форматируются путем ввода комбинации *#7780#. При этом произойдет возврат к заводским настройкам, а личная информация на телефоне останется нетронутой.
Способ 3. Форматирование в обход Android
Отформатировать смартфон этим способом можно, если не получается включить телефон на Android, или же девайс ведет себя неадекватно. Когда удалить файлы через систему невозможно, следует перейти к форматированию в режиме Recovery.
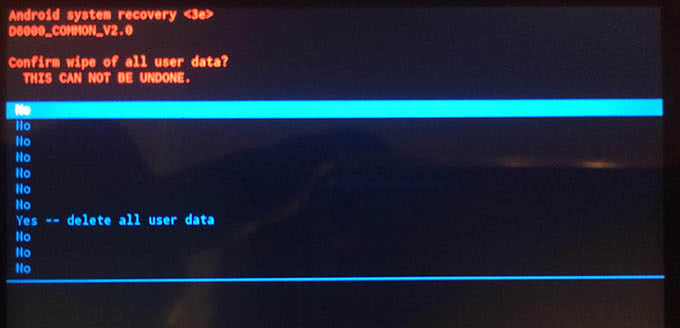
Попасть в режим просто: надо нажать и держать сразу «качельку» снижения громкости и клавишу питания (включения/выключения) смартфона. В отдельных случаях комбинация кнопок может быть другая. Через несколько мгновений телефон войдет в нужный режим, передвигаться по которому можно только нажимая качельку управления громкостью (тачскрин тут не работает). Функции клавиши Enter тут выполнит кнопка включения или контекстного меню.
Пользователь находится в «Рикавери». Далее выбрать раздел «wipe data/factory reset» (или «Clear eMMC», Clear Flash – зависит от модели устройства). Следом выбираем «YES — delete all user data». Запустится удаление информации с Андроид-телефона. После окончания форматирования следует нажать «Reboot System» — это перезагрузит девайс, и можно начинать работу в обычном режиме.
Форматирование карты памяти Android через Recovery
Выбирая способ, как отформатировать СД-карту на Андроиде, можно воспользоваться специальными программами. Если нет возможности подключиться к персональному компьютеру, и при этом параметры гаджета не дают возможность сделать форматирование вручную, можно воспользоваться приложениями с Play Market.
Наиболее популярными программами считаются:
- SD Maid – это инструмент, который предназначен для быстрого и качественного очищения места хранения от ненужных файлов.
- SDCard Manager — файловый проводник.
- SDCard Formatter – одна из самых простых программ, которая стирает ненужные файлы простым нажатием кнопки.
Интерфейс всех приложений одинаков. Наиболее часто пользователи применяют программу Recovery. Специалисты относят такой метод к самым нежелательным. Не имея опыта, можно существенно повредить накопитель. Использовать его рекомендуется только в крайних случаях, когда уже ни один из методов результата не принес.
Важно! Перед тем как приступить к работе, нужно понимать, что при правильном выполнении действий Микро SD будет очищена без сложностей. Но если что-то пойдет не так, в данном случае будет нарушена вся защита компонентов системы
Решить проблемы в дальнейшем можно будет только в сервисном центре.
Чтобы применить для форматирования программу Recovery, нужно выполнить следующие действия:
- Зайти в режим, предварительно выключив гаджет.
- Затем нужно нажать одновременно кнопку блокировки экрана и регулировки скорости.
- Пользуясь регулировкой звука, нужно перейти к пункту Mounts and Storage.
- Выбрать строку Format SD-card. Ее нужно выделить, используя кнопку блокировки.
Как только эти действия будут произведены, запустится процесс очистки, останется только перезагрузить гаджет стандартным способам.
Форматирование карты памяти можно проводить с использованием скаченных приложений.