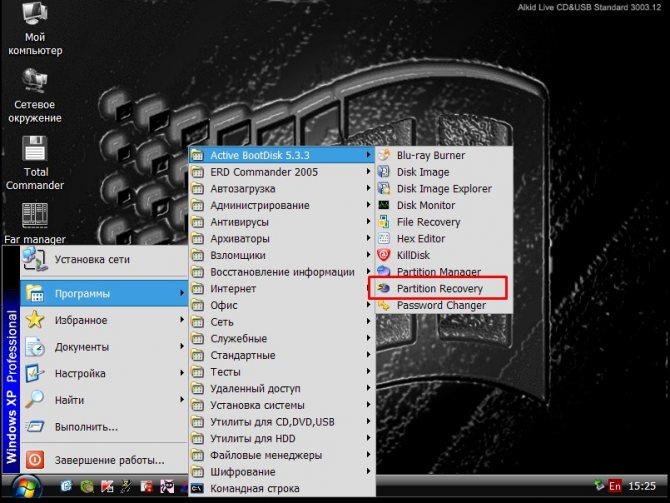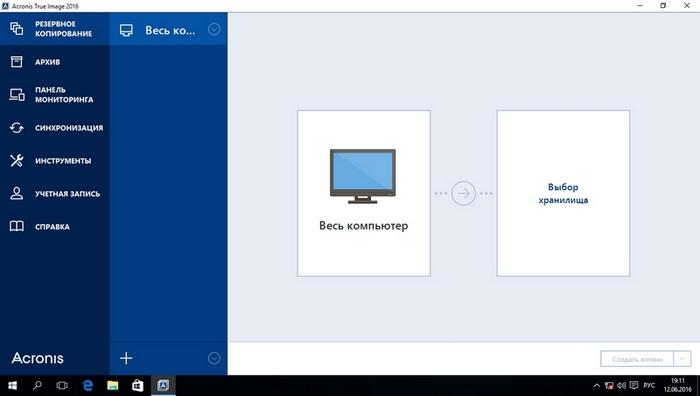Как через биос отформатировать жесткий диск (и восстановить windows)
Содержание:
- Как отформатировать не системный диск на Windows 7, 8
- Как загрузить систему, если ОС сбоит и не запускается?
- FAT32 или NTFS
- Форматирование через командную строку
- Как быстро отформатировать жёсткий диск через БИОС
- Форматирование диска с применением программы ERD Commander
- Форматируем hdd с помощью сторонних программ
- Очистка жёсткого диска компьютера
- Использование загрузочного носителя Windows
- Как установить загрузку с диска или флешки
- Как быстро отформатировать жёсткий диск через БИОС
- Ремонт ноутбуковiPhone, iPad, мобильной техники
- Форматирование HDD в Биосе
Как отформатировать не системный диск на Windows 7, 8
Как уже выяснилось, при форматировании системного диска на Windows 7, 8 могут возникнуть некоторые проблемы. С другими разделами подобных сложностей не наблюдается, поскольку ничто не ограничивает манипуляции с находящимися на них данными. И осуществить форматирование можно несколькими простыми способами.
Через свойства диска
Наиболее распространенный метод форматирования как локальных дисков, так и съемных носителей. В данном случае используется Проводник и контекстное меню правой кнопки мыши.
Очистка через свойства диска
Обратите внимание! Проводник можно только непосредственно из запущенной операционной системы. Порядок действий:. Порядок действий:
Порядок действий:
- Нажать на кнопку «Пуск» и выбрать пункт «Компьютер». Также можно воспользоваться соответствующим значком на рабочем столе.
- В проводнике выбирается нужный диск, после чего надо щелкнуть по нему правой кнопкой мыши.
- Из выпадающего списка операций необходимо выбрать пункт «Форматировать».
- В открывшемся стандартном окне следует настроить процесс, выставив размер кластера, определить разметку раздела и выбрать способ форматирования (флажок напротив пункта «Быстрое»).
- Нажать кнопку «Начать».
Система выдаст предупреждающее сообщение, в котором будет указано на полное удаление всех пользовательских файлов с выбранного раздела. Пользователю необходимо лишь подтвердить свои действия, после чего запустится процесс форматирования. Обычно он занимает несколько секунд, а по завершению на экран выведется соответствующее сообщение.
Через управление дисками
В операционной системе Виндовс присутствует стандартный инструмент под названием «Управление дисками». Именно его можно использовать для форматирования разделов накопителя.
Утилита «Управление дисками»
Метод предусматривает выполнение следующих действий:
- Нажать кнопку «Пуск» и перейти в раздел «Панель управления».
- Открыть пункт «Система и безопасность».
- Щелкнуть по надписи «Администрирование».
- Из появившегося на экране меню надо выбрать позицию «Управление компьютером», после чего щелкнуть по пункту «Управление дисками».
- Теперь в отрывшейся утилите необходимо отыскать нужный раздел диска и нажать на него правой кнопкой мыши. Из предложенных действий выбрать пункт «Форматировать».
- Далее все действия повторяют описанный выше метод.
Через командную строку
В системе можно отформатировать любой раздел жесткого диска через Командную строку. Эта полезная утилита открывает перед пользователем внушительные возможности по управлению всеми компонентами компьютера.
Использование командной строки для удаления данных
Командную строку легче всего найти через меню Пуск. Утилита находится в разделе «Стандартные» папки «Все программы». Запускать программу желательно от имени администратора. Выбирая соответствующий пункт в контекстном меню правой кнопки мыши.
В открывшемся окне необходимо ввести команду:
format C,
где C – обозначение конкретного форматируемого раздела.
Команду можно дополнить специальными атрибутами, обуславливающими специфику процесса:
- /q – включает систему быстрого форматирования;
- fs: – позволяет выбрать конкретную файловую систему, в которой будет осуществляться форматирование. В скобках потребуется ввести FAT32, NTFS или FAT, в зависимости от выбранного типа.
Чтобы активировать введенную команду, необходимо нажать клавишу «Enter» на клавиатуре.
Внимание! Важно следить за наименованием диска в системе. Часто при подключении нового накопителя к компьютеру система автоматически присваивает ему определенную букву. Увидеть нужное обозначение можно в Проводнике
Увидеть нужное обозначение можно в Проводнике
Увидеть нужное обозначение можно в Проводнике.
В Windows 7 предусмотрено много различных способов отформатировать жесткий диск, среди которых обязательно найдется подходящий к конкретному случаю. Причем имеется возможность удалять данные как с обычных разделов, так и с раздела с установленной операционной системой. Процесс потребует немного больше усилий, однако также доступен каждому пользователю.
Как форматировать жесткий диск в Windows 7?
Как загрузить систему, если ОС сбоит и не запускается?
Вы столкнулись с проблемой работы операционной системы, она постоянно сбоит и при запуске программ возникают различные ошибки, то ее надо бы обновить. Например, Windows XP на 8, 10 или хотя бы 7. Но что делать, если при запуске процесса после копирования временных файлов система не предлагает сделать форматирование либо начала его делать, но произошли системные ошибки? Решить проблему можно, запустив ПК с внешнего устройства, например, с USB или Live-CD.
При запуске операционной системы с внешнего носителя необходимо указывать порядок загрузки. Это осуществляется в соответствующем меню БИОС раздела Boot. А чтобы зайти в биос, потребуется перезапустить ПК и перед загрузкой во время тестирования устройств системой или появления сообщения «Press Del to run setup» нажать клавишу Delete. Если система загружается с флешки, то потребуется выбрать USB — HDD и разрешить запуск с USB-накопителя. Расположение подразделов в BIOS может отличаться в различных версиях и производителях материнских плат. После выполнения любых манипуляций в БИОС обязательно сохраняем настройки нажатием F 10.
FAT32 или NTFS
Если следует отформатировать диск, то можно выбрать одну из файловых систем. Кстати, необходимость ее изменения тоже причина форматирования диска
Не важно, какая система стояла раньше, все программы и версии Windows работают с обоими вариантами. Давайте разберемся, что же выбрать
NTFS поддерживает работу с большими объемами данных, но, как показывает опыт, на старых машинах с низкой производительностью работает медленнее. Это ее единственный недостаток
Если же выбирать FAT32, то надо принять во внимание, что не будет получаться копирование или перемещение файла размером больше 4 Гб, потому что, когда разрабатывалась система, вся память компьютера была меньше. Также эта система не поддерживает шифрование данных и ограничение доступа к ним
Поэтому, если важна скорость при ограниченных возможностях железа, то для форматирования следует выбрать FAT32, в противном случае NTFS, которая больше подходит для жестких дисков современных машин.
Форматирование через командную строку
Командной строки нет в BIOS, да и как отдельную программу записать её на флешку не получится. Но если у вас есть установочный носитель Windows, то его можно использовать для запуска консоли, после чего уже форматировать диск.
- Подключаем установочную флешку и перезагружаем компьютер.
- Заходим в BIOS и выставляем на первом месте в списке загрузки USB-накопитель.
- Сохраняем конфигурацию.
Выходим из BIOS с сохранением изменений
После перезагрузки с флешки запустится установщик Windows. Если это загрузочный диск «семёрки», то для перехода к командной строке нажимаем сочетание клавиш Shift-F10. На Windows 8/8.1/10 можно пройти по пути «Восстановление» — «Диагностика» — «Дополнительно» — «Командная строка».
Запускаем командную строку из-под установщика Windows 10
Синтаксис команды зависит от того, какой тип форматирования и в какую файловую систему нужно выполнить. Распространённые примеры:
- format /FS:FAT32 С: /q — быстрое форматирование в FAT32;
- format /FS:NTFS С: /q — быстрое форматирование в NTFS;
- format /FS:FAT32 С: /u — полное форматирование в FAT32;
- format /FS:NTFS С: /u — полное форматирование в NTFS.
«C» в синтаксисе всех команд — буква раздела, который вы форматируете. Она может отличаться от той литеры, которая закреплена за томом в «Компьютере». Чтобы проверить букву, предварительно выполните команды diskpart и list volume.
Смотрим буквы разделов, прежде чем их форматировать
После проверки буквы можно форматировать нужный раздел, не опасаясь случайного удаления важных данных.
Как быстро отформатировать жёсткий диск через БИОС
Часто перед установкой операционной системы пользователи задаются вопросом, как отформатировать жесткий диск через БИОС. К такой процедуре приходится прибегать, чтобы очистить разделы, недоступные после запуска windows. Однако стоит помнить, что полностью удалить информацию с самого винчестера таким способом не получится.
Описание процедуры
Для ее выполнения потребуется загрузочное устройство с записанной ОС (его желательно создавать заранее). Последовательность действий, чтобы отформатировать диск через BIOS, такова:
- Перезагрузить компьютер с подключенным носителем и сразу после старта войти в систему ввода/вывода с помощью соответствующей клавиши. Обычно это F12, F8 или Escape, но если версия сильно устарела, могут применяться другие комбинации.
- В появившемся окне необходимо открыть вкладку Boot далее Boot Option Priorities. Этот раздел позволяет выбрать, откуда будет осуществляться загрузка ОС (с флешки или иного устройства), что и требуется сделать. В зависимости от съемного носителя отмечаем USB-порт либо CD-ROM.
- Выйти, сохранив внесенные изменения, после чего компьютер перезагрузится. Перед тем, как начать форматирование диска, потребуется осуществить запуск ОС с выбранного устройства нажатием любой клавиши на ноутбуке.
- Вызвать командную строку. Если процедура осуществляется при помощи носителя с windows 7, следует нажать комбинацию Shift+F10. Для 8 версии этот способ не работает, его заменяет пользовательский интерфейс.
- Убедиться в верном буквенном обозначении, перед тем как отформатировать диск. После запуска с загрузочного устройства оно может измениться, поэтому чтобы не удалить важные файлы, нужно ввести «wmic logicaldisk get deviceid, volumename, size, description».
- Перейти непосредственно к процедуре очистки. Для этого требуется вбить в окне «format /FS:NTFS X: /q», вместо X вписав желаемое обозначение, например, С (диск, чаще всего нуждающийся в удалении данных из системного раздела).
Затем останется лишь дождаться конца процесса, подтвердив команду нажатием на Enter.
Другие методы
Установщик Виндовс позволяет обойтись без CMD, пользоваться которой некоторые люди почему-то боятся. Здесь будет задействован лишь привычный интерфейс, однако перед тем, как приступить к форматированию жесткого диска через BIOS, придется осуществить первые 3 пункта предыдущего раздела.
После этапа выбора языка следует нажать на «Полную установку», вызвать список доступных дисков и настроить инсталляцию. В открывшихся параметрах нужно курсором отметить пункт «Форматирование» и следовать дальнейшим указаниям. Однако, этот способ не подойдет, если установка операционной системы windows не требуется.
Кроме того, можно воспользоваться программой ERD Commander, создав на ее основе загрузочный CD. В БИОСе также потребуется выбрать приоритетное устройство для запуска (в данном случае — привод). Когда программа откроется, следует войти в раздел MicroSoft Diagnostic and Recovery Toolset и нажимать «Далее» до тех пор, пока не откроется рабочее окно. В нем нужно кликнуть на пункт «Очистка», после чего начнется форматирование жесткого диска (через БИОС без посторонних средств это невозможно).
Существует и другая программа, позволяющая сделать все то же и записать аварийную флешку — AOMEI Partition Assistant Standard Edition. Она является бесплатным аналогом утилит для работы с различными накопителями и обладает дружелюбным интерфейсом, поэтому пользователь сможет без сторонних подсказок понять, как форматировать жесткий диск.
В целом алгоритм действий практически одинаков для большинства ОС, но наименования пунктов могут существенно отличаться друг от друга. То же самое касается и системы ввода/вывода: названия разделов могут не совпадать с приведенными выше из-за разницы в версиях
Однако хоть и жесткий диск с windows очистить проще, важно помнить, что использование сторонних средств является обязательным. Форматировать через БИОС не представляется возможным из-за отсутствия должного функционала, поэтому придется запастись загрузочным устройством
Форматирование диска с применением программы ERD Commander
Второй вариант, как отформатировать диск С через Биос, основан на применении специальной программы под названием ERD Commander. Она помогает даже при отказе системы загружаться. Нужно скачать ее ISO-образ, который затем записать на DVD или флешку. Если вы смогли выполнить эти действия, следуйте дальнейшей инструкции:
- Описанным выше способом войдите в меню BIOS и измените очередность загрузки, которая зависит от внешнего носителя с записанной программой.
- Перезагрузите компьютер. В открывшемся меню перейдите к пункту MicroSoft Diagnostic and Recovery Toolset, а затем кликайте 2-3 раза «Далее» и в открывшемся окошке «Очистка».
- Выберите нужный раздел.
Форматируем hdd с помощью сторонних программ
Есть и другие способы форматирования.
Несистемный HDD можно форматировать с помощью стандартных операций Windows. Для этого нужно:
- Открыть «Мой компьютер ».
- Нажать правой кнопкой мыши на иконку нужного диска.
- В выпадающем меню установить «Форматировать ».
Данный метод позволит сменить файловую систему.
Также можно использовать программу AcronisDiscDirector. Таким способом можно очистить даже системный диск. Чтобы выполнить форматирование hdd с помощью этого приложения, следует:
- Скачать образ утилиты в формате ISO и записать его на любой носитель.
- Загрузиться с этого носителя с помощью биос.
- Выбрать «Acronis Disc Director».
- В таблице в центре окна правой кнопкой мыши кликнуть на нужный жесткий диск. В выпадающем списке выбрать «Форматировать ».
- В открывшемся окне указать файловую систему и кликнуть «ОК ».
- Подтвердить, нажав на «Применить ожидающие операции ».
- В всплывающем окне кликнуть «Продолжить ».
Как зайти в БИОС – способы и сочетания клавиш
Важно! Если был очищен системный раздел, Windows не загрузится. Почта Gmail.com — вход в почту и первичные настройки
Почта Gmail.com — вход в почту и первичные настройки
Аккаунт Google: создание учетной записи
Что такое операционная система? Виды операционных систем
Ccleaner — как очистить компьютер от мусора?
Как откатить Windows 10 до Windows 7 или 8.1
Учетные записи и родительский контроль Windows 10
Как исправить ошибки isdone.dll и unarc.dll
Очистка жёсткого диска компьютера
Рано или поздно владельца компьютера может поджидать небольшое разочарование. Совсем нерадостно обнаружить, что жёсткий диск вдруг оказывается полностью перегруженным, о чём активно заявляет сама система. Ещё печальнее, если перегруженным оказывается именно системный диск.
Когда жёсткий диск перегружен, его нужно очистить от мусорных файлов
В этом случае можно совсем не удивляться, почему компьютер стал работать медленнее, почему достаточно часто зависает, тормозит. Если вы тоже столкнулись с такой проблемой, значит, вам нужно помочь своему компьютеру избавиться от ненужного мусора. В этом помогает очистка жёсткого диска или отдельного дискового пространства на нём.
Чтобы успешно справиться с такой задачей опытному пользователю понадобится всего несколько минут. Для новичка такая задача кажется непосильной и трудновыполнимой. Однако это только предубеждение, возникающее по незнанию. Продолжаться оно будет до тех пор, пока новичок не изучит инструкцию, как очистить жёсткий диск на Windows 7.
Очистка посредством возможностей Windows
Разработчики операционной системы Windows 7, как и предыдущих версий, позаботились о том, чтобы любой пользователь имел возможность очищать диск по мере необходимости.
По этой причине каждый сможет осуществить «генеральную уборку», разгрузить систему и позволить ей вновь стать быстродействующей.
Автоматическая очистка
В Windows 7 заложена возможность освобождения дискового пространства, применяя утилиту «Очистка диска». Чтобы воспользоваться этой утилитой, перейдите в «Пуск», затем кликните по «Все программы», отыщите параметр «Стандартные», откройте его и далее кликните по строке «Служебные». Теперь в открывшемся перечне вы легко обнаружите утилиту «Очистка диска», вам остаётся её только запустить.
Вызвать эту утилиту можно и иначе. Откройте командную строку и пропишите в ней: «cleanmgr».
Первоначально перед вами появится небольшое окошко, в котором будет предложение выбрать диск, на котором вы желаете провести «уборку».
Сначала, конечно же, выберите диск C, чтобы разгрузить системный диск, а впоследствии можете проделать эту процедуру и с остальными дисками.
Утилита сделает анализ директорий и просчитает, сколько «мусора» можно очистить
Утилита автоматически произведёт анализ директорий, просчитает, какое количество «мусора» она предлагает очистить.
После завершения анализа появится новое окно, в котором вы должны будете установить галочку в чекбоксе, расположенном возле элементов, с которыми вы готовы распрощаться.
Среди списка имеется и такая строка «Очистка обновлений Windows». Если установить возле неё галочку, вы сможете избавиться от файлов, которые остались после предыдущих версий Windows.
Теперь смело нажимайте «OK», утилита самостоятельно произведёт все важные действия.
После завершения процедуры, не спешите закрывать утилиту, перейдите на вторую вкладку «Дополнительно», там находятся ещё два параметра, которые утилита может тоже почистить. Воспользуйтесь и этим предложением, тогда ваш системный диск будет почищен полностью.
Нажав на кнопку «Очистить» возле параметра «Программы и компоненты», откроется дополнительное окно, где вы должны будете выделить те программы, которыми вы совершенно не пользуетесь. Удаляйте их безжалостно. Если программа когда-то вам понадобится, не тревожьтесь, закачать её и осуществить повторную инсталляцию всегда будет возможно.
Следуйте инструкции и тогда жесткий диск избавится от ненужных файлов правильно
Если же вы нажмёте на кнопку «Восстановление системы и теневое копирование», утилита пожелает убедиться, соотносите ли вы своё желание с тем, что удалятся все файлы точек восстановления Windows. Соглашайтесь смело, нажимайте «OK», утилита завершит свои действия, после этого вы сможете оценить результат своей работы. Вы убедитесь, что свободного пространства стало значительно больше.
Использование загрузочного носителя Windows
Способ 1 – Использование командной строки
Чтобы выполнить процедуру форматирование этим способом, вам нужен будет диск с записанным установочным Windows 7 или 8. Также подойдет загрузочная флешка с записанным образом ОС.
Шаг 1. Чтобы загрузиться с установочного носителя, необходимо перезагрузить компьютер и открыть программную оболочку BIOS (в зависимости от материнской платы, это могут быть клавиши «DEL», «F2», «Ctrl+F2», «F8», «F12», «Esc»).
Шаг 2.После этого запустится программная оболочка BIOS, в которой необходимо перейди во вкладку «Boot» (управление стрелками на клавиатуре).
Шаг 3.Откройте меню «Boot Device Priority».
Шаг 4.В качестве первого загрузочного носителя выберите либо дисковод, либо USB порт, который будет иметь название вашей флешки. Дисковод выбирается в случае, если у вас компакт-диск с записанным образом, USB выбирается если у вас загрузочная флешка.
Шаг 5.После этого необходимо сохранить изменения и выйти из программной оболочки. Сделать это можно нажатием клавиши «F10» или же перейти в меню «Exit» и нажать пункт «save & exit». После этого ПК автоматически перезагрузится и вы увидите надпись с предложением нажать произвольную клавишу для продолжения загрузки с носителя (при загрузке с флеш-накопителя это сообщение не возникает), чтобы продолжить нажмите произвольную клавишу, например, пробел или Enter.
Шаг 6.Далее последует процесс копирования установочных файлов Windows и запустится программа-мастер установки. Когда мастер запустится (появится окно выбора языка) нажмите клавиатурную комбинацию «Shift+F10», которая запустит командную строку. Если вы используете установочный диск с ОС Windows 8, то запустить командную строку нужно следующим образом:
- Выберите язык системы.
- Перейдите в меню «Диагностика».
- Откройте подпункт «Дополнительные возможности».
- Запустите командную строку.
Шаг 7.Форматирование винчестера полностью сотрет ваши данные, поэтому важно не ошибиться с выбором диска. Проблема состоит в том, что при запуске с загрузочного носителя вы можете не увидеть реальные буквы дисков
Чтобы определить буквы разделов вашего винчестера, в командной строке наберите следующее:
«wmic logicaldisk get deviceid, volumename, size, description».
После ввода команды нажмите Enter. Консоль выдаст доступную информацию о разделах (буква диска, размер и описание).
Шаг 8. Чтобы выполнить форматирование введите команду следующего формата:
«format /FS: : /q»
«format /FS:NTFS С: /q» — быстрое форматирование в файловой системе NTFS
Нажмите Enter. Запустится процесс форматирования выбранного раздела.
Способ 2 – использование программы установки Windows
Данный способ предусматривает использование программной оболочки установщика Windows.
Шаг 1.После появления окна с выбором языка, выбираем русский язык и нажимаем «Далее». Запускаем установку, нажатием соответствующей кнопки «Установка».
Шаг 2.Затем необходимо выбрать, какой тип установки использовать: «Обновление» или же «Полная установка». В нашем случае необходим второй пункт.
Шаг 3.В следующем окне появится вам будет предложено выбрать раздел, в которой будет записана новая ОС. Выделите раздел, который необходимо отформатировать и нажмите «Настройка диска». Появится панель управления дисками, где вы сможете отформатировать разделы, удалить их и заново выполнить разметку (разбивку).
Примечание: При запуске с загрузочного носителя, буквы дисков скорее всего будут отсутствовать, поэтому убедитесь в том, что вы форматируете именно тот диск. Лучше всего заранее запомнить размеры каждого раздела, так как по ним можно ориентироваться где какой диск.
Шаг 4.Чтобы запустить форматирование раздела, нажмите пункт «Форматировать».
После этого диск будет отформатирован.
Как установить загрузку с диска или флешки
Важно! В зависимости от модели материнской платы и версии bios. порядок действий может отличаться
- Чтобы настроить приоритет загрузки, сперва необходимо войти в биос. Для этого во время загрузки компьютера, когда на экране появляется информация о материнской плате, следует нажать клавишу Del .
- На открывшемся экране с помощью стрелок выбрать раздел AdvancedBIOSFeatures. для подтверждения нажать Enter .
- В следующем меню таким же образом открываем HardDiscBootPriority .
- Откроется окно с перечислением всех носителей, доступных для загрузки. Нужно найти необходимый, подтвердить выбор нажатием Enter .
- Выйти из биос, нажав F10. Это сохранит новые настройки.
Тачпад – что это такое
После этих действий, система всегда будет загружаться с выбранного носителя, но если требуется изменить приоритет только на один раз, можно поступить следующим образом:
- Во время загрузки системы нажать F12 или F8 .
- В открывшемся окне выбрать необходимое устройство с помощью стрелок.
- Подтвердить выбор, нажав Enter .
Как отформатировать жесткий диск при помощи дистрибутива
Чтобы отформатировать винчестер таким образом, понадобится флэшка или cddvd, на которые записан установщик Windows 7 или любая другая.
- Вставить носитель в компьютер.
- Войти в биос.
- Если дистрибутив на флэшке, необходимо установить используемый порт USB. Если используется диск — CDROM соответственно.
- Применить изменения. Компьютер перезагрузится с выбранного носителя.
- В открывшемся окне установки Windows, выбрать язык. Затем нажать «Установить », принять лицензионное соглашение.
- Когда установщик предложит выбрать тип установки, нажать «Полная установка ».
- Откроется окно, где необходимо указать винчестер, где будет храниться операционная система. Здесь нажать левой кнопкой мыши на диск, который нужно отформатировать. Кликнуть под таблицей на «Настройка диска ».
- Нижнее меню изменится, теперь появится пункт «Форматировать ».
Как быстро отформатировать жёсткий диск через БИОС
Часто перед установкой операционной системы пользователи задаются вопросом, как отформатировать жесткий диск через БИОС. К такой процедуре приходится прибегать, чтобы очистить разделы, недоступные после запуска windows. Однако стоит помнить, что полностью удалить информацию с самого винчестера таким способом не получится.
Описание процедуры
Для ее выполнения потребуется загрузочное устройство с записанной ОС (его желательно создавать заранее). Последовательность действий, чтобы отформатировать диск через BIOS, такова:
- Перезагрузить компьютер с подключенным носителем и сразу после старта войти в систему ввода/вывода с помощью соответствующей клавиши. Обычно это F12, F8 или Escape, но если версия сильно устарела, могут применяться другие комбинации.
- В появившемся окне необходимо открыть вкладку Boot далее Boot Option Priorities. Этот раздел позволяет выбрать, откуда будет осуществляться загрузка ОС (с флешки или иного устройства), что и требуется сделать. В зависимости от съемного носителя отмечаем USB-порт либо CD-ROM.
- Выйти, сохранив внесенные изменения, после чего компьютер перезагрузится. Перед тем, как начать форматирование диска, потребуется осуществить запуск ОС с выбранного устройства нажатием любой клавиши на ноутбуке.
- Вызвать командную строку. Если процедура осуществляется при помощи носителя с windows 7, следует нажать комбинацию Shift+F10. Для 8 версии этот способ не работает, его заменяет пользовательский интерфейс.
- Убедиться в верном буквенном обозначении, перед тем как отформатировать диск. После запуска с загрузочного устройства оно может измениться, поэтому чтобы не удалить важные файлы, нужно ввести «wmic logicaldisk get deviceid, volumename, size, description».
- Перейти непосредственно к процедуре очистки. Для этого требуется вбить в окне «format /FS:NTFS X: /q», вместо X вписав желаемое обозначение, например, С (диск, чаще всего нуждающийся в удалении данных из системного раздела).
Затем останется лишь дождаться конца процесса, подтвердив команду нажатием на Enter.
Другие методы
Установщик Виндовс позволяет обойтись без CMD, пользоваться которой некоторые люди почему-то боятся. Здесь будет задействован лишь привычный интерфейс, однако перед тем, как приступить к форматированию жесткого диска через BIOS, придется осуществить первые 3 пункта предыдущего раздела.
После этапа выбора языка следует нажать на «Полную установку», вызвать список доступных дисков и настроить инсталляцию. В открывшихся параметрах нужно курсором отметить пункт «Форматирование» и следовать дальнейшим указаниям. Однако, этот способ не подойдет, если установка операционной системы windows не требуется.
Кроме того, можно воспользоваться программой ERD Commander, создав на ее основе загрузочный CD. В БИОСе также потребуется выбрать приоритетное устройство для запуска (в данном случае — привод). Когда программа откроется, следует войти в раздел MicroSoft Diagnostic and Recovery Toolset и нажимать «Далее» до тех пор, пока не откроется рабочее окно. В нем нужно кликнуть на пункт «Очистка», после чего начнется форматирование жесткого диска (через БИОС без посторонних средств это невозможно).
Существует и другая программа, позволяющая сделать все то же и записать аварийную флешку — AOMEI Partition Assistant Standard Edition. Она является бесплатным аналогом утилит для работы с различными накопителями и обладает дружелюбным интерфейсом, поэтому пользователь сможет без сторонних подсказок понять, как форматировать жесткий диск.
В целом алгоритм действий практически одинаков для большинства ОС, но наименования пунктов могут существенно отличаться друг от друга. То же самое касается и системы ввода/вывода: названия разделов могут не совпадать с приведенными выше из-за разницы в версиях
Однако хоть и жесткий диск с windows очистить проще, важно помнить, что использование сторонних средств является обязательным. Форматировать через БИОС не представляется возможным из-за отсутствия должного функционала, поэтому придется запастись загрузочным устройством. Как форматировать жесткий диск в Windows 7?
Как форматировать жесткий диск в Windows 7?
Ремонт ноутбуковiPhone, iPad, мобильной техники
Как отформатировать ноутбук через БИОС?Категория: Советы
31-01-2017, 21:00 | Просмотров: 189
Если вы озадачились вопросом, как отформатировать ноутбук через БИОС, хотим вас предупредить, что он не совсем корректный. Дело в том, что в базовой системе ввода-вывода, т. е. в БИОСе, как и в новом интерфейсе UEFI, не предусмотрена функция форматирования жёсткого диска. А ошибка эта связана с тем, что операционная система, будучи загруженной, не даст пользователю осуществить переразметку раздела, на котором она установлена. И чтобы отформатировать диск, необходимо выйти из установленной операционной системы. Поэтому многие ошибочно полагают, что форматирование жёсткого диска происходит именно в БИОСе. Как это осуществляется на самом деле, читайте ниже.
Как отформатировать ноутбук через БИОС
Подготовьте загрузочный накопитель
Для того чтобы осуществить форматирование, необходимо запустить так называемый загрузочный накопитель. Для этих целей можно использовать следующее:
дистрибутив операционной системы, записанный на флешку или оптический диск; диск восстановления (может быть создан как на DVD, так и на USB-накопителе); Live CD на основе операционной системы Windows или Linux.
Получить дистрибутив новой операционной системы Windows 10 можно на официальном сайте компании Майкрософт. Для этого необходимо:
Если хотите создать диск восстановления, сделайте следующее:
вставьте флэш-накопитель или диск в ноутбук; запустите службу «Поиск в Windows», введите фразу «диск восстановления» и нажмите Enter; создание диска восстановления; после запуска программы нажмите «Далее»; выберите необходимый накопитель и используйте кнопку «Далее»; Выбор устройства флэш-памяти; следуйте инструкциям на экране. Зайдите в БИОС или UEFI
Теперь вставьте подготовленный загрузочный накопитель в ноутбук и следуйте дальнейшей инструкции.
Если вашему ноутбуку менее 3—4 лет, то, скорее всего, на нём используется стандарт UEFI. В этом случае для инициализации загрузочного накопителя сделайте следующее:
для ОС Windows 8 проведите по правому краю экрана курсором и нажмите кнопку «Параметры»; если используется 10 версия, нажмите «Пуск», а затем «Параметры»; параметры; выберите пункт «Обновление и восстановление» в 8 версии и «Обновление и безопасность» в 10 версии; обновление и безопасность; в левом меню щёлкните строку «Восстановление»; восстановление; в разделе «Особые варианты загрузки» нажмите «Перезагрузить сейчас»; вход в режим UEFI; выберите категорию «Использовать устройство»; использовать устройство; нажмите EFI USB Divice, если используется флешка, или EFI DVD/CDROM, если файлы записаны на диск.EFI USB Device.
Если на вашем лэптопе используется стандарт БИОС, то для запуска файлов с загрузочного накопителя в правильном режиме необходимо изменить очередь загрузки. Для этого запустите БИОС (как это сделать, читайте здесь). Зайдите в раздел BOOT и поставьте USB-накопитель или оптический дисковод на первое место.
Если вышеописанные действия были сделаны правильно, после перезагрузки компьютер начнёт грузить установочные файлы с накопителя. Далее, если вы планируете после форматирования осуществлять установку операционной системы с этого же накопителя, сделайте следующее:
при необходимости измените языковые настройки и переходите далее; нажмите кнопку «Установить»; введите код активации (допускается осуществить активацию после установки); выберите версию операционной системы; примите условия лицензии; при определении типа установки используйте выборочную; выделите жёсткий диск, который вы желаете форматировать, и щёлкните по соответствующей кнопке; следуйте дальнейшим инструкциям на экране.
В случае, если вы не хотите устанавливать операционную систему с загрузочного накопителя, а просто желаете отформатировать жёсткий диск, то в окне выбора языка запустите командную строку, нажав клавиши Shift+F10 (если используйте загрузочные файлы Windows 8, то пройдите по пути Диагностика – Дополнительные возможности – Командная строка). Затем определите маркировку диска с помощью команды wmic logicaldisk get deviceid, volumename, size, description. Затем полученное значение подставьте вместо звёздочек в одну из следующих команд:
format /FS:NTFS ***: /q – для быстрого форматирования в файловой системе NTFS; format /FS:FAT32 ***: /q – для быстрого форматирования в системе FAT
После ввода последней команды введите метку диска и подтвердите форматирование.
Другие новости по теме:
Форматирование HDD в Биосе
Если нужно из биоса форматировать раздел жесткого диска, придется, немного повозится. К сожалению, BIOS не имеет инструментов для форматирования жёсткого диска, поэтому, следует использовать сторонние программы для выполнения данных операций.
Одной из самых распространённых, является Acronis Disk Director.
Для работы с ней необходимо в операционной системе, создать загрузочный носитель, с файлами данной программы. Но прежде чем приступать к созданию загрузочного носителя стоит рассмотреть ещё один вариант – форматирование с помощью установщика Windows. Данное решение представляет собой более простой вариант, по сравнению, с программой Acronis Disk Director.
Для данного способа потребуется лишь диск или флешка с записанным установочным пакетом операционной системы.
Для форматирования необходимо выполнить следующие действия:
Создание загрузочной флешки Acronis Disk Director
Для создания загрузочного флеш-накопителя потребуется:
Алгоритм действий:
- вставляем флешку;
- устанавливаем и открываем программу;
- в приложении следует открыть раздел Средства и выбрать Мастер создания загрузочных носителей Acronis;
- нажимаем далее;
- выбираем тип загрузочного носителя Windows PE;
- в следующем меню следует отметить необходимые компоненты для записи на флешку;
- после выбора, необходимо выбрать носитель, на который будет производиться запись, и нажать Далее. Флешку следует отформатировать в формат FAT 32 с помощью утилиты Windows;
- вы также можете создать образ для последующей записи на флеш-устройство или диск с помощью программы Ultra ISO.