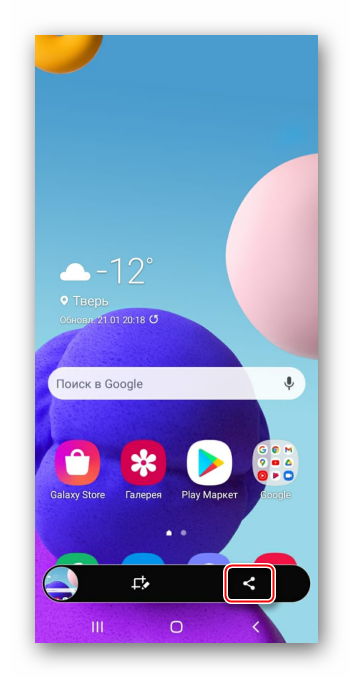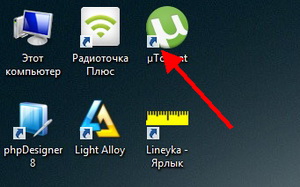Создать новую папку в андроид. способы создания папок на смартфонах и планшетах андроид. создание папки на карте памяти или в памяти гаджета
Содержание:
- Работа с версиями 4.0 и выше
- Как убрать лишний рабочий стол
- Как настроить главный экран
- Создание папок в меню приложений
- Как удалить папку с рабочего стола
- Использование сторонних приложений
- Как создать ярлык на рабочем столе? — Новичкам
- Как создать новую папку на Андроиде при помощи файлового менеджера?
- Удаление содержимого при помощи ПК
- Как создать папку на карте памяти
- Резюме
- Создание папки в файловой системе
- Помощь сторонних приложений
- Использование файловых менеджеров для создания папок
- Вывод
Работа с версиями 4.0 и выше
Для создания папки сначала нужно перетащить ее будущее содержимое на рабочий стол. Для этого ярлыки посредством долгого нажатия переносятся на рабочий стол.
Все ярлыки здесь лежат в полном беспорядке. Просто перетащите один файл поверх другого. На персональном компьютере это действие вызвало бы попытку запустить одно приложение посредством другого, а здесь автоматически будет создана новая папка.
Созданный каталог можно переименовать по желанию и свободно перемещать по памяти устройства.
Создаем папку в меню с помощью программ
В устройствах с мобильной системой Android версии 4 или выше создавать папку в меню невозможно без использования дополнительных программ. Необходимое приложение можно найти в магазине Google Store или в сторонних источниках. Например, приложение File Manager HD (Explorer).
Однако эта функция остается доступной для пользователей более старых мобильных устройств. Если на борту устройства стоит мобильная платформа Android версии ниже 4-ой, необходимо нажать клавишу Меню, а затем «Изменить». Далее можно выбрать файл при помощи долгого нажатия.
В результате ниже откроется контекстное меню, на котором можно найти иконку, позволяющую создать новый каталог. Ну и на некоторых моделях действует тот описанный ранее способ – наложение одного приложения на другое. На видео ниже можно посмотреть как скрыть папку на андроид или файл.
У многих начинающих пользователей планшетного пк возникает вопрос на тему, о том, как на рабочем столе планшета создать ярлык папки, поэтому я решил написать подробную и пошаговую инструкцию, о том, как на планшете создать папку на рабочем столе.
Отправить ярлык папки на рабочий стол планшета, нам поможет очень простоя и удобная программа es проводник, при помощи данной программы, вы сможете создавать папки на планшете, удалять папки и выполнять многие другие функции.
Если на вашем планшете не установлена программа es проводник, то вы можете ознакомиться с инструкцией, о том,
После чего у вас на планшете откроется специальное окошко, в котором вам нужно будет перейти во флешку или встроенный накопитель планшета.
Для примера я перейду в установленную флешку планшета, и создам ярлык папки на рабочем столе планшета.
После того как вы на своем планшете откроете флешку или флеш накопитель, в программе es проводник вы увидите папки, которые вы можете отправить на рабочий стол вашего планшета.
Если вам нужно создать свою папку на планшете, то вы можете ознакомиться с инструкцией, о том,
данная папкаспециальное меню
И так после всех выполненных действий на рабочем столе вашего планшета, будет создана пака.
Вот таким вот простым способом можно отправить любую папку на рабочий стол планшетного пк.
Не все знают, что операционная система Андроид позволяет создавать папки на рабочем столе. Зачем это нужно, спросите вы? Просто пример: вы скачали и установили 20 игр, иконки которых расположены сразу на нескольких рабочих столах. Разве не проще убрать их в одну папку для удобства доступа? Другое дело, что процесс создания папок может отличаться от лаунчера, установленного на вашем смартфоне или планшете. Рассмотрим несколько вариантов.
Для начала поговорим о стандартной и до боли знакомой оболочке Android. Здесь создание папки весьма продумано. Смотрите, на скриншоте вы видите несколько приложений.
Для того, что бы папка создалась, перетащите одну иконку приложения на другую, в результате чего папка будет создана автоматически.
Теперь в нее вы можете добавлять остальные иконки.
Но почему папка без названия, спросите вы? Потому что название должны придумать вы. Для этого откройте папку (тапните на нее один раз) и нажмите на слова «Папка без названия». Появится клавиатура и вы можете дать название своей папке.
Например, дадим папке название «Приложения».
Как видите, все легко и просто, когда речь идет о стандартной оболочке Android. Но ведь существуют и другие. Для примера возьмем TouchWiz — оболочка от Samsung на базе Android (в конкретном примере — версия 4.4.2). Здесь для создания папки используется иной процесс.
Видим рабочий стол.
Что бы создать папку, нажимаем на пустое место на рабочем столе, пока не появится дополнительное меню (около секунды), состоящее из нескольких пунктов.
Здесь, как вы догадались, мы должны нажать на слово «Папка», после чего нужно будет дать имя этой самой папке. После того, как напишите имя, нажмите «Да».
Папка появилась на рабочем столе, вы можете заполнять ее иконками приложений.
Как убрать лишний рабочий стол
При работе с иконками, отправке в корзину или переносе освобождается место, тогда наличие пустых окон только мешает и рациональнее будет сократить количество рабочих столов. В руках неопытного пользователя также нередко случайным образом появляются дополнительные десктопы, которые на самом деле не нужны. В зависимости от интерфейса прошивки рабочий стол на Android можно убрать (а также добавить) различными методами, некоторые системы не поддерживают эту функцию, но такие случаи встречаются крайне редко. Рассмотрим, как удалить рабочий стол на Android разными способами.
Способ первый
На многих прошивках применяется простой метод, и в первую очередь расскажем, как убрать лишний рабочий стол с его помощью:
- Переходим к странице, которую требуется удалить;
- Нажимаем пальцем на свободной области дисплея;
- После появления страниц вверху справа жмём крестик, выполняя удаление.
Способ второй
На некоторых Android-устройствах чтобы удалить лишний рабочий стол предполагается воспользоваться «щипком»:
- Открываем любую страницу;
- Выполняем жест «щипок», для которого нужно свести два пальца друг к другу на экране устройства, как при уменьшении изображения;
- Появятся все рабочие столы в миниатюрном варианте, среди них выбираем ненужный и жмём на значок в виде корзинки или отправляем его в корзину путём перетаскивания;
- Чтобы выйти из меню управления десктопами, нажимаем кнопку «назад».
Вместо «щипка» вызвать миниатюры страниц можно долгим нажатием пальца на экране или используя двойной тап, в зависимости от ОС или лаунчера.
Способ третий
Ещё один простой метод предполагает выполнение следующих действий:
- Переходим к главной странице;
- Зажимаем пальцем кнопку Home («Домой»);
- Появятся все страницы в миниатюре, выполняем удаление ненужного десктопа, выбрав его и отправив его прямо в корзину.
В некоторых лаунчерах рабочие столы убираются автоматически, если убрать с них все приложения. Тогда проблема лишних страниц отпадает сама по себе. В случае отсутствия опции удаления десктопов можно просто установить сторонний лаунчер. Практически каждый из них поддерживает данную функцию и один из методов обязательно срабатывает. При использовании внештатного лаунчера на Android, действия по удалению рабочих столов выполняются аналогичным образом, поэтому сложностей возникать не должно.
Кроме того, после установки альтернативной оболочки (они в ассортименте имеются в магазине Play Market), появится масса дополнительных возможностей, позволяющих преобразить интерфейс вашего устройства. Десктопы удаляются вместе с ярлыками, которые на нём присутствовали, при этом сами приложения остаются. Для сохранения нужных ярлыков их можно или предварительно перетащить на другие страницы или заново выставить из списка меню.
Как настроить главный экран
Каждый владелец мобильного устройства в процессе использования постоянно обращается к главному экрану. Для максимального удобства его использования необходимо правильно настроить «под себя». Реализовать подобную задачу и правильно организовать рабочее пространство помогают специальные приложения и лаунчеры. Вот несколько советов.
Если использовать приложение «Muzei», можно установить на экран живые обои
Чтобы избавиться от «статичности» главного экрана, целесообразно воспользоваться функционалом «Contextual App Folder». В зависимости от действия пользователя будут появляться определенные группы значков.
Для оформления главного меню целесообразно использовать программу «Zooper Widget», которая позволит создавать разнообразные виджеты
Чтобы на основной экран добавить поисковую строку и оформить ее по своему вкусу следует скачать приложение «Custom Search Bar Widget»
А с помощью программы «WallMag» можно превратить основной фон рабочего стола в ленту новостей
Чтобы расширить возможности индивидуальной настройки главного экрана, стоит воспользоваться неограниченными возможностями магазина Google Play.
Создание папок в меню приложений
Данная функция по созданию новых каталогов предусмотрена только на телефонах Samsung. При этом она доступна только на последних моделях телефонов, для более старых устройств она неактуальна.
Создание директории на смартфонах Samsung
Инструкция:
- Первый шаг заключается в открытии основного меню приложений.
- Затем в верхней панели в правой части экрана необходимо перейти в дополнительные настройки.
- В контекстном окне выбрать «Редактировать и удалить».
Обратите внимание! После данных действий станет доступна возможность перемещать ярлыки приложений и перетаскивать их друг на друга для создания новых директорий. Для этих действий необходимо использовать жест длительного удержания по иконке программы
Как удалить папку с рабочего стола
Для этого открываем ранее созданную папку. Далее нажимаем и удерживаем на иконку приложения, после чего перетягиваем ее за пределы папки.
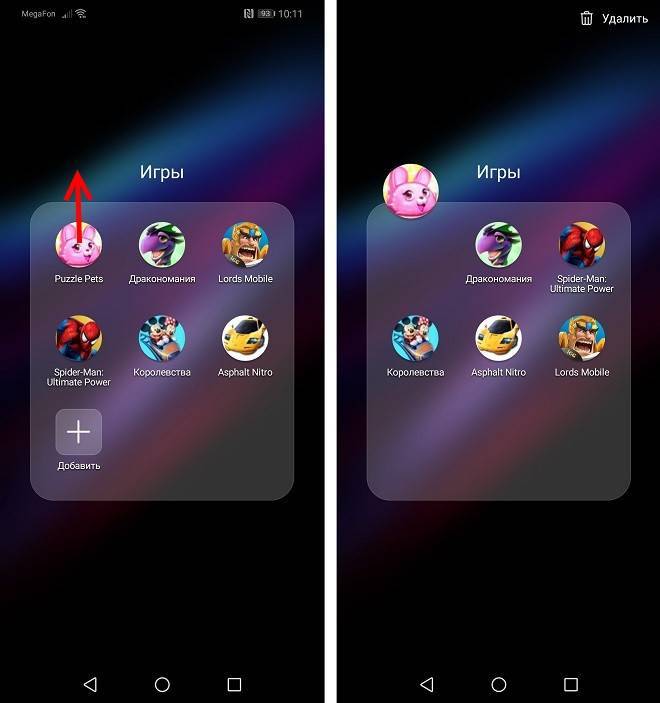
Когда в папке останется одно приложение — она исчезнет.
- https://infohuawei.com/razbor-voprosov/kak-sozdat-papku-na-honor/
- https://huawei-wiki.com/kak-sozdat-papku-na-rabochem-stole-honor-i-huawei.html
- https://4apk.ru/faq/apps/huawei-sozdaem-papku-na-rabochem-stole.html
- https://phone-insider.com/kak-sozdat-papku-na-rabochem-stole-android.html
- https://phonegeek.ru/faq/kak-sozdat-papku-na-huawei
ПОДЕЛИТЬСЯ Facebook
tweet
Предыдущая статьяКак создать аккаунт Google на смартфоне либо планшете под управлением Android
Следующая статьяКак создать приложение для iOs самостоятельно: пошаговая инструкция
Использование сторонних приложений
Как удалить иконку с рабочего стола Андроид с помощью сторонних программ? Первое, что вам нужно сделать, это проверить, позволяет ли ваш лаунчер изменять этот параметр. В большинстве случаев эта функция доступна. В противном случае достаточно посетить Play Market и выбрать любое из доступных приложений. Вот три самых известных лаунчера для Android.
ADW Launcher
Возможно, одна из старейших и самых популярных замен для стандартной оболочки Android. ADW Launcher по умолчанию устанавливается даже в популярной кастомной версии системы CyanogenMod. Известный своей высокой концентрацией на настройке, ADW Launcher позволяет изменять практически все аспекты главного экрана:
- Нажмите и удерживайте значок, который хотите изменить.
- В меню выберите вкладку «Изменить». Появится диалоговое окно с картинкой, кнопкой выбора другой программы и полем ввода названия.
- Нажмите Edit.
- Здесь доступны такие функции:
- выберите изображение;
- выбрать и обрезать картинку;
- выбрать из установленного пакета значков ADW Theme;
- восстановить по умолчанию.
ADW Launcher поставляется с поддержкой тем, которые изменяют почти все элементы лаунчера. Темы часто предлагаются со своими картинками для большинства стандартных и самых популярных программ Android, а также с обоями, виджетами т. д.
Launcher Pro
Второй по полярности лаунчер Android Launcher Pro известен своим обширным набором функций и настроек. Единственным недостатком Launcher Pro является то, что он не позволит вам изменить значок, как только он будет добавлен на рабочий стол. Это нужно сделать перед добавлением иконки на рабочий стол:
- Зажмите пустую область на рабочем столе.
- В меню «Добавить на главный экран» выберите «Ярлыки».
- Нажмите «Приложения» и выберите нужное из списка.
- После выбора вы увидите диалоговое окно с иконкой по умолчанию и полем ввода для названия. Нажмите иконку, чтобы перейти в галерею, и выберите новую.
- Нажмите «ОК», чтобы закрыть настройки.
Хотя Launcher Pro не поддерживает темы для настройки внешнего вида панели запуска, он поддерживает темы значков, которые ограничены изменениями иконок для всех известных приложений.
Go Launcher EX
Go Launcher Ex является относительно новым лаунчером, но не отстаёт от других с точки зрения мощности и гибкости. Изменение существующих значков проще выполнить с помощью Go Launcher Ex, чем с помощью предыдущих примеров. Вот как это сделать:
- Нажмите и удерживайте значок, который вы хотите изменить.
- В появившемся меню нажмите «Заменить».
- Выберите значок по умолчанию, один из текущей темы Go Launcher Ex или используйте собственную иконку.
- Если вы выбрали «Значок темы», просто выберите один из доступных по умолчанию вариантов.
- Если вы решили использовать собственную иконку, перейдите в папку, в которой вы сохранили свои значки, и выберите подходящую.
Как и ADW Launcher, Go Launcher Ex также поддерживает темы, которые настраивают внешний вид каждого из элементов лаунчера.
Как создать ярлык на рабочем столе? — Новичкам
Всем привет! Пускай это покажется простым (возможно даже смешным) для некоторых пользователей компьютера, но оно может быть полезно новичкам. В последнее время я достаточно часто получаю письма на электропочту с просьбой создать мини руководство по созданию ярлыков.
Поэтому в данной статье мы рассмотрим как создать ярлык на рабочем столе в Windows 10 (отлично подойдет и для пользователей Windows 7) для ваших любимых программ, сайтов и т.д. и поместить его в любую папку для удобного и быстрого доступа к нужной информации.
Для чего нужны ярлыки на рабочем столе
Я один из тех пользователей, который за пару дней сделает из рабочего стола свалку файлов… использую я его не для красоты — а для работы. Продуктивность моей работы значительно вырастет, когда все будет под рукой и доступно в пару кликов. А потом я все ненужное сгребаю в отдельную папку и закидываю поглубже на жесткий диск.
Ярлыки вещь полезная и игнорировать их просто глупо — я лично знаю некоторых сторонников пустого рабочего стола. Возможно это хорошо с эстетической точки зрения, но удобства не добавляет (возможно это даже удобно когда использование компьютера ограничивается одним лишь браузером и социальными сетями — в работе без ярлыков никуда)
Как создать ярлык на рабочем столе в Windows 10
Совершенно не важно какая у вас версия Windows (Семерка или Десятка) сам процесс создания ярлыка на рабочем столе или в любой другой папке будет идентичен. Кстати, если вы до сих пор не знаете какая версия Windows 10 у вас установлена, то рекомендую ознакомиться с руководством
Способ 1. Самый простой способ создать ярлык на рабочем столе
Как правило возникает необходимость создать ярлык программы на рабочем столе (или папки) — рассмотрим на примере полезной утилиты для определения скорости HDD — CrystalDiskMark.
Кликаем правой кнопкой мыши по файлу запуска программы (exe) и в контекстном меню выберите Отправить > Рабочий стол (создать ярлык).
Перейдите на ваш рабочий стол и убедитесь, что вы сделали ярлык на рабочий стол.
На картинке выше я подчеркнул еще один пункт «Создать ярлык». Если выбрать его — ярлык для программы будет создан в текущей папке, а потом вы его можете переместить куда угодно (например, на тот же рабочий стол)
Способ 2. Длинный и неинтересный
Есть еще один способ создать иконку (или ярлык) на рабочем столе для папки или программы. Кликните правой кнопкой мыши в любом свободном месте на рабочем столе и выберите в появившемся меню Создать > Ярлык.
Откроется окошко в вопросом «Для какого элемента нужно создать ярлык?» — выбираем обзор и переходим к следующему шагу (или если вы знаете точный путь к программе, можете просто его сюда добавить и нажать «ОК»)
В проводнике укажите, где располагается файл с программой или папкой (как я уже говорил ранее — для примера я использую программу CrystalDiskMark) и нажмите «OK»
Здесь вы можете сохранить предложенное имя или придумать свое (например обозвать ярлык как «Тест HDD»). Нажав кнопку «Готово» вы создадите ярлык на рабочем столе.
Стандартная иконка может быть очень унылой (особенно это касается папок) и вам несомненно захочется сменить ее. Для этого открываем свойства ярлыка на рабочем столе и на вкладке «Ярлык» кликаем «Сменить значок…». Тут можем выбрать стандартный или кликнув «Обзор» выбрать любой скачанный из интернета.
Кстати, если хотите — вы всегда можете переместить этот ярлык в любую другую папку на ваше усмотрение (или просто скопировать)
Выводы
Как видите нет ничего сложного в создании ярлыков на рабочем столе.
К счастью (или сожалению) не все программы или игры создают ссылки на себя после установки, а данное руководство поможет вам решить эту недоработку.
Я не стал включать в заметку отдельный пункт про Windows 8 — пользователей восьмерки очень мало и устанавливать ее ради пары скриншотов не вижу никакого смысла — обновляйтесь!
Как создать новую папку на Андроиде при помощи файлового менеджера?
Собрать приложения с рабочего стола в одну папку оказалось легко и просто. А как быть с файлами, которые хранятся во внутренней памяти телефона? Как распределить по папкам фотографии, текстовые документы, видеоролики, музыкальные композиции? Оказывается, что и эта проблема легко решаема.
Нужно воспользоваться стандартной утилитой «OS Android», которая может быть либо встроенной либо загруженной. Ко встроенным относятся диспетчеры файлов, которые могут называться по-разному, в зависимости от модели смартфона («Файлы», «Менеджер файлов», «Диспетчер файлов», «Диспетчер», «Проводник». К загруженным относятся программы из PlayMarket, такие как «ES Проводник».
Приведенная ниже инструкция пригодится как для встроенных программ, так и для загруженных, так как все файловые менеджеры устроены, по сути, одинаково и имеют сходные принципы работы.
Для того, чтобы навести порядок в файловом хранилище и распределить по папкам файлы, нужно выполнить несколько простых действий:
- Зайти в диспетчер через стандартное меню настроек смартфона;
- Определиться с выбором места для создания папки (либо внутренняя память телефона, либо встроенная SD-карта);
- В выбранном месте, в правом верхнем углу отобразится знак «+»;
- При нажатии на знак «+» нужно выбрать тип создаваемого файла – «Папка» и сразу же дать созданной папке имя.
- Далее необходимо подтвердить совершенные действия, нажав кнопку «ОК».
Удаление содержимого при помощи ПК
Это первый способ, с помощью которого можно удалять папку Thumbnails или ее содержимое. В принципе, смысла удалять саму директорию нет, ибо система тут же создаст еще одну. А вот снести ее содержимое — это более эффективно. Итак, для начала нужно подключить гаджет к компьютеру в режиме медиаустройства. Так будет видно не только содержимое SD-карты (если она есть), но и файловую систему вашего телефона. Однако так просто искомую папку не найти. В «Проводнике» Windows нужно включить отображение скрытых файлов. Тогда она станет видна.
Теперь нужно открыть папку, выделить все ее содержимое и удалить привычным способом. Если система ругается на то, что «файл только для чтения», то нужно вернуться на шаг назад, щелкнуть на папке правой кнопкой мыши, открыть пункт «Свойства» и внимательно просмотреть атрибуты файла. Снять галочку «Только для чтения» и нажать «Применить ко всем файлам в каталоге». После этого повторить процедуру удаления.
Как создать папку на карте памяти
Для этого понадобятся файловые менеджеры, поддерживающие root-права. Каждый из них имеет схожее управление, поэтому создание папки не составит труда.
Root Browser
Root Browser – это очень популярное приложение для управления проводником Android. Наибольшую популярность менеджер приобрёл благодаря функции взлома игр. Особенности:
EZ File Manager
Ez File Manager также является хорошим бесплатным проводником, совместимым с большинством версий Android. Особенности:
Solid Explorer File Manager
Solid Explorer File Manager – отличное приложение для пользователей мобильных смартфонов Android. Утилита обладает уникальными и замечательными функциями, недоступными в других файловых менеджерах. Для ознакомления доступна бесплатная версия на 14 дней, после чего нужно будет приобрести лицензию. Особенности:
Root Spy File Manager
Root Spy File Manager позволяет получать доступ к защищённым данным мобильных телефонов Android. Доступен бесплатно в Play Market. Особенности:
При правильном подходе создать папку и использовать её по назначению не составит никакого труда. Если вы знаете другие эффективные методы, опишите их в комментарии. Возможно, именно ваш способ попадёт с этот список при обновлении.
Резюме
Теперь понятно, что значит название Thumbnails. Что это за папка, тоже ясно. Также вполне доказано, что удалять каталог и его содержимое можно. Никакого ущерба для системы от этого не будет. Необходимо также поддерживать папку в чистоте при помощи специальных приложений. Тогда свободного места в аппарате будет достаточно.
Если вы проанализируете дисковое пространство на своем Android-устройстве, то вы с удивлением можете обнаружить, что фотографии занимают на несколько гигабайт больше, чем есть на самом деле. Как такое возможно и что нужно сделать, чтобы высвободить память?
Проблема заключается в коллекции миниатюр файлов вашего устройства, которые хранятся в папке Thumbnails.
Дело в том, что для каждого файла изображения, который хранится на устройстве, ОС Android создает миниатюру, чтобы они быстрее загружались в галерее, когда вы открываете ее для просмотра. Сторонние приложения, такие как WhatsApp и Viber также могут создавать свои собственные миниатюры, когда они сканируют файлы изображений. Обычно папка, где хранятся эти миниатюры, называется Thumbnails.
Для того, чтоб избавиться от ненужных файлов, вам необходимо проделать следующее:
1. Откройте файловый менеджер на Android или же подключите его к ПК.
2. Убедитесь в том, что файловый менеджер может отображать скрытые файлы и создавать новые. В противном случае лучше воспользоваться стандартным проводником Windows после подключения устройства к ПК.
3. Перейдите к SDCard \ DCIM \ .thumbnails. Кстати, DCIM стандартное имя для папки, которая содержит фотографии и является стандартным для почти любого устройства, будь то смартфон или камера.
4. Выберите и удалите папку.thumbnails, она может занимать до нескольких гигабайт.
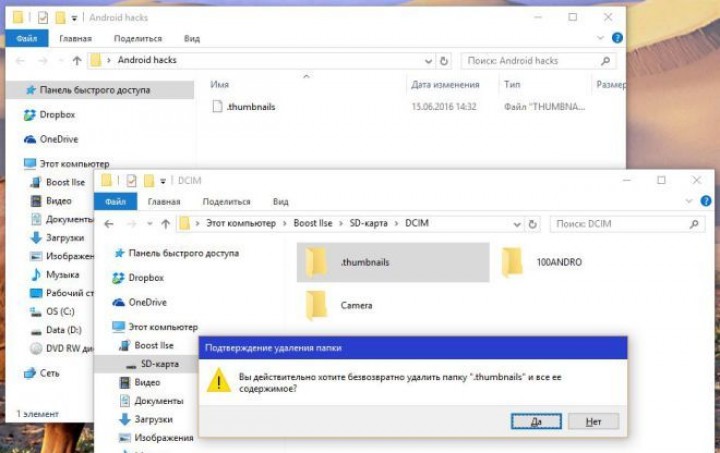
После того, как вы это сделаете, вы не заметите особого изменения в скорости просмотра изображений в галерее.
Поскольку.thumbnails это системный файл, Android снова воссоздает его. Более того, вы можете обнаружить несколько копий одного и того же файла в папке.thumbnails, если вы переустанавливали Android.
Чтобы оградить Android от создания громоздкой папки заново, нам нужно создать фиктивный файл, обманывающий Android. Для этого, мы создаем текстовый файл в папке DCIM. Нужно этому файлу дать название thumbnails, а затем придать ему атрибут «Только чтение» в Свойствах. После этого необходимо стереть расширение txt. В результате всех этих действий должен остаться пустой и неопределенный файл без расширения.

Данный фиктивный файл теперь помешает Android создавать огромное количество бесполезных файлов. У вас теперь появилось свободное место в памяти, которое вы можете использовать с пользой для себя.
Создание папки в файловой системе
Осталось рассмотреть последний способ создания папки, который необходим более продвинутым юзерам, но еще не до конца разобравшимся в возможностях своего устройства.
Для проделывания такого рода операции вам обязательно понадобится какой-то файловый менеджер, позволяющий заходить в системные папки и видеть «внутренности» телефона. Рассмотрим процесс на примере программы .
Скачав и установив вышеупомянутый софт, нужно открыть программу и зайти в требуемую директорию, допустим, открыв флеш-накопитель, вы собираетесь создать папку для каких-то документов или личных фотографий, доступ к которым будете иметь только вы. Открыв программу и выбрав нужный путь, внизу экрана кликните на вкладку «Создать», а в открывшемся окошке кликните «Папка». Поздравляем, теперь вы освоили все имеющиеся способы создания папки на операционной системе Android.
Все пользователи мобильных устройств на платформе «Андроид» отлично знают, насколько прожорлива эта операционная система. В данный момент речь идет не об оперативной памяти (хотя и ее «Андроид» хорошо «кушает»), а о памяти аппарата, доступной пользователю. Как правило, ее и без того катастрофически мало. И если у владельца гаджета нет карты памяти MicroSD, это становится проблемой. А со временем ситуация становится просто катастрофической. И это даже в том случае, когда бедный пользователь ничего не скачивает. А гигабайты все равно испаряются. Что делать? Одной из прични такого поведения «Андроида» может стать папка Thumbnails. Что это за папка и для чего она используется? На этот вопрос мы и попробуем ответить.
Помощь сторонних приложений
Что такое файловый менеджер? Это приложение в планшете или на смартфоне (в данном случае для Андроид), которое специально разработано и предназначено для упрощенной работы с многочисленными документами, приложениями и прочими данными, хранящимися в памяти девайса или на карте SD. В Google Play имеется большой ассортимент таких приложений для версии 6.0 ОС и предыдущих. Большинство из них доступно совершенно бесплатно, есть и платный софт. Руководствуясь отзывами и оценками пользователей, вы можете выбрать любую понравившуюся программу, скачать и установить ее на свой аппарат.
Можно порекомендовать один из наиболее распространенных менеджеров под названием ES Проводник. Это максимально простое, понятное и многофункциональное приложение, с помощью которого легко привести в порядок все данные на смартфоне или планшете. Работать через проводник очень просто:
- Чтобы создать папку, откройте приложение – появится перечень основных директорий (разделов файловой системы). Здесь можно выбрать встроенную память или флеш-накопитель, в зависимости от того, где вы хотите размещать файлы.
- Открыв необходимую директорию, найдите кнопку «Создать папку», дайте ей имя.
- Поместите в нее нужные данные, воспользовавшись копированием или перемещением документов и т.п. Не забывайте, что если вы копируете данные на флешку, то с предыдущего своего месторасположения они никуда не исчезнут. Чтобы не забивать память, просто удалите ненужные копии.
Скопилось большое количество фото и изображений в галерее? Распределите их по группам, воспользовавшись файловым менеджером. В большинстве случаев папки для фото необходимо размещать на карте памяти в разделе «Images» или «Изображения» и т.п. При этом все ваши действия в системе данных будут отображаться и в галерее.
Многие пользователи сталкиваются с проблемой установки приложений, которые были скачаны с неофициального источника. Дело в том, что ресурсоемкие игры состоят из установочного файла apk. и кэша. При этом для кэша требуется специальная папка на карте памяти с названием «obb». Если таковой нет, просто создайте папку сами в разделе «Андроид».
Если вы не хотите, чтобы кто-то посторонний имел доступ к какой-то важной информации на вашем устройстве, можно разместить скрытую папку или защитить ее паролем. Для этого перед названием нужно поставить точку, например «.Музыка», а в настройках приложений убрать галочку рядом с пунктом «Показывать скрытые файлы». Чтобы они были с паролем, придется установить специальное приложение, например, KNOX, Smart AppLock или др.
Чтобы они были с паролем, придется установить специальное приложение, например, KNOX, Smart AppLock или др.
Как сделать так, чтобы не было видно приложений? Вряд ли такая функция предусмотрена в стандартном варианте ОС, поэтому придется скачать с магазина приложений новый лаунчер (программа, которая меняет внешний облик меню, рабочих столов и т.п.). После установки привычный вид устройства изменится, но в этом нет ничего страшного. Откройте лаунчер и выберите функцию «Скрыть приложения».
Использование файловых менеджеров для создания папок
С помощью файлового менеджера не только можно добавлять новые каталоги, но и удалять, импортировать, экспортировать и создавать архивы.
Важно! Добавлять директории допускается в любые системные разделы. Из наиболее функциональных программ выделяются несколько: Root Browser, ES File Manager, EX Explorer, Flashlight Explorer+, Total Commander
Из наиболее функциональных программ выделяются несколько: Root Browser, ES File Manager, EX Explorer, Flashlight Explorer+, Total Commander.
Root Browser
Инструкция:
- Скачать программу из магазина приложений.
- Предоставить соответствующие разрешения для доступа к файловой системе.
- С помощью свайпа влево вызвать боковое меню, где выбрать нужный раздел для создания директории.
- На панели инструментов в верхней части экрана нажать на кнопку «+» и в контекстном меню открыть «New Folder».
ES File Manager
Для создания новой директории необходимо выполнить следующие действия:
- Необходимо скачать программу из Play Market.
- Выполнить установку и разрешить приложению доступ к файлам мультимедиа.
- Нажать на кнопку «Home», чтобы вызвать боковое меню.
- В списке выбрать «Internal Storage» и определить каталог.
- С правой стороны экрана требуется нажать на кнопку «Добавить» и во всплывающем контекстном меню выбрать «New Folder».
Важно! В конце остается только ввести название каталога
EX Explorer
Для создания новой директории необходимо воспользоваться файловым менеджером EX Explorer:
- Скачать и установить программу через Play Market.
- Предоставить права доступа к системному разделу накопителя.
- На главном экране выбрать кнопку «Home» и вызвать боковое меню.
- В разделе «Storage» найти пункт «Internal Storage» или «Phone Storage».
- Выбрать нужный раздел на системном диске и нажать на кнопку «Добавить».
- Затем во всплывающем окне выбрать «New Folder» и ввести наименование директории. Остается только перетащить нужные файлы, музыку или картинки в созданный каталог.
Flashlight Explorer +
Это многофункциональный файловый менеджер, который позволяет хранить файлы на облачных сервисах и проводить синхронизацию с персональным компьютером.
Обратите внимание! С помощью менеджера можно получить доступ к файлам на компьютере через локальную сеть. Инструкция:
Инструкция:
- Скачать и установить программу на телефон, дать доступ к мультимедиа.
- В правом верхнем углу экрана открыть «Дополнительные настройки» и пункт «Новый».
- Во всплывающем контекстном меню нажать «Folder» и ввести название директории.
Total Commander
Функциональный файловый проводник для операционной системы Android:
- Скачать и установить программное обеспечение, предоставив права для доступа к системным разделам диска.
- В правом верхнем углу на главном экране выбрать меню «Дополнительные настройки».
- В контекстном окне открыть «Folder».
- Откроется окно добавления директории, где нужно ввести наименование каталога. Также можно применить пароль для ограничения доступа.
Total Commander
Вывод
Удаление любой папки или файла в разделе внутренней памяти, влечет только потерю некоторых данных. Поэтому нарушить работу или повредить мобильное устройство такими действиями, не получится. При следующем запуске, приложение скачает и запишет недостающие файлы.
А вот удаление/перемещение файлов за приделами раздела data, гарантировано нарушит целостность системы и сделает работу устройства не стабильной. В таком случае поможет сброс до заводских установок или повторная запись прошивки. Поэтому при наличии ROOT прав, не желательно трогать файлы системного раздела.
Статья была Вам полезна?
Поставьте оценку — поддержите проект!
Если вы проанализируете дисковое пространство на своем Android-устройстве, то вы с удивлением можете обнаружить, что фотографии занимают на несколько гигабайт больше, чем есть на самом деле. Как такое возможно и что нужно сделать, чтобы высвободить память?
Проблема заключается в коллекции миниатюр файлов вашего устройства, которые хранятся в папке Thumbnails.
Дело в том, что для каждого файла изображения, который хранится на устройстве, ОС Android создает миниатюру, чтобы они быстрее загружались в галерее, когда вы открываете ее для просмотра. Сторонние приложения, такие как WhatsApp и Viber также могут создавать свои собственные миниатюры, когда они сканируют файлы изображений. Обычно папка, где хранятся эти миниатюры, называется Thumbnails.
Для того, чтоб избавиться от ненужных файлов, вам необходимо проделать следующее:
1. Откройте файловый менеджер на Android или же подключите его к ПК.
2. Убедитесь в том, что файловый менеджер может отображать скрытые файлы и создавать новые. В противном случае лучше воспользоваться стандартным проводником Windows после подключения устройства к ПК.
3. Перейдите к SDCard \ DCIM \ .thumbnails. Кстати, DCIM стандартное имя для папки, которая содержит фотографии и является стандартным для почти любого устройства, будь то смартфон или камера.
4. Выберите и удалите папку.thumbnails, она может занимать до нескольких гигабайт.
После того, как вы это сделаете, вы не заметите особого изменения в скорости просмотра изображений в галерее.
Поскольку.thumbnails это системный файл, Android снова воссоздает его. Более того, вы можете обнаружить несколько копий одного и того же файла в папке.thumbnails, если вы переустанавливали Android.
Чтобы оградить Android от создания громоздкой папки заново, нам нужно создать фиктивный файл, обманывающий Android. Для этого, мы создаем текстовый файл в папке DCIM. Нужно этому файлу дать название thumbnails, а затем придать ему атрибут «Только чтение» в Свойствах. После этого необходимо стереть расширение txt. В результате всех этих действий должен остаться пустой и неопределенный файл без расширения.
Данный фиктивный файл теперь помешает Android создавать огромное количество бесполезных файлов. У вас теперь появилось свободное место в памяти, которое вы можете использовать с пользой для себя.
Все пользователи мобильных устройств на платформе «Андроид» отлично знают, насколько прожорлива эта операционная система. В данный момент речь идет не об оперативной памяти (хотя и ее «Андроид» хорошо «кушает»), а о памяти аппарата, доступной пользователю. Как правило, ее и без того катастрофически мало. И если у владельца гаджета нет карты памяти MicroSD, это становится проблемой. А со временем ситуация становится просто катастрофической. И это даже в том случае, когда бедный пользователь ничего не скачивает. А гигабайты все равно испаряются. Что делать? Одной из прични такого поведения «Андроида» может стать папка Thumbnails. Что это за папка и для чего она используется? На этот вопрос мы и попробуем ответить.