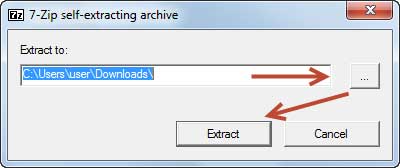Флешка не форматируется: почему и что делать
Содержание:
- Как исправить проблему записи на диск через командную строку Windows
- Fix 6. Format the Drive to FAT32, NTFS, or exFAT
- Программы для форматирования и восстановления флешек
- Проверьте запрет на запись для съёмных устройств
- Как отформатировать флешку, защищённую от записи с помощью стандартных средств операционной системы Windows?
- Fix 4. Run Antivirus Software
- Главные причины защиты флешки от записи
- Диск защищен от записи | Компьютер для чайников
- Переключатель
- Diskpart failed to clear disk attributes
- The bottom line
- Fix 7. Check Hardware Problem
- Заключение
- Заключение
Как исправить проблему записи на диск через командную строку Windows
Второй вариант решения проблемы с записью на носитель — применение возможностей командной строки. Он подходит, если первый путь показался вам слишком сложным или нет желания искать папку в реестре.
Чтобы воспользоваться предлагаемым алгоритмом, выполните следующие простые шаги:
- Найдите и запустите командную строку. Проще всего сделать это из списка доступных программ «Пуск». Запуск необходимо производить с правами администратора — в противном случае часть действий окажется недоступными.
- Как только откроется окно утилиты, наберите в нём текст diskpart. Отправьте запрос, нажав на клавишу Enter. Теперь вы вошли в меню работы с дисками.
- При помощи нового запроса, list disk, выведите на экран перечень всех подключённых накопителей. Здесь вы увидите номер своей флеш-памяти — он расположен в левом столбце.
- Не закрывая окошка, наберите текст вида select disk. Он позволит выбрать нужный носитель из предлагаемого списка. Прежде чем применить команду, добавьте к ней через пробел номер флешки.
- Разделяя пробелами, введите следующий запрос: attributes disk — отвечает за работу с параметрами памяти; clear — позволяет сбросить текущие настройки, применив вместо них новые; readonly — собственно, это тот атрибут, который мешал вам отформатировать данные. Теперь нажмите Enter — команда должна быть успешно применена.
- Закройте командную строку — или, если хотите, сначала выйдите из среды работы с флешкой, введя заключительный запрос exit.
Вот и всё — носитель готов к новой очистке, а у вас получилось ответить на вопрос, как исправить ошибку флешки «Диск защищён от записи».
Fix 6. Format the Drive to FAT32, NTFS, or exFAT
When certain files in an external drive are corrupt, the RAW format gets created. If you run the attributes disk clear readonly command on the external drive with RAW format, you are likely to get the error DiskPart failed to clear disk attributes. In this situation, you ought to format the File System to FAT32, NTFS, or exFAT.
NTFS vs. FAT32 vs. exFAT – Differences and How to Format to
Here is the full guide of NTFS vs FAT32 vs exFAT. Check out this post to know the differences.
Read More
Sometimes, you may fail to format the drive because it is write-protected. In order to avoid this situation, you should reboot Windows with Safe Mode before formatting the drive. If you still can’t format the drive after entering Safe Mode, you can try low level format tools or mass production tools.
After the drive is repaired by low level format tools or mass production tools, you can then format the drive in Windows.
Note: If you have used low level format tools or mass production tools, the data on the drive can’t be recovered later.
Here is the tutorial on how to format the drive:
Step 1: Press «Windows + R» keys to open Run dialogue. Then, type «diskpart» into the dialogue box and hit Enter to open the DiskPart tool.
Step 2: Type following commands in turn to format the RAW drive to FAT32, NTFS, or exFAT. Please note that these command lines will delete all data on your drive.
- list volume
- select volume n
- format fs=fat32 quick
- exit
Tip: In the above command lines, n is the drive letter of the RAW drive. You should replace it accordingly. In addition, you can replace fat32 with ntfs or exfat as well.
These 3 Ways Helps Format USB to NTFS in Windows 10/8/7
How to format USB to NTFS? In this post, we introduce 3 USB formatters to format USB flash disks quickly and easily.
Read More
After the formatting process is completed, the write protection and data will be deleted together. If you haven’t used level format tools or mass production tools, you can recover your data through a reliable data recovery program like MiniTool Partition Wizard.
Click the above button the buy MiniTool Partition Wizard and launch it on your computer. Then, go to its main interface and click Data Recovery. Next, follow the wizard to recover your files and save them into a safe place. Click here to get the detailed guide.
Программы для форматирования и восстановления флешек
Hetman Partition Recovery — Бесплатная программа для форматирования и восстановления накопителей. С её помощью можно восстановить данные после форматирования флешки (при условии, если на неё после форматирования не производилась запись).
JetFlash Recovery Tool — для возобновления работоспособности накопителя. Простая в управлении.
D-Soft Flash Doctor — для лечения флеш-накопителей и форматирование полностью не работающей флешки. Русскоязычный интерфейс, портативная — не требует установки.
F-Recovery SD — для восстановления пользовательских данных на картах microSD.
Flash Memory Toolkit — для восстановления и тестирования накопителей, возможность резервного копирования, полноценная очистка информации.
Проверьте запрет на запись для съёмных устройств
Запрет на загрузку какой-либо информации на съёмные устройства может быть установлен в групповой политике. Обычно такие настройки устанавливаются для офисных компьютеров, но могут быть и установлены по умолчанию. Снять защиту от записи флешки в этом случае можно таким способом:
- Через поисковую строку вызванную сочетанием клавиш Win+R или через меню “Пуск” найдите файл — gpedit.msc.
- Появится меню редактора групповой политики.
- Слева выберите “Конфигурация компьютера”.
- Теперь нажмите на строку “Административные шаблоны”.
- Далее пройдите по категориям “Система”- “Доступ к съёмным запоминающим устройствам”.
- В появившемся меню справа, проверьте, что не включен запрет на запись файлов. Если он включен, то смените настройки и сохраните изменения.
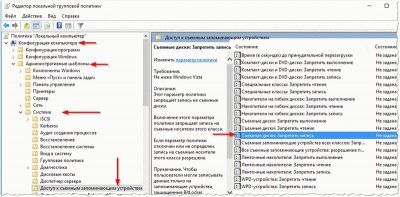
Если причина ошибки была в этом, то после внесения изменений, вы сможете записывать файлы на флешку.
Как отформатировать флешку, защищённую от записи с помощью стандартных средств операционной системы Windows?
Прежде чем прибегать к использованию стороннего программного обеспечения, необходимо попробовать сломать защиту от записи с помощью хитростей Windows. Поочередно сделайте следующее:
Шаг 1. Разверните меню «Пуск» и кликните левой кнопкой мышки по пункту «Выполнить». В запустившемся окошке введите «cmd» и нажмите «Enter» для активации командной строки.
Рисунок 1. Как отформатировать флешку, защищённую от записи с помощью стандартных средств операционной системы Windows?
Шаг 2. В открывшемся окне потребуется написать команду «diskpart» и нажать «Enter» для запуска службы, работающей с дисками компьютера.
Рисунок 2. Как отформатировать флешку, защищённую от записи с помощью стандартных средств операционной системы Windows?
Шаг 3. Откроется новое окно, где потребуется написать команду «list disk» и нажать «Enter» для отображения существующих разделов жесткого диска и USB-носителей. Ваша флешка предварительно должна быть подключена к компьютеру.
Рисунок 3. Как отформатировать флешку, защищённую от записи с помощью стандартных средств операционной системы Windows?
Шаг 4. На мониторе появится список разделов жесткого диска и подключенных запоминающих устройств, каждому из которых присвоена своя цифра. В том же окошке напишите команду «select disk H», где вместо «H» необходимо поставить цифру, под которой находится Ваша флешка. Нажмите «Enter».
Рисунок 4. Как отформатировать флешку, защищённую от записи с помощью стандартных средств операционной системы Windows?
Шаг 5. После того, как флешка выбрана, введите команду «attributes disk clear readonly» для очистки её атрибутов. Помните, что все файлы с неё будут стёрты. Нажмите «Enter».
Рисунок 5. Как отформатировать флешку, защищённую от записи с помощью стандартных средств операционной системы Windows?
Шаг 6. Далее введите команду «clean» и нажмите «Enter» для очистки диска.
Рисунок 6. Как отформатировать флешку, защищённую от записи с помощью стандартных средств операционной системы Windows?
Шаг 7. Так как флешка имеет файловую систему формата FAT32, нам необходимо её переформатировать в формат NTFS. Для этого напишите команду «format fs=ntfs» и нажмите «Enter».
Рисунок 7. Как отформатировать флешку, защищённую от записи с помощью стандартных средств операционной системы Windows?
Шаг 8. Флешка отформатирована и теперь осталось присвоить ей букву, под которой она будет отображаться на компьютере. Для этого напишите команду «assign letter=K» и нажмите «Enter». Вместо «K» Вы можете установить любую другую букву.
В том случае, если эта процедура не привела к положительному результату, то есть вероятность, что USB-флешка имеет немного иную систему защиты от записи, которую можно снять через редактор групповой политики. Для этого проделайте следующее:
Шаг 1. Разверните меню «Пуск» и кликните левой кнопкой мышки по пункту «Выполнить». В запустившемся окошке напишите «gpedit.msc» и нажмите «Enter».
Рисунок 8. Как отформатировать флешку, защищённую от записи с помощью стандартных средств операционной системы Windows?
Шаг 2. В развернувшемся окне перейдите в «Конфигурацию компьютера», затем «Административные шаблоны», затем «Система» и далее в «Доступ к съёмным запоминающим устройствам». В окне справа найдите строчку «Съёмные диски: Запретить запись» и внимательно посмотрите на её состояние. Если запрещение записи активировано, то дважды кликните мышкой по строке, чтобы вызвать меню, и установите статус «Отключено». Для завершения кликните кнопку «Ок».
Рисунок 9. Как отформатировать флешку, защищённую от записи с помощью стандартных средств операционной системы Windows?
Fix 4. Run Antivirus Software
If of the above methods don’t work, then you can consider running antivirus on your computer. As for antivirus software, you can use a reliable third-party program or Windows Defender, a Windows built-in tool.
Here is the tutorial on how to run Windows Defender to kill virus:
Step 1: Press «Windows + I» keys simultaneously to open Settings.
Step 2: Navigate to Update & Security > Windows Security. Then, click Open Windows Security.
Step 3: Click Virus & threat protection on the left navigation bar. Then, click Scan options to choose a scanning mode. After that, click Scan now.
Then, you can run the DiskPart command again to see whether the problem is solved.
Is Antivirus Necessary for Windows 10/8/7? Get the Answer Now!
Is antivirus necessary for Windows 10/8/7 to keep your PC safe? Read this post to get the answer, and you can also know some ways to prevent malware.
Read More
Главные причины защиты флешки от записи
Главная Флешка Вы читаете статью
Я уверен, что большинство пользователей сталкивалось с проблемой когда флешка защищена от записи. Явление не из приятных, так как накопитель, как бы рабочий и отображается, но записать на него ничего нельзя.
Такое может возникнуть в случае если флешку неожиданно извлекли при записи или форматировании. Я сам столкнулся с похожей проблемой. У меня есть флеш – устройство фирмы A–Data объемом 8 Гб. В один не совсем прекрасный день я очень торопился и хотел побыстрее скинуть файл для распечатки.
Произошедшее меня не очень приятно удивило, так как еще вчера моя A-Data отлично работала и что произошло – мне не известно, устройство я всегда извлекал при помощи безопасного извлечения и никогда не выдергивал флешку при копировании или форматировании… Но проблема есть и ее необходимо решать!
Причины почему флешка защищена от записи
Воспользовавшись гуглом, я нашел множество решений данной проблемы и ниже попробую систематизировано их изложить, дабы облегчить работу своим читателям, которые столкнулись с подобной проблемой.
Шаг № 1 Проверка механического блокиратора записи
Некоторые флеш – накопители оборудованы дополнительным переключателем (1) на боковой поверхности, который позволяет включать и выключать возможность записи на носитель. Выглядит он примерно так:
Достаньте свое flash – устройство из компьютера и внимательно изучите его боковую поверхность, если переключатель находится в положении, которое разрешает запись, или у вас вовсе нет такой «примочки», тогда переходите к следующим шагам.
Шаг №2 Проверка системного реестра windows
Иногда флешка защищена от записи из за повреждения или изменения системных настроек реестра операционной системы.
Чтобы это выяснить необходимо перейти по следующему пути:
C:WINDOWS
egedit.exe
Откройте двойным нажатием мышки файл regedit.exe. В появившемся окне нажимаем нижеприведенные вкладки:
- HKEY_LOCAL_MACHINE (2);
- System (3);
- CurrentControlSet (4);
- Services (5);
- USBSTOR (6).
В правой части диалогового окна дважды нажмите пункт «Start» (7). По умолчанию он имеет значение равное трем (8) (запись разрешена), у вас оно должно также равняться данному значению. Если оно отличается – исправьте на тройку и нажмите «Ok» (9).
У вас до сих пор флешка защищена от записи? Тогда идем дальше.
Шаг № 3 Форматирование flash – накопителя
В операционной системе windows существует несколько способов форматирования. Оно может осуществляться через контекстное меню, проводника, из пункта управления дискам и т. д.
По ряду проблем флешку защищенную от записи отформатировать вышеперечисленными способами не получится, поэтому в данной ситуации эффективнее всего будет произвести форматирование через консоль командной строки. Для этого нажмите меню «Пуск» и выберите вкладку «Выполнить» (10)
Появится окно командной панели, в котором необходимо прописать команду форматирования (11) следующего вида:
FORMAT H: /q /fs:fat32
Где:
- H – буква вашего накопителя, присвоенная ему windows;
- q – параметр быстрого форматирования;
- fs – файловая система;
- exfat – вид файловой системы, что бы правильно ее выбрать – прочитайте мою статью – файловая система для флешки.
Можно и не указывать параметр /fs:exfat, тогда накопитель отформатируется в ту файловую систему, которая была на нем ранее.
Жмите «Enter» — появится черное окно, в котором будет написан текущий процесс:
Может потребоватся еще несколько раз нажать «Enter», пока окно не исчезнет.
Шаг № 4 Восстановление данных с флешки
Если на вашем flash – устройстве хранилась важная информация, и ее потеря очень не желательна для вас, тогда необходимо произвести восстановление данных. Подробно расписывать как это делается – не буду, так как писал об этом ранее в статье: как восстановить удаленные файлы. Кому интересно – читайте в приведенной выше статье, там все подробно написано.
Вот в принципе и все, статья подошла к концу. Из вышеперечисленных способов мне помог шаг №3 вернуть мой накопитель к жизни. Уверен — этот пост поможет сэкономить вам кучу времени и быстрее исправить возникшую проблему.
PS: Если у вас все еще флешка защищена от записи, я думаю стоит попробовать сделать низкоуровневое форматирование флешки.
19 комментариев
Диск защищен от записи | Компьютер для чайников
При попытке записи файлов на флешку можно обнаружить ошибку «Диск защищен от записи». Происходить это может из-за множества причин, вплоть до поломки накопителя, но чаще всего причина в настройках безопасности.
В некоторых случаях, защита от записи делается вирусами. Все описанные способы нужно выполнять с правами администратора, и они не сработают на ваших рабочих офисных компьютерах, где защита от записи установлена системным администратором.
Физическая защита от записи
Некоторые виды флешек (USB и SD) имеют физическую защиту от записи. Внимательно посмотрите на флешку, возможно на ней есть переключатель с надписью Lock и если найдете его, то переключите.
Данный вид защиты является самым надежным, для защиты файлов на флешке от вирусов. С ее помощью вы не только защищаете файлы от вирусов, но и не даете вирусам возможность распространяться.
Снятие защиты от записи с помощью реестра
На некоторых компьютерах вы можете встретить защиту от записи, сделанную с помощью реестра Windows. Исправляется это очень просто:
- Для начала нужно зайти в реестр Windows с правами администратора. Для этого в «Меню Пуск» в окне поиска вводим regedit и запускаем найденную программу regedit.exe с правами администратора. Для этого нужно кликнуть по regedit.exe правой кнопкой мыши.
- Теперь необходимо перейти в раздел:
- Находим параметр «WriteProtect» и изменяем его значение на «0».
Раздел StorageDevicePolicies может отсутствовать и тогда придется его создать:
- Кликаем правой кнопкой мыши по разделу «Control» и выбираем «Создать» — «Раздел».
- Называем созданный раздел «StorageDevicePolicies».
- Теперь кликаем по нему правой кнопкой мыши и выбираем «Создать» — «Параметр DWORD (32 бита)».
- Называем этот параметр «WriteProtect»
- Кликаем по параметру WriteProtect правкой кнопкой мыши и выбираем «Изменить». Выставляем параметр «0» и нажимаем «Ок».
После работ с реестром необходимо перезагрузить компьютер, что бы изменения вступили в силу.
Снятие защиты от записи с помощью групповых политик
Как и в случае с Реестром Windows, этот способ защиты от записи, чаще всего, имеет под собой вирусные корни. Для чего вирусу запрещать запись на диск я не знаю, скорее всего, просто из вредности.
- Запускаем Редактор локальных групповых политик. Для этого в «Меню Пуск» вводим «gpedit.msc» и запускаем «gpedit.msc» с правами администратора.
- В редакторе локальных групповых политик нужно открыть ветку «Конфигурация компьютера» — «Административные шаблоны» — «Система» — «Доступ к съемным запоминающим устройствам».
- Находим политику «Съемные диски: Запретить чтение» и смотрим на ее состояние. Если она в режиме «Включена», значит нам необходимо ее отключить.
- Дважды кликаем по политике «Съемные диски: Запретить чтение», выставляем «Отключить».
Для того, что бы изменения вступили в силу, необходимо перезагрузить компьютер.
Снятие защиты от записи с помощью реестра
Если способ с реестром не помог, то самое время попробовать снять защиту с диска с помощью консольной команды «Diskpart»:
- Запускаем командную строку CMD. Для этого в поле поиска «Меню Пуск» вводим «cmd» и запускаем «cmd.exe», кликнув правой кнопкой мыши и выбрав «Запуск от имени администратора».
- Все вводы команд в консоли нужно завершать нажатием клавиши «Enter». Вводим в консоли команду «diskpart».
- Вводим команду «list disk», что бы у нас отобразились все подключенные диски.
- В списке будут все подключенные к компьютеру диски, внимательно смотрите на размер дисков, что бы безошибочно определить флешку. В моем случае это Диск 2.
- Вводим команду «select disk X», где вместо X нужно поставить номер диска.
- Теперь вводим команду «attributes disk clear readonly», которая и снимет все запреты на запись диска.
Готово, теперь запреты за запись диска сняты.
Снятие защиты от записи с флешек Transcend
Компания Transcend создала бесплатный программный продукт, который решает множество проблем с их флешкам, в том числе способна устранить проблему «Диск защищен от записи».
Скачайте и разархивируйте программу JetFlash Online Recovery с официального сайта
Запускаем программу, выбираем «Repairdrive & erase all data» и нажимаем «START»
Внимание! Это удалит все файлы и отформатирует флушку. По окончанию восстановления, необходимо переподключить флешку
Если ничего не помогает
Если ничего не помогает и вы все также видите ошибку «Диск защищен от записи», то попробуйте найти специализированную программу по восстановлению на сайте производителя флешке.
Иногда флешки просто умирают с такой ошибкой, смиритесь и купите новую, благо стоят они копейки.
Переключатель
На некоторых устройствах флеш-памяти есть специальный переключатель, или небольшая кнопка с обозначением «lock», а также на некоторых USB-накопителях, с торца есть переключатель с изображением замочка, если он установлен в положение «off» на диск невозможно будет ничего записать.
Такая флешка доступна для просмотра имеющихся файлов, но скопировать на неё или с неё ничего невозможно.
Осмотрите внимательно свой накопитель, если найдёте такой переключатель, переместите его в обратное положение, прежде чем предпринимать более радикальные меры, например, форматировать носитель.
Если документ не читается — проверьте переключатель на флешке
Diskpart failed to clear disk attributes
“When store files to my external hard drive, I get an error message says it is
write-protected and I cannot write any data to the disk. Then I Google the message
and was told to solve the problem with Diskpart. Here are the command lines: list
disk > select disk 2 > attributes disk clear readonly. And then I get the
prompting says: Diskpart failed to clear disk attributes. Well, guess I’ve got
another problem. Any suggestion will be appreciated.”
Did you come across the same problem? Search on the Internet, you can find Diskpart
failed to clear disk attributes error also happens on USB flash drive, SD card, Pen
drive, even internal hard drive in Windows 7, 8, 10, XP and even Windows Server
2008/2012.
Disk attributes refer to disk characteristics such as disk free (MB), disk name, disk
used (MB), file system status, file system type, inodes free and inodes used.
Essentially, the disk attributes readonly refers to write-protected issue, i.e. you
cannot write and modify any data on that volume or disk. Due to some kinds of
reasons, Diskpart cannot remove the read only cluster successfully. What will be
illustrated in this post is why you get the failed error message and how to remove
the read only disk attributes in other methods.
The bottom line
Here, 5 different methods are introduced to help you solve “USB drive read only” issue in Windows 10/8/7. I sincerely hope you can get it fixed. Worth to mention that AOMEI Partition Assistant can help you deal with many disk partition issues such as USB showing 0 byte, hard drive only showing half capacity, SSD reporting wrong size, etc.
If you upgrade it to Professional edition, you can enjoy more amazing functions including recovering lost partitions, converting dynamic disk to basic without data loss, convert boot disk between MBR and GPT without deleting partitions and so on. If you want to enjoy such amazing functions on Windows Server 2019, 2016, 2012, 2008 or 2003, please try AOMEI Partition Assistant Server.
Fix 7. Check Hardware Problem
If none of the above methods work, it is possible that the DiskPart failed to clear disk attributes issue has something to do with a hardware problem on the storage device. For example, this problem is very likely to occur on flash drives when their life is about to run out.
If so, you should check whether the drive is within warranty period, and then you can take the following measures accordingly:
- Within warranty period: Contact manufacturers or after-sales staff to get the drive repaired or replace it.
- Outside the warranty period: You can go to the nearby store and pay for them to inspect the storage device. Or, you should buy another drive to replace it.
The Disk Is Write-protected? Remove It from USB Windows 10/8/7!
Receive the disk is write-protected error when you copy or write data to a USB drive? Try to remove write protection from USB in Windows 10/8/7.
Read More
Заключение
Иногда проблема проста и может рассматриваться просто. Попробуйте методы выше, поскольку они наиболее часто являются правильными.
Если проблема глубока и требует решительных мер, убедитесь, что это действительно так.
Теперь в вашем арсенале есть много средств для устранения неполадок и вы должны восстановить работоспособность флешек и дисков, потенциально экономя кругленькую сумму денег.
Конечно, если у вас есть какие-либо дополнительные советы, мы хотели бы почитать их тоже. Успехов.
Ключевые слова: usb sd, transcend, microsd, kingston, sandisk, cd, flash, qumo, microsd, apacer, verbatim, sdhc, psp, внешний, флешка, dvd.
Заключение
Из работоспособных вариантов, которые уже не один год выручают пользователей, больше добавить, к сожалению, нечего. Единственное, что стоит отметить, после получения доступа к функционалу записи информации на носитель проверьте его на наличие вирусной активности, а также стандартной утилитой «CHKDSK». А лучше дополнительно протестировать его работу специализированным программным обеспечением, таким как «Victoria».
Вам так же будет интересно:
- Отсутствует драйвер для сети windows 10 — что делать? Причины и способы решения
- Компьютер отключается от интернета сам по себе
- Windows не удалось автоматически обнаружить параметры прокси этой сети
- Лучшие бесплатные программы для Windows 10 (Офисные пакеты, Фоторедакторы, Видеоредакторы)
- Бесплатные программы для Windows 10 (очистка и оптимизация ПК, антивирусы, программы для работы с почтой)
- Как создать загрузочную флешку windows 10 rufus