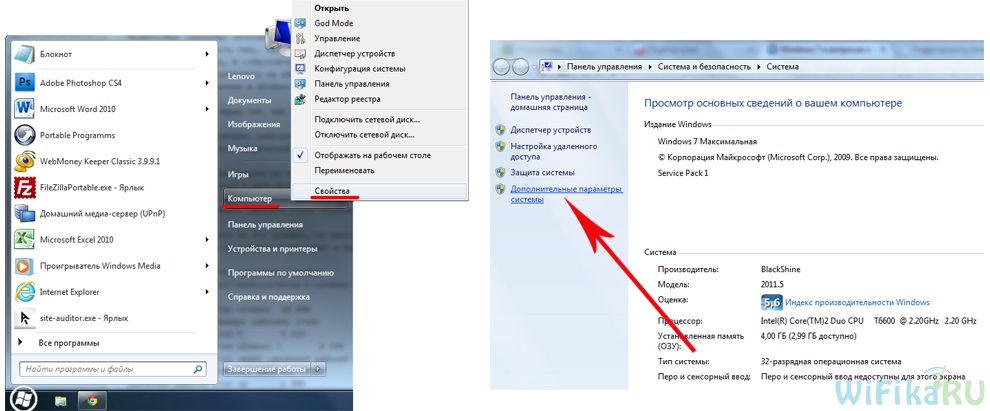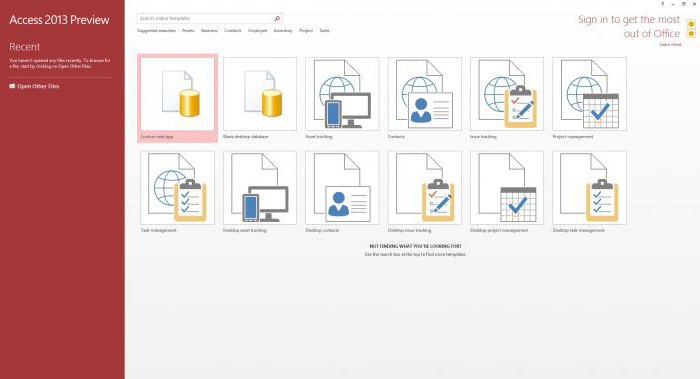Access another computer with chrome remote desktop
Содержание:
- Утилита Airmore
- Последние материалы
- Как управлять своими ПК?
- Как удалить Chrome Remote Desktop
- Как предоставить или получить помощь по Chrome Remote Desktop
- Цели применения удаленного доступа
- Как работает удаленная поддержка?
- Удаленный рабочий стол Chrome
- Как использовать удаленный рабочий стол Chrome
- Описание
- Удаленное управление Google «Найти мое устройство»
- Using Chrome Remote Desktop to access your own computer
- Troubleshooting tips
- Share your computer with someone else
- Как отследить телефон Андроид через google maps
- Как работает технология удаленного доступа?
Утилита Airmore
Программа Airmore создана для предоставления удаленного управления гаджетом Android с ПК или ноутбука. Такой тип подключения не требует информации об учетных записях, соединение осуществляется с помощью QR-кода. Плюсами приложения являются бесплатное распространение программы, отсутствие ограничения на размер передаваемых файлов и простой процесс установки. Минусом для многих станет отсутствие версии, адаптированной для русскоязычной аудитории.
Установка не отличается сложностями: скачать и установить на компьютер из браузера, после чего нажать клавишу камеры и просканировать графический код с экрана монитора. Далее нужно скачать приложение с Google Play и поставить его на телефон. Возможности программного обеспечения:
- открытый доступ ко всей совокупности файлов, контактов и СМС;
- реализация одномоментных оповещений на ПК и смартфоне;
- возможность управлять камерами и блокировкой экрана;
- геолокация электронного устройства через спутниковую связь;
- осуществление резервного копирования, перенос объектов в неограниченном размере.
Последние материалы
Новые iPhone и не только: самые горячие слухи о последних новинках Apple
x
HTML-код
Компания Apple 12 сентября 2018 года проводит традиционную ежегодную презентацию новых продуктов. Обычно IT-гигант демонстрирует миру устройства, которые определяют тренды для многих других производителей. Как правило, это новые iPhone, а та.
«ВК» могут закрыть на длительный срок
Герман Клименко посмеялся над нелепой спам-атакой на пользователей популярной российской соцсети
6 марта 2017 года могло бы стать днем скорби для пользователей популярной российской соцсети «ВКонтакте» (с конца февраля по ресурсу распространяется сообщен.
Как создать вторую страницу «В Контакте»?
Социальные сети стали неотъемлемой частью нашей повседневной жизни. Но вопросы по поводу того, как осуществляется в контакте регистрация, интересует многих. Именно поэтому мы решили написать небольшую инструкцию. Выполнив все ее пункты правильно, ваша в с.
Почему не работает мод not enough items
При обзоре рецептов имеются 2 функции: Рецепты и Применение. Нажав кнопку рецептов («R» по ум.) или применения («U» по ум.) наведя курсор на объект, вы откройте соответственный режим отображения. В самом окне рецептов, щелчок левой кнопкой на ингредиенте .
Как управлять своими ПК?
Есть и второй вариант, предлагаемый утилитой Chrome Remote Desktop – это удаленный менеджмент несколькими устройствами, которые принадлежат Вам.
После «Начала работы» кликаем на элемент, разрешающий управление:
На следующем этапе нужно придумать собственный PIN, состоящий из шести или более цифр (буквы и прочие знаки не принимаются), повторно ввести его в строку подтверждения. Галочку возле опции сбора статистики можете снять:
Теперь Вы можете запускать приложение с телефона или же планшета, другого ноутбука и видеть перечень Ваших подключенных компов. При необходимости выбираете нужный, соединяетесь с ним (нужно будет ввести ПИН-код). Вот пример со смартфона:
Думаю, суть предельно проста, особенно, когда работает с компа, используя мышку и клавиатуру. Но и мобильные гаджеты позволят выполнять некоторые манипуляции, контролировать ситуацию. Даже послать запрос на комбинацию «Ctrl+Alt+Del» реально со смартфона через меню (три точки) в верхней части экрана.
Одним из главных недостатков метода является то, что не у всех людей на компьютере установлен Гугл Хром. А без него реализовать описанные выше схемы у Вас вряд ли получится.
Автор рекомендует:
- net ERR INSECURE RESPONSE — что это за ошибка в браузере
- HideMe — свободный интернет без ограничений
- Openoffice что это за программа, где скачать, какие возможности
- Какой выбрать браузер для нетбука для быстрой работы
Как удалить Chrome Remote Desktop
В случае с Android и iOS девайсами сложностей возникнуть не должно. Применяется стандартный метод – в настройках находим перечень приложений, ищем ненужное и удаляем. Или зажимаем ярлык на главном экране и потом перетаскиваем его на значок мусорного ведра.
На ноутбуке необходимо проделать несколько манипуляций. Сначала деинсталлируем хост. Для этого необходимо открыть «Программы и компоненты» в панели управления:
Для Windows 10 можно воспользоваться стандартным инструментом «Приложения и возможности», который запускается из меню, вызываемого правым кликом мыши по кнопке «Пуск» или же нажатием комбинации Win + X :
В списке видим элемент, предназначенный для зачистки:
Как предоставить или получить помощь по Chrome Remote Desktop
Другая половина Chrome Remote Access — это вкладка « Удаленная поддержка », которая позволяет вам помочь другу (или попросить кого-то связаться с вами).
Если вы хотите, чтобы кто-то еще подключился к вашему компьютеру, вам понадобится расширение Chrome Remote Desktop, как описано выше. Если вы еще не установили его, вы увидите приглашение установить его в разделе « Поддержка» .
Когда все будет готово, нажмите Generate Code, и вы увидите 12-значный код. Передайте его другому (с помощью SMS, электронной почты или другим способом), который должен будет вставить его в Chrome Remote Desktop в конце.
После этого вы увидите окно с просьбой разрешить вашему другу подключаться к вашему ПК. Одобрите это только в том случае, если вы ожидаете подключения.
Напротив, если вы тот, кто подключается к другу, предложите им выполнить предыдущие шаги, чтобы установить расширение и сгенерировать код. Затем введите код, указанный в поле « Обеспечить поддержку» в нижней части этой страницы, а затем нажмите «Подключиться» .
Цели применения удаленного доступа
Удалённый доступ к телефону Андроид — самая обыкновенная функция, нужно только тщательно ознакомиться с руководством по применению. Эту функцию осуществляют с помощью специальных программ-помощников, которые дают возможность удаленного управления планшетом Android. Эффективность этих утилит определяется по следующим критериям:
- простота работы с приложением (никто не должен испытывать трудностей, разбираясь в его структуре);
- доступность приложения (приложение должно быть бесплатным или иметь чисто символическую цену, а также легко распространяться для быстрой загрузки);
- надёжность утилиты (программа должна иметь стабильный статус, точно и быстро справляться с возложенными функциями, не требовать подкачки каких-либо дополнительно загружаемых инструментов).
Удаленное управление планшетом Андроид — это не только новая и популярная смарт-функция. Оно дает пользователю следующие возможности:
- в случае кражи или потери устройства активировать удаленную блокировку личной информации и запечатлеть похитителя на фронтальную камеру;
- перенести изображения и прочие данные с мобильного телефона на стационарный компьютер или наоборот, не соединяя их с помощью USB-провода;
- идентифицировать местоположение ребенка через смартфон или планшет, воспользоваться камерой в качестве инструмента отслеживания;
- телефон может быть использован вместо мыши для манипулирования компьютером, в нём присутствуют специальные комбинации кнопок быстрого вызова;
- получение полного контролирования действий телефона при нахождении за стационарным компьютером;
- непосредственное управление определенными типами приложений (например, контроль над камерой или функцией отправки и получения sms).
Как работает удаленная поддержка?
К примеру, нужно, чтобы специалист IT-отдела смог перехватить управление Вашим устройством для устранения каких-то неисправностей программного уровня. В таком случае, необходимо с Вашей стороны кликнуть на зеленую кнопку «Поделиться»:
После установки Chrome Remote Desktop Host снова «делимся», после чего уже генерируется и выводится на экран случайный набор цифр – PIN код:
Теперь юзер, которому Вы предоставляете удаленное управление, должен у себя тоже установить указанное расширение, запустить его и кликнуть по кнопке «Доступ». После этого откроется форма. В неё вводится тот же ПИН. Если всё сделано корректно, то человек сможет увидеть Ваш рабочий стол и производить дальнейшие манипуляции.
Обратная ситуация, как мне кажется, не требует дополнительных пояснений. Просто Вы меняетесь местами (ролями) – кто-то делиться, а Вы запрашиваете доступ.
Удаленный рабочий стол Chrome
Chrome Remote Desktop – расширение для веб-обозревателя Google Chrome, которое позволит удаленно управлять компьютером с другого устройства. Данным дополнением компания еще раз хотела показать, насколько функциональным может быть браузер.
Установка Chrome Remote Desktop
Так как Chrome Remote Desktop – это браузерное расширение, то и, соответственно, загрузить его можно из магазина расширений Google Chrome.
Использование Chrome Remote Desktop
Собственно, чтобы удаленно подключиться к рабочему столу, потребуется установить дополнение Chrome Remote Desktop на другой компьютер или приложение для смартфона или планшета под управлением Android или iOS. Далее мы рассмотрим процесс на примере iPhone.
- Откройте встроенный магазин приложений (в нашем случае App Store) и выполните поиск Chrome Remote Desktop. Установите найденный результат.
Запустите приложение. В нижней части окна тапните по кнопке «Вход».
Авторизуйтесь в системе Google, используя ту же учетную запись, что и в браузере.
На экране отобразится удаленное устройство – компьютер. Выберите его.
Для продолжения потребуется ввести ранее заданный PIN-код.
Начнется соединение. Как только связь будет установлена, на экране смартфона появится рабочий стол компьютера.
Приложение поддерживает как вертикальную, так и горизонтальную ориентацию.
Для сенсорных экранов предусматривается поддержка жестов. Например, масштабирование осуществляется «щипком», а чтобы нажать правую кнопку мыши, достаточно тапнуть в нужной области экрана двумя пальцами.
Приложение предусматривает два режима работы: режим сенсорной панели, когда на экране отображается курсор мыши, с помощью которого выполняются все манипуляции, и сенсорный режим, когда мышь заменяет палец. Переключаться между данными режимами возможно через меню Chrome Remote Desktop.
В этом же меню можно вызвать клавиатуру для набора текста.
Завершить работу с Chrome Remote Desktop можно двумя способами: либо выйти из приложения, после чего соединение будет разорвано, либо на самом удаленном компьютере нажать кнопку «Закрыть доступ».
Chrome Remote Desktop – полностью бесплатный способ получить удаленный доступ к компьютеру. В процессе работы ошибок не возникало, все программы открывались корректно. Однако, возможны задержки отклика.
Как использовать удаленный рабочий стол Chrome
Как только запустите программу в веб-обозревателе на ноутбуке, откроется отдельное окно, в котором следует выбрать один из двух вариантов и нажать «Начало работы»:
К слову, Вам предоставляется возможность лично подсоединиться к другому ПК или же поделиться таким функционалом с прочими пользователями (то есть, кто-то сможет подключиться к Вашему компьютеру).
Уже из названий и краткого описания можно разобраться, о чём идет речь. На каком бы пункте Вы не остановились, необходимо будет предварительно скачать, установить хост (ничего отдельно искать не нужно, Гугл сам предложить такое действие).
Описание
Для начала разберемся, для чего же нужно удаленное управление. Ранее подобные программы использовались в производственной сфере для облегчения работы IT-специалистов. Установка таких программ значительно сокращала временные интервалы, которые требовались для устранения неполадок с других компьютеров. Устанавливались серверные приложения на все компьютеры и одно клиентское на рабочий ПК айтишника, благодаря чему он мог при необходимости вносить правки удаленно.
В дальнейшем эта система перекочевала и в ряды обычных пользователей, стоит заметить, что и программы в связи с этим несколько изменились. Теперь не требуется подразделять его на две категории, зачастую они совмещены в одно приложение и управляются посредством изменения настроек.
Удаленный рабочий стол в браузере гугл хром является одной из реализаций таких идей. Удобство этого расширения заключается в том, что не требуется устанавливать браузер на всех устройствах, достаточно только воспользоваться расширением и управлять с компьютера, планшета, ноутбука или смартфона.
Удаленное управление Google «Найти мое устройство»
Разработчики Adnroid создали специальную функцию, которая помогает найти телефон Андроид по аккаунту Гугл. Для этого способа поиска сначала необходимо привязать свой девайс к учетке. Для осуществления самого поиска нужно лишь иметь доступ к интернету и компьютеру, чтобы авторизоваться. Внутри аккаунта есть специальный раздел, который показывает данные о вашем мобильном.
Если же под рукой ноутбука или ПК нет, то можно скачать на другое Андроид устройство (планшет или телефон) программу Find my device, которая обладает таким же функционалом. Воспользоваться сервисом «Найти мое устройство» получится, если заранее активировать настройки на мобильном, сделать это после утери или кражи не получится. Функция активируется из меню управления Андроид.
Включение функции Управление устройствами
Для получения необходимых возможностей для управления и активации способа отследить девайс, необходимо выполнить ряд предварительных настроек. Главная задача – связать аккаунт Гугл и ваш телефон. В диспетчере устройств нужно включить удаленное управления по следующей инструкции:
- Войдите в учетку Google. Для этого можно воспользоваться программой или выполнить логин через настройки телефона в меню «Мои аккаунты».
- Откройте раздел под названием «Безопасность».
- Внутри нажмите на раздел «Удаленное управление Andriod».
- Активируйте функцию «Удаленная блокировка настроек» и «Удаленный поиск устройств».
- Белые татуировки — техника нанесения, уход и коррекция, преимущества и недостатки, идеи дизайна с фото
- Сухой корм для кошек — как выбрать лучший по составу с овощами, витаминами и разными видами мяса
- Какие пробиотики лучше
Возможности встроенного сервиса
При помощи учетки Гугл можно не только отследить местоположение устройства на Андроид, но и выполнить ряд других действий
Важное условие, чтобы найти телефон при краже – включенный Wi-Fi и функция геолокации. Через встроенный сервис вам доступна:
- Блокировка телефона через аккаунт Гугл. Для этого пользователь вводит специальный пароль и злоумышленник воспользоваться аппаратом уже не сможет.
- Возможность отследить украденный или потерянный смартфон, если у него активированы GPS и Wi-Fi для передачи данных. Это возможно даже, если заменили или выбросили сим-карту.
- Активация громкого и беспрерывного звукового сигнала в течение 5 минут даже при выключенном звуке.
- Функция сброса до заводских настроек для предотвращения похищения личных данных и информации.
- Возможность создать сообщение, которое будет выводиться на экран смартфона.
Using Chrome Remote Desktop to access your own computer
Step 1: Prepare the computer for connections
If you want to be able to access your own computer from another desktop or mobile device, start by opening up Chrome on the host computer (or downloading and installing Chrome, if you’re using a Windows, Mac, or Linux system that somehow doesn’t already have it). Within Chrome, navigate to Google’s Chrome Remote Desktop web app and click the circular blue arrow icon inside the box labeled «Set up remote access.» (If you see a blue button labeled «Turn On» instead of a blue arrow, congratulations: You’re one step ahead! Skip the next paragraph, and you’ll be back on track.)
You’ll then be prompted to download the Chrome Remote Desktop extension. Click the blue «Add to Chrome» button on the page that appears and confirm that you want to proceed. Then, go back to your original tab, and you’ll find a prompt waiting for you to name your computer and move forward.
Once you’ve given the computer a name and clicked the «Next» button, you’ll be prompted to create a PIN with at least six digits. For security purposes, you’ll need that PIN — in addition to being signed into your Google account — in order to access the computer remotely. (Google says all Remote Desktop sessions are also encrypted for extra protection.)
And that’s just about it: Your operating system may pop up a warning making sure you want to allow the app access to initiate a remote connection (and some versions of macOS may additionally require you to grant a couple permissions to Chrome Remote Desktop in System Preferences), but after you’ve confirmed that, the Chrome Remote Desktop tab will show you that the computer is online and waiting.
The computer will remain available anytime it’s powered on and Chrome is running (and since Chrome typically starts itself automatically and runs in the background, that means it’ll probably be available anytime the computer is awake — period). Just note that if you want connections to remain possible for an extended period of time, you may have to visit your computer’s power management settings to make sure the system won’t enter hibernation mode (even if the display shuts off).
If you ever want to disable remote connections, just go back to remotedesktop.google.com/access or click the Chrome Remote Desktop icon to the right of your browser’s address bar. You can then click the trash can icon alongside your computer’s name to remove it from the app. Alternatively, you can simply uninstall the app altogether by right-clicking its icon and selecting «Remove from Chrome.»
Step 2: Connect to the computer from another desktop or mobile device
Here’s the easy part: With your host computer all set for connections, all you’ve gotta do to access it from another desktop computer is go to that same Remote Desktop website — remotedesktop.google.com/access — within the Chrome browser. You’ll need to be signed into Chrome, using the same Google account you used on the host system, but you won’t need any particular apps or extensions installed; you’ll just see your computer’s name appear, and you can click on it to start the connection.
After tapping in your PIN, you’ll be in — and you can move around your screen, click and run anything you want, and generally just use the computer as if you were sitting in front of it. A panel at the side of the screen will provide options for adjusting the display and sending complex commands such as Ctrl-Alt-Del. It’ll also allow you to synchronize the clipboards between your current computer and the host computer, if you’re so inclined, so that you can copy and paste text seamlessly between the two.
For mobile access, you’ll want to download the Chrome Remote Desktop app for iOS or Android. Provided your phone is signed into the same Google account you used on your computer, the app will automatically show the computer and allow you to connect to it with one quick tap and a typing of your PIN.
You’ll then be able to mouse around on your desktop using your fingers. You can scroll by sliding in any direction or zoom by pinching. In the Android app, swiping downward from the top of the screen will reveal a control bar that’ll let you switch into a trackpad mode — in which you can left-click by tapping with a single finger or right-click by tapping with two — and switch to a keyboard mode to pull up your device’s on-screen keyboard and enter text. In iOS, click the menu button in the lower-right corner of the screen to access the same options.
It isn’t the most elegant way to get around a computer — and you probably wouldn’t want to use it for any sort of intensive work — but it can be handy for quick-hit tasks like restarting your system from afar or grabbing a file you forgot to save to the cloud.
Troubleshooting tips
If you’re having problems with Chrome Remote Desktop, try these tips:
- You need to be connected to the Internet to share or access a computer. If the page won’t open, check your computer’s network settings.
- Antivirus software might prevent you from using Chrome Remote Desktop. If you are having problems using Chrome Remote Desktop, make sure your antivirus allows the following:
- Outbound UDP traffic
- Inbound UDP responses
- Traffic on TCP port 443 (HTTPS)
- Traffic on TCP and UDP on port 3478 (STUN)
- If the computer being accessed is on a work or school network, it might not let you give others access. For more information, contact your administrator.
- Make sure you’re using the latest version of Chrome or Chrome OS.
If you have any other issues, please report them in the .
- On your computer, open Chrome.
- In the address bar at the top, enter , and press Enter.
- Under “Get Support, “ click Download .
- Follow the onscreen directions to download and install Chrome Remote Desktop.
- Under “Get Support,” select Generate Code.
- Copy the code and send to the person you want to have access to your computer.
- When that person enters your access code on the site, you will see a dialog with their e-mail address. Select Share to allow them full access to your computer.
- To end a sharing session, click Stop Sharing.
The access code will only work one time. If you are sharing your computer, you will be asked to confirm that you want to continue to share your computer every 30 minutes.
Как отследить телефон Андроид через google maps
Гугл карты получили новое дополнение под названием «Показывать, где я». Оно стало частью официального приложения и помогает определить местоположение телефона Андроид. Функция строит графики передвижения пользователя по маршруту, отмечая точки. Для подключения этого способа отслеживания передвижений, необходимо выполнить следующие действия:
- Установите на смартфон Гугл карты.
- Откройте главное меню и зайдите в приложение.
- Активируйте функцию «Показывать, где я», задайте интервал отслеживания.
- Укажите номер телефона или почту.
- Для отслеживания или шпионажа, необходимо открыть Гугл мэпс, запустить раздел «Показывать, где я». Выбирать интересующее устройство из списка и посмотреть результат записи маршрута.
Еще одна интересная функция от Google, чтобы отследить телефон называется «Хронология». Она не поможет отследить пользователя в реальном времени. Используется, чтобы посмотреть, где человек был за определенный промежуток времени, работает по аналогии с трекером на машинах. Для этого, необходимо выполнить следующие действия:
- откройте Google maps под аккаунтом, к которому привязан телефон;
- нажмите на пункт «Хронология»;
- укажите необходимый период для просмотра: год, месяц, день;
- дождитесь формирования результатов.
- Венгерский гуляш — как приготовить классическое блюдо в домашних условиях по пошаговым рецептам с фото
- Формирование огурцов в открытом грунте
- Воздушный змей своими руками — виды и принцип действия, как сделать из бумаги, ткани или полиэтилена
Как работает технология удаленного доступа?
Данные программы изначально были призваны обеспечить удобство работы и оптимизацию рабочего времени IT-специалистов, которые администрируют локальные сети, как правило, состоящие из сотен компьютеров, которые зачастую расположены на значительном удалении друг от друга.
При этом ваш компьютер готов к доступу и удаленному использованию. Если вы хотите деактивировать или настроить другой тип общего доступа, вы можете выполнить процедуру на первом экране приложения, установленном в вашем браузере. После установки при открытии приложения можно будет увидеть, что компьютеры зарегистрированы и даже если машины подключены и подключены к Интернету.
Как установить удаленный рабочий стол Chrome
Когда вы находитесь с активным экземпляром, нажатие пальца на экране устройства будет соответствовать щелчку мыши, а перетаскивание по всей области будет равно курсору. Чтобы использовать правый щелчок, коснитесь двух разных точек на экране. В дополнение к функции, предоставляемой телефонам и планшетам, этот инструмент также можно использовать для предоставления удаленной помощи другому компьютеру.
Использование программ отдаленного администрирования позволяет существенно сократить временные задержки, необходимые для решения вопросов, которые возникают у пользователей в ходе работы с ПК, уменьшая, таким образом, простои производства.
Существует множество программных реализаций идеи администрирования на расстоянии, которые отличаются используемыми протоколами (VNC, RDP, Telnet, X11, ARD, Rlogin, RFB, ICA, а также собственные протоколы разработчиков ПО) и интерфейсами управления (консольный и графический).
Он предназначен для доступа к удаленным компьютерам или, наоборот, для обеспечения доступа к вашему компьютеру доверенной третьей стороне. Это упрощает устранение неполадок. В открывшемся окне нажмите кнопку «Добавить». Подождите, пока загрузите и установите приложение.
Где скачать удаленный рабочий стол Chrome
По завершении установки откройте новую вкладку и нажмите приложение. На открывшейся странице нажмите кнопку «Продолжить». Затем нажмите «Разрешить доступ». Приложение загружается, и вы получаете два варианта. Удаленная помощь позволяет вам видеть и управлять другим компьютером или обмениваться экраном с другими пользователями, которые затем будут иметь полный контроль над вашим компьютером.
Для шифрования передаваемого трафика используются SSH, TLS, SSL и другие протоколы.
Как правило, программы для удаленного доступа состоят из 2 различных по функционалу приложений:
1. Серверное приложение – устанавливается на компьютерах, которые необходимо будет администрировать.
2. Клиентское приложение – устанавливается на компьютере, с которого выполняется управление другими ПК.
Предварительная установка на ПК
Из «Мои компьютеры» вы сможете настроить доступ к вашему компьютеру, чтобы вы могли получить к нему доступ, где бы вы ни находились. Если вы хотите быть отремонтированным доверенной третьей стороной, сначала нажмите «Первые шаги» в разделе «Удаленный помощник».
Затем нажмите кнопку «Поделиться». Затем будет создан код, вам просто нужно сообщить об этом человеку, который поможет вам. Если вы хотите увидеть и управлять удаленным компьютером, чтобы попытаться устранить кого-то, например, нажмите кнопку «Перейти на рабочий стол».
Вскоре, из сферы системного администрирования данные программы постепенно проникли в пользовательскую сферу, пополнив набор необходимых программ среднестатистического пользователя.
Стоит отметить, что заняв пользовательскую нишу программы для удаленного администрирования, были несколько видоизменены.
Так, вместо обязательно необходимых двух приложений клиента и сервера, теперь одно приложение, исполняющее роль клиента или сервера в зависимости от внутренних настроек программы.
Введите код доступа вашего партнера, то есть компьютер, к которому вы хотите получить доступ, затем нажмите кнопку «Вход». Как только вы закончите, нажмите кнопку «Отключить» в верхней панели. Примечание. Лицо, использующее свой компьютер, также может выйти из системы в любое время, нажав кнопку «Отключить» в нижней панели.
Для этого нажмите «Первые шаги» в разделе «Мои компьютеры». Затем нажмите «Включить удаленные подключения». В следующем окне введите свой код доступа и нажмите «Подтвердить». Введите свой код доступа, затем нажмите кнопку «Войти». Это интересное приложение, которое позволяет вам управлять компьютером или обеспечивать безопасный доступ к нему без необходимости устанавливать что-либо.
Также появилась возможность работы программ в Интернет-сети без дополнительных настроек.