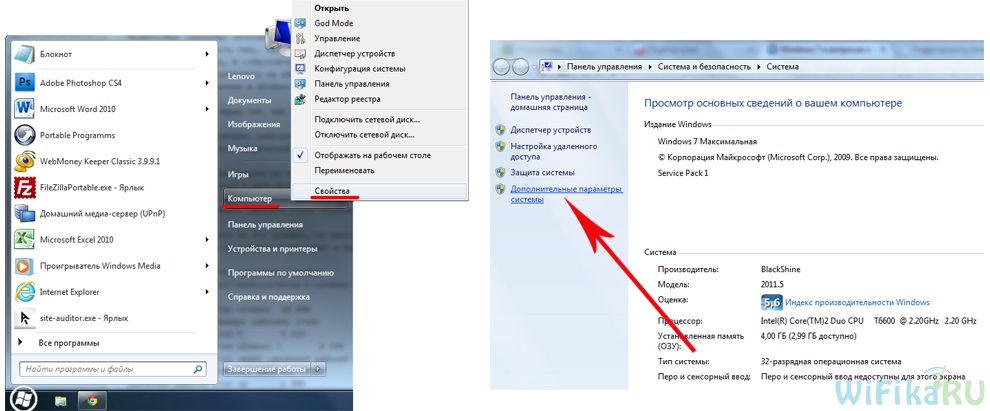Trello desktop for mac and windows: get more done without distractions
Содержание:
- Анимированные изображения в Crello
- Как скачать и установить
- Преимущества и особенности Trello
- Кому полезен Trello
- Как пользоваться Trello: разбираем на примере
- Стоит ли выбирать Crello?
- Возможности
- Скачать Trello для всех устройств
- Списки и карточки
- Интеграции
- Как пользоваться
- Тарифы
- Trello 2.11.7
- Power-Ups
- Как начать пользоваться
- Что это за программа
- Crello: бесплатная версия или Pro?
- Как использовать Trello
- Как пользоваться Трелло
- WEEEK
- Как работать с готовыми шаблонами?
- Вывод
Анимированные изображения в Crello
Довольно интересный формат, чтобы оживить и привлечь внимание к постам. В разделе «Создать дизайн» выбираем соответствующий шаблон
Снова открывается редактор и выбор дизайнов слева. Выбрать действительно есть из чего, много бесплатных вариантов. Нажимаем на понравившийся дизайн, чтобы он применился к холсту.
В готовом дизайне не редактируется сама анимированная картинка (фон), но мы можем менять текст и его местоположение, а также добавлять другие объекты – фигуры, рамки, линии и т.д.
Посмотреть картинку в движении можно, нажав под ней кнопку «Включить». Чтобы снова вернуться к редактированию, нажимаем на эту кнопку повторно.
Также можно покреативить и создать свою картинку с анимированным фоном. Для этого очистим холст, выделив и удалив с него объекты.
Выберем понравившийся анимированный фон в разделе «Анимация».
И далее можем наложить на него объекты, например фигуру, а в ней текст:
Перед скачиванием дизайна на компьютер даем ему название и нажимаем на кнопку «Скачать».
Анимированный дизайн скачивается в формате mp4 (видео) в размере 1080х1080 пикселей. К примеру, когда загружаешь его в Телеграм, то он добавляется как гифка. А вот в другие соцсети – ВК, Фейсбук, чтобы прикрепить анимированный дизайн к посту, его нужно загрузить, как видео. И когда человек переходит на этот пост, то анимация воспроизводится автоматически. Пример вы можете увидеть тут.
Как скачать и установить
Приложение является полностью бесплатным и в случае с Windows 10 устанавливается из фирменного магазина Microsoft Store. Для Windows 7 и Windows 8, а также более ранних ОС инсталляцию нужно производить при помощи EXE-файла.
Так или иначе, давайте рассмотрим алгоритм, который позволяет добавить данное приложение на наш компьютер или ноутбук:
- После этого, воспользовавшись поисковой строкой, находим нужное нам приложение.
- Попав на домашнюю страничку Trello, жмем кнопку установки.
- Запустится процесс скачивания и автоматической инсталляции программы. Тут просто придется немножко подождать.
- Когда программа будет установлена, появится кнопка ее запуска. Открыть Trello можно прямо отсюда или по появившемуся в меню «Пуск» ярлыку.
Преимущества и особенности Trello
- Приложение распространяется бесплатно
- Компактный размер.
- Возможность приглашать новых участников путем отправки ссылки.
- Возможность создавать совместные проекты.
- Возможность создания приватных и публичных досок.
- Доступный поиск по названию доски.
- Доступно управление уведомлениями.
- Доступна загрузка файлов с ПК и облачных хранилищ (OneDrive, Google Drive, Dropbox…)
- Реализовано добавление календарей и механизмы голосования.
- Поддержка цветового обозначения.
- Есть возможность комментировать.
- Наличие полезных горячих клавиш.
- Доступна синхронизация со всеми устройствами.
Изменения в последней версии
- Исправлено: один из параметров стиля окна удалял Trello из дока и мог вызывать различные проблемы. Эта опция была удалена.
- Улучшено: Различные внутренние обновления и исправления библиотеки.
| Разработчик: | Trello, Inc. |
| Обновлено: | 2020-06-16 |
| Версия Windows : | 10 |
| Русский язык: | Присутствует |
| Украинский язык: | Присутствует |
Комментариев еще нет. Вы можете оставить свой комментарий к программе Trello. Для этого нужно войти. Если вы еще не с нами – зарегистрируйтесь.
Кому полезен Trello
В первую очередь, данный трекер полезен:
- Стартапам,
- Малому бизнесу,
- Самозанятым специалистам,
- Социальным проектам,
- Различным проектным командам.
В отдельных случаях продукт может быть использован отделами средних и крупных компаний, а также государственных структур, которые реально хотят повысить эффективность своей работы.
В настоящее время даже у таких консервативных и больших компаний, как Сбербанк и Почта России, постепенно экспериментальным путём внедряются подходы Agile и Scrum.
Непосредственно сервис успешно используют и стартапы, и гиганты уровня Google, Kickstarter, National Geographic.
Достаточно эффективно Трелло в личном планировании в виде To-Do-листа, а также в целях структурирования накопленной информации.
В образовании на базе Trello создаются полезные продукты с высокой прикладной ценностью. Вместо обычных чек-листов — готовая настроенная система для пошагового выполнения задач как в команде, так и в одиночку.
Также в Трелло можно создавать общедоступные страницы со структурированным набором полезной информации. Например, корпоративную Вики.
У сервиса есть веб-версия, десктопные программы (Windows, Mac OS) и мобильное приложение (Android и iOS). Естественно, работать можно с разных устройств — данные быстро синхронизируются.
Как пользоваться Trello: разбираем на примере
Допустим, нам надо создать доску по проекту и наполнить ее задачами. Пусть это будет условный проект “Комплексное продвижение салона красоты”.
Шаг 1. Регистрация
Зарегистрироваться в “Трелло” очень просто – достаточно ввести адрес почты или войти через “Гугл”-аккаунт.
Регистрация в “Трелло”
Шаг 2. Создание доски
Заходим на главную, нажимаем “Вход в Trello“, нажимаем “Создать доску”. Даем ей название – “Комплексное продвижение салона красоты”. Фон не самый радостный – можно поменять его в меню.
Вот что получилось
Вверху – иконка создателя доски, то есть моя. Нажимаем на “Пригласить” и зовем людей, с которыми будете работать по этому проекту.
Далее начинаем заполнять доску. Создаем несколько столбцов. Поскольку у нас комплексное продвижение проекта, пусть это будут столбцы, посвященные конкретным работам: разработка сайта, написание статей, работы по SMM, создание мобильного приложения. Все столбцы (как и карточки) можно менять местами, просто перетаскивая их с одного места на другое.
Каждый столбец – отдельный фронт работ
Шаг 3. Создание карточек
Начинаем заполнять каждый столбец. Например, в разделе “Создание контента для блога” пишем темы статей.
Темы статей для блога
Затем назначаем ответственных, указываем сроки выполнения и можно приступать к работе!
Стоит ли выбирать Crello?
Crello удалось найти баланс между простотой и мощными функциями – можно начать создание проектов профессионального качества за считанные минуты без особой кривой обучения.
Означает ли это, что всем стоит использовать этот инструмент?
И да, и нет:
- Если твоя задача – постить пару картинок в соцсетях в месяц, в базовой (бесплатной) версии Crello ты найдешь все, что тебе нужно.
- Если ты профессиональный дизайнер (или твой бизнес/проект значительно зависит от хорошей графики), подумай о подписке на Crello Pro для получения премиум изображений, расширенного набора инструментов, возможности неограниченной загрузки и работы в команде. Воспользуйся , описанной выше, если решишься на подписку.
- Если для твоих дизайнов нужно множество интерактивных элементов, таких как формы, диаграммы и карты, присмотрись к Canva Pro (но помни, что этот редактор обойдется тебе на 20% дороже Crello Pro).
- Если ты часть большой команды дизайнеров (более 10 человек), Canva Enterprise может стать отличным выбором благодаря расширенным функциям для совместной работы.
В любом случае, если ты все еще сомневаешься насчет того, подойдет ли тебе Crello, лучший способ определиться с выбором – попробовать инструмент в деле, тем более что для этого даже не нужно оставлять данные кредитки:
А может у тебя возник вопрос о Crello? Прокручивай до и оставь свой – поможем друг другу принять обоснованное решение!
Возможности
Рабочая область представляет собой доску, к которой прикрепляются карточки (стикеры), с определёнными заданиями, поручениями, идеями либо с важной информацией. На начальном этапе выполнения проекта, создаются несколько списков задач:
- Необходимо выполнить
- В работе
- Выполненные
В течение исполнения определённой задачи, стикер переносится из списка «Необходимо выполнить» в список «в работе», а по завершению в «выполненные».
В карточках можно создавать, пометки, оставлять комментарии. К ним можно прикреплять медиафайлы и оставлять ссылки. Для удобства, если задачи схожи, несколько заданий можно поместить в одну группу, а для создания приоритета поручению, их можно перемещать вверх/вниз в списке задач
Чтобы заострить внимание на определённой задаче, имеется возможность её выделения цветной меткой
В зависимости от того сколько стикеров находятся в списках, можно легко понять на какой стадии находится проект. Trello может использоваться не только для проектов. Программа подходит для структурирования любого вида деятельности. Например, при поиске нового сотрудника можно создать доску, где в карточках будут указаны кандидаты. Далее создать списки:
- Кандидаты на собеседование
- Прошедшие собеседование
- Потенциальные кандидаты
Просматривая портфолио и проводя собеседования, кандидаты переносятся в соответствующие категории.
Скачать Trello для всех устройств
Вы уже хорошо знакомы с таким инструментом как Трелло, но где и как вы им пользуетесь?
Скорее всего, вы по привычке используете Веб-версию, так как она самая популярная и появилась раньше других. Это здорово, ведь сервис адаптирован для работы с наиболее популярными браузерами.
Браузеры, которые поддерживают Trello:
Safari
С недавних пор вы можете скачать Trello на смартфон или загрузить приложение на компьютер.
Это очень удобно как в плане юзабилити, ведь функционал программ и приложений не ограничен, так и с точки зрения синхронизации использования Доски на разных платформах и устройствах.
Списки и карточки
После создания доски оформляем списки. Нажимайте на «+Добавить список». В открывшееся поле введите его название.
Вы можете создать сразу несколько списков, которые будут отображаться рядом в виде колонок. У каждого списка есть перечень настроек.
Переходим к созданию карточек. Кликаем «+Добавить карточку» и вводим название. Здесь сразу можно задать параметры: добавить участников, поставить цветовую метку и позицию карточки в списке.
Созданные карточки отображаются по вертикали. Вы можете менять их местами, удерживая левой кнопкой мыши. Для каждой карточки есть список настроек, например, переместить/копировать в любой список доски или вообще на другую доску.
Переходим к заполнению карточки. Вот пример заполненной мною карточки.
- Установите срок выполнения задания. После дедлайна исполнитель ставит галочку, в результате окно автоматически окрасится в зелёный цвет.
- Заполните описание. Здесь можно добавлять текст разного формата, изображение, ссылки. Кликнув опцию «Изменить», появится надпись: «Помощь по форматированию», где подробно описано, как это делать.
- В разделе «Вложения» вы можете прикрепить документ с компьютера, Trello, Google Диска, Dropbox, OneDrive, просто вставить любую ссылку и так далее.
- Создавая чек-лист, вы можете вписать сколько угодно элементов. Выполнив каждый элемент, исполнитель ставит напротив него галочку. В результате вы видите процент выполнения поставленных задач.
- Добавляйте и просматривайте участников карточки. Если человек ещё не был участником ваших досок, то в соответствующее окно вводится адрес его электронной почты. Ему будет отправлено письмо с уведомлением. В любой момент участника карточки можно удалить.
- Поставив галочку напротив «Подписаться», вы будете получать уведомления об изменениях, внесённых другими участниками. В настройках аккаунта можно выбрать тип уведомлений – по электронной почте и на рабочем столе.
Опция «Действия» отображает в виде вертикального списка все внесённые изменения любым участником карточки.
Интеграции
Интеграции в Trello называются «Улучшения». Трекер легко связать с десятками различных внешних сервисов.
К примеру: MailChimp, Slack, Zapier, draw.io, Giphy, Dropbox, Evernote, Google Drive, Intercom, Microsoft OneDrive, Typeform, GitHub, Jira, SalesForce, SurveyMonkey, Figma, Zendesk.
Подробнее можно ознакомиться здесь: https://trello.com/power-ups
Несмотря на то, что Trello является сервисом для организации и структурирования информации и задач, у многих пользователей часто происходит хаотизация досок, их в дальнейшим бросают и создают новые
Важно поддерживать порядок и дисциплинированно подходить к внедрению данного инструмента
Современные инструменты интернет-маркетинга, как правило, предлагают многочисленные интеграции для обеспечения пользователям лучшей синхронизации между активностями и повышения их эффективности. Calltouch реализует тот же тщательный подход к интеграциям.
Интеграции Calltouch
Готовые интеграции с популярными сервисами
- Быстрая настройка без путанных инструкций
- CRM-системы, рекламные площадки и другие сервисы
- Webhooks и API для безопасной передачи событий
Автоматическая передача данных от показов и бюджетов до сделок и ROI
Как пользоваться
Допустим, программа, о которой мы сегодня говорим, уже установленный на ваш компьютер. Давайте рассмотрим, как правильно пользоваться Трелло.
Регистрация пользователя
Для того чтобы не делать нашу подробную пошаговую инструкцию слишком длинной, говорить об использовании приложения мы будем только на примере персонального компьютера. Как только программа будет запущена, нужно перейти к регистрации, а также авторизации, кликнув по обозначенной на скриншоте кнопке.
Если у вас есть учетная запись Trello, жмите по кнопке Sign Up. В противном случае выбираем обозначенный на картинке ниже элемент.
В результате откроется форма, которая позволяет создать аккаунт через Google или Microsoft. В нашем случае будет применен второй вариант. Выбираем соответствующую кнопку и переходим к следующему этапу регистрации.
Вводимым электронную почту от нашего аккаунта Microsoft.
Точно так же, как на предыдущем этапе, указываем и пароль от учетной записи. Когда ввод будет завершен, кликаем по кнопке с надписью «Вход».
После того как логин и пароль от учетной записи Microsoft будут введены, нам потребуется также принять лицензионное соглашение программы. Для этого достаточно кликнуть по обозначенной на картинке ниже кнопке.
Остается только ввести имя, под которым мы будем фигурировать в Trello, после чего завершаем регистрацию, нажав кнопку с надписью «Создайте аккаунт».
В результате наше приложение автоматически запустится и будет готово к работе.
Теперь, когда мы установили программу, давайте переходить дальше и рассматривать, как ее правильно настроить.
Настройки программы
Попасть в настройки приложения можно, кликнув по иконке с изображением шестеренки, находящейся в правой верхней части окна.
В результате откроется окно с настройками, в котором вы найдете:
- Кнопку проверки уведомления.
- Раздел для назначения горячих клавиш.
- Переключение стиля программы.
- Активацию проверки орфографии.
В принципе, с настройками покончено. Давайте переходить еще ближе к делу и разбираться, как пользоваться карточками Trello.
Работа с досками Trello
Как видим, в нашем приложении уже есть несколько тестовых досок. Программа автоматически создает их для наглядности. В дальнейшем мы можем удалить существующие объекты и создать новые. Давайте попробуем запустить одну из карточек.
Попав в новое меню, мы увидим карточки, которые находятся внутри выбранной доски. При этом существует некоторая вложенность, позволяющая правильно группировать объекты. Тут же есть кнопка управления карточками.
Меню позволяет получить информацию о доске, добавить ее описание, поменять фон или осуществить поиск по карточкам. Тут же присутствуют стикеры и некоторые дополнительные настройки.
У каждой карточки есть собственное контекстное меню. Запустить его можно, кликнув по иконке с изображением трех горизонтальных точек. Тут присутствуют стандартные пункты добавления нового объекта, его копирования, перемещения или подписки.
На этом с карточками мы разобрались и переходим к следующему этапу инструкции по работе с программой, предусматривающую обзор шаблонов.
Шаблоны оформления
Как уже было сказано в самом начале статьи, Trello позволяет всего в несколько кликов сменить тему оформления программы до неузнаваемости. Для этого нам в первую очередь необходимо в левой части окна перейти к шаблонам.
Дальше выбираем один из вариантов и кликаем по кнопке его использования.
В результате само приложение и все его карточки примут вид той темы, которую мы выбрали.
Следует отметить, что таких шаблонов в Trello огромное количество. При этом все они полностью бесплатны.
Тарифы
Существует бесплатная версия и две платные. В большинстве случаев вполне достаточно бесплатного функционала.
Подписка «Бизнес-класс» обойдётся в $12.5 или $9.99 в месяц.
Тариф «Enterprise» имеет максимально возможный функционал и рекомендован для команд из более, чем 100 человек. Минимальная численность пользователей — 20. Стоимость составляет от $29 до $250 за одного пользователя в год в зависимости от их числа.
Подробнее с тарифами и их возможностями можно ознакомиться на сайте разработчика: https://trello.com/pricing
Сквозная аналитика
от 990 рублей в месяц
- Автоматически собирайте данные с рекламных площадок, сервисов и CRM в удобные отчеты
- Анализируйте воронку продаж от показов до ROI
- Настройте интеграции c CRM и другими сервисами: более 50 готовых решений
- Оптимизируйте свой маркетинг с помощью подробных отчетов: дашборды, графики, диаграммы
- Кастомизируйте таблицы, добавляйте свои метрики. Стройте отчеты моментально за любые периоды
Узнать подробнее
Trello 2.11.7
Скриншот Trello
Trello — бесплатная программа-органайзер для Windows. Используя эту утилиту, вы сможете оптимизировать рабочие процессы как персонально для себя, так и для небольшой команды. Trello станет незаменимым помощником для работы над групповыми проектами, ведь дает возможность организовать команду и информировать каждого человека о прогрессе.
Принцип работы Trello заключается в том, что все задачи вы записываете на карточках, которые размещены на специальных досках. Эти карточки могут содержать медиафайлы, текстовые сообщения, графики и другой контент.
Изначально карточки отображаются в трех колонках: «Список дел», «В процессе», «Готово», но вы можете добавлять то количество колонок и карточек, которое вам понадобиться для комфортной работы. Очень удобно, что выполненную задачу легко перемещать в другой раздел простым перетаскиванием.
Приложение имеет очень удобный минималистический интерфейс, который не отвлекает от работы. В то же время интерфейс Trello может похвастаться довольно-таки мощным функционалом и гибкими настройками. Доступно множество тем для оформления на любой вкус.
Power-Ups
Listen, we know Trello isn’t the only app your team is using to get things done (what?!). Bring apps and services like Slack, Bitbucket, Google Drive, Salesforce, and more into your Trello boards to keep all your data located and accessible in one place.
In a glance you are able to keep up to date on all the work getting done across every app. Power-Ups can also be used to customize cards, add automation, or get a new perspective on boards with capabilities such as Custom Fields, Card Repeater, Calendar, and more.
It’s easy to add Power-Ups to your boards:
- Click the Power-Ups button on a board’s menu to open the Power-Ups directory.
- Click “Add” next to the Power-Up you would like to add to the board.
- Click the gear icon next to the add button to edit its settings and link any accounts from the apps you are integrating with the Trello board.
- For most Power-Ups, open a Trello card and click the new button for the Power-Up to begin adding information, files, and more to your cards. Or, click the Power-Up’s button at the top of your Trello board.
Quick note: Every board can have one Power-Up enabled for free, and Business Class and Enterprise team members can enable unlimited Power-Ups on their boards.
Как начать пользоваться
Зайдите на официальную страничку онлайн-сервиса.
Если вам хочется иметь Trello всегда под рукой, а не в браузере, то можете скачать приложение для смартфона или компьютера в Play Маркете или App Store.
Потом нажмите “Зарегистрироваться” на сайте. В программе то же самое.
Регистрация вас не утомит. Всего лишь надо указать имя, электронную почту. Потом кликаете “Создать новый аккаунт” и попадаете в мир планирования и порядка.
Без инструктажа вас не подпустят к планировщику. Жмите на точки слева, а потом на кнопку “Теперь вы знаете все, что нужно, и можете работать самостоятельно.” и начинайте строить планы на эту жизнь.
Как войти
С регистрацией понятно, где вход? Давайте разбираться. Снова открываем trello.com. В правом верхнем углу кликаем “Войти”.
Вводим адрес электронной почты и придуманный для регистрации пароль. Нажимаем на кнопку “Войти”. Если у вас есть аккаунт в Google, вы можете просто авторизоваться через него. Для этого кликните “Войти с помощью Google” ниже.
Мы попали в личный кабинет и теперь займемся планированием.
Что это за программа
Как уже было сказано, данное приложение является полноценной и максимально функциональной системой управления проектами. Для того чтобы вы смогли понять, что конкретно входит в это определение, давайте в виде списка рассмотрим все возможности программы:
- Благодаря используемым в ПО карточкам, пользователь самостоятельно либо вместе с коллегами может вести работу над проектом.
- Присутствует широкий набор функций для работы в команде. Все это происходит в режиме онлайн, причем люди получают доступ к проекту с компьютера, телефона или браузера.
- Работая с карточками, мы можем располагать информацию максимально наглядно. Поддерживаются комментарии, позволяющие быстрее понять назначение того или иного пункта.
- Специальная утилита под названием Butler позволяет делегировать задание роботам. Благодаря настраиваемым алгоритмам большая часть рутинной работы может выполняться автоматически.
- Присутствует огромное количество готовых шаблонов, позволяющих в 2 клика оформить вашу доску максимально красиво.
- Любой элемент, с которым мы работаем в программе, можно гибко настраивать и всегда редактировать.
- Поддерживается интеграция с самыми популярными облачными ресурсами.
- Софт работает не только на Microsoft Windows (ПК), но и на мобильных платформах, включая: Android и iOS на iPhone.
Посмотрев на скриншот, находящийся сверху, а также картинку немного ниже, мы можем подумать, что в программе нет русского языка. Однако, это не так. Сразу после регистрации и авторизации, вы получите переведенный на 100% интерфейс.
Теперь, когда мы разобрались с назначением приложения, давайте переходить к практической части статьи и говорить о том, как бесплатно скачать последнюю русскую версию программы для вашего компьютера и телефона.
Crello: бесплатная версия или Pro?
Прежде всего, стоит отметить, что любой желающий может использовать базовую версию Crello бесплатно без ограничений, не нужно даже вносить данные карты или что-то еще.
Платная версия (Crello Pro) предназначена для тех, кто планирует пользоваться Crello на регулярной основе и максимально увеличить свою продуктивность:
-
Помимо полного доступа к премиум-библиотеке, Crello Pro снимает ежемесячный лимит загрузкок для проектов. При создании нескольких проектов в день это может быть весьма полезно.
-
Pro-версия также разблокирует автоматический инструмент удаления фона, и это почти магия:
-
Но самое главное в том, что Crello Pro позволяет создать команду и пригласить до 10 пользователей для совместной работы над проектами:
Еще есть приоритетная поддержка, благодаря которой твое обращение в команду поддержки Crello всегда будет первоочередным, но не это главная причина перехода на версию Pro:
Поддержку можно получить и в рамках бесплатной версии… только не так быстро
Для любителей таблиц и точных сведений мы подготовили небольшую табличку, в которую включили основные плюсы Crello Pro:
| Тарифный план | Бесплатная версия Crello | Crello Pro |
|---|---|---|
| Выбор изображений | Ограниченный | Все изображения |
| Удаление фона изображения | – | Да |
| Количество загрузок в месяц | Ограниченное | ∞ |
| Приоритетная поддержка | – | Да |
| Возможность работать командой | – | Да |
В Pro-версии два варианта выставления счетов: ежемесячный и годовой, причем последний на 20% дешевле (как это обычно бывает при онлайн-подписке).
Кстати, есть и хорошие новости –
А ты знаешь, что есть способ сэкономить дополнительные 25% на покупке Crello Pro? Читайте следующий раздел, чтобы узнать как.
Как использовать Trello
Ключевые элементы системы — это:
- Доски,
- Списки,
- Карточки.
Рассмотрим подробнее, что это такое и как с этим работать.
Доска
Визуальное пространство, в котором осуществляется основная часть работы. На доске располагаются вертикальные списки — листы, на которых находятся карточки.
Доски, списки и карточки могут называться как угодно в зависимости от целей и задач.
Самый простой пример канбан-доски:
Также при создании досок можно выбрать один из готовых шаблонов для различных направлений от управления командой до подготовки свадьбы.
По типу видимости доски бывают:
- Приватные. Просматривать и изменять содержимое могут только участники, которые добавляются выборочно.
- Командные. Похожи на приватные, но доступ имеется у определённой группы людей, объединённых в настройках в команду.
- Доска организации. Напоминает командную, но с расширенным функционалом, доступном на платном тарифе.
- Публичные. В такие доски могут заходить любые пользователи, у которых есть ссылка. Также они индексируются поисковыми системами, но изменять содержимое могут только участники.
У доски есть меню, в котором доступны функции:
- Настройка описания доски.
- Изменение фона. На бесплатном тарифе доступны однотонные цвета, а на платных — любые фотообои.
- Поиск карточек по словам, меткам, участникам и сроку выполнения. В шапке доски тоже есть поле поиска, но только по словам.
- Добавление стикеров на карточки.
- Управление улучшениями, интеграциями с различными внешними сервисами.
- Изменение меток.
- Использование коллекций.
- Подписка на обновления доски.
- Копирование доски.
- Печать и экспорт доски.
- Закрытие доски.
- Ссылка на доску.
Список
Элемент доски, на котором располагаются карточки. Списки могут называться как угодно, в зависимости от целей и задач создания доски.
При создании новой доски система сразу предлагает создать нужные списки и присвоить им наименования.
В меню списка можно:
- Добавлять карточки.
- Копировать список со всеми карточками для ускорения однотипной работы.
- Перемещать списки между досками.
- Подписываться на обновления списка.
- Сортировать карточки списка в алфавитном порядке или по дате создания — от старых к новым или наоборот.
- Перемещать карточки списка в другой список данной доски.
- Архивировать и удалять все карточки.
- Архивировать сам список.
Карточка
Обычно каждая карточка является отдельной задачей. Карточки можно перемещать между списками, дублировать, архивировать и безвозвратно удалять.
При наличии большого количества задач, не требующих детализации и являющихся декомпозицией некой крупной задачи, то не рекомендуется создавать много отдельных карточек.
Лучше сделать одну и завести внутри карточки чек-лист. Это удобнее, а прогресс будет наглядно отображаться по мере выполнения задач чек-листа.
Что можно делать внутри карточки?
- Изменять заголовок.
- Добавлять описание.
- Смотреть историю всех действий, имеющих отношение к данной карточке.
- Добавлять участников. Ими могут быть ответственные за выполнение задачи люди или наблюдатели. К примеру, внешний заказчик, product owner или scrum-master.
- Добавлять метки.
- Формировать чек-лист.
- Установить дедлайн.
- Прикрепить вложение.
- Управлять улучшениями — интеграциями с другими сервисами.
- Переместить на другой лист этой или другой доски.
- Копировать в другой список текущей доски.
- Подписаться, чтобы в разделе уведомлений отслеживать любые действия и обновления карточки.
- Архивировать неактуальные карточки, чтобы освободить пространство или окончательно удалить их.
- Делиться с другими.
У каждой карточки есть своё меню, дублирующее некоторые функции по управлению карточкой.
Дедлайны
В проектном управлении важны сроки выполнения задач. Для каждой карточки можно настроить дедлайн, который отображается в ней при просмотре списка, и установить напоминание.
Также по мере приближения дедлайна на карточке автоматически подсвечивается дата — сначала оранжевым цветом, а затем красным.
Метки
Для удобства восприятия категорий на карточки добавляются метки различных цветов. В Трелло есть режим для дальтоников, при включении которого помимо цвета меток появляются различные паттерны.
Меткам можно присваивать любые наименования и создавать дополнительные метки.
В проектном управлении удобно применять систему расстановки приоритетов в соответствии с матрицей Эйзенхауэра, когда все задачи делятся на 4 типа:
- Важные — срочные;
- Неважные — срочные;
- Важные — не срочные;
- Неважные — не срочные.
Данную методологию легко реализовать, используя 4 метки или даже 3. К примеру, тип «неважные — не срочные», можно никак не помечать и смело удалять в большинстве случаев.
Как пользоваться Трелло
Обычно, внедрение Трелло в работу отдела или компании проходит легко и без лишних страданий. Но, все же, работа с новым приложением, тем более на постоянной основе, требует некоторой адаптации.
Поэтому мы подготовили небольшую инструкцию по основным аспектам органайзера, чтобы вы еще быстрее могли начать работу с Трелло.
Доски Трелло имеют 4 основных компонента, которые дают практически безграничные возможности.
Доски
Доска (А) отражает проект или место, где задачи собраны по какому-то общему признаку (отдел, направление, канал и так далее).
Неважно, запускаете ли вы новый сайт или планируете отпуск, доска — это то место, где вы организуете задачи и можете взаимодействовать с коллегами, друзьями или семьей
Колонки
Колонки (Б) содержат в себе карточки, помогая сортировать их по прогрессу или различным этапам. Их можно использовать для создания рабочего процесса, в котором Карточки перемещаются между Колонками от начала до конца.
Ограничения на количество колонок нет, поэтому Трелло позволяет отобразить наглядно даже самый длинный и сложный процесс, разбив его на отдельные логические этапы.
Простой пример с тремя колонками:
- Нужно сделать
- В работе
- Готово
Где карточки добавляются в колонку «Нужно сделать». Когда вы приступаете к выполнению задачи, карточка переносится в колонку «В работе». А когда работы по ней завершены, то ее можно переносить в колонку «Готово».
Конечно, вы можете кастомизировать количество и название колонок для своего удобства.
Карточки
Карточки (В) — это фундаментальный компонент Трелло. Именно они содержат все всю информацию по задачам и идеям. В карточке можно описывать задачу, которую необходимо выполнить.
Чтобы создать карточку, нужно в любой из колонок нажать на «Добавить еще одну карточку» и дать ей название, например: Забрать вещи из прачечной или Написать статью в Блог.
Карточки можно дополнительно кастомизировать полезной информацией. Для демонстрации прогресса по конкретной карточке просто переносите её между Колонками по мере необходимости. Лимита на количество карточек в одной Колонке также нет.
Меню
В правой стороне доски Трелло есть Меню (Г). Оно позволяет производить настройки доски, управлять доступом к доске, фильтровать карточки, менять фон, осуществлять интеграции и многое другое.
Кроме того, в Меню видна вся активность, которая производилась на доске ранее. Это позволяет оперативно реагировать на изменения в карточках.
Звучит не так уж и сложно, да? Начните с создания своей первой доски
WEEEK
WEEEK — больше, чем канбан-инструмент. Это гибкая и простая система управления проектами и задачами, в основе которой лежит принцип недельного планирования. Кроме досок, которые не уступают в функциональности доскам Trello, в WEEEK есть режим календаря. Задачи со всех проектов ты сможешь смотреть в одном месте.
За счёт более гибкой структуры (воркспейсы → проекты → доски), в WEEEK можно работать над по-настоящему большими и сложными проектами. В этом также помогают многоуровневые задачи и система приоритетов. Колонки на досках можно автоматизировать, чтобы уменьшить количество рутинных действий (например, автоматически назначать задачу на другого исполнителя). Специально для Scrum-команд есть группировка задач, что упрощает работу по спринтам.
Все дополнения и интеграции входят в бесплатную версию. Есть ограничение только на количество проектов в одном воркспейсе и количество участников команды.
Поддерживает русский язык.
Подходит: командам любого размера, которым нужен удобный и понятный инструмент.
Стоимость: бесплатно до 7 проектов в воркспейсе и 5 человек в команде. Чтобы снять ограничения, понадобятся 159₽ в месяц (для одного) или 359₽ за пользователя в месяц (для команды).
Как работать с готовыми шаблонами?
Итак, вернемся на вкладку «Создать дизайн» и выберем шаблон для редактирования. Для примера я выберу шаблон «Соцсети» размером 800х800 пикселей и просто кликну на него мышкой.
Откроется редактор. По центру холст, слева доступные варианты дизайнов для редактирования. Есть как бесплатные (их очень много), так и платные.
Вверху мы можем фильтровать эти дизайны по тематикам, выбирая нужную категорию.
Чтобы выбрать понравившийся дизайн, нужно кликнуть на него мышкой. Он применится к холсту, и мы сможем над ним поработать.
Возможности редактирования довольно гибкие, и мы можем менять дизайны до неузнаваемости. Для этого просто кликаем на тот элемент дизайна, который хотим отредактировать, и появляются инструменты.
Например, фон:
Мы можем изменить его цвет, прозрачность, удалить. Загрузить в качестве фона свою картинку или выбрать из библиотеки фото.
Текст:
Можно поменять шрифт, его цвет, размер, расположение (перетаскивая ползунками), применить форматирование, отрегулировать высоту строк и расстояние между буквами.
Удобно, что шрифты разделены на кириллические и латинские. И как уже писала выше, есть хороший выбор кириллических шрифтов.
Картинка:
Можно изменить непрозрачность, размер, расположение, удалить и поменять на другую из библиотеки графики (объекты, фото), загрузить свою (фото, иконку и т.д.).
Другой объект (например, фигура, линия, рамка):
Можно регулировать размер, цвет, прозрачность, расположение, удалять и использовать другие объекты.
Если вы хотите удалить ненужный элемент с дизайна, выделите его мышкой и нажмите на корзинку.
Для перетаскивания элементов и регулирования размеров пользуйтесь ползунками.
Важно: может быть такое, что перед редактированием понадобится разгруппировать элементы дизайна, тогда просто нажмите на соответствующую надпись вверху
Внизу есть стрелочки «отменить/вернуть действие». Также можно регулировать масштаб холста для удобства редактирования.
Перед скачиванием на компьютер дайте название картинке. Затем нажмите «Скачать». Сохранение на сервисе происходит автоматически.
Выберите формат для скачивания. Подождите немного, картинка обработается и скачается на компьютер. По умолчанию в папку «Загрузки».
Чтобы выйти из редактора к меню с шаблонами, опять же, нажмите на три горизонтальные полоски вверху.
Вывод
С помощью Trello можно выдавать задачи и отслеживать их выполнение, хранить необходимую информацию, держать сотрудников компании в курсе текущих событий, организовывать встречи и вести обсуждения, а также многое другое. На самом деле, это гибко настраиваемый сервис, который используется в любой нише бизнеса и в личных целях
Важно хорошо в нём разобраться, выделить те фишки и улучшения, которые станут вам полезными. Плюс – наличие бесплатной версии с основным набором инструментов и возможность работы с любого устройства (компьютер, планшет, телефон), при этом всё автоматически синхронизируется на каждом гаджете
Минус – неудобство работы над сложными проектами с детализацией данных: на мой взгляд, в большом количестве карточек можно запутаться.
Поделиться