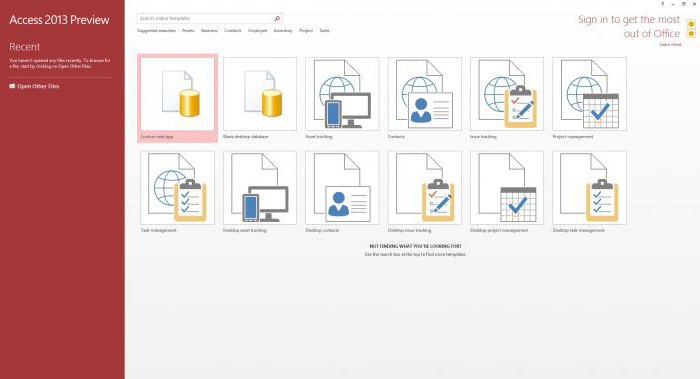Установка связеймежду таблицами бд access 2007
Содержание:
- Определения основных понятий
- Расширенные параметры поля
- Предельные значения полей
- Что представляет собой БД?
- 2.4. Microsoft Access 2007
- Типы данных в Access
- О подформах
- Чтобы изменить тип данных для существующих полей:
- Навигация по столам
- Дополнительные параметры форматирования
- Комбинированные поля
- 5.3 Создание таблицы с помощью Конструктора таблиц
- Создание структуры таблицы БД Access командой CREATE TABLE языка SQL
- Основные принципы создания новой таблицы
- 5.2 Создание таблиц с помощью Мастера таблиц
- Чтобы создать поле со списком:
- SQL-запросы
- Дополнительные параметры таблицы
- Дополнительные параметры форматирования
- Изменение линий сетки
Определения основных понятий
Без базовых знаний об элементах управления и объектах, использующихся при создании и конфигурации БД, нельзя успешно понять принцип и особенности настройки предметной области. Поэтому сейчас я постараюсь простым языком объяснить суть всех важных элементов. Итак, начнем:
- Предметная область – множество созданных таблиц в базе данных, которые связаны между собой с помощью первичных и вторичных ключей.
- Сущность – отдельная таблица базы данных.
- Атрибут – заголовок отдельного столбца в таблице.
- Кортеж – это строка, принимающая значение всех атрибутов.
- Первичный ключ – это уникальное значение (id), которое присваивается каждому кортежу.
- Вторичный ключ таблицы «Б» – это уникальное значение таблицы «А», использующееся в таблице «Б».
- SQL запрос – это специальное выражение, выполняющее определенное действие с базой данных: добавление, редактирование, удаление полей, создание выборок.
Теперь, когда в общих чертах есть представление о том, с чем мы будем работать, можно приступить к созданию БД.
Расширенные параметры поля
На предыдущей странице вы узнали о настройке типа данных для новых полей. Когда вы задаете тип данных полей, вы действительно устанавливаете правило для этого поля. Базы данных часто включают в себя правила, поскольку они являются способом гарантировать, что пользователи вводят правильный тип данных.
Почему это важно? Компьютеры не так умны, как люди, о некоторых вещах. Хотя вы можете признать, что два и 2 или NC и Северная Каролина — одно и то же, Access не будет, и поэтому он не будет группировать эти вещи вместе
Обеспечение ввода данных в стандартном формате поможет вам лучше организовать, рассчитать и понять его.
Правила также могут определять параметры, которые у вас есть для работы с этими данными. Например, вы можете делать только математику с данными, введенными в числовые или валютные поля, и вы можете форматировать только текст, введенный в поля memo.
Существует три основных типа правил, которые вы можете задать для поля: тип данных, лимит символов и правила проверки.
Предельные значения полей
Установка лимита символов для поля устанавливает правило о том, сколько символов — букв, цифр, знаков препинания и даже пробелов — можно ввести в это поле. Это может быть полезно, чтобы данные в ваших отчетах были краткими или чтобы заставить пользователей вводить данные определенным образом.
Например, в приведенном ниже примере пользователь вводит записи, содержащие адреса. Если вы установите предел символов в поле состояния как 2, пользователь может ввести только 2 символа информации. Это означает, что он должен вводить почтовые сокращения для штатов вместо их полных имен — здесь, Северная Каролина, вместо Северной Каролины
Обратите внимание, что вы можете установить предел символов только для полей, определенных как текст
Что представляет собой БД?
Как известно, база данных представляет собой инструмент сбора и структурирования информации. В БД можно хранить данные о людях, заказах, товарах и т. п. Многие БД изначально выглядят как небольшой список в текстовом редакторе либо электронной таблице. Но в связи с увеличением объёма данных, список наполняется лишней информацией, появляются несоответствия, не всё становится понятным… Кроме того, способы поиска и отображения подмножеств данных при использовании обычной электронной таблицы крайне ограничены. Таким образом, лучше заранее подумать о переносе информации в базу данных, созданную в рамках системы управления БД, например, в такую, как Access.
База данных Access — это хранилище объектов. В одной такой базе данных может содержаться более одной таблицы. Представьте систему отслеживания складских запасов с тремя таблицами — это будет одна база данных, а не 3.
Что касается БД Access, то в ней все таблицы сохраняются в одном файле совместно с другими объектами (формами, отчётами, модулями, макросами).
Для файлов БД, созданных в формате Access 2007 (он совместим с Access 2010, Access 2013 и Access 2016), применяется расширение ACCDB, а для БД, которые созданы в более ранних версиях, — MDB. При этом посредством Access 2007, Access 2013, Access 2010 и Access 2016 вы сможете, при необходимости, создавать файлы и в форматах более ранних версий (Access 2000, Access 2002–2003).
Применение БД Access позволяет:
• добавлять новые данные в БД (допустим, новый артикул складских запасов);
• менять информацию, находящуюся в базе (перемещать артикул);
• удалять данные (например, когда артикул продан либо утилизирован);
• упорядочивать и просматривать данные разными методами;
• обмениваться информацией с другими людьми посредством отчётов, сообщений, эл. почты, глобальной или внутренней сети.
2.4. Microsoft Access 2007
2.4.5. Создание запросов и поиск информации в базе данных
В СУБД Access 2007 можно создавать queries для отображения требуемых полей из записей одной или нескольких таблиц.
В СУБД Access 2007 применяются различные типы запросов: на выборку, на обновление, на добавление, на удаление, перекрестный query, выполнение вычислений, создание таблиц. Наиболее распространенным является query на выборку. Применяются два типа запросов: query по образцу (QBE) и query на основе структурированного языка запросов (SQL).
Запросы на выборку используются для отбора требуемой пользователю информации, содержащейся в нескольких таблицах. Они создаются только для связанных таблиц. Queries могут основываться как на нескольких таблицах, так и существующих запросах. СУБД Access 2007 включает такие средства создания запросов, как Мастер и Конструктор.
Кроме того, в СУБД Access 2007 существует множество средств для поиска и отображения информации, которая хранится в базе данных. Данные в таблицах можно отсортировать на основе любого поля или комбинации полей. Для извлечения из базы данных необходимых записей можно отфильтровать таблицу, применив средства фильтрации.
На скриншоте (рисунок 1) средства сортировки и фильтрации выделены скругленным прямоугольником красного цвета.
Рис. 1.
Рассмотрим создание запроса на выборку с помощью Конструктора
Для создания нового пустого запроса в режиме конструктора надо щелкнуть на пиктограмме Конструктор запросов (рисунок 2).
Рис. 2.
Откроется активное окно диалога Добавление таблицы (рисунок 3) на фоне неактивного окна «Запрос1». В этом окне можно выбрать таблицы и queries для создания новых запросов.
Рис. 3.
В окне Добавление таблицы следует выбрать несколько таблиц из представленного списка таблиц, на основе которых будет проводиться выбор данных, и щелкнуть на кнопке Добавить. После этого закрыть окно Добавление таблицы, а окно «Запрос1» станет активным (рисунок 4).
Рис. 4.
Окно Конструктора состоит из двух частей – верхней и нижней. В верхней части окна размещается схема данных запроса, которая содержит список связанных таблиц. В нижней части окна находится Бланк построения запроса QBE, в котором каждая строка выполняет определенную функцию.
Переместим имена полей с таблиц-источников в Бланк. Из таблицы Группы студентов переместим поле Название в первое поле Бланка, из таблицы Студенты переместим поле Фамилии во второе поле, а из таблицы Успеваемость переместим поле Оценка в третье поле и из таблицы Дисциплины переместим поле Название в четвертое поле Бланка запросов.
При необходимости можно задать принцип сортировки (по возрастанию или по убыванию) результатов запроса. В строке «Вывод на экран» автоматически устанавливается флажок просмотра информации.
Условия ограниченного поиска или критерий поиска информации вводится в строке «Условия» отбора и строке «Или». Например, введем критерий поиска — «5/A» в строке «Условия» для поля Оценка. В этом случае в результате выполнения запроса на экране будут отображаться все фамилии студентов, которые получили оценку 5/A (рисунок. 5).
Рис. 5.
Далее надо закрыть окно запроса Запрос1, появится окно диалога Сохранить, ответить — Да и ввести имя запроса, например «Успеваемость студентов». Для запуска запроса дважды щелкнем на query «Успеваемость студентов», откроется таблица с результатами выполненного запроса (рис. 6).
Рис. 6.
Далее создаем параметрический query или query с параметрами. Создаем этот query также как и предыдущий, в режиме конструктора, но только в строке Условия отбора для поля Фамилия введем условие отбора в виде приглашения в квадратных скобках, например . В этом случае в результате выполнения запроса на экране будет отображаться фамилия студента и все дисциплины, по которым он получил оценку.
Закрыть окно запроса на выборку. На вопрос о сохранении изменения ответить — Да и ввести имя запроса, например «Параметрический query». Запустим Параметрический query, дважды щелкнув на нем. В открывшемся на экране окне диалога «Введите значение параметра» надо ввести фамилию студента, информацию об успеваемости которого необходимо получить (рис. 8).
Рис. 7.
Затем надо щелкнуть на кнопке ОК, откроется таблица с результатами выполненного запроса (рис. 8).
Рис. 8.
В некоторых случаях для создания запросов можно использовать Мастер запросов. После создания запросов на выборку информации из БД Access 2007 можно приступать к формированию форм.
Далее >>> Раздел: 2.4.6. Создание форм для ввода данных в таблицы базы данных Access 2007
Типы данных в Access
Каждое поле имеет тип данных. Тип определяет данные, которые могут храниться в нём (допустим, вложенные файлы или большие объёмы текста):
Хоть тип данных и является свойством поля, он отличается от других свойств:
• задаётся не в области «Свойства поля», а на бланке таблицы;
• определяет, какие другие свойства существуют у этого поля;
• его нужно указывать при создании поля.
Если хотите создать новое поле в Access, нужно ввести данные в новый столбец, используя режим таблицы. В результате Access автоматически определит тип данных для вашего поля с учётом введённого вами значения. Если значение не будет относиться к определённому типу, Access выберет текстовый тип. В случае необходимости вы сможете его изменить через ленту.
О подформах
Если вы создали форму из таблицы, записи которой связаны с другой таблицей, ваша форма, вероятно, включает в себя подчиненную форму . Подформация представляет собой форму данных, которая отображает связанные записи в табличном формате. Например, подформация, включенная в форму «Клиенты», которую мы только что создали, отображает связанные заказы клиентов.
Вероятно, нам не нужно включать эту подформу, потому что мы просто хотим использовать форму «Клиенты» для ввода и просмотра контактной информации. Если вы обнаружите, что вам не нужна подформация, вы можете легко удалить ее. Просто нажмите его и нажмите клавишу «Удалить».
Однако подформы не всегда бесполезны. В зависимости от содержимого и источника вашей формы вы можете обнаружить, что подформат содержит полезную информацию, как в приведенном ниже примере. В нашей форме заказов подформат содержит имя, количество и цену каждого элемента, содержащегося в этом порядке, что является всей полезной информацией.
Чтобы изменить тип данных для существующих полей:
- Выберите поле, тип данных которого вы хотите изменить.
- На ленте выберите вкладку «Поля», затем найдите группу «Форматирование». Нажмите стрелку раскрывающегося списка Тип данных.
- Выберите нужный тип данных.
- Тип данных поля будет изменен. В зависимости от выбранного вами типа данных вы можете заметить изменения в своей информации. Например, поскольку мы установили тип данных для поля «Электронная почта» в «Гиперссылка», все адреса электронной почты в этом поле теперь доступны для ссылок.
Нельзя изменять тип данных полей, если вы не уверены, что данные вашего поля находятся в правильном формате для нового типа данных. Например, изменение поля, содержащего только текст в тип номера, приведет к удалению всех ваших полевых данных. Этот процесс часто необратим.
Навигация по столам
Чтобы перемещаться по записям в таблице, вы можете использовать клавиши со стрелками вверх и вниз, прокручивать вверх и вниз или использовать стрелки на панели навигации записи, расположенной в нижней части таблицы. Вы также можете найти любую запись в текущей открытой таблице, выполнив ее поиск, используя окно поиска записей. Просто поместите курсор в поле поиска, введите любое слово, которое появляется в записи, которую вы хотите найти, и нажмите Enter. Чтобы просмотреть дополнительные записи, соответствующие вашему поиску, нажмите Enter еще раз.
Чтобы перемещаться между полями, вы можете использовать клавиши со стрелками влево и вправо или прокручивать влево и вправо.
Дополнительные параметры форматирования
Чтобы просмотреть дополнительные параметры форматирования, нажмите стрелку форматирования Datasheet в нижнем правом углу группы форматирования текста.
Диалоговое окно «Форматирование таблицы данных» предлагает несколько дополнительных параметров форматирования, в том числе возможность изменять цвет фона, цвет сетки и стиль границы и линии. Он даже включает возможность просмотра таблицы образцов с вашими вариантами форматирования, поэтому поиграйте с различными вариантами форматирования, пока не получите таблицу, выглядящую так, как вы этого хотите.
В конечном итоге у Вас изменится вид таблицы и станет напоминать Excel.
Комбинированные поля
Выпадающий элемент является выпадающим списком, который можно использовать в форме вместо поля. Комбинированные поля ограничивают информацию, которую могут вводить пользователи, заставляя их выбирать только те параметры, которые вы указали.
Комбинированные поля полезны для полей, которые имеют ограниченное число возможных действительных ответов. Например, вы можете использовать поле со списком, чтобы люди только вводили действительное состояние США при вводе адреса или что они выбирают только продукты, которые уже существуют в вашей базе данных при размещении заказа.
5.3 Создание таблицы с помощью Конструктора таблиц
В режиме
Конструктора таблицы создаются путем задания имен полей, их типов и свойств.
Чтобы создать таблицу в режиме Конструктора, необходимо:
1.
Дважды щелкнуть левой
кнопкой мыши на ярлыке Создание таблицы с помощью конструктора (Create
table in Design View) или нажать на кнопку Создать (New) в верхней части
окна базы данных, выбрать из списка в окне Новая таблица (New Table)
элемент Конструктор (Design View) (рис. 5.9).
Рисунок 5.9
—
Окно новой таблицы в режиме Конструктора
2.
В окне Конструктора
таблиц в столбец Имя поля (Field Name) ввести имена полей создаваемой таблицы.
3.
В столбце Тип
данных (Data Type) для каждого поля таблицы выбрать из раскрывающегося
списка тип данных, которые будут содержаться в этом поле.
4.
В столбце Описание
(Description) можно ввести описание данного поля (не обязательно).
5.
В нижней части окна
Конструктора таблиц на вкладках Общие (General) и Подстановка
(Lookup) ввести свойства каждого поля или оставить значения свойств,
установленные по умолчанию.
6.
После описания всех
полей будущей таблицы нажать кнопку Закрыть (в верхнем правом углу окна
таблицы).
7.
На вопрос Сохранить
изменения макета или структуры таблицы <имя таблицы>?
(Do you want to
save changes to the design of table <имя
таблицы>?),
нажать кнопку Да
(Yes).
8.
В окне Сохранить
как (Save As) в поле Имя таблицы (Table Name) ввести имя создаваемой
таблицы и нажать кнопку ОК.
9.
В ответ на. сообщение
Ключевые поля не заданы (There is no primary key defined) и вопрос
Создать ключевое поле сейчас? (Do you want to create a primary key now?)
нажмите кнопку Да (Yes) если ключевое поле необходимо, или кнопку Нет (No) если
такого не требуется.
Печать
таблицы
Самым простым
способом вывода таблицы на печать является использование кнопки Печать
(Print) на панели инструментов База данных (Database). Чтобы вывести
таблицу на печать таким способом, необходимо:
1.
Выделить таблицу в
окне базы данных.
2.
Нажать кнопку
Печать (Print) на панели инструментов База данных (Database).
Создание структуры таблицы БД Access командой CREATE TABLE языка SQL
2015-07-04
Инструкция SQL (SELECT) или запрос на выборку данных из таблиц БД Access рассмотрена в работе SQL — язык доступа и управления СУБД Access. В этой статье рассмотрим инструкцию SQL (CREATE TABLE) запроса на изменение.
К этому типу запросов относятся запросы на создание таблицы, на добавление или на удаление записей в таблице и запросы на ее обновление. Структуру таблицы можно создать с помощью оператора CREATE TABLE языка SQL.
Рассмотрим создание структуры таблиц базы данных БД «Деканат» на основе модели «сущность – связь» в СУБД Access с помощью запросов SQL. Для этого создадим новую базу данных sql_training_st.mdb в приложении Access 2007.
Рис. 1.
Следует отметить, что файл новой базы данных сохраним в формате Access 2002-2003. После создания новой БД, в окне приложения будет отображаться окно БД на вкладке Режим таблицы и новая пустая таблица с именем Таблица 1 в режиме таблица.
Рис. 2.
Закрываем Таблицу1, щелкнув правой кнопкой мыши на Таблица1 в окне редактирования, и в контекстном меню выбрав команду Закрыть. Далее создадим структуру таблицы Группы аналогичную структуре таблицы Группы, созданной в Конструкторе, используя команду SQL create table.
Для этого в окне БД щелкаем левой кнопкой мыши на вкладке Создание и выбираем команду «Конструктор запросов». В результате в окне редактирования откроется объект «Запрос1» и окно диалога «Добавление таблицы». Закроем окно диалога, щелкнув левой кнопкой мыши на пиктограмме «Закрыть» в правом верхнем углу этого окна.
Рис. 3.
Затем создаем структуру таблицы «Группы», для этого выберем режим SQL, выполнив команду Вид/ Режим SQL. Удаляем появившуюся в окне запроса команду SELECT и вводим с клавиатуры следующую команду:
create table Группы
(КодГруппы COUNTER CONSTRAINT PrimaryKey PRIMARY KEY,
Название char(6),
Курс int,
Семестр int);
Сохраняем запрос с именем «Создание Группы». В результате в «Области переходов» появится несвязанный объект — «Создание Группы». После сохранения запроса необходимо выполнить этот запрос, щелкая на пиктограмме «Выполнить». В результате выполнения команды «create table Группы» в «Области переходов» появится объект — «Группы: таблицы».
Рис. 4.
Закроем окно «Создание Группы» и откроем объект – «Группы: таблица» в режиме конструктора.
Рис. 5.
Созданная с помощью запроса на изменение структура таблицы «Группы» аналогична структуре таблицы «Группы студентов», созданной в режиме «Конструктор».
Затем создаем структуру таблицы «Студенты», для этого выберем режим SQL, выполнив команду Вид/ Режим SQL. Удаляем появившуюся в окне запроса команду SELECT и вводим с клавиатуры следующую команду:
create table Студенты
(КодСтудента COUNTER CONSTRAINT PrimaryKey PRIMARY KEY,
КодГруппы int,
Фамилия char(20),
Имя char(15),
Отчество char(15),
Пол char(1),
Дата_рождения DATE,
Место_рождения MEMO,
FOREIGN KEY (КодГруппы) REFERENCES Группы (КодГруппы));
Для описания связей между таблицами «Группы» и «Студенты» через поле «КодГруппы» (отношение «один-ко-многим»), а также обеспечения целостности базы
данных применена запись «FOREIGN KEY (КодГруппы) REFERENCES Группы (КодГруппы)».
Сохраняем запрос с именем «Создание Студенты». В результате в «Области переходов» появится несвязанный объект — «Создание Студенты». После сохранения запроса необходимо выполнить этот запрос, щелкая на пиктограмме «Выполнить». В результате выполнения команды «create table Студенты» в «Области переходов» появится объект — «Студенты: таблицы».
Рис. 6.
Основные принципы создания новой таблицы
Простая база (например, список контактов), может содержать всего одну таблицу. Тем не менее, во многих БД задействуется несколько таблиц. Во время создания базы на ПК создается файл, используемый в качестве контейнера для всех ее объектов, включая и таблицы.
Существует несколько методов создания новой таблицы: вы можете сформировать новую БД, вставить дополнительную таблицу в уже готовую, заранее сформированную базу, либо импортировать таблицу из альтернативного источника данных (такого, как другая база данных, текстовый файл, документ MS Office Word, книга MS Office Excel и др.) или связать таблицу с этим заданным источником. При создании новой БД, новая пустая таблица вставляется в нее в автоматическом режиме. После этого вы можете внести в нее данные для инициации и определения значений полей.
5.2 Создание таблиц с помощью Мастера таблиц
Для этого
необходимо:
1)Дважды щелкнуть
левой кнопкой мыши на ярлыке Создание таблицы с помощью мастера (Create
table by using wizard).
2)В диалоговом
окне Создание таблиц (Table Wizard) (рис. 5.3) выбрать назначение таблицы:
Деловые (Business) (для иных целей можно выбрать и Личные
(Personal)).
3)В поле
Образцы таблиц (Sample Tables) выбрать подходящую таблицу — Список
рассылки (MailingList).
4)Переместить
нужные поля из списка Образцы полей (Sample Fields) в список Поля
новой таблицы (Fields in my new table). Для этого следует воспользоваться
кнопками со стрелками: > — переместить одно поле, » — переместить все поля.
Рисунок 5.3
—
Диалоговое окно Мастера таблиц
5.Повторять
описанные в пп. 3—4 действия до тех пор, пока не будет создан подходящий
перечень полей для новой таблицы.
6.При
необходимости переименовать какое-либо поле, нужно выделить его в списке Поля
новой таблицы (Fields in my new table) и нажать кнопку Переименовать поле
(Rename Field), затем ввести в диалоговом окне Переименование поля
(Rename Field) новое имя поля и нажать кнопку ОК (рис. 5.4). Нажать кнопку
Далее (Next).
Рисунок 5.4
—
Диалоговое окно Переименование поля
7.В следующем
диалоговом окне в поле Необходимо задать имя для новой таблицы (What do
you want to name your table?) ввести имя новой таблицы «Список рассылки
оповещений» (рис. 5.5).
Рисунок 5.5
—
Второе диалоговое окно Мастера таблиц
8.
Выбрать способ
определения ключа Microsoft Access автоматически определяет ключ (Yes,
set a primary key for me) (имеется альтернатива Пользователь определяет ключ
самостоятельно (No, I’ll set the primary key)). Тогда в таблицу будет
добавлено поле автоматической нумерации. Нажать кнопку Далее (Next).
Если было выбрано
самостоятельное определение ключа, в поле со списком Необходимо выбрать поле
с уникальными для каждой записи данными (What field will hold data that is
unique for each record?) необходимо выбрать имя поля, которое станет ключевым.
Затем нужно определить тип данных, которые будут содержаться в ключевом поле.
9.
В следующем окне
Мастер таблиц предлагает установить связи между существующими таблицами и
создаваемой таблицей (рис. 5.6). Он пытается сам создать связи между таблицами и
предоставляет информацию о создаваемых связях пользователю в виде списка. При
необходимости исправить связи нужно выбрать соответствующую строку списка и
нажать кнопку Связи (Relationship).
Рисунок 5.6
—
Третье диалоговое окно Мастера таблиц
Рисунок 5.7
—
Диалоговое окно Связи
Рисунок 5.8
—
Четвертое окно Мастера таблиц
10.
В окне Связи
(Relationships) нужно выбрать тип связи с данной таблицей (рис. 5.7).
11.
В диалоговом окне
Мастера таблиц (см. рис.5.6) нажать кнопку Далее (Next).
12.
В последнем диалоговом
окне, пользователю необходимо выбрать, что он будет делать с таблицей
дальше(Изменить структуру таблицы) и нажать кнопку Готово(Finish)
(рис.5.8).
Чтобы создать поле со списком:
- В представлении «Макет формы» выберите вкладку «Дизайн макета форм» и найдите группу «Элементы управления».
- Выберите команду Combo Box, которая выглядит как раскрывающийся список.
- Ваш курсор превратится в крошечный значок перекрестия и выпадающего списка
. Переместите курсор в место, где вы хотите вставить поле со списком, затем нажмите. Появится желтая строка, указывающая место, где будет создано ваше поле со списком. - Появится диалоговое окно Combo Box Wizard . Выберите второй вариант, я наберу нужные значения и нажмите «Далее».
- Введите варианты, которые вы хотите отобразить в раскрывающемся списке. Каждый выбор должен быть в отдельности.
- При необходимости измените размер столбца, чтобы весь текст был виден. После того, как вы удовлетворены своим списком, нажмите «Далее».
- Выберите магазин, что значение в этом поле, а затем нажмите на стрелку раскрывающегося списка и выберите в поле, где вы хотите выбор из комбо — поля для записи. После выбора нажмите «Далее».
- Введите метку или имя, которое будет отображаться рядом с вашим полем со списком. Как правило, рекомендуется использовать имя поля, которое вы выбрали на предыдущем шаге.
- Нажмите «Готово» Ваше поле со списком появится в форме. Если вы создали свое поле со списком для замены существующего поля, удалите первое поле.
- Перейдите в режим просмотра формы, чтобы протестировать поле со списком. Просто нажмите стрелку раскрывающегося списка и убедитесь, что список содержит правильные варианты. Теперь поле со списком можно использовать для ввода данных.
Если вы хотите включить раскрывающийся список с длинным списком параметров и не хотите вводить их все, создайте поле со списком и выберите первый вариант в мастере со списком, я хочу получить значения из другой таблицы или запроса. Это позволит вам создать раскрывающийся список из поля таблицы.
Некоторые пользователи сообщают, что Access работает при работе с формами. Если у вас возникла проблема с выполнением любой из этих задач в представлении «Макет», попробуйте переключиться на «Дизайн».
SQL-запросы
В Access 2013 и других версий запросы выполняются при помощи языка структурированных запросов SQL.
Для создания SQL-запросов необходимо перейти в режим конструктора, затем на кнопке «Вид» выбрать «Режим SQL». В результате появится диалоговое окно, в котором в поле Select вводим названия столбцов, а в поле From — то, что будет выводиться в строках, например названия поставщиков (если первый столбец «Название»).
В Access используется не чистый SQL, а его диалект Jet-SQL. Основными инструкциями для запросов в этом языке являются: SELECT, по которому осуществляется выборка из записей по определенным условиям (названия полей исходных таблиц, переносящихся в результирующую таблицу), UPDATE — используется с целью редактирования записей, DELETE — для удаления каких-либо указанных записей, CREATE — для создания новых объектов БД. В MS Access также используются TRANSFORM для построения перекрестных запросов, WITH OWNER-ACCESS OPTION для создания специальных запросов пользователем, не имеющем доступа к таблицам, к которым должен быть доступ у этого запроса, IN (для обеспечения связи с удаленной БД), DISTINCTROW (создание запроса с возможным объединением данных). Также могут применяться итоговые функции SQL, встроенные функции Access и VBA.
Дополнительные параметры таблицы
Вычисленные поля и итоговые строки
Добавление вычисленных полей и итоговых строк в таблицу позволяет выполнять вычисления с использованием данных таблицы. Вычисленное поле вычисляет данные в одной записи, а итоговая строка выполняет вычисление по всему полю данных.
Всякий раз, когда вы видите промежуточный итог для одной записи, вы смотрите на вычисленное поле. Аналогично, общая сумма в нижней части таблицы действительно является итоговой строкой.
Новые статьи
- Проектирование собственной базы данных в Access — 21/08/2018 15:16
- Форматирование форм в Access — 21/08/2018 15:11
- Создание форм в Access — 21/08/2018 15:05
Предыдущие статьи
- Дополнительные параметры отчета в Access — 21/08/2018 14:48
- Создание отчетов в Access — 21/08/2018 14:42
- Дополнительные параметры дизайна запроса в Access — 21/08/2018 14:36
- Проектирование запроса в Access — 21/08/2018 04:49
- Сортировка и фильтрация записей в Access — 21/08/2018 04:37
- Работа с формами в Access — 21/08/2018 04:25
- MS Access — Работа с таблицами, создание, удаление, настройка внешнего вида — 20/04/2018 17:18
- MS Access — Управление базами данных и объектами — 30/03/2018 16:18
- Начало работы в Access. Знакомство с Access 2010 — 10/02/2018 18:24
- MS Access: Введение в объекты — Таблицы, формы, запросы и отчеты — 07/02/2018 08:32
- MS Access: Что такое база данных? Отличие Access от Excel. — 03/02/2018 18:18
Дополнительные параметры форматирования
Чтобы просмотреть дополнительные параметры форматирования, нажмите стрелку форматирования Datasheet в нижнем правом углу группы форматирования текста.
Диалоговое окно «Форматирование таблицы данных» предлагает несколько дополнительных параметров форматирования, в том числе возможность изменять цвет фона, цвет сетки и стиль границы и линии. Он даже включает возможность просмотра таблицы образцов с вашими вариантами форматирования, поэтому поиграйте с различными вариантами форматирования, пока не получите таблицу, выглядящую так, как вы этого хотите.
В конечном итоге у Вас изменится вид таблицы и станет напоминать Excel.
Новые статьи
- Проектирование собственной базы данных в Access — 21/08/2018 15:16
- Форматирование форм в Access — 21/08/2018 15:11
- Создание форм в Access — 21/08/2018 15:05
- Изменение таблиц в Access — 21/08/2018 14:58
- Дополнительные параметры отчета в Access — 21/08/2018 14:48
- Создание отчетов в Access — 21/08/2018 14:42
- Дополнительные параметры дизайна запроса в Access — 21/08/2018 14:36
- Проектирование запроса в Access — 21/08/2018 04:49
- Сортировка и фильтрация записей в Access — 21/08/2018 04:37
- Работа с формами в Access — 21/08/2018 04:25
Предыдущие статьи
- MS Access — Управление базами данных и объектами — 30/03/2018 16:18
- Начало работы в Access. Знакомство с Access 2010 — 10/02/2018 18:24
- MS Access: Введение в объекты — Таблицы, формы, запросы и отчеты — 07/02/2018 08:32
- MS Access: Что такое база данных? Отличие Access от Excel. — 03/02/2018 18:18
Изменение линий сетки
Другим способом Access упрощает чтение ваших таблиц путем добавления линий сетки, которые отмечают границы каждой ячейки. Gridlines(линии сетки) — это тонкие линии, которые появляются между каждой ячейкой, строкой и столбцом таблицы. По умолчанию сетчатые линии темно-серого цвета и появляются со всех сторон ячейки, но вы можете изменить их цвет или скрыть нежелательные линии сетки.
Чтобы настроить отображение линий сетки:
- 1. Выберите вкладку «Главная» и найдите группу форматирования текста.
- 2. Щелкните стрелку раскрывающегося списка Gridlines.
- 3. Выберите линии сетки, которые вы хотите отобразить. Вы можете выбрать горизонтальные линии сетки между строками, вертикальными градиентами между столбцами, обоими типами линий сетки или вообще ничем.
- 4. Строки сетки на вашем столе будут обновлены.