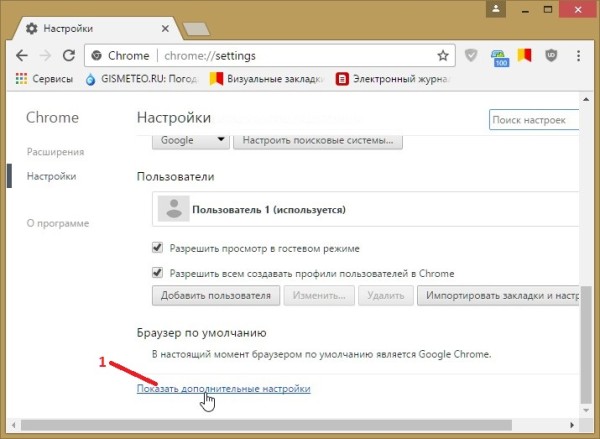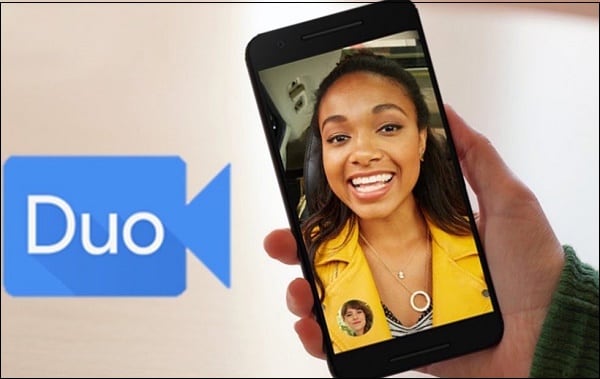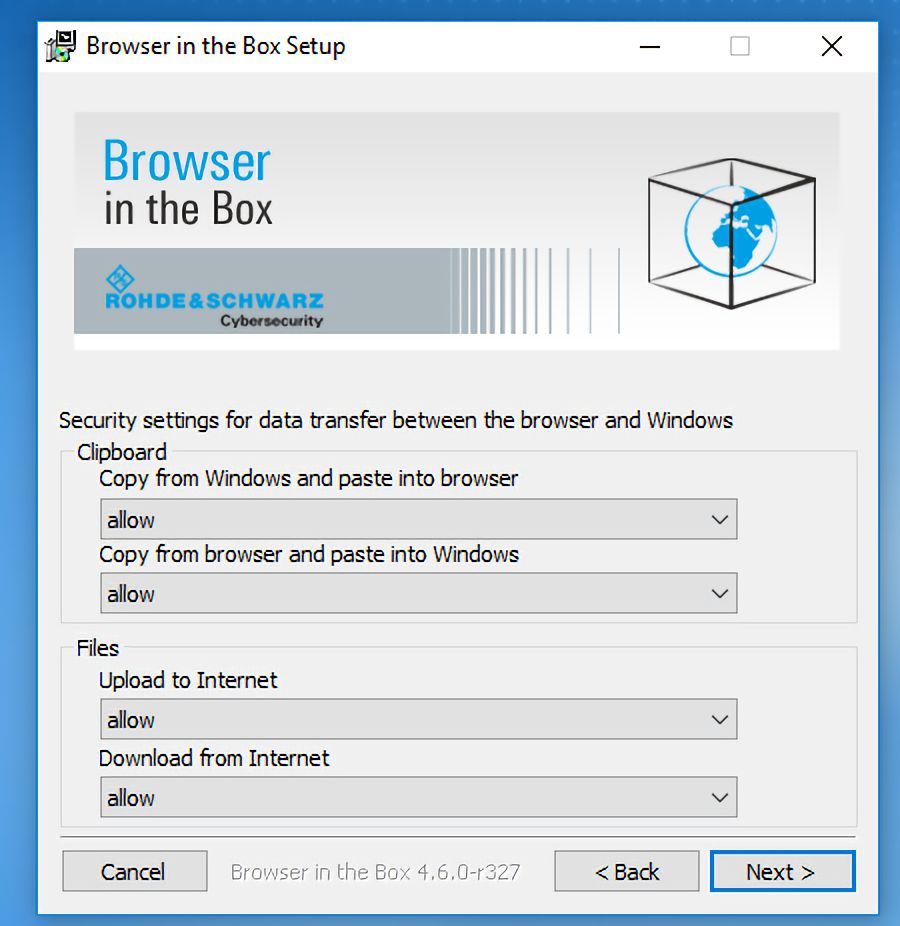Google hangouts
Содержание:
- Возможности Hangouts
- Что может приложение hangouts?
- Можно ли удалить Hangouts с Android
- Что за программа Hangouts и можно ли её удалить?
- Описание
- Sign in and out
- Sign in to multiple accounts
- Sign out
- Start a conversation
- Update the Hangouts extension or app
- Update the Hangouts extension
- Update the Hangouts app
- Что может приложение Hangouts
- Продвинутые возможности и отличительные черты
- Общение через сайт Hangouts
- Что такое Hangouts на Андроиде
- Как начать видеовстречу
- Как начать видеовстречу из группового чата
- Другие настройки видеозвонков в классической версии Hangouts
- Как изменить параметры видеовстречи
- Как отправлять и получать сообщения во время видеовстречи
- Возможности
- Open the Hangouts extension or app
- Sign in to multiple accounts
- Sign out
- Start a conversation
- Update the Hangouts extension or app
- Update the Hangouts extension
- Update the Hangouts app
- Как пользоваться?
- Кто лучше Hangouts или Viber?
- Удаление интегрированного приложения
- Критика
- Hangouts
- История программы
- Как пользоваться Hangouts на компьютере
- Как скачать Hangouts на компьютер
Возможности Hangouts
Это самодостаточное и предельно простое приложение, которое привлекает пользователей целым ворохом атрибутов. Основные достоинства:
- простой обмен сообщениями;
- организация групповых чатов, «вместимостью» до 150 участников;
- онлайн-трансляция через Youtube;
- возможность делиться в сообщениях фотографиями, анимацией, картами и данными о местоположении (смартфона);
- организация видео-встреч с 10 пользователями одновременно прямо из чата;
- звонки на телефонные номера – причем, если у обоих абонентов стоит «Хэнгаутс», это бесплатно;
- высокая скорость синхронизации с устройствами как на Android, так и iOS (или веб-клиентом);
- аккаунт Google Voice для любых видов голосовой связи;
- стабильность связи;
- минимальное потребление ресурсов процессора (читать между строк – медленно «садит» батарейку) и не грузит оперативную память, что очень акутально для устройств на Android;
- сопровождение сообщений красочными и веселыми стикерами, смайлами, эмоджи;
- можно выдавать права на управление камерой и микрофоном во время общения в чате (примерно, как в Zoom);
- переписка хранится в облаке, поэтому даже после утери девайса есть доступ ко всем данным после синхронизации.
Там, где плюсы, найдутся минусы. Если не «докапываться», то явных недостатков всего парочка:
- Бывают «зависания» на несколько секунд.
- Утилита не молниеносна – долго загружается, требует времени на переключение вкладок.
Что может приложение hangouts?
Данное приложение имеет довольно много возможностей. Хотя, если сказать честно, большинство пользователей о многих из них понятия не имеют. Приложение может:
- Соединить больше 100 пользователей в один видео сеанс, конференцию;
- Мессенджер по желанию пользователя отправляет как информацию в виде текста, так и в виде изображения или видео;
- Можно отправить звонок не только пользователям приложения hangouts, но и на простой номер телефона;
- Можно устраивать вебинары, видеоконференции или просто, прямую трансляцию;
- Можно через чат отправить изображение, а не только текст. Фото может быть отправлено как с диска телефона (компьютера), так и снятое онлайн с камеры;
- Через чат можно давать возможность собеседнику получать информацию с вашей камеры и микрофона;
- Разумеется, в своих письмах можно отправлять различные смайлики, эмоджи или стикеры;
- Та как данное приложение разработали специалисты Google, то программа довольно просто синхронизируется с прочими вашими устройствами. Главное, чтобы на нём стоял ваш аккаунт от Гугла;
- Мессенджер позволяет сохранять вашу переписку на облаке сервера. Если человек потерял телефон, информацию можно открыть на другом гаджете, сделав синхронизацию.
Что удивительно, мессенджер даёт совсем небольшую нагрузку на процессор и оперативку системы. Для Android это редкость.
Недостатки hangouts
Приложение иногда банально виснет. Правда, ненадолго.
Программа не рекордсмен по скорости. На загрузку приложения требуется время. Кроме этого, когда вы переходите по вкладкам, становится также заметно медлительность программы.
Можно ли удалить Hangouts с Android
Как и другие сервисы Гугл мессенджер внедряется в ОП по умолчанию. И хотя он оснащен необходимыми инструментами для общения, у некоторых пользователей возникает вопрос, как удалить Hangouts с Андроида, чтобы освободить место в памяти для других программных продуктов. Поскольку приложение является предустановленным, удалить его традиционным способом не получится. Простой способ – удалить все обновления, а затем отключить сервис. В таком случае память очистится, но сама программа останется. Чтобы полностью ее деинсталлировать потребуются рут-права и помощь файлового менеджера для работы с системными файлами и папками, такого как Total Commander. Чтобы удалить Хэнгаутс нужно:
- Открыть с помощью файлового менеджера системную папку /system/app.
- Найти Hangouts.apk и удерживать палец до открытия контекстного меню.
- Выбрать опцию «Удалить».
- Дождаться удаления сервиса.
Удаление Хэнгаутс никак не повлияет на работоспособность гаджета. Получив информацию, о приложение Нangouts на Андроид, что это за сервис и чем он полезен, пользователь возможно передумает и захочет использовать мессенджер. Он сможет скачать его заново из Google Play в любую минуту.
Что за программа Hangouts и можно ли её удалить?
Если с первой частью вопроса уже разобрались, то вторая – вызывает интерес у многих пользователей. Большой проблемой является тот случай, когда мессенджер интегрирован производителями в Android. Избавиться от него стандартными средствами не удастся, понадобиться получение доступа к файловой системе (получение прав root). Это решение Вы должны принимать взвешено, ознакомившись с отзывами и рекомендациями конкретно по Вашей модели смартфона. Иначе есть риск после неудачного «взлома» превратить гаджет в так называемый «кирпич».
Можно в данной ситуации попытаться хотя бы отключить Хэнгаутс, чтобы приложение не расходовало память и заряд аккумулятора:
Идем в настройки, находим перечень приложений. В разных оболочках меню отличается, поэтому мой скриншот не факт, что будет соответствовать Вашей «картине»:
Теперь переключаемся на разные вкладки в поисках нужного софта, когда найдете – кликните по названию для открытия подробной информации:
Далее выполняем действия в такой очередности: нажимаем на кнопку «Очистить данные» (или кэш), тапаем по клавише остановки процесса, удаляем установленные обновления и, наконец, отключаем:
Если софт не был предустановлен в Android, а Вы сами его загружали из Google Play, то в показанном выше окне можно будет удалить Hangouts полностью.
Поздравляю! Теперь мессенджер будет «спать» и не «кушать» ресурсы, пока Вы его снова не откроете.
Описание
«Hangouts» в первую очередь выполняет роль сервиса для обмена быстрыми сообщениями, интегрированные с облачным хранилищем. Также зарегистрированные пользователи получают возможность сгруппировать в одном месте все SMS-переписки, устроить видео-чат со своими контактами, обмениваться медиа-файлами и другими видами документов.
Компании могут с помощью этого проекта создавать конференции, при этом использовать не только голосовое общение, но и видео в реальном времени. Сегодня эта утилита от Компании «Google» признана одной из самых лучших по качеству передачи видеотрансляции. Потому ее можно использовать для ведения вебинаров, удаленных курсов и других обучающих мероприятий.
Sign in and out
Sign in to multiple accounts
You can use Chrome profiles to sign in to multiple accounts and have more than one Hangouts extension or app open at the same time. Learn more about Chrome profiles.
- On your computer, open Chrome.
- Sign in to Chrome.
- Install the Chrome extension or Chrome desktop app.
- At the top right, click the button with your name, email, or People .
- Click Switch Person or Add Person. Learn more about sharing Chrome with other people or multiple accounts.
- Complete installing the Chrome extension or Chrome desktop app.
Sign out
If you’re signed in to Hangouts on different devices, you’ll need to sign out everywhere.
- On your computer, open the Hangouts extension or on your phone, the Hangouts app .
- At the top left, click Menu .
- At the bottom, click Exit.
Start a conversation
- On your computer, open Chrome.
- Open the extension or app:
- Extension: At the top right, click the Hangouts extension .
- App: On your Bookmarks bar, click Apps . Or, in the address bar, go to . Click the Hangouts app .
- At the top left, click New conversation.
- Type a name or email address. Click their name.
- Type your message, then press Return or Enter on your keyboard.
Update the Hangouts extension or app
If you’re not on the latest version of the Hangouts Chrome extension or app, update it to get the latest features and fix technical problems.
Before you update the extension or app, you need to have the latest version of Chrome. At the top right, click More . If the icon is green, orange, or red, update Google Chrome.
Update the Hangouts extension
The extension should automatically update. If you need to update the extension yourself, you can remove it and then add it back.
- Open Chrome.
- At the top right, right-click the Hangouts extension .
- Click Remove from Chrome.
- Go to the Hangouts Chrome extension in the Chrome Web Store.
- Click Add to Chrome Add extension.
- The extension will automatically open.
Update the Hangouts app
The app should automatically update. If you need to update the app yourself, you can remove it and then add it back.
- Open Chrome
- On your Bookmarks bar, click Apps . Or, in the address bar, go to .
- Right-click the Hangouts app .
- Click Remove from Chrome.
- Go to the Hangouts Chrome app in the Chrome Web Store.
- Click Add to Chrome Add app.
- The app will automatically open.
Что может приложение Hangouts
Hangouts — это приложение для ios и андроида, также есть десктопная версия. Приложение позволяет писать и принимать сообщения, разговаривать в голосовом чате и общаться в видеочате сразу с несколькими людьми.
Вот его основные возможности:
- возможность общаться с коллегами и друзьями в группах до 150 человек;
- оставлять свой статус и делиться им;
- отправлять фотографии, карты, стикеры, гифки, видео в неограниченном количестве;
- проводить видеовстречи до 10 человек в любом групповом диалоге;
- звонить на любые номера телефонов;
- отправлять сообщения, голосовые сообщения и смс-ки через аккаунт google voice;
- синхронизировать диалоги на смартфоне и компьютере;
- писать своим контактам, даже когда их нет в сети — сообщение придет тогда, когда они окажутся онлайн.
В целом, это полноценный инструмент для общения в удаленном формате: от простой переписки до видеоконференции с коллегами.
Недостатки Hangouts
Несмотря на широкий функционал, у приложения есть недостатки:
- Самый главный из них — ограниченность по количеству присутствующих в видеоконференции людей: всего до 10 человек в базовом аккаунте и до 25 человек в аккаунте для бизнеса и учебы. Но если ваша группа небольшая или вы можете без потери качества общения разделиться на небольшие группы — приложение идеально подойдет.
- С помощью Hangouts можно звонить на любые номера, но бесплатно делать так можно только если у собеседника тоже есть приложение. В противном случае стоимость звонка будет зависеть от тарифа.
- Не работает без подключения к интернету.
Продвинутые возможности и отличительные черты
Hangouts не является коммерческим проектом, в нем нет рекламы. Среди его возможностей немало полезных:
- Сервис обеспечивает высококачественную видеосвязь, поддерживает удобную настройку и проведение видеоконференций. Этот факт делает Google Hangouts одним из лучших мессенджеров (наряду со Skype) для конференций и дистанционного обучения.
- Звонки пользователям Hangouts бесплатны, на номера сотовых тарификация стандартная.
- История переписки, отосланных фото и видеозвонков мгновенно синхронизируется на всех подключенных к аккаунту устройствах благодаря облачным технологиям.
- По аналогии со Skype можно заблокировать прием сообщений на определенный срок (максимум — на 3 суток). Нужно просто поставить соответствующий статус.
- Гибкие настройки приватности позволяют не опасаться за конфиденциальность передаваемой информации.
- В приложении есть АОН (автоматический определитель номера).
- Благодаря портированию видео на YouTube можно отправлять видеоматериалы на свой аккаунт примо из интерфейса мессенджера.
Никаких сложностей с управлением не существует априори. На официальном сайте Google есть масса информации, посвященная особенностям работы тех или иных версий программы.
Новый Hangouts для компаний
С разделением в 2017 году приложения на две части появилось больше возможностей для корпоративного сегмента.
Ключевые особенности Chat
- Способность поддержания потоков разговоров и фильтрации бесед по типам.
- Интеграция с сервисами Google. На практике — в комнату Chat можно добавить Google-Опрос или Google- Календарь на правах общего доступа. Это позволяет экономить время и лучше планировать деятельность команд.
- Интеграция со сторонними сервисами, внедрение ботов и скриптов, созданных другими разработчиками (например, Asana, Box, Zendesk, ProsperWork и т.д.).
Доступен Chat будет в виде приложений на Android и iOS, а также web-версии.
Особенности Meet для бизнеса:
- Позволяет организовывать видеовстречи и конференции, позволяя упрощать решение бизнес-задач, благодаря аудио и видео общению.
- Не требует для работы дополнительной загрузки плагинов.
- Не перегружает систему, быстро грузится, экономно расходует заряд батареи мобильных устройств.
- Позволяет записывать аудио и видео.
- Поддерживает до 30 участников конференции.
- Способен интегрироваться с Chromebox for Meetings.
Доступен Meet в виде приложений на Android, iOS, а также web-версии.
Общение через сайт Hangouts
Для общения всем участникам понадобится свой аккаунт в Google.
2) Нажмите «ВИДЕОВЫЗОВ» или «ПОЗВОНИТЬ» («VIDEO CALL» или «PHONE CALL») в зависимости от того, что необходимо.
3) Нажмите «Разрешить» или «Не разрешать» в зависимости от того, хотите ли вы разрешить использовать вашу камеру и микрофон.
4) Нажмите «Пригласить участников», и в появившемся окне вы можете начать добавлять людей для видеовстречи. Если же чат пока пустой и там никого нет, понадобится отправить участникам приглашения.
Рис. 7. Окно на сайте Google Hangouts для приглашения участников на видеовстречу.
5) Введите адрес электронной почты или имя тех людей, которых вы хотите пригласить для общения, а затем нажмите «Пригласить».
6) Можно отправить ссылку для приглашения потенциальным участникам, к примеру, через электронную почту. Люди, получившие ваши приглашения, смогут присоединиться к сеансу видеовстречи, щелкнув ссылку, которую они получают в электронном письме.
Чтобы получить ссылку, нажмите «Скопировать ссылку» (3 на рис. 7). После этого она будет скопирована в буфер обмена. Далее надо открыть почту и написать письмо: заполнить поле «Кому», а в поле для письма вставить ссылку, например, с помощью двух горячих клавиш CTRL+V.
Общение будет возможно только после того, как человек получит приглашение в своей Гугл почте и подтвердит его. На доставку приглашения понадобится время, поэтому лучше это делать заранее.
Что такое Hangouts на Андроиде
Один из частых вопросов владельцев новых смартфонов: Hangouts – что это за программа? Это приложение идет в стандартной сборке ОС Andriod вместе с Google Play, Youtube и картами. Это специальное ПО, которое помогает обмениваться сообщениями, совершать обычные и видеозвонки всем пользователям, которые имеют аккаунт Google+. Это сборный вариант трех других продуктов от Гугл:
- Google Talk;
Этот сервис собрал лучшие стороны описанных выше функционалов и расширил их. Через Hangouts можно создавать видеоконференции для большого количества человек, что удобно для проведения вебинаров. Платить за эту услугу ничего не нужно, для использования нужно лишь иметь аккаунт в Гугл+, но при желании можно добавить профили из других систем для посещения конференции.
Плюсы и минусы Google Hangouts
Когда человек ищет удобный способ для связи, он всегда обращает внимание на положительные и отрицательные стороны программы. Если первые значительно перевешивают вторые, то выбор становится самым оптимальным
В странах СНГ сервис Hangouts не получил большой популярности, но это не значит, что он плох. Ниже будут приведены плюсы и минусы данной программы, прочитав которые вы сможете принять решение.
Плюсы:
- бесплатное использование всего функционала сервиса;
- гибкие настройки общения;
- полный перевод на русский язык;
- пользоваться утилитой можно на компьютере, телефоне, планшете;
- начать чат, обменяться SMS или совершить видеозвонок очень просто, даже начинающий пользователь справиться с этой задачей;
- если у вас есть аккаунт в Гугл+, то никаких дополнительных регистраций не потребуется;
- компании могут проводить вебинары для неограниченного количества слушателей, запись сразу же сохраняется.
Минусы:
- обмен мгновенными сообщениями возможен только между владельцами аккаунтов в Гугл;
- видеосвязь ограничена, одновременно с вами в разговоре могут быть еще 9 человек (не путать с видеоконференцией);
- если в комнате более 5 человек с камерами, то качество видео может упасть;
- мобильное устройство при длительном общении через камеру может начать нагреваться из-за нагрузки;
- настройка вебинаров проводится через Youtybe, нельзя назвать ее простой.
Как начать видеовстречу
Важно! Если вы заблокируете пользователя в классической версии Hangouts, он не сможет писать вам сообщения в классической версии Hangouts, но сможет присоединяться к организованным вами встречам в Meet или в приложении Hangouts. Пользователи, заблокированные в Hangouts, не блокируются в Meet
Как начать видеовстречу на двоих
- Откройте страницу hangouts.google.com или откройте приложение из боковой панели Gmail.
- Выберите пользователя из списка Hangouts либо найдите его по имени или адресу электронной почты и нажмите на его имя.
- В левом верхнем углу нажмите на значок «Видеовызов» и выберите один из вариантов:
- Поделиться ссылкой на видеовстречу Meet . В чат будет добавлена ссылка на видеовстречу Google Meet. Чтобы поделиться ссылкой, нажмите на значок «Отправить» . Для присоединения к встрече участникам необходимо нажать на ссылку.
- Позвонить по видеосвязи . От вас поступит видеовызов другому участнику в Hangouts. Пользователь может принять или не принять звонок.
Как начать видеовстречу из группового чата
- Откройте страницу hangouts.google.com или откройте приложение из боковой панели Gmail.
- Выберите группу в списке Hangouts или создайте новую группу.
- В левом верхнем углу окна групповой переписки нажмите на значок «Видеовызов» .
- Hangouts автоматически добавит в сообщение ссылку Meet. Чтобы поделиться ссылкой и пригласить участников чата на видеовстречу Google Meet, нажмите на значок «Отправить» .
Другие настройки видеозвонков в классической версии Hangouts
Как добавить участников по имени или адресу электронной почты
В ходе видеовстречи любой участник может добавлять других собеседников. Чтобы присоединиться к видеовстрече, пользователям потребуется войти в аккаунт Google.
- В окне видеовстречи нажмите на экран.
- В верхней части экрана нажмите на значок «Добавить участников» .
- Введите имя или адрес электронной почты пользователя, которого нужно добавить.
- Нажмите кнопку Пригласить.
Как поделиться ссылкой для добавления участников
- В окне видеовстречи нажмите на экран.
- В верхней части экрана нажмите на значок «Добавить участников» «Скопировать ссылку» .
- Нажмите на ссылку, чтобы скопировать ее. Затем вставьте ее в сообщение электронной почты, чат и т. д. Любой пользователь, получивший ссылку и выполнивший вход в аккаунт, сможет присоединиться к звонку.
Как изменить параметры видеовстречи
В ходе видеовстречи можно изменить ее параметры. Чтобы увидеть настройки, нажмите на экран.
Отключение камеры или микрофона. Нажмите на соответствующие значки, чтобы отключить камеру или микрофон.
- Настройки. В верхней части экрана нажмите на значок «Настройки» . Можно изменить настройки камеры, микрофона и колонок.
- Показ экрана. Чтобы показать экран другим участникам видеовстречи, нажмите на значок «Ещё» Показать экран.
- Полноэкранный режим. Чтобы полностью развернуть окно видеовстречи, нажмите на значок «Ещё» Во весь экран.
Как отправлять и получать сообщения во время видеовстречи
Во время видеовстречи участники могут писать друг другу сообщения, которые будут видны в течение короткого времени.
- Нажмите на экран видеовстречи.
- Внизу экрана нажмите «Чат» .
История чата доступна только во время видеовстречи. Если вы покинете ее, а потом присоединитесь снова, вы не увидите предыдущие сообщения.
Возможности
Hangouts позволяют общаться двум и более участникам (до 100). Служба доступна из веб-браузера Google Chrome (и других браузеров на движке Chromium, например Яндекс.Браузер), имеются мобильные приложения для Android и iOS, а также приложение для Chrome OS. Для Firefox также загружается интерфейс, но затем он перекрывается заретушированным полем с краткой рекламой без каких-либо уточнений. Интерфейс чата работоспособен.
Так как вместо XMPP используется проприетарный протокол, сторонние приложения не имеют доступа к Hangouts.
Истории чатов хранятся на серверах Google, что позволяет синхронизировать их между устройствами. В отличие от сервисов-конкурентов (например, Mail.Ru Агент), в групповых чатах видно, до какого места прочитал переписку каждый пользователь.
Фотографии, которыми участники обмениваются во время конференции, автоматически загружаются в закрытые альбомы Google+.
Сервис позволяет участникам передавать своё местоположение.
Также доступна передача SMS сообщений.
Сервис Google Voice теперь также доступен только в Hangouts.
Open the Hangouts extension or app
Sign in to multiple accounts
You can use Chrome profiles to sign in to multiple accounts and have more than one Hangouts extension or app open at the same time. Learn more about Chrome profiles.
- On your computer, open Chrome.
- Sign in to Chrome.
- Install the Chrome extension or Chrome desktop app.
- At the top right, click the button with your name, email, or People .
- Click Switch Person or Add Person. Learn more about sharing Chrome with other people or multiple accounts.
- Complete installing the Chrome extension or Chrome desktop app.
Sign out
If you’re signed in to Hangouts on different devices, you’ll need to sign out everywhere.
- On your computer, open the Hangouts extension or on your phone, the Hangouts app .
- At the top left, click Menu .
- At the bottom, click Exit.
Start a conversation
- On your computer, open Chrome.
- Open the extension or app:
- Extension: At the top right, click the Hangouts extension .
- App: On your Bookmarks bar, click Apps . Or, in the address bar, go to . Click the Hangouts app .
- At the top left, click New conversation.
- Type a name or email address. Click their name.
- Type your message, then press Return or Enter on your keyboard.
Update the Hangouts extension or app
If you’re not on the latest version of the Hangouts Chrome extension or app, update it to get the latest features and fix technical problems.
Before you update the extension or app, you need to have the latest version of Chrome. At the top right, click More . If the icon is green, orange, or red, update Google Chrome.
Update the Hangouts extension
The extension should automatically update. If you need to update the extension yourself, you can remove it and then add it back.
- Open Chrome.
- At the top right, right-click the Hangouts extension .
- Click Remove from Chrome.
- Go to the Hangouts Chrome extension in the Chrome Web Store.
- Click Add to Chrome Add extension.
- The extension will automatically open.
Update the Hangouts app
The app should automatically update. If you need to update the app yourself, you can remove it and then add it back.
- Open Chrome
- On your Bookmarks bar, click Apps . Or, in the address bar, go to .
- Right-click the Hangouts app .
- Click Remove from Chrome.
- Go to the Hangouts Chrome app in the Chrome Web Store.
- Click Add to Chrome Add app.
- The app will automatically open.
Как пользоваться?
Совет! Если на вашем Android смартфоне не предустановлен Hangouts, вы можете загрузить его с Google Play Market.
При первом входе, приложение предложит пройти авторизацию, с помощью одноразового пароля, высылаемого в SMS на ваш номер. После ввода пароля, вы увидите классический интерфейс Android-приложения:
-
Внизу справа нажмите на плюсик и выберите «Начать чат» или «Начать видеовстречу».
-
Выберите собеседника для создания тет-а-тет чата или нажмите «Создать группу» для группового чата.
-
Проведя пальцем от левого края на середину дисплея, вы откроете меню. Здесь можно выбрать контакты, настроить статус, проверить приглашения и архив бесед, а также перейти в общие настройки Hangouts.
-
В настройках можно работать с подключенными аккаунтами Google: установить фото профиля, статус, сигнал сообщения и входящих вызовов, настроить разрешения для связи с вами другими пользователями, скрыть или заблокировать контакты и изменить номер мобильного телефона.
Кроме того, по адресу hangouts.google.com доступна веб-версия Hangouts. Также, вы можете поставить расширение для браузера Google Chrome, открыв «Меню» и выбрав «Скачивание приложения для Chrome».
Также посмотрите видео, как пользоваться Hangouts.
Кто лучше Hangouts или Viber?
Сравнения двух популярных мессенджеров не избежать, и если проанализировать возможности каждой из программ, то можно найти много отличий:
- Приложение «Hangouts использует функцию «Двусторонний отказ», которая означает, что если не принять контакт, то он не сможет слать сообщения. У второго мессенджера такой возможности нет.
- Hangouts никак не привязан к номеру телефона, поэтому его можно использовать на устройствах, которые не нуждаются в SIM-карте, а вторая программа лишена этой возможности.
- Viber имеет такое преимущество – не выходя из приложения, можно оставаться невидимым, но в нем нельзя отключить уведомления, что доступно в Hangouts.
Удаление интегрированного приложения
Здесь все не так просто. Деинсталлировать приложение в этом случае полностью не получится. Можно только удалить обновления и остановить сервис. Есть исключительно такая возможность. Поэтому процесс не так прост, как хотелось бы.
Сначала мы удалим обновления. Это единственное, что можно сделать. Вообще, процесс не особо сложен, но если вы еще не привыкли к интерфейсу, то могут возникнуть проблемы. Поэтому вот подробная инструкция с четким алгоритмом действий:
- На главном экране смартфона ищем значок «Настройки» и тапаем по нему для запуска. В списке параметров ищем пункт «Приложения и уведомления» и нажимаем на него.
- Теперь переходим на вкладку «Все приложения» в верхней части окна. Откроется список, в котором необходимо будет найти «Hangouts» и тапнуть по нему.
- В следующем окошке нажимаем на кнопку «Остановить». Подтверждаем действие путем нажатия на соответствующую кнопку.
- Затем тапаем по пункту «Уведомления» и отключаем их.
- После этого возвращаемся в предыдущее меню и тапаем по пункту «Хранилище».
- Далее нажимаем на «Очистить хранилище» и «Очистить кэш». Снова подтверждаем свои намерения.
К сожалению, это все, что можно сделать в том случае, если мессенджер встроен в операционную систему. Полноценным удалением это не назвать, но зато приложение и сервис будут отключены и больше не смогут нагружать систему.
Стоит отметить, что после отключения службы Hangouts некоторые сервисы Google могут вести себя неадекватно. Неизвестно, что разработчики намудрили, но все службы как-то связаны между собой. И отключение всего одной из них может негативно сказаться на других. Хорошо хоть, что такое случается крайне редко. Впрочем, редкие глюки можно еще пережить. На стабильность работы самой системы и смартфона это никак не повлияет.
Критика
Фонд Electronic Frontier Foundation раскритиковал Google Hangouts за уход от открытых стандартов, закрытый протокол и ухудшение положения с приватностью пользовательских данных.
26 сентября 2013 года обновление Google Hangouts версии 1.2 для iOS содержало ошибку, из-за которой сообщения могли уйти третьему лицу. Данная проблема была устранена Google в следующем обновлении.
Отсутствует возможность напрямую удалять пользователей из чата. Для реализации этого действия приходится удалять весь чат и создавать новый уже без нежелательного участника.
В последнем обновлении Hangouts до версии 11.0 Google неожиданно убрал из программы возможность объединения чатов Hangouts и цепочек SMS, что привело к значительной путанице в контактах постоянных пользователей программы и волне критики приложения в Google Play.
Hangouts
Компания «Google» предложила своим преданным фанатам интересный проект – бесплатный мессенджер, который объединил в себе сразу три утилиты Google+ Hangout, Google+ Messenger и Google Talk. Это прекрасная альтернатива давно известному WhatsApp. Сегодня такие программы пользуются огромной популярностью у современных пользователей, ведь уже не надо выбирать тарифный пакет у мобильного оператора, звонить, отправлять платные сообщения.
Как пользоваться Hangouts на компьютере – это актуальный вопрос, ведь огромное количество людей предпочитают установить мессенджеры не только на телефон, но и на другие виды устройства. Такое оборудование позволяет максимально комфортно использовать все функциональные особенности программы.
История программы
Мессенджер Hangouts появился 15.05.2013 года. Его создали, объединив несколько давно и вполне успешно существовавших Google-сервисов:
- Google Talk;
- Google+ Чаты
- Google+ Видеовстречи
Базируясь на их основе, новинка с первого дня работы имела весь важный функционал и получила «по наследству» базу пользователей вышеназванных приложений.
Изначально программный продукт был выпущен в качестве веб-версии, а затем был портирован на Android и iOS. Работа приложения была реализована на проприетарном протоколе.
Интересный факт состоит в том, что на начальном этапе новое приложение планировалось назвать Babel. Об этом было сказано в технических отчетах компании. Однако к моменту выпуска программа получила свое нынешнее название.
Презентация Google Hangouts состоялась в рамках мероприятия Google I/O. Специалисты сообщили об основных возможностях, продемонстрировали мессенджер в работе, и получили позитивные отзывы. Хотя, стоит отметить, что со временем появились и негативные отклики.
Критике подверглись:
- закрытый протокол;
- слабая защита конфиденциальной информации;
- отсутствие статусов (добавлены с первым обновлением).
Самой большой неприятностью стало обнаружение 26.09.2013 года тотальной угрозы безопасности. Как оказалось, из-за нескольких ошибок в разработке история переписки могла быть доступна для посторонних лиц. Проблему устранили в кратчайшие сроки.
Основные вехи в истории
2013. Появилась возможность задействовать голосовые видео-чаты (исключительно для web-версии и Chrome). Было обеспеченно HD качество видео.
2014. Мессенджер стал доступен в качестве десктоп-приложения для Windows. Ранее на компьютерах он работал лишь в виде веб-версии и только при установке соответствующего плагина.
Приложение стало поддерживать VoIP связь на операционных системах iOS и Android, благодаря Google Voice.
Интеграция с Google Apps.
2015. Сервис отделился от сети Google+ и GMail, став полностью независимым, получил свой собственный сайт.
Появилась возможность звонить пользователям, не имеющим собственного аккаунта в Google, при помощи Hangouts Call и спец. ссылки.
2016. С обновлением Hangouts 11.0 (вышло летом 2016) утрачена возможность отправлять SMS (Google передала эту функцию другому приложению «SMS Messenger»).
2017. Google Hangouts готов предоставить пакет инструментов корпоративного уровня. Сервис для бизнеса, представлен двумя дополняющими друг друга частями: Meet для видеоконференций (поддерживает до 30 человек) и Chat для группового общения (есть боты, комнаты и возможность интеграции с сервисами), поддерживает чаты до 100 человек. Работают обе части в рамках G Suite от Google. Для удобства доступны интеграции и сторонних сервисов, например: Asana, Box, Intuit, Smartsheets и т.д.
Представители разработчика сообщают, что старая версия Hangouts еще некоторое время продолжит свою работу. Однако некорпоративным пользователям уже предложено перейти на любой из более простых и удобных сервисов: Allo, Spaces или Duo.
Как пользоваться Hangouts на компьютере
Начнем с первого запуска сервиса. На ПК может использоваться Веб-версия и браузерное расширение Hangouts. Как пользоваться Google Hangouts, входим в Веб-версию:
- Ввести в поисковик “Hangouts”.
- В подсказках умной строки (если она есть) выбрать “Hangouts.google.com”. Либо кликаем на первую строку в выдаче.
В окне поисковика появится новая вкладка сервиса Гугл Хенгаутс.
Чтобы запустить браузерное расширение этого сервиса нужно левой кнопкой мыши щелкнуть по иконке (зеленый круг, правее умной строки). После этого на экране появится еще одно окно (поверх всего).
Если вы являетесь пользователем iPhone, то советуем вам прочитать информацию про встроенный меесенджер — iMessage.
Как войти
Что нужно сделать, чтобы войти в мессенджер Google Hangouts:
При первом запуске сервиса вы попадаете на страницу / окно с кнопкой “Войти”. Жмем на нее.
Откроется авторизационная форма. Здесь нужно ввести адрес эл. почты Гугл или телефон, привязанный к вашему аккаунту в этой поисковой системе*.
- Жмем на “Далее”.
- Вводим пароль в специальное поле и жмем на “Далее”.
Готово. Теперь вам откроется доступ в систему.
*Если вы еще не зарегистрированы в Гугл, выберите “Создать аккаунт” и далее следуйте подсказкам системы.
Как пользоваться
Весь функционал сервиса сосредоточен в левой части окна, плюс по центру есть кнопки основных действий “Видеовызов”, “Позвонить” и “Сообщение”. Ниже мы даем таблицу с инструкциями для самых основных действий. Как пользоваться Гугл Хэнгаутс на компьютере:
| Посмотреть список контактов | Кнопка “Контакты” или “Меню” → “Контакты”. |
| Посмотреть список чатов | Кнопка “Чаты” или “Меню” → “Чаты”. |
| Создать новый чат, обычный или групповой | “Чаты” → “Создать чат” → найти поиском контакт или нажать на “Групповой чат”, а затем добавить участников. |
| Написать | “Чаты” → кликнуть по контакту → откроется стандартное окно чата. |
| Позвонить | Копка “Позвонить” или “Меню” → “Телефонные звонки”→ дождаться загрузки контактов → выбрать нужный → нажать на “Вызов”. |
| Видеовызов (Google Hangouts meet) | Кнопка “Видеовызов” → разрешить системе доступ к камере и микрофону → Пригласить участников через специальную форму в окне. |
| Посмотреть список приглашений в Хэнгаутс | “Меню” → “Приглашения” |
| Открыть настройки | “Меню” → “Настройки” |
| Архивировать или удалить чат | “Чаты” или “Контакты” → “Шестеренка” вверху диалогового окна → выбрать нужное действие. |
| Заблокировать пользователя | “Чаты” или “Контакты” → “Шестеренка” вверху диалогового окна → выбрать нужное действие. |
Как скачать Hangouts на компьютер
Данная программа не является самостоятельным приложением для операционной системы. Используется она только в качестве плагина для браузера, которым вы пользуетесь. Лучшая совместимость у него с Chrome, но есть возможность установить и для FireFox, Яндекс.Браузер. Инсталляцию программы можно провести двумя путями:
- Перейдите в официальный магазин приложений от Google. Вбейте название утилиты и кликните по кнопке «Установить».
- Зайдите в свой профиль Google+. Кликните в правом углу по иконке с приложениями (выглядит как плиточка). Нажмите по надписи «Еще», затем по «Hangouts». На новой вкладке необходимо нажать на значок в виде трех точек и выбрать вариант установки программы «для Chrome».