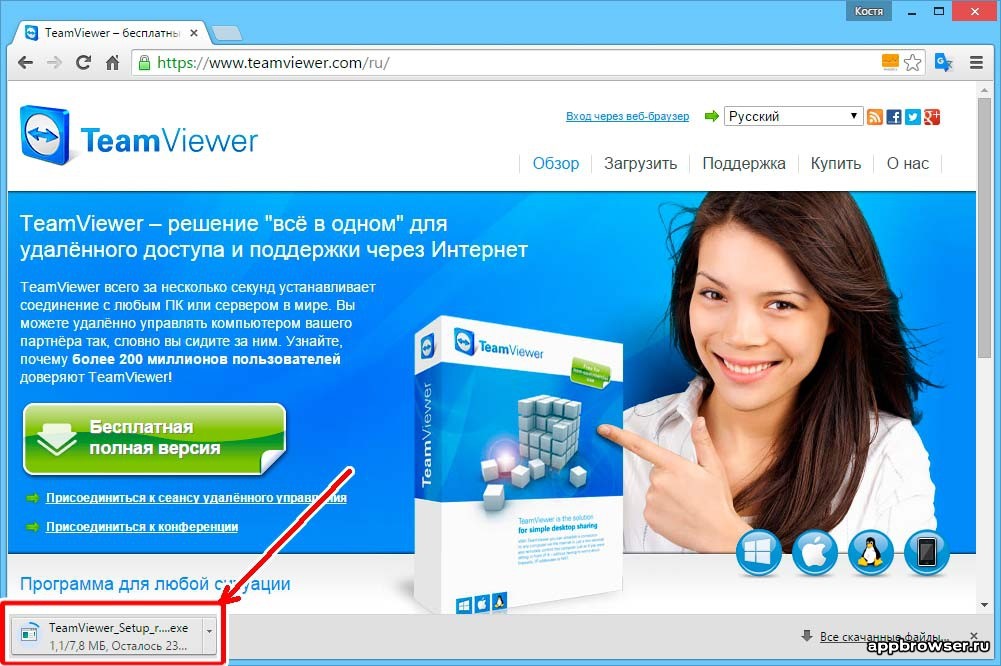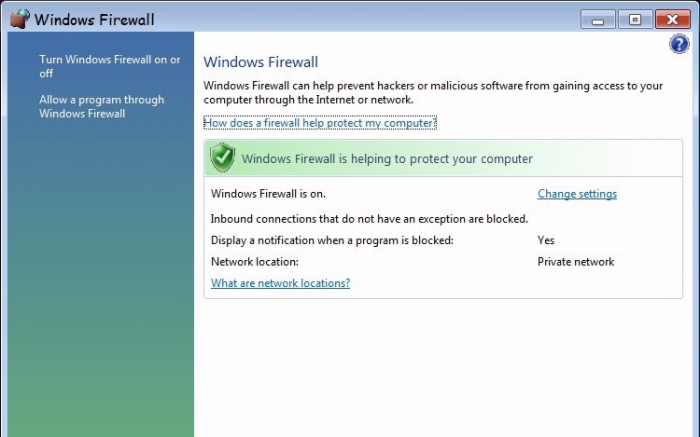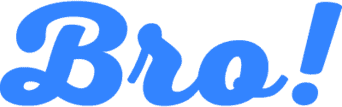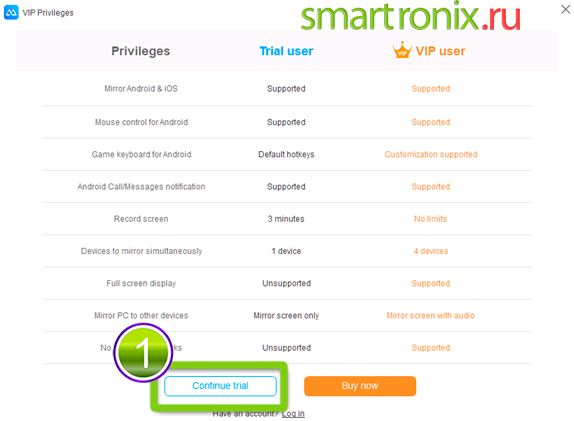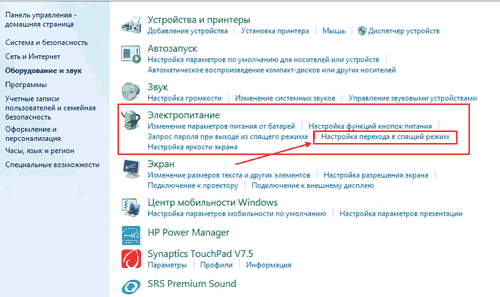Топ-15 программ для удаленного управления компьютером по интернет соединению
Содержание:
- Chrome Remote Desktop
- Удаленное управление компьютером через интернет
- Radmin
- Подключение через ID: как, зачем, с помощью чего
- Рекомендации по безопасному удаленному доступу
- Как распространяются программы удаленного администрирования?
- Преимущества удаленного доступа
- SplashTop
- Как опознается нужный компьютер в интернете
- Использование функции Internet ID в Windows
- Подключение к другому компьютеру с помощью подключения к удаленному рабочему столу
- Преимущества удаленного доступа
Chrome Remote Desktop
Remote Desktop — программа для удаленного доступа от Google. Она бесплатна и работает через любой браузер на базе Chromium (Google Chrome, Яндекс.Браузер, Opera, Vivaldi).
| Рекомендуем!InstallPack | Стандартный установщик | |
|---|---|---|
| Официальный дистрибутив Zoom | ||
| Тихая установка без диалоговых окон | ||
| Рекомендации по установке необходимых программ | ||
| Пакетная установка нескольких программ |
Особенности Remote Desktop:
- Работает с компьютерами на Windows, Linux и MacOS, мобильными устройствами на Android и iOS.
- Подходит как для удалённой помощи, так и для администрирования устройств.
- Защищает соединение между устройствами с помощью кода шифрования.
- Подключается через браузер с авторизацией в аккаунте Google.
Чтобы настроить компьютер для управления с другого устройства через Chrome Remote Desktop, нужно:
- Открыть браузер на базе Chromium.
- Ввести в адресной строке ссылку Support.
- Нажать на иконку загрузки.
- Установить расширение Chrome Remote Desktop.
- Вернуться к предыдущей странице и нажать «Принять условия и установить».
- Подтвердить установку в открывшемся окне.
- Нажать «Сгенерировать код».
- Скопировать код и отправить на другой компьютер для удалённого доступа.
Чтобы подключиться к другому компьютеру по Remote Desktop, нужно:
- Открыть ссылку Support.
- В блоке «Предоставление поддержки» ввести код с другого компьютера.
- Дождаться соединения и подключиться к удаленному рабочему столу.
Удаленное управление компьютером через интернет
Через удаленный рабочий стол происходит регулирование стороннего устройства:
- изменение системных настроек;
- запуск или удаление утилит;
- дублирование или открытие файлов;
- восстановление стертой информации;
- отладка быстродействия оборудования и пр.
Удаленный контроль над персональным компьютером применяется:
- для работы с собственной техникой — для присоединения к офисному (рабочему) ноутбуку;
- помощи другим абонентам — при возникновении проблем с работоспособностью аппаратуры у родственников, друзей, коллег;
- администрирования — производится контроль за несколькими единицами оборудования, с изменениями данных в системе, перезагрузкой или выключением.
Такой подход помогает работать на одном аппарате нескольким людям, без использования голосового чата или видеосвязи. При необходимости общения специалисты предпочитают использовать дополнительные приложения: Zoom и пр.
Приложение Zoom
Подключение к службе возможно при соблюдении следующих условий:
- при расположении оборудования в общей локальной сети или наличии выделенного статистического IP-адреса, позволяющего подключаться к ноутбуку через интернет;
- при открытом доступе — на ПК должна быть установлена «профессиональная» ОС (полноценный вариант с максимальным функционалом).
Как получить доступ к удаленному рабочему столу
Неопытные посетители форумов часто интересуются, как настроить удаленный доступ к компьютеру через интернет. Если соединение проходит с компьютером, работающем на Windows, то в системе имеется встроенная утилита, допускающая дистанционную координацию. Второе оборудование может функционировать под любой известной ОС:
- iOS;
- macOS;
- Android.
Специальная программа находится в одном из магазинов приложений Google Play или App Store и называется «Microsoft Remote Desktop».
Утилита Microsoft Remote Desktop
Успех с соединением зависит от разрешения на дистанционный контроль над аппаратурой — его нужно настроить. Перед проведением процедуры необходимо убедиться, что у владельца ПК есть:
- права администратора;
- подключенный интернет на каждом гаджете;
- открытый порт TCP «3389» — у принимающей стороны.
Получение разрешений проходит по следующему алгоритму:
- Правой кнопкой мыши нужно кликнуть по ярлыку «этот компьютер» и перейти в раздел «свойства».
- Из последнего пункта переместиться в «настройки удаленного доступа».
- Рядом с блоком «удаленный рабочий стол» устанавливается флажок около метки «разрешение», затем необходимо нажать на знак «выбор лиц».
- В ответ на системный запрос вводится название учетной записи человека, которому разрешается дистанционный контроль над устройством и идентификационный ключ.
Разрешение на доступ
Radmin
Программа отличается широчайшим функционалом, но у неё нет бесплатного тарифа. Для пользования Radmin придётся заплатить. Однако разработчики предлагают новичкам 30-дневный бесплатный период. Этим можно воспользоваться, когда не требуется постоянный доступ к удалённому устройству. Особенность Radmin в том, что оно было выпущено ещё в прошлом веке. Но до сих продолжает функционировать.
Достоинства Radmin:
- широкий функционал;
- редкие опции: защита от подбора паролей, принудительное завершение работы ПК, подключение к BIOS удалённого устройства;
- надёжность и безопасность;
- высокая скорость работы;
- возможность серьёзного администрирования.
Недостатки:
- отсутствие бесплатного тарифа;
- сложная установка и настройка (требуются специальные знания, навыки);
- мигание изображения при запуске приложения (на некоторых мониторах);
- использование IP-адрес клиента, что усложняет удалённое управление через интернет.
Полная версия Radmin позволяет провести серьёзное администрирование удалённого компьютера. Однако если инструмент нужен на короткое время, то подойдёт пробный период программного обеспечения.
Подключение через ID: как, зачем, с помощью чего
Подключение через ID не требует дополнительной подготовки и расширенных настроек. Оно производится с помощью специального идентификационного номера, выданного в программе, предоставляющей удаленный доступ.
При попытке удаленного подключения в первый раз, программа загрузит данные о компьютере и создаст уникальный номер и пароль.
С помощью этих данных произвести подключение к ПК можно из любой точки мира. ID остается неизменным до тех пор, пока не произойдет смена устройства, сброшены его настройки или переустановлена операционная система.
Преимущество использования ID подключения в скорости, простоте настроек и постоянной комбинации логина и пароля. Пример приложений для удаленной связи через ID: TeamViewer, Ammyy Admin, Chrome Remote Desktop.
Рекомендации по безопасному удаленному доступу
Поскольку с понятием удаленного доступа мы определились, пришло время обсудить рекомендации, связанные с программным обеспечением для удаленного доступа. Хотя каждая из перечисленных ниже рекомендаций уникальна, все они имеют одну общую черту: акцент на безопасности.
Современный удаленный доступ очень удобен и эффективен, но при этом небезопасен. Киберпреступность растет. Сегодня IT-администраторы должны быть более осторожными, чем когда-либо прежде, чтобы защититься от нападений коварных хакеров и защитить незащищенные удаленные соединения. Независимо от того, обучаете ли вы своих сотрудников по удаленному доступу для работы или обучаете своих технических специалистов для технической поддержки по удаленному доступу, далее вы узнаете несколько рекомендаций по безопасности, о которых следует помнить:
Включите защиту конечных точек. Безопасность конечных точек включает в себя защиту серверов, рабочих станций и устройств, которые вы используете для подключения к сетям. Обновления патч-файлов, антивирусное программное обеспечение и брандмауэры – вот несколько примеров обеспечения безопасности конечных точек в действии.
Найдите безопасное соединение. Несмотря на то, что общедоступный Wi-Fi бесплатный и очень удобный, он несет в себе множество рисков для кибербезопасности. Невидимые злоумышленники часто сидят в общедоступной сети Wi-Fi и перехватывают проходящий трафик с целью захватить пароли или другие конфиденциальные данные. Предупреждайте сотрудников о рисках, связанных с защитой конфиденциальных рабочих документов при использовании общедоступного Wi-Fi.
Избегайте использования персональных устройств для работы. Персональные ноутбуки, планшеты и мобильные устройства часто не оснащены теми же обновлениями патч-файлов и антивирусным программным обеспечением, что и устройства, принадлежащие компании. Сотрудники, которые используют свои личные устройства для удаленной работы, могут поставить под угрозу сети компании, поскольку они с большей вероятностью подвергают свои системы вредоносному ПО и другим угрозам кибербезопасности. Если сотрудникам приходится использовать свои собственные устройства, IT-специалисты должны разработать политику BYOD (Bring Your Own Device – принеси свое собственное устройство), в которой должны быть изложены строгие меры безопасности.
Придумывайте сложные пароли. Пароли для входа в сеть всегда должны состоять не менее чем из восьми символов (желательно ближе к 15), содержать правильную комбинацию символов (числа, буквы, различные регистры и т. д.) и никогда не должны содержать части имени пользователя/логин или личную информацию. IT-специалисты должны не только придерживаться этих рекомендаций, но и применять их ко всем сотрудникам.
Многофакторная аутентификации. Однофакторная аутентификация больше не является надежным способом защиты от взломов. Теперь обязательна многофакторная аутентификация
Неважно, какие методы аутентификации вы применяете; если это двухэтапный процесс, ваша защита от хакеров будет значительно лучше. Сложное программное обеспечение удаленного доступа часто полагается на вход со смарт-картой, при котором пользователь должен иметь физическую смарт-карту, а также личный PIN-код
Этот простой шаг имеет большое значение для защиты всей вашей сети.
Используйте системы защиты паролем. После того, как вы разработали сложные и надежные сетевые пароли, вы должны хранить их в надежном месте. Решения для управления паролями, защищенными хранилищем, являются одним из примеров инструмента хранения, к которому многие IT-специалисты обращаются для обеспечения безопасности на должном уровне.
Как распространяются программы удаленного администрирования?
Как отмечено выше, хакер может внедрить RAT при физическом контакте с компьютером. Не менее распространенный способ — социальная инженерия. Злоумышленник способен представить этот инструмент как интересную, полезную программу, заставив жертву установить ее самостоятельно.
Помимо программ, доступны для использования компоненты ОС, которые уязвимы или защищены слабым паролем — например, RDP или Telnet. Также входной точкой для хакера может стать установленная когда-то и забытая системным администратором программа удаленного управления, к которой взломщик подберет пароль, получив тем самым контроль над ПК.
Следующая уязвимость — настройка прав доступа к удаленной системе. Можно разрешить доступ лишь по запросу пользователя, с определенными идентификаторами и только с некоторых IP, но нередко люди выбирают автозапуск с любого адреса. Это удобно, когда необходим доступ к машине, за которой никто не сидит (например, к собственному рабочему компьютеру), но в то же время открывает дорогу и преступникам.
Последнее — человеческий фактор. Чаще всего удаленный доступ используют не внешние злоумышленники, а собственные уволенные сотрудники. Как уже упоминалось, на десятках компьютеров могут быть установлены утилиты удаленного управления. В результате бывший сотрудник может либо сам проникнуть в систему, либо продать информацию конкурентам.
Опасность может представлять и установка программ удаленного доступа втайне от пользователя. В ряде случаев она вообще никак себя не проявляет, но при этом злоумышленник получит возможность копировать нужную информацию и нарушать работу системы.
Преимущества удаленного доступа
Удаленный доступ – это удобно, и мы это уже выяснили. Но технология дает еще больше.
Гибкость
Начав использовать удаленный доступ на постоянной основе, вы ощутите гибкость буквально во всем.
-
В выборе устройств.
-
Во времени.
-
В выборе места работы.
-
В выборе своей деятельности.
-
В выборе масштабов проекта.
От мощности и параметров вашего ПК больше не будет зависеть, можете ли вы сделать какую-то работу в данный момент или нет. Можно даже на относительно старом ноутбуке сделать работу, требующую мощности полноценного стационарного компьютера.
График работы можно будет варьировать, потому что необязательно находиться в офисе, чтобы закончить проект или внести критически важные правки в приложение, доступ к которому есть только в офисной «машине».
Удаленный доступ к серверу, например, гарантирует высокую производительность даже на слабом ПК. Можно заняться веб-разработкой или даже созданием полноценных приложений, не прибегая к апгрейду своего устройства. А сама программа может быть рассчитана на любой масштаб и аудиторию за счет того же мощного сервера.
Постоянный доступ к необходимым данным
Дистанция больше не помешает получить необходимые файлы. То, что является эксклюзивом для офисного ПК, может стать портативным набором файлов, который можно достать даже с планшета или смартфона.
Подобный доступ можно сравнить с использованием облачного хранилища. Но облачные хранилища не так часто используются в корпоративной среде, где ценится высокая степень безопасности, а для взаимодействия используется протокол VPN.
Поэтому remote access становится спасением для «удаленщиков», нуждающихся в документах, лежащих на жестком диске офисного компьютера.
Скорость
Выполнение любых задач ускорится, причем сразу в нескольких направлениях.
-
IT-специалисту не придется нестись через весь офис с 30 на 1 этаж, чтобы перезагрузить программу одному из работников. И не придется ехать, тратя кучу времени, в другое подразделение компании, чтобы исправить программную ошибку у коллеги. Удаленный доступ позволит сделать все, не уходя с рабочего места и экономя от получаса до дня.
-
Разработчику больше не придется часами выжидать, пока запустится нужный «софт» или скомпилируется написанный код на собственном древнем ПК. Можно все «тяжелые обязанности» переложить на мощный офисный ПК или арендованный сервер.
Дешевизна
Удаленный доступ экономит деньги и тем, кто его использует, и тем, кто организует. Пользователи могут не тратить большие деньги на мощное оборудование, чтобы выполнять свою работу.
Работодателям же не придется обеспечивать сотрудников мощными ноутбуками, если те смогут подключиться к офисному ПК и использовать его в полную мощность через VPN.
Удобная среда для удаленной работы
Я отдельно отмечу, что тренд «удаленки» вряд ли пойдет на спад. Коронавирус не планирует отступать в ближайшее время да и другие вирусы не за горами. Иностранные компании приглашают специалистов из России и наоборот. Поэтому учиться и работать мы будет все больше удаленно (когда это технически и физически реализуемо, конечно).
Приложения, обеспечивающие удаленный доступ к компьютерам, заметно облегчают весь процесс, сохраняя за работниками офисное рабочее место со всеми его преимуществами. Включая повышенный уровень безопасности.
SplashTop
Довольно интересный пример достойной программы для создания удалённого управления своим или чужим компьютером. Но сразу стоит отметить, что в бесплатной версии управлять ПК можно с заметно урезанным функционалом. Плюс функции конференции здесь нет.
Но при этом преимуществ достаточно много. Среди них:
- русифицированная версия утилиты;
- довольно быстрый отклик;
- передаваемая информация шифруется;
- можно менять скорость соединения с другими ПК;
- предусмотрена мобильная версия для разных платформ;
- есть свой интегрированный менеджер файлов;
- по скорости обмена данными лимитов нет;
- изображение транслируется в потоковом режиме онлайн;
- разрешение настраивается автоматически.
Программа предлагается в нескольких версиях, в зависимости от того, какую операционную систему использует юзер.
Большая проблема в том, что бесплатная версия позволяет подключаться к другим устройствам только через Wi-Fi. Потому для полноценной работы с удалёнными машинами без коммерческой версии софта никак не обойтись.
Как опознается нужный компьютер в интернете
Каждая программа дистанционного управления имеет разные методы подключения. Как правило, используется только два типа подключения:
- Подключение через Идентификационный Номер (ID)
- Подключение через IP-адрес или домен, привязанный к компьютеру
Подключение с помощью ID представляет собой связь с устройством без настроек сетевого оборудования. Данный метод рекомендуется использовать владельцам динамических IP-адресов, которые имеют свойство меняться в процессе работы.
Обратите внимание! Подключение через IP-адрес или домен производится по сети, требует тщательной настройки и используется в основном в офисной среде, где все компьютеры подключены к единой локальной сети. Подходит только владельцам статических IP-адресов или доменных имен и продвинутым пользователям ПК
Использование функции Internet ID в Windows
В операционной системе Windows есть встроенная возможность настройки удаленного соединения между двумя ПК.
Функция называется Internet ID, она позволяет максимально быстро подключиться к нужному Хосту.
При этом все дополнительные сетевые протоколы NAT игнорируются устройствами. Это позволяет обеспечить быстрое и бесперебойное соединение.
Следует учесть, что скорость удаленного соединения напрямую зависит от качества интернет-подключения.
Присвоение уникального идентификационного номера в сети позволяет значительно упростить процесс подключения. Используя эту функцию, у компьютеров отпадает необходимость настраивать каждый раз процесс обратного соединения.
Также Функция интернет ID довольно проста в использовании и настроить ее работу сможет даже обычный пользователь.
Как работает Internet ID? Соединение двух компьютеров происходит благодаря подключению к единому Хосту. Отображение интерфейса происходит за счет протокола NAT или стандартного сетевого экрана.
Схематическое изображение работы удаленного соединения через интернет
Следуйте инструкции ниже, чтобы самостоятельно настроить удаленный доступ к ПК с помощью опции интернет ID:
Окно опций Хоста
Затем в новом окне нажмите на соответствующую кнопку для получения интернет-идентификатора. Эту процедуру необходимо делать на компьютере, с которого будет осуществляться управление другим ПК;
Окно получения идентификатора
Через несколько секунд появится окно с текстовым полем, в котором будет указан идентификатор, обеспечивающий удаленное подключение двух ПК. Запомните его, ведь без указания идентификатора на другом ПК, вы не сможете настроить соединение;
Полученный идентификатор Хоста
- Теперь необходимо совершить несколько действий на клиентском персональном компьютере (к которому вы будете подключаться). Запустите установленную утилиту, выберите режим работы как «Клиент»;
- Нажмите на клавишу создания нового соединения и в открывшемся окне укажите название подключения и сам идентификатор. Название можно выбирать любое, а Internet ID должен совпадать с тем, который был выдан на первом ПК. Нажмите на клавишу ОК;
Опция «Подключить новое соединение»
Далее откроются свойства подключения. Выберите режим соединения через идентификатор, как показано на рисунке ниже, и введите его еще раз в соответствующее текстовое поле;
Настройка подключения
Теперь подождите несколько секунд и дождитесь завершения соединения. При последующих попытках получить удаленный доступ к другому ПК необходимо будет на стороне администратора ввести только идентификатор, а на стороне клиента — выбрать ранее созданный шаблон подключения.
Помимо предложенного способа настройки удаленного доступа, вы можете воспользоваться специальными программами, которые еще более просты в настройке.
Далее описаны самые популярные приложения для организации доступа к клиентскому ПК.
Подключение к другому компьютеру с помощью подключения к удаленному рабочему столу
Удаленный доступ – это функция компьютера, которая позволяет подключиться в компьютеру через интернет соединение с другого компьютера. Для использования удаленного доступа компьютер должен быть включен, а также функция доступа должна быть установлена и активирована. Только тогда можно получить доступ и работать удаленно с вашим компьютером с другого устройства.
Дополнениям к тому что можно использовать компьютер удаленно являются некоторые другие функции, а именно:
- Передача файла – позволяет копировать файлы с удаленного компьютера или наоборот.
- Гостевой доступ – позволяет вашим друзьям получить доступ к вашему компьютеру, например, помочь в решении какой-то проблемы.
Коммуникации при удаленном доступе зашифрованные и содержат цифровую подпись, которая служит для предотвращения доступа к компьютеру третьими лицам.
Итак, как настроить удаленный доступ на компьютере? Существует несколько способов, а именно средствами windows и при помощи вспомогательных программ.
Подключение к windows 7 через «Удаленный рабочий стол»
Для начала заходим в «Панель управления». Сделать это можно с меню «Пуск – Панель управления». В открывшемся окне по умолчанию обычно выбран просмотр по категориям, нам нужно переключиться на «Мелкие значки» или «Крупные значки» (все зависит от ваших предпочтений).
Далее заходим в «Система».
В свойствах системы на панели слева выбираем «Дополнительные параметры системы».
В открывшемся окне выбираем пункт «Удаленный доступ»:
Ставим галочку напротив пункта «Разрешить подключения удаленного помощника к этому компьютеру».
Выбираем «Дополнительно». В этом пункте можно настроить разрешить или не разрешать удаленное управление компьютером и задать строк в течении которого будет поддерживаться подключения сеанса.
В разделе «Удаленный рабочий стол» выбираем «Разрешать подключения от компьютера с любой версией удаленного рабочего стола».
Нажимаем на кнопку «Выбрать пользователей» и добавляем пользователей, которые будут иметь удаленный доступ к компьютеру.
Нажимаем «ОК» для завершения настроек.
Чтобы подключиться к компьютеру с включенным удаленным доступом необходимо узнать IP адрес компьютера. Для того чтобы узнать IP адрес необходимо запустить командную строку. В ней необходимо ввести «ipconfig». В появившемся списке ищем ваше подключение (обычно «подключение по локальной сети» или «беспроводное подключение») и посмотрим IPv4-адрес — это и будет необходимый нам набор цифр.
Запускаем на компьютере с которого хотите получить удаленный доступ, программу «Подключение к удаленному рабочему столу». Для этого заходим в меню «Пуск» — «Стандартные».
В открывшемся окне задаем адрес компьютера, к которому подключаемся (IP-адрес или имя) и нажимаем «Подключить» для проверки связи.
В результате вы увидите окно с предложением ввести логин и пароль для подключения к компьютеру.
Подключение к удаленному компьютеру с помощью TeamViewer
TeamViewer — пакет программного обеспечения для удаленного контроля компьютеров. Программа позволяет, получив контроль над компьютером другого пользователя, например, помочь ему удаленно настроить программы на удаленном компьютере.
Для начала нужно скачать и установить TeamViewer . Чтобы бесплатно скачать TeamViewer с официального сайта разработчиков перейдите по этой прямой ссылке.
При установке программы выбираем вариант «Установить». Также необходимо отметить пункт «личное/ некоммерческое использование».
После выбора настроек установки TeamViewer, нажимаем на кнопку «Принять – завершить».
Дожидаемся завершения установки программы. После запускаем программу и приступаем к ее настройке.
Для того чтобы удаленно подключиться к другому компьютеру необходимо на панели «Управлять компьютером» ввести данные компьютера, которым мы собираемся управлять.
В поле «ID партнера» вводим ID партнера. Эти данные (ID и пароль), необходимо предварительно получить от пользователя удаленного компьютера, которым будем удаленно управлять.
После этого нажимаем на кнопку «Подключиться к партнеру».
В открывшемся окне в поле «Пароль» нужно ввести полученный пароль, а затем нажать на кнопку «Вход в систему».
Итак, подключения прошло успешно, на экране монитора отображается Рабочий стол удаленного компьютера партнера. По умолчанию на Рабочем столе будет отключено отображение обоев.
На этом всё, надеюсь, эта статья помогла разобраться вам в процессе подключения к удаленному компьютеру.
Преимущества удаленного доступа
Удаленный доступ можно применять в любой сфере, где требуется работа с компьютером. Эту функцию используют и системные администраторы для управления ПО и устранения сбоев в его работе, и руководители для контроля за подчиненными. Особенно эффективны программы для удаленного доступа в условиях карантина или в работе тех компаний, где большинство сотрудников нуждается в постоянном обновлении информации, но они находятся за пределами офиса (в командировке, на частичном или полном фрилансе). Помимо возможности неограниченного управления ПК с любого устройства, у удаленного доступа есть еще ряд преимуществ для бизнеса:
- Удобство коммуникации с сотрудниками. Экстренный и массовый переход на удаленную работу вызвал массу сложностей с организацией рабочих процессов. Всё настроить, подключить, объяснить каждому, как и что тут работает, и понять, почему у кого-то из сотрудников всё совсем не так, как нужно, — проблем при переходе на дистанционную работу может быть много. Удаленный доступ позволяет их решить. Теперь не нужно тратить время на долгие инструкции — достаточно запустить программу и продемонстрировать всё наглядно. Или же настроить самому.
- Экономия места на рабочем или личном компьютере. Здесь принцип работы схож с облачными технологиями: не нужно ничего скачивать и устанавливать с одного устройства на другое — всё и так под рукой.
- Избавление от необходимости закупки дополнительного оборудования. За счет удаленного доступа можно обеспечить максимум эффективности одному устройству буквально парой кликов мыши. Файлы находятся в одном месте, и даже если с ним что-то случится, всё можно быстро и без потерь восстановить.
LiteManager предоставляет программы для удаленного доступа устройствам на Windows, Linux и MacOS. С помощью приложения от LiteManager ты сможешь легко и быстро управлять рабочим столом компьютера в режиме реального времени, давая доступ к файловой системе, процессам и сервисам компьютера. Полностью бесплатная версия обеспечивает управление до 30 компьютерами одновременно.
Программы от LiteManager позволят эффективно организовать работу любого офиса или компании удаленно. Используя их, ты сможешь управлять всеми нужными данными, экономя при этом время и усилия.