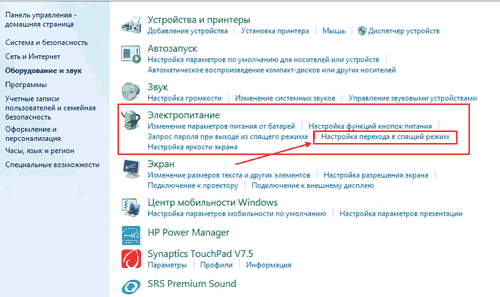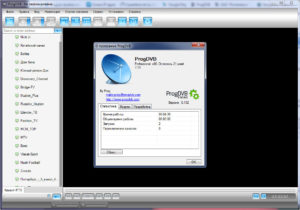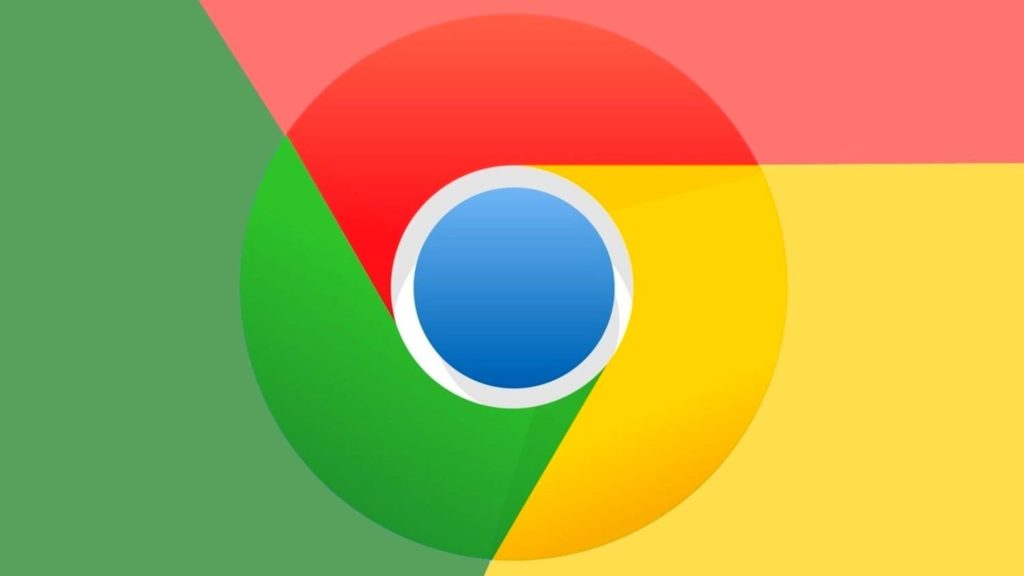Удаленный доступ к компьютеру через интернет
Содержание:
- Использование панели подключенияUse the connection bar
- Удалённый рабочий стол (Microsoft Remote Desktop)
- RDP в Windows 10 Home / RDP Wrap
- Для чего нужно приложение «Быстрая помощь» в Windows 10
- Поддержка перенаправленияRedirection support
- Подключение к удаленному рабочему столу
- Дополнительные настройки
- Поддержка нескольких мониторов при подключении к удаленному рабочему столу
- Поддерживаемые устройства вводаSupported input devices
- Как подготовить свой компьютер к удалённому подключению средствами Windows
- Доменные службы Active DirectoryActive Directory Domain Services
- Чем опасен доступ несанкционированный доступ к ПК через TeamViewer незнакомому человеку
- Печать из веб-клиента удаленного рабочего столаPrinting from the Remote Desktop web client
- Требования
- Начало
Использование панели подключенияUse the connection bar
Панель подключения обеспечивает доступ к дополнительным элементам управления навигацией.The connection bar gives you access to additional navigation controls. По умолчанию панель подключения расположена в середине верхней части экрана.By default, the connection bar is placed in the middle at the top of the screen. Вы можете перетащить панель влево или вправо.Drag the bar to the left or right to move it.
-
Элемент управления сдвигом. Элемент управления сдвигом позволяет увеличивать и перемещать экран.Pan Control: The pan control enables the screen to be enlarged and moved around. Элемент управления сдвигом доступен только при прямом сенсорном вводе.Pan control is only available for direct touch.
- Нажмите значок сдвига на панели подключения, чтобы отобразить элемент управления сдвигом и изменить размер экрана.To show the pan control, tap the pan icon in the connection bar to display the pan control and zoom the screen. Снова нажмите значок сдвига, чтобы скрыть элемент управления и вернуть исходный размер экрана.Tap the pan icon again to hide the control and return the screen to its original size.
- Чтобы использовать элемент управления сдвигом, перетащите его в направлении, в котором вы хотите переместить экран.To use the pan control, tap and hold it, then drag it in the direction you want to move the screen.
- Чтобы переместить элемент управления сдвигом по экрану, дважды коснитесь и удерживайте его.To move the pan control, double-tap and hold it to move the control around on the screen.
- Дополнительные параметры. Нажмите значок дополнительных параметров, чтобы отобразить панель выбора сеанса и панель команд.Additional options: Tap the additional options icon to display the session selection bar and command bar.
- Клавиатура. Коснитесь значка клавиатуры, чтобы отобразить или скрыть клавиатуру.Keyboard: Tap the keyboard icon to display or hide the keyboard. Элемент управления сдвигом отображается автоматически при отображении клавиатуры.The pan control is displayed automatically when the keyboard is displayed.
Удалённый рабочий стол (Microsoft Remote Desktop)
Windows Remote Desktop — это программные компоненты, входящие в состав операционной системы Windows. Его основная задача обеспечить удаленный доступ. Дополнительная загрузка утилит и компонентов для работы приложения не требуется.
Инструкция для сервера
Для активации подключения к стационарному компьютеру или ноутбуку с помощью Windows Remote Desktop необходимо открыть настройки свойств ОС (найти через панель управления), после чего — разрешить удаленное подключение через конкретного пользователя.
Также в обязательном порядке необходимо настроить маршрутизатор, перенаправив его порты таким образом, что другое устройство сможет подключиться к нему со стороны сети.
Инструкция для клиента
Другой ПК, который должен подключиться к основному компьютеру должен просто запустить установленные программные компоненты и ввести IP-адрес сервера.
Обратите внимание! Открыть утилиту можно с помощью диалогового окна, одновременно зажав клавиши «Win+R», в строке ввести команду «Mstsc» и запустить. Данное приложение имеет не такой обширный функционал, как его аналоги, но он пользуется спросом благодаря простому и естественному способу управлению клавиатурой и мышью удаленно
Данное приложение имеет не такой обширный функционал, как его аналоги, но он пользуется спросом благодаря простому и естественному способу управлению клавиатурой и мышью удаленно.
После выполнения всех подготовительных мероприятий можно переносить пакеты данных в буфере обмена, управлять мышью, воспроизводить аудио и видеофайлы, печатать на локальный принтер.
RDP в Windows 10 Home / RDP Wrap
Выше мы уже упоминали, что редакция Home не поддерживает протокол RDP. Вплоть до билда 1809 в Windows 10 Домашняя для обхода этого ограничения использовалась своего рода заплатка — программа RDP Wrapper, однако в последних версиях она больше не работает, так как в Microsoft, похоже на то, закрыли эту лазейку. Для подключения через RDP в Windows 10 Home 2004 и выше используйте сторонние инструменты, в которых сегодня нет недостатка.
Многопользовательский режим RDP
Количество параллельных сессий RDP на рабочих хостах ограничено одним подключением, если же вы попытаетесь открыть следующую сессию, система выдаст предупреждение и попросит отключить сеанс первого пользователя. Это ограничение можно попробовать обойти с помощью программы RDP Wrapper, получив возможность подключать в Windows 10 по RDP несколько пользователей.
- Со страницы разработчика RDP Wrapper скачайте архив поледней версии программы (на текущий момент — RDPWrap-v1.6.2.zip) и распакуйте;
- Запустив от имени администратора файл , установите приложение. По завершении установки вас попросят нажать любую клавишу в консоли;
- Запустите файл и убедитесь, что все элементы блока «Diagnostics» окрашены в зеленый цвет;
- Запустите RDPCheck.exe и попробуйте запустить вторую сессию либо подключитесь по RDP с двух удаленных компьютеров.
Если в окне RDPConfig вы увидите выделенное красным , вам нужно обновить файл rdpwrap.ini. Найти его или его содержимое можно через поиск ресурса github.com, также вы можете обратиться за помощью в раздел github.com/stascorp/rdpwrap/issues, где обсуждаются проблемы с RDP Wrapper. Приводим 2 ссылки на конфигурационные файлы rdpwrap.ini от разработчиков asmtron и affinityv, которые стараются поддержать проект своими силами. Работоспособность необходимо проверять на конкретной системе.
- В запущенной с правами администратора Powershell выполните команду
- Скопируйте указанный файл в расположение с заменой и перезагрузитесь.
- Запустите и проверьте состояние статусов. Все они должны быть зелеными.
Для чего нужно приложение «Быстрая помощь» в Windows 10
Отдельно необходимо отметить, что, начиная с версии 1607 в операционной системе появилось приложение «Быстрая помощь», которая имеет аналогичный функционал, но более простую структуру и порядок использования.
!Важное но – для работы потребуется наличие учётной записи Microsoft!
Данный вариант отлично подойдёт для тех, кому требуется единожды предоставить доступ для демонстрации чего-либо, без осуществления продолжительного этапа подготовки.
Всё что потребуется сделать выглядит следующим образом:
- На компьютере с которого осуществляется подключение, нажмите «WIN+S» и введите «Быстрая помощь», после чего откройте предложенное ПО;
- Выберите «Оказать помощь» и нажмите «Помочь другому пользователю»;
- Введите адрес от учётной записи и пароль;
-
Откроется окно, где указан код безопасности (с ограниченным сроком действия в 10 минут), который необходимо ввести на целевом компьютере, запустив аналогичное приложение и в блоке «Получить помощь», в завершение нажмите «Предоставить общий доступ к экрану»;
- Выберите один из двух вариантов «Получите полный контроль» или «Просмотр экрана»;
- На целевом компьютере нажмите на кнопку «Разрешить» для предоставления запрашиваемого доступа;
-
Дождитесь загрузки удалённого рабочего стола в отдельном окне и управляйте компьютером в соответствии с поставленными задачами.
Всё максимально просто и быстро!
Поддержка перенаправленияRedirection support
В следующих таблицах сравнивается поддержка перенаправления устройств и других видов перенаправления в разных клиентах.The following tables compare support for device and other redirections across the different clients. Эти таблицы охватывают перенаправления, к которым можно обращаться один раз в удаленном сеансе.These tables cover the redirections that you can access once in a remote session.
При удалении на личном рабочем столе, есть дополнительные перенаправления, которые можно настроить в дополнительных настройках сеанса.If you remote into your personal desktop, there are additional redirections that you can configure in the Additional Settings for the session. Если удаленным рабочим столом или приложениями управляет организация, администратор может включить или отключить перенаправления через параметры групповой политики или свойства RDP.If your remote desktop or apps are managed by your organization, your admin can enable or disable redirections through Group Policy settings or RDP properties.
Перенаправление вводаInput redirection
| ПеренаправлениеRedirection | Установленные приложения для WindowsWindows Inbox(MSTSC)(MSTSC) | Настольный компьютер с WindowsWindows Desktop(MSRDC)(MSRDC) | Клиент Microsoft StoreMicrosoft Store client(URDC)(URDC) | AndroidAndroid | iOSiOS | macOSmacOS | Веб-клиентWeb client |
|---|---|---|---|---|---|---|---|
| КлавиатураKeyboard | XX | XX | XX | XX | XX | XX | XX |
| МышьMouse | XX | XX | XX | XX | Х*X* | XX | XX |
| TouchTouch | XX | XX | XX | XX | XX | X (за исключением IE)X (except IE) | |
| ПероPen | XX | XX | X (как касание)X (as touch) | X (как касание)X (as touch) |
* Просмотрите .*View the .
Перенаправление портовPort redirection
| ПеренаправлениеRedirection | Установленные приложения для WindowsWindows Inbox(MSTSC)(MSTSC) | Настольный компьютер с WindowsWindows Desktop(MSRDC)(MSRDC) | Клиент Microsoft StoreMicrosoft Store client(URDC)(URDC) | AndroidAndroid | iOSiOS | macOSmacOS | Веб-клиентWeb client |
|---|---|---|---|---|---|---|---|
| Последовательный портSerial port | XX | XX | |||||
| USBUSB | XX | XX |
При включении перенаправления USB-портов любые USB-устройства, подключенные к USB-порту, автоматически распознаются в удаленном сеансе.When you enable USB port redirection, any USB devices attached to the USB port are automatically recognized in the remote session.
Другие перенаправления (устройств и т. д.)Other redirection (devices, etc.)
| ПеренаправлениеRedirection | Установленные приложения для WindowsWindows Inbox(MSTSC)(MSTSC) | Настольный компьютер с WindowsWindows Desktop(MSRDC)(MSRDC) | Клиент Microsoft StoreMicrosoft Store client(URDC)(URDC) | AndroidAndroid | iOSiOS | macOSmacOS | Веб-клиентWeb client |
|---|---|---|---|---|---|---|---|
| КамерыCameras | XX | XX | XX | XX | |||
| Буфер обменаClipboard | XX | XX | XX | ТекстText | Текст, изображенияText, images | XX | текстtext |
| Локальный диск /служба хранилищаLocal drive/storage | XX | XX | XX | XX | XX | ||
| РасположениеLocation | XX | XX | |||||
| МикрофоныMicrophones | XX | XX | XX | XX | XX | XX | |
| принтеры;Printers | XX | XX | X (только для CUPS)X (CUPS only) | Печать в PDFPDF print | |||
| СканерыScanners | XX | XX | |||||
| Smart CardsSmart Cards | XX | XX | X (вход в Windows не поддерживается)X (Windows logon not supported) | ||||
| SpeakersSpeakers | XX | XX | XX | XX | XX | XX | X (за исключением IE)X (except IE) |
* Для перенаправления принтера — приложение macOS поддерживает драйвер фотонабора принтера по умолчанию.*For printer redirection — the macOS app supports the Publisher Imagesetter printer driver by default. Не поддерживают перенаправление собственных драйверов принтера.They do not support redirecting native printer drivers.
Подключение к удаленному рабочему столу
Для подключения к VDS с Windows Server используется протокол RDP. Встроенное приложение для его выполнения есть только на Windows. На других ОС для подключения через RDP потребуется установка сторонних приложений.
Подключение по RDP c Windows
Откройте меню «Пуск» и найдите утилиту «Подключение к удаленному рабочему столу». Например, на Виндоус 10 она находится в разделе «Стандартные Windows». Можно также воспользоваться встроенным поиском или утилитой «Выполнить»: нажать на сочетание клавиш Win+R и ввести запрос mstsc.
Введите в окне программы IP-адрес сервера, к которому хотите подключиться. Он указан в письме, которое прислал хостер. Нажмите «Подключить».
Выберите учетную запись для авторизации и введите пароль. Эти данные хостер присылает на почту.
При первом подключении может появиться предупреждение о недостоверном сертификате. Причина такого поведения — шифрование соединения сертификатом, который выдает не авторизованный центр, а сам сервер. Однако это не значит, что у вас есть проблемы с безопасностью. Подключение по RDP зашифровано, так что можете спокойно пропускать предупреждение. Чтобы оно не раздражало, отметьте пункт «Больше не выводить запрос о подключениях к этому компьютеру».
Если нужно перенести небольшое количество файлов, то самый простой способ — использование буфера обмена. Вы копируете файл на локальной машине, затем подключаетесь к удаленному рабочему столу и вставляете файл.
Если нужно перемещать большое количество файлов, то гораздо удобнее подключить диск. На локальном компьютере с Win это делается так:
-
Подключитесь к удаленному рабочему столу с помощью встроенной утилиты.
-
Перейдите на вкладку «Локальные ресурсы».
-
Выберите диски или другие источники.
После выбора локальных источников вы можете получить к ним доступ с удаленного рабочего стола на VDS с Windows Server.
Подключение по RDP c Linux
На Linux нет официального протокола для подключения через RDP к Win-серверу. Однако это не проблема. Установить соединение можно с помощью клиента Remmina.
В качестве примера установим утилиту на Ubuntu. Откройте терминал и выполните следующие команды:
sudo apt-add-repository ppa:remmina-ppa-team/remmina-next // Установка Remmina sudo apt-get update // Установка апдейтов sudo apt-get install remmina remmina-plugin-rdp libfreerdp-plugins-standard // Установка плагина РДП
После установки клиент появится в списке приложений. Найдите его и запустите. Нажмите на плюсик для добавления нового подключения и введите уже знакомые данные: IP-адрес сервера, логин, пароль. Главное — выбрать в строке Protocol значение RDP (Remote Desktop Protocol).
Нажмите на кнопку Save, чтобы сохранить новое подключение. Оно отобразится в списке. Чтобы использовать его, щелкните по нему два раза левой кнопкой.
При первом подключении может появиться предупреждение о недоверенном сертификате безопасности. Ситуация такая же, как в случае с WIndows. Никакой угрозы безопасности нет, поэтому просто игнорируйте предупреждение. Нажмите ОК в появившемся окне.
Подключение с macOS
На macOS для подключения к удаленному рабочему столу на Windows Server используется фирменное приложение Microsoft, которое называется Remote Desktop. Его можно установить из App Store.
-
Запустите программу и нажмите на кнопку New.
-
В Connection name укажите любое имя для подключения — например, VDS Windows.
-
В строке PC name пропишите IP-адрес сервера, к которому вы будете подключаться.
-
В разделе Credentials укажите логин и пароль для подключения к VDS.
После сохранения настроек в списке подключений появится новое соединение. Выделите его и нажмите на кнопку Start или используйте двойной клик.
При первом подключении может появиться предупреждение о недоверенном сертификате. Нажмите на кнопку «Показать сертификат» и отметьте пункт «Всегда доверять». Больше предупреждение не будет появляться. Проблем с безопасностью из-за этого не возникнет.
RDP на Android и iOS
Подключиться к удаленному рабочему столу с Windows Server можно и с мобильного устройства. На Android и iOS для этого используется фирменное приложение Microsoft, которое называется Remote Desktop.
На обеих мобильных системах подключение через RDP настраивается одинаково.
-
Запустите приложение и нажмите на плюс для добавления нового соединения.
-
Выберите тип «Рабочий стол» (Desktop).
-
В поле «Имя ПК» укажите адрес сервера.
-
Впишите имя администратора и пароль.
-
При появлении предупреждения о недоверенном сертификате отметьте пункт «Больше не спрашивать» и нажмите «ОК».
После успешного подключения вы увидите удаленный рабочий стол, размещенный на VDS с Windows Server.
Дополнительные настройки
Если удаленное подключение осуществляется к компьютеру в сети Интернет, для повышения уровня безопасности рекомендуется сменить номер порта. По умолчанию используется порт 3389, чтобы его сменить, нужно выполнить следующие манипуляции:
- Запустите редактор реестра «Regedit» одноименной командой через окошко «Выполнить» (Win + R);
- Разверните ветку реестра
HKLM\System\CurrentControlSet\Control\TerminalServer\WinStations\RDP-Tcp
- Дважды щелкните мышью по параметру PortNumber, переключитесь в десятичную систему счисления и задайте другой номер порта. Рекомендуем использовать номер больше 1024, а лучше всего в диапазоне от 49152 до 65535 включительно;
- Внесите соответствующие изменения в фаервол — то есть откройте доступ из внешней сети к указанному вами новому порту;
- При удаленном подключении к ПК нужно указывать уже не имя компьютера или его локальный IP, а внешний IP-адрес с добавлением порта, например, . Это необходимо, так как программа, по умолчанию, будет пытаться соединиться с ПК по порту 3389.
Поддержка нескольких мониторов при подключении к удаленному рабочему столу
Да, подключение к удаленному рабочему столу поддерживает несколько мониторов с высоким разрешением во время удаленного сеанса.
Чтобы рабочий стол удаленного компьютера поддерживал использование нескольких мониторов, выполните следующие действия:
- Откройте окно «Подключение к удаленному рабочему столу».
- Откройте окно Параметры и щелкните Отображение.
- Установите флажок Использовать все мониторы для удаленного сеанса и щелкните Подключить.
Примечания:
- Эта функция иногда называют непрерывным разрешением. Для переключения между полноэкранным растянутым режимом и обычным режимом нажмите клавиши Ctrl + Alt + Break.
- Если во время сеанса подключения к удаленному рабочему столу вы пользуетесь несколькими мониторами, тогда композицию рабочего стола невозможно применить. Композиция рабочего стола предоставляет во время сеансов удаленного рабочего стола элементы Aero интерфейса, например полупрозрачные окна.
Поддерживаемые устройства вводаSupported input devices
Для клиента в качестве специальной возможности доступна поддержка Bluetooth-мыши в iOS 13 и iPadOS.The client has Bluetooth mouse support for iOS 13 and iPadOS as an accessibility feature. Для более глубокой интеграции можно использовать мышь Swiftpoint GT или ProPoint.You can use Swiftpoint GT or ProPoint mice for deeper mouse integration. Клиент также поддерживает внешние клавиатуры, совместимые с iOS и iPadOS.The client also supports external keyboards that are compatible with iOS and iPadOS.
Дополнительные сведения о поддержке устройств см. в статье Что нового в клиенте iOS и в iOS App Store.For more information about device support, see What’s new in the iOS client and the iOS App Store.
Совет
Swiftpoint предлагает эксклюзивную скидку на мыши ProPoint для пользователей клиента iOS.Swiftpoint is offering an exclusive discount on the ProPoint mouse for iOS client users.
Как подготовить свой компьютер к удалённому подключению средствами Windows
Прежде чем выяснить, как управлять «чужим» компьютером через интернет, нужно правильно подготовить свой ПК к предстоящему удаленному подключению.
Подключение к рабочему столу
Для данного подключения к другому ПК необходимо, чтобы последний был включен и имел выход в интернет.
Взаимодействие двух компьютеров основано на схеме «клиент-сервер». Сервером в этом случае выступает домашний ПК, а клиент — с которого будет осуществляться удаленное сопряжение. Перед подключением оба устройства нужно правильно подготовить.
На домашнем ПК, прежде всего, нужно разрешить удаленное подключение. Делается это так: «Панель управления» — «Система» — «Защита системы» — «Удаленный доступ» — поставить галочку напротив строки «Разрешить удаленное подключение».
Далее нужен статический IP-адрес. Необходимо пройти в «Панели инструментов» — «Сеть и Интернет» — найти активный адаптер и вызвать меню правым кликом мыши. Перейти в «Свойства» — «IP версии 4» — снова «Свойства».
Пример установленных параметров:
Доменные службы Active DirectoryActive Directory Domain Services
Доменные службы Active Directory (AD DS) предоставляют сведения о домене и лесе таким образом, чтобы пользователи клиента могли входить на рабочие столы и в приложения для выполнения своих рабочих нагрузок.Active Directory Domain Services (AD DS) provides the domain and forest information, such that the tenant’s users can sign in to the desktops and applications to carry out their workloads. Они также позволяют настроить или подключить необходимые общие папки и базы данных, которые могут потребоваться для приложений Windows.This also enables you to set up or connect to required file shares and databases that may be required for Windows applications.
Отношение доверия с лесом управления поставщика для леса клиента не требуется.The tenant’s forest does not require any trust relationship with the provider’s management forest. Можно настроить учетную запись администратора домена в домене клиента, чтобы дать техническим специалистам поставщика возможность выполнения административных задач в среде клиента (например, мониторинга состояния системы и установки обновлений программного обеспечения) и помощи в устранении неполадок и настройке.A domain administrator account may be set up in the tenant’s domain to allow the provider’s technical personnel to perform administrative tasks in the tenant’s environment (such as monitoring system status and applying software updates) and to assist with troubleshooting and configuration.
Существует несколько способов развертывания AD DS.There are multiple ways to deploy AD DS:
- Включение доменных служб Azure Active Directory в виртуальной сетевой среде клиента.Enable Azure Active Directory Domain Services in the tenant’s virtual networking environment. Это приведет к созданию управляемого экземпляра AD DS для клиента на основе пользователей и групп, которые существуют в Azure AD.This will create a managed AD DS instance for the tenant based on the users and groups that exist in Azure AD.
- Настройка изолированного сервера AD DS в виртуальной сетевой среде клиента.Set up a stand-alone AD DS server in the tenant’s virtual networking environment. Это обеспечивает полный контроль над экземпляром AD DS, работающим на виртуальных машинах.This gives you all of the full control of the AD DS instance running on virtual machines.
- Создание VPN-подключения типа «сеть — сеть» к серверу AD DS, расположенному в локальной среде клиента.Create a site-to-site VPN connection to an AD DS server located on the tenant’s premises. Это позволяет клиенту подключить свой существующий экземпляр AD DS, устранив дублирование пользователей, групп, подразделений и т. д.This allows the tenant to connect to their existing AD DS instance and reduce duplication of users, groups, organizational units, and so on.
См. сведения в следующих статьях:For more information, see the following articles:
- Документация по доменным службам Active DirectoryAzure Active Directory Domain Services documentation
- Руководство по эталонной архитектуре размещения рабочих столов для Windows Server 2012 R2Desktop Hosting Reference Architecture Guide for Windows Server 2012 R2
- Создание подключения «сеть — сеть» на портале AzureCreate a site-to-site connection in the Azure portal
Чем опасен доступ несанкционированный доступ к ПК через TeamViewer незнакомому человеку
К сожалению, при неаккуратном использовании программы TeamViewer возможны непредвиденные подключения к компьютеру незнакомыми людьми.
Такие люди будут иметь доступ к ПК без согласия владельца, смогут просмотреть или передать конфиденциальные и важные файлы, которые хранятся на захваченном устройстве. Это могут быть данные банковских карт и пароли от социальных сетей.
Избежать этого поможет осторожность. Не стоит хранить идентификаторы, пароли, IP-адреса компьютера на рабочих или общественных устройствах
Ни в коем случае нельзя разглашать их незнакомым или малознакомым людям.
Важно! Пароль в программе TeamViewer необходимо периодически менять. Некоторые злоумышленники получают доступ не хитростью, а с помощью программы для входа в чужой комп через интернет
Таким образом, существует множество программ и приложений для получения дистанционного доступа к домашнему или рабочему ПК. Вопрос о том, как настроить удаленный доступ к компьютеру через интернет закрыт. Осталось выбрать вариант, какое ПО для этого использовать. При выборе программного обеспечения необходимо учитывать возможности устройства и сети. Не стоит забывать о безопасности при работе удаленно и следить за сохранностью своих данных.
Печать из веб-клиента удаленного рабочего столаPrinting from the Remote Desktop web client
Выполните следующие действия, чтобы распечатать что-либо из веб-клиента.Follow these steps to print from the web client:
- Начните процесс печати обычным образом для приложения, из которого что-то нужно распечатать.Start the printing process as you would normally for the app you want to print from.
- Когда будет предложено выбрать принтер, выберите Виртуальный принтер удаленного рабочего стола.When prompted to choose a printer, select Remote Desktop Virtual Printer.
- Выбрав параметры, нажмите кнопку Печать.After choosing your preferences, select Print.
- В браузере будет создан PDF-файл задания печати.Your browser will generate a PDF file of your print job.
- Вы можете открыть PDF-файл и напечатать его содержимое на локальном принтере или сохранить его на компьютере для последующего использования.You can choose to either open the PDF and print its contents to your local printer or save it to your PC for later use.
Требования
Важно, чтобы у всех пользователей были админские права, так как требуется периодически ставить свое ПО.
Компания кандидат, должна располагаться в дата-центрах РФ. Не хотелось заморачиваться с соблюдением требований к закону о персональных данных ФЗ-242.
Диски SSD
Скорость чтения/записи у дисков не менее 500 Мб/с
Каждому пользователю минимум 10Гб пространства, не считая системы.
ОС Windows server любой версии.
Офисные приложения Word, Excel
Планируем использовать Libre Office или Open Office, но опционально рассматривали MS Office.
Гарантия доступности SLA 99,95. Я прекрасно понимал, что такая гарантия не спасет нас от возможных финансовых потерь при падении сервиса, но все-таки оставил этот пункт ради возможного финансового возмещения от провайдера в случае недоступности. Это лучше чем ничего 😉
Круглосуточная бесплатная поддержка. Этот пункт я надеюсь можно не комментировать.
Резервное копирование. На текущий момент интересовала сама возможность и стоимость, так как на старте в первые 1-2 месяца это не критично, но в будущем будет иметь значение.
Виртуализация любая.
CPU Intel. Это из-за особенности софта, который мы используем. Для него требуется Intel, а не AMD.
Скорость скачивание/загрузка не менее 300Мбит, соответственно.
Отсутствие тормозов при работе с виртуальным рабочим столом
Цена до 1500 руб/пользователя
Бесплатный тест не менее, чем на 5 дней
Начало
Обращения в компании осуществлялись от моего юридического лица. После того, как я отправил запрос кандидатам, мне стало интересно, как быстро смогу получить ответ. В итоге не все мне ответили, несмотря на звонки и обращения в онлайн чаты. Некоторые кандидаты не предоставляют виртуальный рабочий стол с числом пользователей менее 20. Данные показатели не вошли в оценку, но возможно, кому-то скорость ответа на запрос будет важна.
Жирным выделены самые медленные и самые быстрые компании.
| Компания | Ссылка на решение | Отправил запрос | Получил ответ | Время ответа |
|---|---|---|---|---|
| CLOUD OFFICE | http://glserver.ru/ | 15.06.2017 17:13 | 19.06.2017 13:51 | менее 24 часа |
| Cloud Technology | https://itcloud.pro/arenda-vdi/ | 29.05.2017 12:00 | 30.05.2017 10:29 | менее 24 часа |
| Cloud4Y | https://cloud4y.ru/cloud-services/virtual-desktop/ | 15.06.2017 16:57 | 15.06.2017 17:30 | менее часа |
| DAAS.ME | http://daas.me/ru/price-list | 15.06.2017 17:12 | нет ответа | нет ответа |
| DEAC | https://www.deac.eu/reshenia/oblachnie-uslugi/daas/virtualnyi-rabochii-stol-daas/ru/ | 15.06.2017 17:07 | 16.06.2017 15:44 | менее 24 часа |
| Encility | http://encility.ru/services/remote-desktop | 15.06.2017 19:30 | 15.06.2017 19:37 | 7 минут |
| Inoventica services | www.invs.ru/daas/virtual-desktop/ | 15.06.2017 17:06 | 15.06.2017 17:30 | 24 минуты |
| Itelis | http://itelis.ru/produkty/oblachnye-uslugi | 15.06.2017 17:15 | 15.06.2017 17:41 | 26 минут |
| IT-GRAD | http://www.it-grad.ru/uslugi/saas/server-kollektivnoy-raboty/ | 29.05.2017 11:00 | 29.05.2017 18:31 | 5,5 часов |
| IT-Lite | http://www.it-lite.ru/iaas/virt_server_v_arendu.php/ | 15.06.2017 17:14 | 15.06.2017 18:15 | 1 час |
| MaxiPlace | https://maxiplace.ru/resheniya-dlya-biznesa-bpaas/virtualnyj-rabochij-stol/ | 15.06.2017 16:59 | 15.06.2017 17:20 | 20 минут |
| MyVDI он же VMLab | http://myvdi.ru/ | 15.06.2017 17:08 | 16.06.2017 19:01 | 1,9 часа |
| Smart Office | https://smoff.ru/products/daas | 15.06.2017 17:09 | нет ответа | нет ответа |
| Stockwell | http://www.stockwell.ru/daas-virtual-desktop.html | 15.06.2017 17:16 | 15.06.2017 17:24 | 8 минут |
| Xelent | https://www.xelent.ru/services/vdi/ | 27.06.2017 12:30 | 27.06.2017 14:37 | 2 часа |
Компания Deaс выбыла из списка, так как у них оказался невероятно сложный процесс получения бесплатного теста. Сначала просили подписать договор, потом решили упростить процедуру и попросили прислать письмо с заявлением на имя председателя правления. Ни у одной компании из обзора не возникло подобных требований. Всем хватило того, что у меня есть корпоративная почта и сайт компании. Некоторым предоставлял номер мобильного телефона.
Компания ActiveCloud и IT-Grad тоже выбыли на старте, так как не предоставляют рабочий стол с пользователями менее 20 и менее 100, соответственно.
Там, где указан символ “?” означает, что либо отказались отвечать, либо проигнорировали вопрос.
| Компания | Админ права | SSD | SLA | Free support 24*7 | Backup | CPU | Ширина канала (download) Мбит/с | Баллы |
|---|---|---|---|---|---|---|---|---|
| ActiveCloud | не предоставляют рабочий стол с ползователями менее 20 | |||||||
| Cloud4Y | + | + | 99,982 | + | + | E5 2670v1 v2 2,6 Ггц | 100 | 5 |
| Cloud Office | + | + | 98 | — | + | E5 2680 v2 2,80 ГГц | 678 | 3 |
| DAAS.ME | ? | ? | ? | ? | ? | ? | ? | |
| Deac | не смог получить бесплатный тест | ? | ? | ? | ? | ? | ? | |
| Encility | + | + | 99,95 | + | + | 2x E5-2670 v3 2.3Ггц | 741 | 7 |
| Invs | + | — | 99,85 | + | + | E5 2640 2,5 Ггц | 659 | 3 |
| Cloud Technology | — | + | 99,5 | + | + | X5670 @ 2.93Ггц | 485 | 3 |
| Itelis | + | — | 99,3 | + | + | ? | 182 | |
| IT-Grad | не предоставляют рабочий стол с пользователями менее 100 | |||||||
| IT-Lite | + | + | 99,98 | + | + | E5-2630 v3 2.40Ггц | 402 | 7 |
| Maxiplace | + | + | 99,9 | — | + | QEMU Virtual CPU (cpu64-rhel6) 2.40 Ггц | 391 | 1 |
| MyVDI | + | — | — | — | + | E5 2620 2,0 Ггц | 1,93 | -1 |
| Smart Office | — | — | ? | — | ? | ? | -3 | |
| Stockwell | — | + | 99,8 | — | + | E5-2643 v3 3.40Ггц | 685 | 1 |
| Xelent | + | + | 99,9 | + | + | E5-2690 v2 3.0Ггц | 92 | 3 |