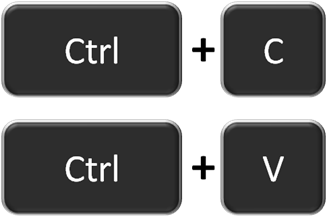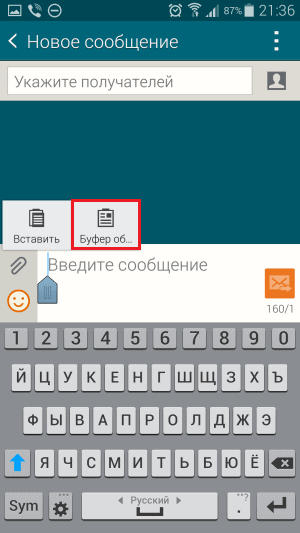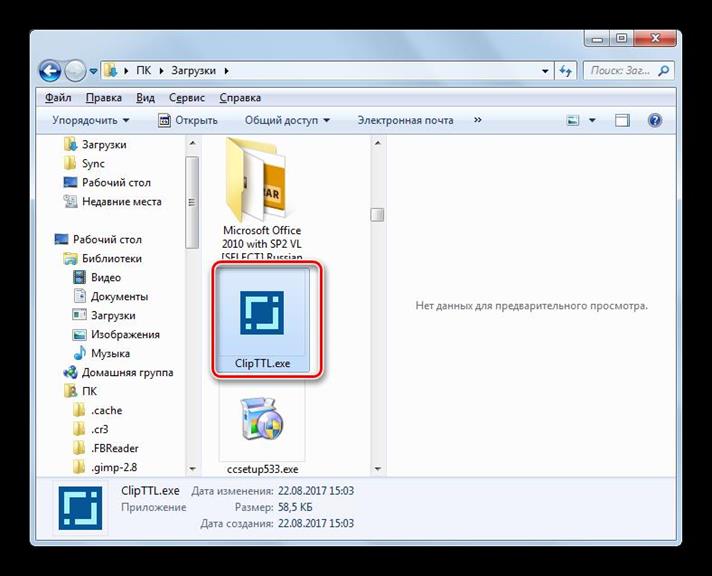Буфер обмена
Содержание:
- Что такое буфер обмена
- Где находится буфер обмена
- Как пользоваться буфером обмена
- Чистим папку Temp в Windows 10
- Принцип работы буфера обмена Windows
- Как очистить буфер обмена
- Где находится буфер обмена на Windows компьютере
- Программы для доступа
- Программа для работы с буфером обмена
- Как очистить буфер
- Другие способы решения проблемы
- ClipMate
- Что такое буфер обмена на устройствах андроид
Что такое буфер обмена
Основные комбинации клавиш для работы с буфером обмена.
Буфер обмена – это место для временного хранения данных. Буфер обмена предоставляется операционной системой, после чего программы используют его через определенных интерфейс. Также в некоторых случаях программы могут создавать собственный буфер обмена, в этом случая он будет доступен только внутри программы, которая его создала.
Буфер обмена используется для копирования или перемещения данных. Например, когда вы копируете текст, он помещается в буфер обмена и хранится там до тех пор, пока вы не скопируете что-то другое, что перезапишет предыдущий скопированный текст. Это работает точно также и с другими типами данных, например, с изображениями. При вставке текста, или другого скопированного объекта, он извлекается из буфера обмена и помещается в ту точку, куда вы вставляете данные.
Обычно при копировании программа помещает в буфер обмена данные сразу в нескольких форматах. Например, при копировании текста из текстового редактора в буфер обмена будет помещен не только текст, но и картинка с данным текстом. В данном случае при вставке будет использоваться тот формат, который сможет распознать программа. Например, при вставке в другой текстовый редактор будет вставлен текст, а при вставке в графический редактор будет вставлено изображение с данным текстом. Кроме этого, в некоторых случаях операционная система может выполнять определенные преобразования с теми данными, которые попадают в буфер обмена. Это может быть изменение кодировки текста или формата данных.
При необходимости функциональность буфера обмена можно расширить при помощи сторонних программ (диспетчеры буфера обмена). Такие программы позволяют:
- Создавать несколько буферов обмена и использовать их по отдельности. При этом в момент копирования или вставки нужно указать, какой из буферов нужно использовать. Это позволяет хранить сразу несколько разных объектов.
- Просматривать содержимое всех созданных буферов обмена, индексировать данные и выполнять поиск.
- Выполнять слияние, разделение или редактирование данных в буферах обмена.
Для Windows существуют следующие диспетчеры буфера обмена: Ditto, CLCL, ClipX, Clipboard Help+Spell, ArsClip, Free Clipboard Viewer, PasteCopy.NET, Clipdiary, Comfort Clipboard, lipboard Master, Outertech Clipboard History, FastPaste.
Где находится буфер обмена
Буфер обмена всегда находится в оперативной памяти компьютера. Когда вы что-то копируете или вырезаете это помещается в оперативную память и хранится там до тех пор, пока вы не скопируете какой-то другой объект, который перезапишет предыдущий.
При использовании буфера обмена нужно помнить, что оперативная память — это энергозависимый тип компьютерной памяти. Это означает, что оперативная память хранит данные только до тех пор, пока есть электропитание. Если электропитание пропадает, то содержимое оперативной памяти полностью очищается.
Поэтому не стоит рассчитывать на буфер обмена как на надежное хранилище данных. Поскольку при выключении компьютера (по любой причине) содержимое буфера обмена будет полностью удалено.
Как пользоваться буфером обмена
Для того чтобы скопировать что-то в буфер обмена достаточно кликнуть по этому объекту правой кнопкой мышки и выбрать пункт «Скопировать» или «Вырезать». Вставка данных из буфера обмена выполняется аналогично, только с использованием команды «Вставить».
Также вы можете использовать комбинации клавиш. Для копирования данных существуют комбинации Ctrl-C и Ctrl-Ins, для вырезания данных Ctrl-X и Shift-Del, и для вставки данных Ctrl-Vи Shift-Ins.
Чистим папку Temp в Windows 10
Папка Temp является основным кладезем хлама для Windows 7. Всё что она содержит — системный мусор в виде временных файлов, удалять который можно и нужно с абсолютно спокойной совестью, без малейшего риска навредить вашему компьютеру.
Через параметры
Одним из самых уместных нововведений в Windows 10 является вывод очистки временных файлов на пользовательский уровень. Теперь чтобы избавиться от злополучного мусора вовсе не обязательно искать специально отведённые для него места, а достаточно лишь воспользоваться стандартными сервисами.
Очистка Temp
В этот раз идти далеко не придётся и достаточно будет лишь залезть во вкладку «Параметры».
-
Нажмите правой кнопкой мыши на «Пуск» и выберите «Параметры».
-
Откройте в раздел «Система».
-
Перейдите во вкладку «Хранилище» и выберите диск с вашей системой (обычно C:\).
-
После непродолжительного анализа перейдите к временным файлам.
-
Отметьте «Временные файлы» и удалите их. Заодно можете почистить корзину с загрузками.
Включение автоочистки Temp
Чтобы больше не повторять эту процедуру, можете поставить автоматическое удаление временных файлов.
-
Всё в той же вкладке «Хранилище» активируйте контроль памяти.
-
Перейдите в «Изменить способ освобождения места» и убедитесь что удаление временных файлов здесь отмечено.
Традиционно
Другой стороной медали нового функционала Windows стала его ограниченность, в результате чего многие пользователи яро недолюбливают само упоминание вкладки «Параметры». Более того, в некоторых случаях очистка временных файлов стандартными средствами может сбоить, бывает недоступна или не делает совсем ничего. Если по тем или иным причинам вышеописанные способы вас не устраивают, вы всегда можете воспользоваться старыми методами удаления системного мусора.
Как найти
Самым простым способом будет не идти в гору, а воспользоваться поиском.
-
Нажмите левой кнопкой на «Пуск», введите «%temp%» (поиск применится автоматически) и пройдите в найденную папку.
-
В адресной строке вы можете посмотреть её расположение, если захотите пойти прямо.
Если вы пользуетесь ограниченной версия Windows, у вас может не получится найти эту папку, так как она находится в «AppData», которая является скрытной. По причине той же скрытности, найти её прямым путём у вас её также не получится и придётся лезть в панель управления.
-
Нажмите правой кнопкой мыши на «Пуск» и перейдите в панель управления.
-
На поздних версиях Windows 10 эта кнопка может отсутствовать. Если у вас её нет, заходите через поиск.
-
Проходите в «Оформление и персонализация», при распределении по категориям.
-
Идите в «Показ скрытых файлов и папок».
-
Пролистайте в самый низ, отметьте «Показывать скрытые файлы, папки и диски» и жмите «ОК». После этого доступ к папке Temp для вас будет открыт любым способом.
Как почистить
Попав в папку Temp, ничего перебирать не придётся. Нажимайте комбинацию клавиш «Сtrl+A» и смело все удаляйте.
Удалять можно всё без разбора
При удалении может зажать клавишу Shift, чтобы не пришлось очищать корзину впоследствии. Все содержащиеся здесь файлы не имеют никакой уникальности и даже после удаления использующихся, все нужные просто создадутся заново. Если некоторые файлы не удалятся, скорее всего они активны в данный момент и можете про них забыть или перезапустить компьютер, чтобы их отвязать и попробовать удалить снова.
Как перенести
Если каждый раз по новой искать папку Temp вам надоело, то можете переместить её в произвольное место, куда ходить будет поближе.
-
Для начала вам нужно создать папку для хранения временных файлов. Выберите место на компьютере где вы хотите видеть системный мусор и создайте там с любым названием (желательно на английском). Заранее скопируйте путь к папке.
-
Теперь идите в панель управления.
-
Перейдите во вкладку «Система и безопасность», при распределении по категориям.
-
Откройте раздел «Система».
-
Нажмите на «Дополнительные параметры системы» в контекстном меню.
-
Во вкладке «Дополнительно» откройте «Переменные среды…».
-
Выберите TEMP и нажмите «Изменить».
-
Укажите здесь путь к созданной вами папке и нажмите «ОК».
-
Повторите сделанное с TMP. По завершении нажимайте «ОК» во всех открытых ранее окнах и перезагрузите компьютер.
-
После перезагрузки не забудьте удалить старую папку со всем её содержимым.
Принцип работы буфера обмена Windows
Так же как и на складе, в операционке для хранения временных данных выделено место. Но поскольку информация временная, то сохраняется она не на диске, а в оперативной памяти устройства. И здесь становится понятным, что место для этой памяти в операционной системе ограничено. А ограничено оно по двум причинам:
- Поступление новых данных;
- Сброс оперативной памяти.
Поступление новых сохранённых файлов, сокращает время хранения скопированных данных. Всё потому, что в Windows, как и в других операционных системах, вновь скопированная информация самым стирает предыдущую.
И здесь неважно, какой объём и какая информация загружается в это временное хранилище. Например, был скопирован фильм
Потом пользователь поторопился и, забыв про фильм, скопировал фразу в тексте. Теперь здесь вместо фильма будет текст. И так всегда, новая информация стирает старое содержимое.
При выключении или перезапуске компьютера, его оперативная память очищается. И конечно, вся информация в хранилище будет уничтожена. Следовательно, пока компьютер включён, то и во временной памяти сохраняется информация.
Получается, что это временное хранилище для информации. Он невидим, но всё что копируется или перемещается из одной папки или программы в другую, всё проходит через него. Данные хранятся здесь до поступления новой информации или до перезагрузки системы Windows. Поступившие в него данные могут быть использованы многократно. Так, скопированный файл или текст можно вставить несколько раз в разные папки или документы. В общем, пока новые данные не сотрут то, что уже было в нём.
Освобождается буфер обмена автоматом, при поступлении новой информации или перезагрузке. Чтобы полностью его очистить надо перезагрузить компьютер или задать в командной строке команду: «echo off | clip»
Как поступают данные в буфер обмена
Информация в него поступает автоматически, как только пользователь даст команду «копировать» или «вырезать». Задать команду «копировать» можно двумя способами: сочетанием клавиш (Ctrl + C) или нажав правую кнопку мыши, выбрать в контекстном меню «копировать».
Команда «вырезать» задаётся горячими клавишами (Ctrl + X) или, выделив что-то необходимое кликнуть правой кнопкой мыши и выбрать «вырезать». Выделенный материал удалится и будет помещён в буфер. Итак, после выполнения этих двух команд информация поступает во временную память и дальше её можно вставлять куда угодно.
Как извлечь и просмотреть сохранённую информацию
После поступления данных в буфер их можно использовать в другом приложении или вставить в нужное место. Для чего необходимо их вызвать. Сделать это можно используя команду «вставить». Для выполнения команды используется либо сочетание клавиш (Ctrl + V), либо правая кнопка мыши и в меню выбирается «вставить». Курсор предварительно помещается на место для вставки и производится команда.
А вот просмотреть его содержимое в Windows 7 не так просто. В устаревшей операционной ХР, можно было на системном диске зайти в системную папку Windows и в ней выбрать system 32. И в этой папке запустить файл cliprd. exe. Открыв этот файл можно было увидеть, что недавно скопировал пользователь. Но в Windows 7 разработчики решили, что пользователю не нужен такой доступ. И лишили пользователя возможности посмотреть, а уж тем более открыть такой файл. Но не стоит отчаиваться, существует приличное количество сторонних программ, которые помогут обойти эту проблему и разрешат работать с сохранённой информацией.
Как очистить буфер обмена
Объем памяти в мобильных телефонах достигает нескольких десятков или сотен гигабайт. Буфер занимает лишь сотую ее часть. Поэтому очистка этого хранилища – практически бесполезное занятие. Но если владелец гаджета все же решится почистить хранилище, он может воспользоваться простым методом.
Для устранения текстовых фрагментов или картинок потребуется:
- Зайти в текстовый редактор.
- Нажать на поле.
- Нажать на «Буфер обмена».
Снизу появится окно со скопированными ранее элементами.
Нажать на значок корзины.
Отметить элементы, которые требуется уничтожить.
У некоторых моделей устройств иконка «Корзина» отсутствует. В этом случае понадобится нажать и удержать один элемент. Затем отметить красным крестиком объекты, подлежащие удалению.
Где находится буфер обмена на Windows компьютере
Как правило, вам не требуется искать, где находится буфер, так как вы можете взаимодействовать с ним посредством кнопок – копировать и вставить. Но если вам нужно добраться именно до места, где хранятся все данные, то проследуйте по адресу: «C:/Documents and Settings/System 32».
Вы можете использовать встроенную программу clip.exe (доступна на Windows 7 и старше), чтобы найти буфер и нужный файл. Встроенный софт не столь удобен, как сторонний, поэтому для профессионального взаимодействия с буфером обмена мы рекомендуем использовать решения от сторонних разработчиков.
Одним из таких решений является программа CLCL 1.1.2. Вы можете скачать ее по этой ссылке с официального сайта. В архиве вы найдете 4 файла, из которых вам нужно кликнуть на один – CLCL.
После запуска ПО сразу же появится в трее, откуда вы сможете вызывать ее в будущем в любой момент без необходимости возвращаться в папку или в архив. В ПО вы видите все, что находится в буфере обмена. По клику на конкретный файл вы сможете попасть в папку, где этот файл располагается. Это удобство – не единственный плюс программы. Вы можете увидеть все преимущества на скриншоте ниже:
Если вам нужно больше возможностей от вашего буфера, например, копировать и сохранять в буфере сразу много файлов, а не один, или же вы хотите и вовсе дублировать контент в заранее заданную папку, то вам нужно использовать специализированный софт. В этом случае вы существенно расширите встроенные в вашу ОС возможности.
Пожалуйста, Оцените:
Наши РЕКОМЕНДАЦИИ
Как убрать эхо и фоновый шум микрофона Ошибка при запуске приложения 0xc000005 Лучший почтовый клиент и хорошие почтовые программы Подключение ноутбука к телевизору
Программы для доступа
Они нужны не только для того, чтобы работать с хранилищем, а еще и значительно расширяют его возможности и функции. Такие программы называют ещё менеджерами буфера обмена.
К ним относятся следующие программы
- ClipboardViewer
- CLCL
- AAP Assistant
- ClipDiary
ClipboardViewer — утилита, которая работает с буфером в режиме реального времени, историю скопированных данных не ведёт, информацию сохраняет только до перезапуска системы.
Зато поддерживает все форматы хранения и даёт быструю и полную информацию о хранящихся в буфере обмена данных. Позволяет сохранить эти данные в файл и восстановить из него.
CLCL – бесплатная простая утилита, не требующая отдельной установки. Позволяет просматривать и сохранять буфер обмена за весь период, не только последние сохранения. Программа создаёт свои лог-файлы и сохраняет информацию даже после отключения компьютера. Интуитивное управление.
AAP Assistant – данная утилита, относится к условно-бесплатным продуктам. Предназначена она в основном для работы с текстовыми файлами, сохраняет информацию, попадающую в буфер обмена. Позволяет легко копировать много фрагментов из одного документа в другой, экономя время. Обладает ещё множеством полезных функций.
ClipDiary – программа мониторит хранилище и сохраняет информацию в историю. Данные сохраняются и после перезагрузки системы Windows. В приложении доступен ряд полезных функций: горячие клавиши, возможность ставить метки и создавать шаблоны, возможен постраничный просмотр.
Это только небольшой список утилит, которые позволяют открыть и управлять содержимым временных данных. Все эти программы отличаются по своим возможностям, одни из них работают только с текстами, другие восстанавливают изображения и текст и даже позволяют форматировать этот текст, третьи запоминают наименования файлов и папок. И для работы этих программ не надо, каких-либо добавочных операций, так как они сами запоминают все данные. Некоторые из этих утилит, можно использовать как полноценные хранилища для информации.
Кому-то достаточно будет средств операционной системы Windows, а тем пользователям, у кого много работы с текстами или большими объёмами определённой информации с повтором данных, конечно, понадобятся менеджеры, которые существенно ускорят и упростят работу.
Программа для работы с буфером обмена
Скачайте и установите программку ClipDiary.
Программа бесплатная для домашнего использования. При первом запуске появится мастер-помощник, который сам покажет все возможности программы, а также поможет настроить её. В главном окне программы можно открыть текущий буфер обмена с помощью иконки внизу экрана.
Суть работы простая – всё что вы скопируете в буфер обмена с помощью кнопок «Ctrl+C» или «Ctrl+Insert» сохраняется в списке и называется «клипами», причём даже после перезагрузки компьютера. В любой момент можно открыть список и найти ранее скопированный текст. Я перерыл несколько похожих программ, но ClipDiary оказалась единственной, которая умеет вставлять данные из истории с помощью горячих кнопок. Другие программы лишь открывали весь список, из которого можно было что-то выбрать, а потом вручную вставить куда надо.
Здесь же всё автоматически. Нажимаем назначенную комбинацию клавиш один или несколько раз, пока не найдёте скопированный текст, и он сразу вставляется в документ. Единственно, чего мне не хватает, так это чтобы можно было связать горячую клавишу с одним конкретным словосочетанием, которое приходится часто вставлять. Приходится много раз нажимать кнопки, пока не доберёшься до чего нужно по списку.
Выглядит это вот так:
В списке перечислены все последние скопированные элементы. Свои горячие клавиши я настроил вот таким образом:
Соответственно, я могу перемещаться по истории с помощью комбинаций «Ctrl+Shift+Insert» и «Ctrl+Shift+Home», пока не увижу в маленьком всплывающем окошке текст, который я ранее копировал, например фразу «Я лично пользуюсь только»
А с помощью кнопок «Ctrl+Shift+End» я могу зайти в буфер обмена, открыв главное окно программы.
Посмотрите это небольшое видео:
Посмотреть это видео на YouTube
С помощью горячих кнопок «Ctrl+I» можно очистить буфер обмена Windows, при этом не очищая список Clipdiary. Чтобы очистить и его, нужно открыть окно программы, выделить всё что там есть и нажать красный крестик или «Ctrl+Del». Если список окажется на нескольких страницах, то проделайте это несколько раз.
В настройках программы ClipDiary в разделе «Дополнительно» есть куча тонких настроек, с помощью которых можно настроить всё под себя.
Как очистить буфер
Есть 3 способа выполнить это действие.
Через приложение
Очистить буфер обмена на Samsung Galaxy можно с помощью приложения. Для этого в Play Market скачайте софт Clipper или любую другую похожую утилиту.
После того как программа будет установлена, нужно ее открыть. В главном меню вы увидите кусочки текста, скопированные в буфер в разное время. Эту информацию можно редактировать и вновь использовать при необходимости.
Чтобы почистить хранилище, нажмите на троеточие, расположенное в правом верхнем углу экрана. После этого появится команда «Удалить». Нажмите на нее, и хранилище будет очищено.
Очистка с рут-правами
Если вы получили права суперпользователя, то найти и посмотреть хранилище, а также очистить его для вас не составит труда.
- Войдите в папку Android/data/clipboard и удалите из нее данные.
- Далее нужно перейти в настройки и зайти в список приложений. Здесь нажмите на пункт «Все».
- В открывшемся окне нужно искать софт TestService. Далее потребуется войти в него и очистить данные.
После этих действий телефон нужно перезапустить. Если на вашем устройстве мало оперативной памяти, то отныне оно будет работать быстрей.
Без рут-прав
Если root-прав у вас нет или вы просто не хотите лезть в системные настройки, то очистить хранилище можно другим способом:
- зажмите пальцем на поле ввода на 2–3 секунды;
- на дисплее появится меню. Выберите в нем «Буфер обмена», после чего появится вкладка со всеми хранящимися в буфере данными;
- в верхней части экрана найдите корзину и нажмите на нее;
- отметьте документы, которые нужно удалить, и подтвердите действия.
Когда действия будут выполнены, необходимо перезапустить смартфон, чтобы он вновь корректно работал.
Другие способы решения проблемы
Можно не углубляться в дебри операционной системы и попробовать реализовать функцию буфера обмена с помощью сторонних программ. На самом деле таких небольших утилит довольно много, и пользоваться ими удобно, даже когда проблем с буфером нет.
Установив одну из таких программ, вы получите больше возможностей, чем даёт примитивный стандартный буфер обмена. Одно из самых важных достоинств – сохранение истории и возможность хранить в буфере сразу несколько объектов, которые можно выбирать по необходимости.
Вот лишь некоторые из таких утилит:
- Clipdiary – бесплатная и лёгкая утилита с историей.
- Copy Contents – также бесплатная утилита, которая встраивается в контекстное меню.
- TeraCopy – эта маленькая программа работает даже быстрее стандартного буфера обмена. Имеет удобное окно для копирования файлов в папки и проверяет целостность файлов.
Эти программы легко найти и скачать. Их установка занимает считанные секунды, и вы получаете в своё распоряжение новый, еще более удобный буфер обмена.
Как видно из всего вышеописанного, вариантов решений множество, главное, определить, с чем именно связана неработоспособность буфера обмена на компьютере под операционной системой «Windows».
ClipMate
ClipMate
Ну, а самой популярной и обладающей огромным функционалом по праву считается утилита ClipMate. Утилита позволяет работать с текстовыми фрагментами, различного рода изображениями (как файлами, так и скопированными из графических редакторов), файлами и папками, а также позволяет захватывать объекты с экрана. Все скопированные объекты помещаются в базу данных. Настройки программы впечатляют, имеется возможность не только ограничить количество скопированных объектов из того или иного приложения, но и управлять типами захватываемых данных. Скопированные фрагменты текста программа позволяет не только просматривать, но и редактировать, изменять формат, а также, при необходимости, отобразить его в формате HTML. База данных объектов может быть передана другим пользователям по локальной сети. Для повышения безопасности можно использовать шифрование базы данных. Все это и многое другое делает утилиту ClipMate мощнейшим инструментом для работы с буфером обмена Windows.
Конечно перечисленные программы не единственные в своем роде – их великое множество, и все они достойны внимания.
Что такое буфер обмена на устройствах андроид
Практически все сталкивались с понятием «буфер обмена» и сами того не подозревая пользовались им. Несмотря на это, многие вопросы у неопытных людей все еще остаются.
Попасть в контекстное меню копирования и вставки легко и просто
Итак, буфер обмена — это определенный раздел в ОЗУ смартфона или персонального компьютера, который создается оперативной системой при каждом ее запуске. Он используется для хранения временных пользовательских файлов. В него можно не только поместить текстовую запись или ее часть, но и картинку, видеофрагмент или даже аудиофайл. Последние типы данных чаще всего копируются и переносятся в специальных программах или благодаря им.
К сведению! Буфер нужен в первую очередь для простого и быстрого обмена данными. Из этого и исходит его название.
Буфер располагается в отдельном участке оперативной памяти
Скопировав данные в буфер из одной программы, пользователь может спокойно вставить ее в другой интерфейс или командную строку в другом приложении, если оно поддерживает данный тип информации. Благодаря этой функции не нужно каждый раз набирать текст вручную, чтобы скопировать его. То же самое и с фотографиями. Нет необходимости сохранять файл в одной программе, перекидывать его на жесткий диск и открывать в другой утилите. Все выполняется за несколько нажатий пальцами на сенсорный экран.
Чтобы лучше понять принцип работы буфера обмена, можно привести такую аналогию. При передаче музыкальных файлов с одного ПК или телефона на другой используют флешку или SD-карту памяти. Сначала нужные данные копируют или переносят на нее, а затем извлекают носитель и вставляют его в другой аппарат, чтобы потом скопировать или перенести данные на него. То есть флешка или карта памяти тоже являются своего рода буфером обмена, но с некоторыми нюансами, которые являются достаточно очевидными.
Обратите внимание! Данные на них не удаляются после прекращения подачи электроэнергии, как в ОЗУ, которая является энергозависимой памятью с быстрым доступом, и могут храниться там неограниченный промежуток времени
Восстановить и просмотреть данные стандартными средствами удается не всегда