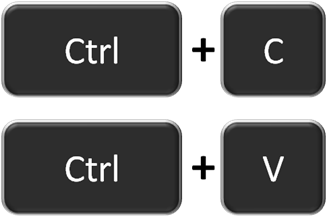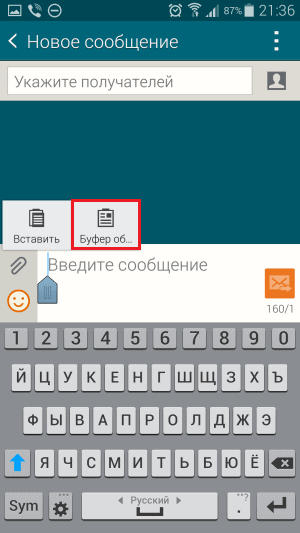Как очистить буфер обмена в телефоне
Содержание:
- Как пользоваться
- Как работать с несколькими фрагментами текста?
- Буфер обмена на Андроиде Самсунг
- Как очистить буфер обмена данными на Андроид устройстве?
- Удаление буфера обмена на Samsung
- Clipper
- Как удалить буфер обмена на Андроиде
- Как удалить буфер обмена на Андроиде
- Как копировать из буфера обмена
- Использование функции
- Где находится буфер обмена на Android (чистой ОС и телефонах Samsung)
- Clipboard Actions
- Как очистить память?
- Как на Андроиде почистить буфер обмена
- Что такое и где он находится
- Как очистить буфер обмена
- Что делать, если временное хранилище на телефоне не функционирует?
- Приложение «Менеджер буфера обмена»
- Как использовать буфер обмена в телефоне Самсунг и Леново при помощи Clipper?
- Где находится буфер обмена в Android
Как пользоваться
Если надо скопировать или вырезать сообщение, изображение, текст, то последовательность шагов такая:
- Нажать и на пару секунд задержать палец на требуемом фрагменте. Картинка выделится полностью, над буквами документа появятся бегунки, при перемещении которых выбирается участок для копирования.
- Вверху или внизу появится лента с действиями: Вырезать, Копировать, Вставить. Выбрать первое или второе. Как раз при этом информация сохраняется в буфере обмена.
- Открыть другой документ, приложение, папку, куда требуется перенести данные. Поставить курсор там, где необходимо, зажать на 1-2 секунды. Появится лента с действиями: Вставить, Выделить все, Буфер обмена. Выбрать первое из них.
- Убедиться, что скопирован нужный текст, картинка, номер и т. д.
Перенос данных осуществляется нажатием двух кнопок: Копировать и Вставить.
Пункт Буфер обмена необходим для подстраховки. При нажатии на вкладку откроются фрагменты, скопированные ранее. Пользователю остается только выбрать нужный.
Как работать с несколькими фрагментами текста?
Для людей, кому надо в процессе использования смартфона хранить несколько фрагментов текста, или ссылок существует бесплатное приложение Clipper, которое можно загрузить и установить в Play Маркете. Приложение условно бесплатное, в обычной версии можно сохранять и работать с 20ю фрагментами текста. Наиболее часто используемые можно разместить выше других, а так же реализована возможность группировки по типам: ссылки, фрагменты текста, реквизиты, адреса, интересные заметки, цитаты и прочее. При скоплении большого количества лишней информации предусмотрена удобная кнопка “Удалить все”.
Работа с Clipper
Буфер обмена на Андроиде Самсунг
Алгоритм используется для того, чтобы перемещать «тяжелые» файлы из памяти телефонного аппарата на SD-карту. Так увеличивается производительность смартфона. В случае выхода из строя телефона информация будет доступна, ведь можно просто вытащить накопитель и скопировать его архив на другое устройство.
Скопированные данные поступают туда и будут находиться там только до тех пор, пока вновь не будет произведено копирование. Фактически происходит перезапись новых данных вместо старых. Вставлять сохраненную информацию можно сколько угодно раз, но ровно до момента ее замены на другую. Допускается импорт данных между разными приложениями, например, из телефонной книги в СМС-мессенджер.
Как очистить буфер обмена данными на Андроид устройстве?
На большинстве современных гаджетах оперативная память измеряется в гигабайтах. Поэтому, телефоны не «тупят», а планшеты тем более. Но, рано или поздно – пользователю чистить устройство все же необходимо.
А в китайских смартфонах, которые имеют клавиатуру с раскладкой «SwiftKey» (даже продавцы заранее устанавливали эту раскладку при продаже первых смартфонов с поднебесной), есть целый пункт меню, чтобы пользователь мог хранить временные фрагменты. На таких гаджетах их можно сохранять, чистить.
Чтобы это сделать нужно:
- нажать шестеренку или же иконку «меню»;
- выбрать пункт меню «Записная книжка»;
Ненужные объекты можно будет удалить зажатием пальца вверх и потянув его в любую из сторон;
Удаление буфера обмена на Samsung
Провести очистку данных в телефоне Samsung можно по аналогии с вышеописанным алгоритмом. Делать эту манипуляцию необходимо регулярно, ведь при сильной загруженности памяти в работе телефона возможны сбои. Ситуация усугубляется, когда пользователь скачивает и устанавливает несколько приложений с функцией клавиатуры. Файлы временного хранения в таких приложениях переполняются, что может привести к зависанию и даже падению системы, даже если клавиатура уже длительное время не использовалась или была удалена с телефона.
Главной отличительной особенностью некоторых моделей смартфонов Самсунг является возможность сохранения нескольких фрагментов текста одновременно. Эта функция доступна не для всех телефонов, поэтому данная информация актуальна не для всех. Очистка буфера обмена на моделях, поддерживающих эту опцию, должна проводиться чаще, чем обычно, ведь перегрузка памяти в таких случаях будет происходить быстрее.
Clipper
Clipper Clipboard Manager — одна из самых загружаемых и высоко оцененных утилит в этом списке. Бесплатная версия хранит до 20 фрагментов, а при превышении лимита старые удаляются автоматически. В бесплатной версии внизу отображается реклама, которая немного раздражает.
Версия премиум или плюс позволяет хранить неограниченное количество текстовых элементов без рекламы, а также синхронизирует ваши данные по сети. Существует также встроенная функция поиска.
Clipper Clipboard Manager очень стабилен, а наличие платной версии означает, что поддержка его находится на высоком уровне. Но не имеет особого преимущества перед функциями других утилит, которые мы рассмотрели.
Как удалить буфер обмена на Андроиде
Простые манипуляции, как очистить буфер обмена на Андроиде используются, когда данные занимают много места, либо сугубо конфиденциальны и не предназначены для случайного просмотра посторонними людьми. Следует отметить, что приведенный алгоритм «работает» на планшетном и стационарном компьютере, использующий операционную систему Андроид или Windows.
Для очистки буфера необходимо выполнить следующую последовательность:
- Открыть меню «Пуск» нажатием кнопки мыши.
- Найти раздел «Параметры».
- Открыть категорию «Система».
- Выбрать пункт «Буфер обмена».
- Провести манипуляции по очистке данных из пункта.
Вызвать меню опции можно и более простым способом: нажав комбинацию клавиш «Windows» + «V». На экране отобразиться окно буфера обмена, в котором необходимо найти опцию «Очистить все». Следует отметить, что данная опция активна не на всех устройствах, в частности, на Windows младше 10 версии она проявляться не будет.
Как удалить буфер обмена на Андроиде
Простые манипуляции, как очистить буфер обмена на Андроиде используются, когда данные занимают много места, либо сугубо конфиденциальны и не предназначены для случайного просмотра посторонними людьми. Следует отметить, что приведенный алгоритм «работает» на планшетном и стационарном компьютере, использующий операционную систему Андроид или Windows.
Для очистки буфера необходимо выполнить следующую последовательность:
- Открыть меню «Пуск» нажатием кнопки мыши.
- Найти раздел «Параметры».
- Открыть категорию «Система».
- Выбрать пункт «Буфер обмена».
- Провести манипуляции по очистке данных из пункта.
Вызвать меню опции можно и более простым способом: нажав комбинацию клавиш «Windows» + «V». На экране отобразиться окно буфера обмена, в котором необходимо найти опцию «Очистить все». Следует отметить, что данная опция активна не на всех устройствах, в частности, на Windows младше 10 версии она проявляться не будет.
Как копировать из буфера обмена
После информации о том, как открыть буфер обмена на Андроиде, давайте ознакомимся с приложениями, позволяющими быстро копировать из виртуального пространства. Если вам необходимо прочесть много веб-страниц и сохранить важные части из них, то можно скачать специальное приложение «Менеджер буфера обмена», копирующее в хранилище до 15 участков текста. Оно интересно дополнительными функциями, такими как сортировка, очистка категорий, подтверждение действия, перед тем как сохранить, объединение заметок.
Из дополнительных функций пользователи оценили быструю очистку корзины и софта по умолчанию. Чтобы их очистить, следует выделить ненужные строки и нажать значок корзины. Приложение подходит смартфонам Samsung и другим девайсам с увеличенным буфером обмена.
Другие приложения
Самсунг Галакси не только имеет на своем устройстве обменный буфер, но даже предлагает посмотреть файлы на сохранении. С приложением «Copy Bubble» можно быстро просматривать и работать с любыми отрывками текста одновременно. Производитель LG поместил обменник в отдельную папку и вывел на дисплей, чтобы владельцы знали, где находится буфер обмена в телефоне Андроид.
В телефонах Asus, Huawei и Sony вместо папки имеется отрезок в оперативной памяти мобильного устройства, который отвечает за сохранность файла. В телефонах Флай (Fly) временная папка называется Temp или tmp. Для расширения возможностей хранилища, можно установить специальные устройства.
Для iPhone и iPad используется приложение Clips. В моделях телефона Леново (Lenovo) это приложение называется Clipboard. В My Clipboard есть автоматическая сортировка и установка меток. Также можно пользоваться простыми и удобными софтами Clipper, Clipboard Manager, Clip Stack, куда можно быстро получить доступ.
Очистка буфера
Чтобы освободить пространство, следует иногда производить чистку мобильника. Для этого:
- откройте поле для ввода слов;
- нажмите на открывшийся тап пальцем и переместитесь в «Буфер обмена»;
- внизу дисплея откроется панель с блоками текста;
- справа вверху будет значок корзины, где галочками следует отметить куски для удаления.
Если клавиши с корзиной нет, и вы не знаете, где буфер обмена на Андроиде, то можно зажать один из текстовых блоков, после чего на нем появятся крестики, которые нажимают для удаления. Буфер обмена удобно использовать в работе, но лучше не сохранять там пароли, ценную информацию и конфиденциальные данные. После отправки персональных данных следует обязательно очистить хранилище.
Использование функции
Скорее всего, вы уже знаете, как это делать и просто не подозреваете о том, что регулярно им пользуетесь.
Попробуйте открыть любую страницу в браузере на своем устройстве, после чего нажмите на экран и удерживайте палец на участке с текстом. Через какое-то время появятся два ограничителя, при помощи которых можно выделить фрагмент текста. Когда нужный текст будет выбран, просто скопируйте его с помощью кнопки «Копировать».
Все, теперь текст попал в буфер обмена. Можно открыть мессенджер или электронную почту и вставить его в отправляемое сообщение. Для этого просто нажмите на экран и удерживайте палец на поле ввода текста до момента появления функционального окошка, в котором нужно воспользоваться кнопкой «Вставить».
Вот и все. Аналогичным способом можно работать с файлами через приложения-проводники.
Где находится буфер обмена на Android (чистой ОС и телефонах Samsung)
Как было отмечено в начале статьи, буфер обмена как таковой хранится в памяти телефона, однако содержимое буфера можно просмотреть, причем часто не только текущие данные в буфере обмена, но и предыдущие скопированные тексты, а в некоторых случаях — изображения:
- На телефоне с чистой ОС Android, а также на любом другом смартфоне, где в качестве основной клавиатуры установлена Google Gboard, откройте клавиатуру (для этого нажмите по любому полю ввода текста на телефоне). Затем нажмите по иконке буфера обмена.
- Откроется содержимое буфера обмена. В случае если хранение истории отключено, вам будет предложено его включить (с помощью переключателя справа вверху). По умолчанию буфер обмена будет хранить историю скопированных данных в течение часа.
- Если вам нужно очистить элемент из буфера или, наоборот, сделать так, чтобы он сохранялся по прошествии часа, нажмите долгим нажатием на этот элемент и воспользуйтесь одной из кнопок: помещение в текущий буфер обмена (для вставки где-либо), закрепление (чтобы не очищался) или удаление (чтобы очистить элемент из буфера).
- Если у вас Samsung Galaxy и в качестве основной клавиатуры используется стандартная клавиатура Samsung, откройте её (нажав по любому полю ввода текста), затем нажмите по иконке буфера обмена, а если такая не отображается — по кнопке с тремя точками справа вверху, а затем — по пункту «Буфер обмена».
- Вы увидите элементы, сохраненные в буфере обмена Samsung, причем не только тексты, но и изображения. По долгому нажатию на них вы можете очистить их из буфера обмена либо закрепить в буфере обмена так, чтобы они не удалялись. Короткое нажатие вставляет элемент в то поле ввода, которое сейчас активно.
Многие сторонние клавиатуры других производителей также имеют элементы для работы с буфером обмена, а их реализация мало чем отличается от тех, что были описаны выше. Однако, вы можете использовать и сторонние приложения, чтобы открыть буфер обмена Android и работать с сохраненными в нем данными. И конечно, вы всегда можете заменить активное содержимое буфера обмена, просто скопировав в него что-то новое.
Clipboard Actions
Утилита Clipboard Actions является бесплатной, основана на пожертвованиях и предлагает множество действий из центра уведомлений Android. Вы можете прослушивать скопированное, фильтровать и вызывать номер напрямую, обмениваться изображением или видео, конвертировать одну валюту в другую, переводить на другой язык, искать нужное в Google, фильтровать и отправлять электронную почту и многое другое.
Возможно создание QR-код напрямую из скопированного материала для совместного использования с коллегами. При первом запуске вы увидите руководство пользователя, которое объяснит все опции и ознакомит с помощником.
Как очистить память?
На работу буфера обмена в энергозависимой памяти выделяется несколько килобайт. В обычное время их вполне достаточно, но если не вставлять скопированную информацию, то она будет накапливаться и требовать больше места. Решить данную проблему можно с помощью перезагрузки. Поскольку память является энергозависимой, то в случае отключения питания все данные из нее удаляются. Иным способом является удаление через программу CCleaner. Ее основная работа основана на уничтожении системного мусора, кэша и элементов буфера обмена. При запуске приложения начинается процесс очистки, в результате которого объем памяти, отведенный на буфер, будет подвергнут полному очищению. Для системы windows также есть приложение Telamon Cleaner.
Telamon Cleaner: обзор, установка, как удалить
7 способов очистки оперативной памяти планшета на Андроид
Недостаточно места в памяти устройства Андроид – что делать
ТОП-7 лучших бесплатных переводчиков на Android – самые популярные приложения
В приложении android process media произошла ошибка – что делать и как исправить
ТОП 7 лучших облачных хранилищ данных: что выбрать, сравнение хранилищ
Как на Андроиде почистить буфер обмена
Используя гаджет на базе операционной системы Андроид, необходимо быть готовым, что во временное хранилище можно переместить только один фрагмент текста. При копировании следующего предыдущий автоматически будет заменен. По своему функционалу данная опция аналогична работе с вордовским документом, разве что вместо привычной клавиатуры приходится выбирать отрезок текста вручную.
После вставки вырезанного кусочка текста, необходимость в нем отпадает. Именно для этого предусмотрена функция очистки буфера обмена. Ввиду того, что временное место для хранения таких файлов расположено в оперативной памяти устройства, регулярная чистка поможет избежать ее быстрого заполнения и торможения других функций.
Самый простой и в то же время эффективный способ удаления данных во временном хранилище — выполнить перезагрузку устройства. Информация, сохраненная в буфере после этого автоматически удалиться. Подобным методом решаются большинство некритичных ошибок и сбоев в системе. Также подобной манипуляцией можно «закрепить» внесенные изменения и сохранить нужные параметры после выставления новых значений.
Что такое и где он находится
Не все знают, что такое и где находится буфер обмена. Любая операционная система, в том числе на Андроиде, имеет хранилище, которое используется как временный склад для копируемых или переносимых данных. Даже когда пользователь смотрит фильм онлайн, видео сначала складируется и только потом воспроизводится. Это буфер обмена (по-английски – clipboard). Физически он расположен в RAM, то есть в оперативной памяти устройства. Его преимущество в том, что файлы находятся там некоторое время, прежде чем поверх них будут записаны другие. Особенно это касается текста, контактов.
Вызов буфера обмена при копировании текста.
Но следует учитывать, что при копировании информации фрагмент, который хранится в буфере, будет утрачен при отключении смартфона. Например, скопирован номер телефона, но по какой-то причине не сохранен, а тут садится батарея. После зарядки и включения аппарата этого кусочка данных уже нет. Поэтому желательно сохранять их сразу же.
Внимание! В смартфонах Сяоми буфер обмена можно найти только при использовании функции копирования или переноса. Зайти в него иначе не получится, из соображений безопасности доступ к этому участку оперативной памяти закрыт.
Как очистить буфер обмена
Объем памяти в мобильных телефонах достигает нескольких десятков или сотен гигабайт. Буфер занимает лишь сотую ее часть. Поэтому очистка этого хранилища – практически бесполезное занятие. Но если владелец гаджета все же решится почистить хранилище, он может воспользоваться простым методом.
Для устранения текстовых фрагментов или картинок потребуется:
- Зайти в текстовый редактор.
- Нажать на поле.
- Нажать на «Буфер обмена».
Снизу появится окно со скопированными ранее элементами.
Нажать на значок корзины.
Отметить элементы, которые требуется уничтожить.
У некоторых моделей устройств иконка «Корзина» отсутствует. В этом случае понадобится нажать и удержать один элемент. Затем отметить красным крестиком объекты, подлежащие удалению.
Что делать, если временное хранилище на телефоне не функционирует?
Для решения этой проблемы существует два способа.
| Метод решения проблемы | Инструкция |
| Возвращение к заводским настройкам | Это затратный и кропотливый процесс, так будут удалены все установленные вами программы, собьются все настройки, также сотрётся личная информация. Для разных моделей телефонов существует своя инструкция. |
| Получение root-прав | Для реализации данного метода необходимо воспользоваться специальными приложениями. |
- После получения прав, необходимо через файловый менеджер очистить папку «Data» – «Сlipboard».
- Далее переходим в меню «Настройки» – «Диспетчер приложений», ищем и открываем закладку «Все», также находим «TestService», после останавливаем его и очищаем данные.
- Перезапускаем телефон или планшет — проблема исчезла.
Приложение «Менеджер буфера обмена»
Если не хочется каждый раз возиться, то имеет смысл установить на смартфон стороннее приложение «Менеджер буфера обмена» (Clipboard Manager). Оно совершенно бесплатное, безопасное, скачать его можно из Google Play https://play.google.com/store/apps/details?id=devdnua.clipboard&hl=ru. Его плюсы – автосохранение, объединение, сортировка, поиск заметок, самоочистка и даже перевод на другой язык. Можно копировать один фрагмент множество раз или восстановить утраченную информацию, есть вдруг исходник был потерян. Доступность, удобный интерфейс, простые настройки делают утилиту весьма популярной.
Главная страница Менеджера буфера обмена и раздел с настройками.
Послу установки на рабочем экране смартфона появится ярлык Менеджера. Конструктивно утилита состоит из двух разделов – «Буфер обмена» с функциями и «Заметки» с хранящейся информацией. Чтобы программа работала на Xiaomi корректно, через настройки нужно активировать пункты «Контролировать буфер обмера» и «Добавить клавиатуру».
Последовательность действий при копировании:
- Скопировать текст или файл.
- Открыть утилиту, выбрать скопированное.
- Перенести в нужное приложение или документ.
То есть принцип работы тот же, единственное, что поменялось – пользователь имеет открытый доступ к заметкам, может их править, сортировать, объединять, использовать не по одному разу и многое другое.
Как использовать буфер обмена в телефоне Самсунг и Леново при помощи Clipper?
Более универсальный способ, чтобы посмотреть буфер обмена в телефоне Андроид не зависимо от производителя, при помощи программы Clipper – Clipboard Manager. Она специально разработаны с этой целью, чтобы взаимодействовать с буфером обмена и настраивать его.
Сначала вам необходимо загрузить утилиту, она находится в оф магазине Google Play и абсолютно бесплатна. Затем запустите её и вы увидите в активном окне историю, которая показывает буфер обмена в телефоне и его последние использования. Здесь вы сможете ознакомится с содержимым буфера, очистить его и настроить.
Приложение Clipper полезно тем, что позволяет добавлять шаблоны в ОЗУ, таким образом во второй вкладке и последующих будут хранится элементы, которые вы часто используете. Таким образом вы можете настраивать это хранилище и использовать мультифункциональный буфер с актуальными фрагментами текста.
Многие пользователи ищут, где найти буфер обмена в телефоне с целью освободить ОЗУ, так как смартфон лагает. На самом деле это не всегда полезное занятие, так как буфер занимает не много памяти, но в случаях когда вы загрузили туда большое количество данных, вам может помочь эта функция. Она находится также в утилите Clipper, получить доступ к удалению можно просто нажав на элемент. Буфер забивается не только при копировании, но и при просмотре онлайн фильмов и использовании игр.
Благодаря приложению вы сможете найти буфер обмена в телефоне Леново, Самсунг, да и любом другом на ОС Андроид. Существует же и ещё один способ, который позволяет не столько взаимодействовать с буфером, но и перезагрузить его.
Где находится буфер обмена в Android
Буфер обмена (иначе clipboard) — участок оперативной памяти, содержащий в себе временные данные, которые были вырезаны или скопированы. Это определение справедливо как для настольных, так и для мобильных систем, в число которых входит и Android. Правда, доступ к клипбоарду в «зеленом роботе» организован несколько иначе, чем, скажем, в Windows.
Есть несколько способов, благодаря которым можно обнаружить данные в буфере обмена. В первую очередь, это сторонние менеджеры, универсальные для большинства устройств и прошивок. Кроме того, в некоторых специфичных версиях системного ПО присутствует встроенный опционал для работы с clipboard. Рассмотрим сначала сторонние варианты.
Способ 1: Clipper
Один из самых популярных менеджеров буфера обмена на Android. Появившись еще на заре существования этой ОС, он принес необходимый функционал, который в самой системе появился довольно поздно.
- Откройте Клиппер. Выбирайте сами, хотите ли ознакомиться с руководством.
Для пользователей, которые неуверенны в своих силах, все же рекомендуем прочитать его. - Когда станет доступно главное окно приложения, переключитесь на вкладку «Буфер обмена».
Здесь будут находиться скопированные текстовые фрагменты или ссылки, изображения и другие данные, которые в текущий момент находятся в clipboard. - Любой элемент можно копировать повторно, удалять, пересылать и многое другое.
Важным плюсом Clipper является постоянное хранение содержимого внутри самой программы: буфер обмена в силу своей временной природы очищается при перезагрузке. К недостаткам этого решения можно отнести рекламу в бесплатной версии.
Способ 2: Системные средства
Возможность управления буфером обмена появилась в версии Android 2.3 Gingerbread, и улучшается с каждым глобальным обновлением системы. Впрочем, инструменты для работы с содержимым clipboard присутствуют не во всех вариантах прошивок, поэтому нижеописанный алгоритм может отличаться от, допустим, «чистого» Android в Google Nexus/Pixel.
- Зайдите в любое приложение, где присутствуют текстовые поля — подойдет, например, простой блокнот или встроенный в прошивку аналог вроде S-Note.
- Когда появится возможность вводить текст, сделайте по полю ввода долгий тап и во всплывающем меню выберите «Буфер обмена».
Появится поле для выбора и вставки данных, содержащихся в clipboard.
Кроме того, в этом же окне можно и полностью очистить буфер — просто нажмите на соответствующую кнопку.
Весомым недостатком такого варианта действий будет его работоспособность только в других системных приложениях (например, встроенном календаре или браузере).
Способов очистить буфер обмена системными средствами есть несколько. Первый и самый простой — обычная перезагрузка устройства: вместе с очисткой оперативной памяти будет удалено и содержимое области, отведенной под clipboard. Без перезагрузки можно обойтись, если у вас есть рут-доступ, а также установлен файловый менеджер с доступом к системным разделам — например, ES Проводник.
- Запустите ES File Explorer. Для начала зайдите в главное меню и убедитесь, что в приложении включены возможности Root.
Выдайте приложению рут-привилегии, если потребуется, и проследуйте в корневой раздел, называемый, как правило, «Устройство».
Из корневого раздела пройдите по пути «data/clipboard».
Увидите множество папок с названием, состоящим из цифр.
Выделите одну папку долгим тапом, затем зайдите в меню и выберите «Выбрать все».
Нажмите на кнопку с изображением мусорной корзины для удаления выделенного.
Подтвердите удаление нажатием «ОК».
Готово — буфер обмена очищен.
Вышеописанный способ довольно прост, однако частое вмешательство в системные файлы чревато появлением ошибок, так что не советуем злоупотреблять этим методом.
Собственно, вот и все доступные методы для работы с буфером обмена и его очистки. Если у вас есть чем дополнить статью — добро пожаловать в комментарии!
Опишите, что у вас не получилось.
Наши специалисты постараются ответить максимально быстро.