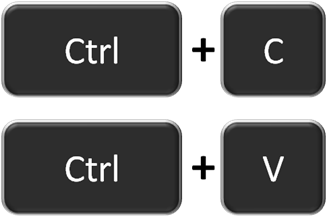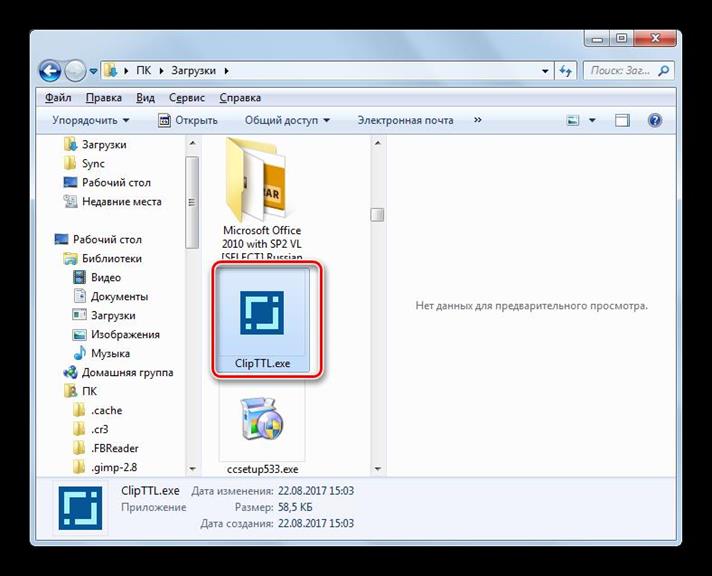Где находится буфер обмена в телефоне самсунг
Содержание:
- Что такое буфер обмена
- Где находится буфер обмена
- Как пользоваться буфером обмена
- Как копировать из буфера обмена
- Разбираемся, что такое буфер обмена, где он находится и как его просмотреть
- Как очистить буфер обмена на андроид
- Как очистить буфер обмена данными на Андроид устройстве?
- Как копировать и вставлять текст на Андроид
- 3 лучших менеджера буфера обмена для Android
- Что такое буфер обмена на андроид?
- Easy Copy
- Что такое буфер обмена
- Как пользоваться буфером обмена на Андроиде
- Может ли в буфере обмена данными храниться сразу несколько объектов?
- Принцип работы буфера обмена Windows
- Обращение к буферу обмена стандартными средствами Windows
- Для чего используется буфер обмена на андроиде
Что такое буфер обмена
Основные комбинации клавиш для работы с буфером обмена.
Буфер обмена – это место для временного хранения данных. Буфер обмена предоставляется операционной системой, после чего программы используют его через определенных интерфейс. Также в некоторых случаях программы могут создавать собственный буфер обмена, в этом случая он будет доступен только внутри программы, которая его создала.
Буфер обмена используется для копирования или перемещения данных. Например, когда вы копируете текст, он помещается в буфер обмена и хранится там до тех пор, пока вы не скопируете что-то другое, что перезапишет предыдущий скопированный текст. Это работает точно также и с другими типами данных, например, с изображениями. При вставке текста, или другого скопированного объекта, он извлекается из буфера обмена и помещается в ту точку, куда вы вставляете данные.
Обычно при копировании программа помещает в буфер обмена данные сразу в нескольких форматах. Например, при копировании текста из текстового редактора в буфер обмена будет помещен не только текст, но и картинка с данным текстом. В данном случае при вставке будет использоваться тот формат, который сможет распознать программа. Например, при вставке в другой текстовый редактор будет вставлен текст, а при вставке в графический редактор будет вставлено изображение с данным текстом. Кроме этого, в некоторых случаях операционная система может выполнять определенные преобразования с теми данными, которые попадают в буфер обмена. Это может быть изменение кодировки текста или формата данных.
При необходимости функциональность буфера обмена можно расширить при помощи сторонних программ (диспетчеры буфера обмена). Такие программы позволяют:
- Создавать несколько буферов обмена и использовать их по отдельности. При этом в момент копирования или вставки нужно указать, какой из буферов нужно использовать. Это позволяет хранить сразу несколько разных объектов.
- Просматривать содержимое всех созданных буферов обмена, индексировать данные и выполнять поиск.
- Выполнять слияние, разделение или редактирование данных в буферах обмена.
Для Windows существуют следующие диспетчеры буфера обмена: Ditto, CLCL, ClipX, Clipboard Help+Spell, ArsClip, Free Clipboard Viewer, PasteCopy.NET, Clipdiary, Comfort Clipboard, lipboard Master, Outertech Clipboard History, FastPaste.
Где находится буфер обмена
Буфер обмена всегда находится в оперативной памяти компьютера. Когда вы что-то копируете или вырезаете это помещается в оперативную память и хранится там до тех пор, пока вы не скопируете какой-то другой объект, который перезапишет предыдущий.
При использовании буфера обмена нужно помнить, что оперативная память — это энергозависимый тип компьютерной памяти. Это означает, что оперативная память хранит данные только до тех пор, пока есть электропитание. Если электропитание пропадает, то содержимое оперативной памяти полностью очищается.
Поэтому не стоит рассчитывать на буфер обмена как на надежное хранилище данных. Поскольку при выключении компьютера (по любой причине) содержимое буфера обмена будет полностью удалено.
Как пользоваться буфером обмена
Для того чтобы скопировать что-то в буфер обмена достаточно кликнуть по этому объекту правой кнопкой мышки и выбрать пункт «Скопировать» или «Вырезать». Вставка данных из буфера обмена выполняется аналогично, только с использованием команды «Вставить».
Также вы можете использовать комбинации клавиш. Для копирования данных существуют комбинации Ctrl-C и Ctrl-Ins, для вырезания данных Ctrl-X и Shift-Del, и для вставки данных Ctrl-Vи Shift-Ins.
Как копировать из буфера обмена
После информации о том, как открыть буфер обмена на Андроиде, давайте ознакомимся с приложениями, позволяющими быстро копировать из виртуального пространства. Если вам необходимо прочесть много веб-страниц и сохранить важные части из них, то можно скачать специальное приложение «Менеджер буфера обмена», копирующее в хранилище до 15 участков текста. Оно интересно дополнительными функциями, такими как сортировка, очистка категорий, подтверждение действия, перед тем как сохранить, объединение заметок.
Из дополнительных функций пользователи оценили быструю очистку корзины и софта по умолчанию. Чтобы их очистить, следует выделить ненужные строки и нажать значок корзины. Приложение подходит смартфонам Samsung и другим девайсам с увеличенным буфером обмена.
Другие приложения
Самсунг Галакси не только имеет на своем устройстве обменный буфер, но даже предлагает посмотреть файлы на сохранении. С приложением «Copy Bubble» можно быстро просматривать и работать с любыми отрывками текста одновременно. Производитель LG поместил обменник в отдельную папку и вывел на дисплей, чтобы владельцы знали, где находится буфер обмена в телефоне Андроид.
В телефонах Asus, Huawei и Sony вместо папки имеется отрезок в оперативной памяти мобильного устройства, который отвечает за сохранность файла. В телефонах Флай (Fly) временная папка называется Temp или tmp. Для расширения возможностей хранилища, можно установить специальные устройства.
Для iPhone и iPad используется приложение Clips. В моделях телефона Леново (Lenovo) это приложение называется Clipboard. В My Clipboard есть автоматическая сортировка и установка меток. Также можно пользоваться простыми и удобными софтами Clipper, Clipboard Manager, Clip Stack, куда можно быстро получить доступ.
Очистка буфера
Чтобы освободить пространство, следует иногда производить чистку мобильника. Для этого:
- откройте поле для ввода слов;
- нажмите на открывшийся тап пальцем и переместитесь в «Буфер обмена»;
- внизу дисплея откроется панель с блоками текста;
- справа вверху будет значок корзины, где галочками следует отметить куски для удаления.
Если клавиши с корзиной нет, и вы не знаете, где буфер обмена на Андроиде, то можно зажать один из текстовых блоков, после чего на нем появятся крестики, которые нажимают для удаления. Буфер обмена удобно использовать в работе, но лучше не сохранять там пароли, ценную информацию и конфиденциальные данные. После отправки персональных данных следует обязательно очистить хранилище.
Разбираемся, что такое буфер обмена, где он находится и как его просмотреть
Мы часто, работая за компьютером, могли слышать про некий буфер обмена, что туда копируется выделенная нами информация, а потом оттуда она вставляется в место куда мы укажем. Что же это за функция, для чего она нужна и где находится?
На самом деле всё просто, буфер обмена это место в памяти персонального компьютера (ПК), данная ему для временного хранения данных с возможностью быстрого переноса или копирования их в заданное место. Немного размыто и непонятно?
Тогда, если простым языком, то примером из нашей жизни будет ситуация, когда мы запоминаем что-то в уме, то есть ближайшее время мы можем это записать, зарисовать пересказать или сосчитать. Но, если прочитаем или увидим что-то другое, то предыдущее обычно забываем, а держим в памяти только что полученную информацию (хотя особенность людей в том, что мы не можем хранить в уме слишком много данных, а компьютер наоборот может).
Точно также работает и буфер обмена в компьютере. Печатая в текстовом редакторе Word, мы легко можем выделить текст (ctrl+a), скопировать выделенное в буфер (ctrl+c) и, к примеру, вставить в другой текстовый документ (ctrl+v). То есть делаем обычные операции, которые знакомы всем кто работал в Word.
По аналогии с этим примером, работает буфер и в других ситуациях, где нужно что-то скопировать, запомнить, перенести в другое место (на страницах интернет браузеров, можно так скопировать и вставить видео, игры, программы на компьютере из одного места в другое).
Важно помнить, что в буфере обмена информация находится только:
- До того, как вы скопируете что-либо ещё
- До выключения компьютера
Поэтому, если что-то скопировали важное, то лучше сразу это и поместить куда нужно, не то оно просто замениться или очистится при выключении
Иногда спрашивают, как почистить буфер обмена?
Вообще чистить его не нужно (возможно вы имели ввиду, как очистить кэш браузеров). Он сам достаточно хорошо и быстро чистится, особенно при перезагрузке или выключении ПК.
Где находится буфер обмена?
В Windows XP его можно очень просто найти. Для этого нужно пройти по такому пути:
Локальный диск C — каталог Windows — далее в нём System32 — здесь ищем нужный нам файл под названием clipbrd.exe. Если его открыть, то можно будет увидеть то, что мы последнее скопировали, оно поместилось в буфер обмена, то есть сюда. Но так легко его просмотреть только в Windows XP.
В операционных системах Windows 7 и Vista такого файла больше нет, есть такой — clip.exe. Но его больше нельзя открыть и просмотреть. Да это, в общем-то, и ненужно большинству пользователей ПК.
Использование дополнительных программ для контроля буфера обмена
Если у кого-то появилась необходимость его просматривать, вести историю того, что в него попало, то для этого можно пользоваться какой-либо предназначенной для этого программой. Бесплатных предостаточно, разбирать в статье их не будем, поскольку подавляющему большинству юзеров это не нужно.
А вообще чтобы найти себе такую программу, то на берите в любом поисковом сайте «бесплатный диспетчер буфера обмена», вам будут представлены их большое количество на выбор. Правда не нужно забывать некоторые правила скачивания файлов из интернета:
- У вас должен быть установлен на компьютере хороший антивирус (можно и бесплатный), который будет проверять скаченное и не пропустит вирус, потому, что это не редкость, а вполне частая ситуация
- Скачивать нужно с крупных проверенных сайтов, на них вирусов и других вредоносных утилит не будет
- Также почитать отзывы о скачиваемой программе, вдруг она сделана чтобы воровать ваши данные (редкость, но всё же)
Как очистить буфер обмена на андроид
Стереть скопированные данные из выделенной области можно с помощью тех же программ. Это очевидная функция, которая присутствует во всех сторонних решениях наравне с копированием, вставкой и сохранением. Стандартными средствами это также можно проделать, но не на всех телефонах. Пошаговая инструкция такова:
- Зайти в любое приложение, где нужно набирать текст («Заметки», «Сообщения», браузер и т. д.).
- Нажать на любое текстовое поле.
- Дождаться открытия клавиатуры телефона.
- Нажать на кнопку с шестеренкой и войти в пункт «Буфер обмена». Он выглядит как список.
- Просмотреть его содержимое и удалить ненужные фрагменты.
Проверка буфера на Xiaomi
Таким образом, было рассказано, каков размер буфера журнала на андроид, что это такое и где находится буфер обмена в телефоне с ОС андроид. Он представляет собой выделенную область в ОЗУ, в которой хранятся сохраненные для копирования в другое место текстовые и другие данные. Им можно управлять и настраивать под себя, но только с помощью специальных программ.
Как очистить буфер обмена данными на Андроид устройстве?
На большинстве современных гаджетах оперативная память измеряется в гигабайтах. Поэтому, телефоны не «тупят», а планшеты тем более. Но, рано или поздно – пользователю чистить устройство все же необходимо.
А в китайских смартфонах, которые имеют клавиатуру с раскладкой «SwiftKey» (даже продавцы заранее устанавливали эту раскладку при продаже первых смартфонов с поднебесной), есть целый пункт меню, чтобы пользователь мог хранить временные фрагменты. На таких гаджетах их можно сохранять, чистить.
Чтобы это сделать нужно:
- нажать шестеренку или же иконку «меню»;
- выбрать пункт меню «Записная книжка»;
Ненужные объекты можно будет удалить зажатием пальца вверх и потянув его в любую из сторон;
Как копировать и вставлять текст на Андроид
Чтобы скопировать фрагмент текста в буфер обмена, нажмите и удерживайте палец на любом слове. Через секунду система подсветит слово голубым или зеленоватым оттенком, а на границах появятся два ограничителя. Далее следуйте инструкции:
- Потяните за первый ограничитель, чтобы выставить начало копирования, а потом за второй — чтобы отметить конец текстового блока.
- Во всплывающем меню выберите «Копировать». Вы увидите надпись: «Элемент скопирован в буфер обмена».
- Откройте страницу или приложение, куда нужно вставить текст, и зажмите палец на поле для ввода.
- В открывшемся меню выберите «Вставить». Текстовый блок будет скопирован.
Android версий 4.4 и выше позволяет сохранить в буфер более одного текстового блока, с возможностью последующего просмотра. Для просмотра и копирования элементов из буфера достаточно зажать пальцем поле для ввода текста и выбрать пункт «Буфер обмена».
3 лучших менеджера буфера обмена для Android
Помимо рассмотренного выше приложения Clipper Clipboard Manager, существуют и другие со схожим функционалом.
Native Clipboard Manager
У данного бесплатного приложения удобный интерфейс, позволяющий выбирать различные цвета и темы оформления. Раскладку можно перемещать по экрану Андроида, она не закреплена. Правда, придётся обойтись без карты, навигации, перевода, поиска и других продвинутых «фишек».
Скачать приложение можно здесь: https://native-clipboard-manager.apkcafe.ru/
Copy Bubble
Функционал данного приложения достаточно разнообразен — организация заметок из скопированной информации, чтение одноразовых паролей и пр.
Ещё одно несомненное преимущество этого менеджера — наличие облачных резервных копий и синхронизация устройств. Приложение поможет скопировать и перенести текст с одного устройства на другое.
Clipboard Actions
Бесплатное приложение, помимо основного набора функций, предлагает дополнительные — например, возможность прослушивания скопированного материала, конвертирование валют, переводы с одного языка на другой, поиск в Гугле и пр.
При первом запуске для пользователя устраивают краткий экскурс, помогающий ему познакомиться с основными опциями.
Программа предлагает пользователю следующие опции:
-
Быструю загрузку изображений.
-
Сокращение скопированной ссылки.
-
Перевод выделенного фрагмента текста.
-
Возможность набора номера, указанного в тексте.
-
Поиск географических названий в Google Maps и др.
Скачать приложение можно здесь: https://play.google.com/store/apps/details?id=de.halfreal.clipboardactions&hl=en
В данной статье мы рассказали о том, что такое буфер обмена, где он расположен на Android, как его можно очистить, а также рассмотрели основные возможности некоторых менеджеров буфера обмена. Все приведённые выше утилиты удобны и просты в использовании. Остаётся лишь выбрать ту, которая подойдёт именно вам.
Что такое буфер обмена на андроид?
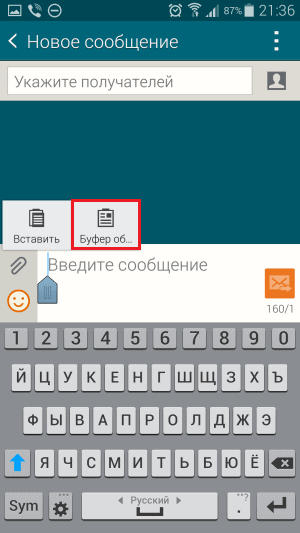
Он является специальной областью, находящейся в оперативной памяти гаджета, которая сохраняет на определенный промежуток времени весь скопированный текст или изображения. Иными словами при копировании какого-либо текста или сообщения он сохраняется в энергозависимой памяти и может использоваться в дальнейшем при вставке куда-либо. Главной функцией буфера является перемещение данных между разными приложениями. Для этой цели система предоставляет ему объем памяти в один мегабайт. С его помощью пользователь может выполнять три операции: копировать, вырезать и вставлять. Большое число устройств сохраняют именно три последние копирования, но некоторые могут и больше. В результате выполнения перезагрузки гаджета все данные стираются безвозвратно, поскольку оперативная память относится к энергозависимому типу.
Easy Copy
Easy Copy сделает вашу жизнь проще. Помимо дополнительных возможностей (поиск, местоположение, карты, вызовы, SMS, общий доступ, календарь и переводы), Easy Copy предлагает еще одну вещь. Каждый раз, когда вы что-то копируете, вам будет открываться на экране всплывающее окно, которое позволяет легко выполнять нужное действие.
В версии Plus предлагается две дополнительных опции. Вы можете создать событие в Google Календарь, а также скопировать содержимое внутри программ.
Прежде чем начнете использовать всю мощь Easy Copy, дайте помощнику необходимые разрешения. Откройте «Настройки» — «Дополнительно» — «Доступность» и выберите «Easy Copy». Переключите параметр «Да» и закройте окно.
Что такое буфер обмена
Это часть оперативной памяти гаджета, где хранится скопированный текст или изображения. При написании текстов, писем, СМС-сообщений пользователь копирует часть информации. Скопированный текст сразу же попадает во временное хранилище. Эта опция выполняет множество полезных задач.
Такая функция упрощает работу с текстовыми файлами, веб-ресурсами. Скопированный текст вставляют в файл или адресную строку веб-сервиса, чтобы выполнить поиск. Физической папки место для хранения не имеет.
Склад данных располагается в памяти смартфона. Задача буфера обмена – сохранить скопированный текст. В хранилище данные не сохраняются, а замещаются новыми сведениями. Если пользователь нигде не сохранил скопированные записи, то они позже пропадают и из хранилища.
Как пользоваться буфером обмена на Андроиде
К сожалению, нативные средства операционной системы Андроид не предоставляют возможность с удобством оперировать буфером обмена в больших объёмах. Единственный встроенный инструмент позволяет скопировать только один элемент:
- Для этого необходимо нажать и удерживать палец в той части экрана, где находится текст, который нужно скопировать.
- После задержки чуть более секунды появится контекстное меню, предлагающее скопировать текст.
- Следует расположить ползунки так, чтобы охватить ими весь необходимый участок текста, после чего нажать «Копировать».
- Перейти в другое приложение, в поле для ввода текста так же зажать область экрана до появления контекстного меню, затем кликнуть «Вставить».
Приложения-клавиатуры
Работать с буфером обмена помогают некоторые приложения-клавиатуры для андроид, например, Gboard от Гугл. Следует открыть клавиатуру, нажав по любому текстовому полю в каком-нибудь приложении, после нажать на иконку буфера обмена:
Если функция хранения истории буфера отключена, необходимо включить её, кликнув по иконке в правом верхнем углу клавиатуры.
Теперь история буфера обмена активирована. Все скопированные элементы будут храниться в течение 60 минут с момента создания.
Долгое нажатие по одному из элементов откроет контекстное меню с тремя функциями, позволяющими: поместить текст в буфер обмана(чтобы вставить его в другое приложение), сохранить текст, чтобы он не самоудалился спустя 60 минут, и удалить текст из хранилища клавиатуры Gboard.
Аналогичным образом с буфером обмена позволяет работать клавиатура смартфонов Samsung, а также предустановленные виртуальные средства ввода на устройствах других производителей.
Сторонние приложения
В случае, если необходимо оперировать большими объёмами текстовых данных, делать заметки, заниматься рерайтом и тому подобным, на помощь приходят сторонние программы, разработанные специально для работы с буфером обмена.
Таких приложений множество. Найти их можно по запросу Clipboard в официальном магазине приложений от гугл. Рассмотрим принцип работы таких программ на примере Менеджера буфера обмена.
Менеджер буфера обмена
После установки данного приложения не нужно производить никаких дополнительных настроек – все скопированные элементы теперь так же, как и раньше, будут заменять друг друга в буфере обмена, но в менеджере будет храниться история скопированных элементов. Таким образом, во время чтения статьи можно десять раз скопировать разные участки текста, и все они разместятся в хронологической последовательности и будут доступны в разделе Буфер обмена.
Может ли в буфере обмена данными храниться сразу несколько объектов?
У пользователей, как правило, такой необходимости не возникает. Но гаджеты, которые имеют версию ОС Android 4.4 и выше, такая возможность существует. У таких гаджетов есть опция в выборе нужного фрагмента для вставки в ту или иную папку.
Как работать с фрагментами текста, если фрагментов несколько?
Для юзеров, которым нужно хранить несколько текстовых фрагментов, было разработано приложение Clipper. Приложение можно загрузить через стандартный Google Play Market. Оно не бесплатное, но имеет тестовый период. Через данную утилиту пользователь сможет сохранять до 20-ти фрагментов текста одновременно. Можно сгруппировать по типам записей: фрагмент, ссылка, заметка, цитата, адрес.
Есть функция автоматически «Удалить все», но можно удалять частично.
Работа с приложением Clipper
Принцип работы буфера обмена Windows
Так же как и на складе, в операционке для хранения временных данных выделено место. Но поскольку информация временная, то сохраняется она не на диске, а в оперативной памяти устройства. И здесь становится понятным, что место для этой памяти в операционной системе ограничено. А ограничено оно по двум причинам:
- Поступление новых данных;
- Сброс оперативной памяти.
Поступление новых сохранённых файлов, сокращает время хранения скопированных данных. Всё потому, что в Windows, как и в других операционных системах, вновь скопированная информация самым стирает предыдущую.
И здесь неважно, какой объём и какая информация загружается в это временное хранилище. Например, был скопирован фильм
Потом пользователь поторопился и, забыв про фильм, скопировал фразу в тексте. Теперь здесь вместо фильма будет текст. И так всегда, новая информация стирает старое содержимое.
При выключении или перезапуске компьютера, его оперативная память очищается. И конечно, вся информация в хранилище будет уничтожена. Следовательно, пока компьютер включён, то и во временной памяти сохраняется информация.
Получается, что это временное хранилище для информации. Он невидим, но всё что копируется или перемещается из одной папки или программы в другую, всё проходит через него. Данные хранятся здесь до поступления новой информации или до перезагрузки системы Windows. Поступившие в него данные могут быть использованы многократно. Так, скопированный файл или текст можно вставить несколько раз в разные папки или документы. В общем, пока новые данные не сотрут то, что уже было в нём.
Освобождается буфер обмена автоматом, при поступлении новой информации или перезагрузке. Чтобы полностью его очистить надо перезагрузить компьютер или задать в командной строке команду: «echo off | clip»
Как поступают данные в буфер обмена
Информация в него поступает автоматически, как только пользователь даст команду «копировать» или «вырезать». Задать команду «копировать» можно двумя способами: сочетанием клавиш (Ctrl + C) или нажав правую кнопку мыши, выбрать в контекстном меню «копировать».
Команда «вырезать» задаётся горячими клавишами (Ctrl + X) или, выделив что-то необходимое кликнуть правой кнопкой мыши и выбрать «вырезать». Выделенный материал удалится и будет помещён в буфер. Итак, после выполнения этих двух команд информация поступает во временную память и дальше её можно вставлять куда угодно.
Как извлечь и просмотреть сохранённую информацию
После поступления данных в буфер их можно использовать в другом приложении или вставить в нужное место. Для чего необходимо их вызвать. Сделать это можно используя команду «вставить». Для выполнения команды используется либо сочетание клавиш (Ctrl + V), либо правая кнопка мыши и в меню выбирается «вставить». Курсор предварительно помещается на место для вставки и производится команда.
А вот просмотреть его содержимое в Windows 7 не так просто. В устаревшей операционной ХР, можно было на системном диске зайти в системную папку Windows и в ней выбрать system 32. И в этой папке запустить файл cliprd. exe. Открыв этот файл можно было увидеть, что недавно скопировал пользователь. Но в Windows 7 разработчики решили, что пользователю не нужен такой доступ. И лишили пользователя возможности посмотреть, а уж тем более открыть такой файл. Но не стоит отчаиваться, существует приличное количество сторонних программ, которые помогут обойти эту проблему и разрешат работать с сохранённой информацией.
Обращение к буферу обмена стандартными средствами Windows
Полноценная программа есть только в Windows XP. Существует служебная утилита, которая находится в папке C:/windows/system32.
Обратиться к ней можно через команду «Выполнить»:
- Зайдите в меню «Пуск», «Программы», «Стандартные», «Выполнить».
- Введите в строке clipbrd.exe.
- Откроется окно, в котором будет показано, что находится в буфере в настоящее время.
В Windows 7 также существует такая программа, называется она clip.exe.
Но открыть её пользователю невозможно. Есть способ очистить буфер обмена специальной командой и даже создать для неё ярлык запуска. А можно попробовать перенести служебную программу clipbrd.exe из старой операционной системы.
- Запишите файл с компьютера со старой операционной системой. Либо возьмите установочный диск Windows XP, откройте его, нужный файл находится в папке «I386».
- Сохраните на компьютере с Windows 7, затем распакуйте каким-нибудь архиватором, например, WinRar.
- После извлечения, запускаете файл clipbrd.exe и получаете работоспособную программу, позволяющую посмотреть буфер обмена windows
Распаковать файл можно также при помощи командной строки, для этого введите следующий текст:
Это работает в случае, если вы сохранили файл на рабочий стол. Первая команда переводит в эту директорию. Если вы сохранили где-то в другом месте, укажите свой путь. Но всё же проще воспользоваться одним из архиваторов, наверняка подобные программы найдутся у каждого на компьютере.
Чтобы только очистить буфер обмена, можно создать ярлык для специальной команды:
- Щёлкните правой кнопкой в любом свободном месте рабочего стола.
- Выберите команду «Создать ярлык».
- В строке введите следующее: cmd /c «echooff | clip».
- Напечатайте имя для команды, какое вам нравится.
Если хотите проверить работоспособность, скопируйте что-то, например, текст в Word, вставьте, чтобы убедиться, что буфер не пустой, а затем запустите созданную команду. На миг появится чёрное окошко. Когда оно исчезнет, нажмите в Word команду «вставить», и ничего не произойдёт, потому что информация из памяти стёрта.
Но есть и более простой способ удалить из памяти большой фрагмент. Просто скопируйте что-то очень маленькое, например, одну букву, и программа заменит большой объём новыми данными (этой буквой).
Из этого следует основной недостаток использования стандартной программы Windows для того, чтобы посмотреть содержимое буфера обмена: в память записывается лишь последняя информация. После копирования предыдущая просто заменяется. И вставить вы можете только последний фрагмент.
Однако иногда в приложения добавляются расширенные возможности. Например, в Microsoft Office возможно не только посмотреть, а ещё и выбрать из нескольких последних копирований фрагменты, очистить, а также настроить размер самого буфера. Причём все эти данные, в том числе и настройки, доступны из любого приложения пакета.
Панель управления буфером находится в верхнем левом углу на вкладке «Главная». Под значком «Вставить» есть строка со стрелочкой, нажмите её и откроется дополнительное окно, где можно посмотреть скопированные данные и выбрать нужные для вставки.
Для чего используется буфер обмена на андроиде
Таким образом, буфер обмена — это небольшая часть памяти в оперативном запоминающем устройстве с быстрым доступом, которая есть на любом современном персональном компьютере, ноутбуке, планшете и, конечно же, смартфоне. В этом участке памяти хранятся фрагменты скопированной информации в текстовом или графическом виде. Наиболее часто пользуются именно текстовым буфером, так как иных на большей части телефонов нет.
Благодаря этому инструменту пользователь может без проблем обмениваться информацией между собой и другими юзерами, а также между отдельными программами. Это позволяет:
- копировать информацию различных форматов из практически любого источника, где это возможно;
- вырезать информацию различных форматов из практически любого источника с удалением ее из первого местонахождения;
- вставить скопированную или вырезанную информацию в любое другое место, где это позволено.
Clipboard Manager позволяет посмотреть содержимое копирования
Буфер дает возможность быстро копировать адреса веб-страниц и информацию довольно больших объемов из браузера или его поисковой строки, вставлять ее в текстовые файлы, письма или заметки для дальнейшего сохранения или пересылки другим людям.
Обратите внимание! Особенно выручает буфер обмена деловых людей, которые не должны ошибаться при переписывании и копировании важных номеров, контактных данных и реквизитов с большим количеством тяжело запоминаемых цифр. Пользоваться буфером очень просто
Например, чтобы скопировать текст из браузера, нужно выполнить долгое нажатие на нужном фрагменте и выделить его появившимися рамками. После того как границы копирования установлены, появится меню, в котором нужно будет выбрать пункт «Копировать». После этого фрагмент будет сохранен в RAM. Далее следует просто перейти в приложение, где необходимо осуществить вставку фрагмента и выполнить долгое нажатие на текстовом поле и выбрать пункт «Вставить» из появившегося контекстного меню. Теперь вопроса о том, куда копируются ссылки на андроиде, быть не должно
Пользоваться буфером очень просто. Например, чтобы скопировать текст из браузера, нужно выполнить долгое нажатие на нужном фрагменте и выделить его появившимися рамками. После того как границы копирования установлены, появится меню, в котором нужно будет выбрать пункт «Копировать». После этого фрагмент будет сохранен в RAM. Далее следует просто перейти в приложение, где необходимо осуществить вставку фрагмента и выполнить долгое нажатие на текстовом поле и выбрать пункт «Вставить» из появившегося контекстного меню. Теперь вопроса о том, куда копируются ссылки на андроиде, быть не должно.
С Clip Stack найти скопированную информацию можно в два счета