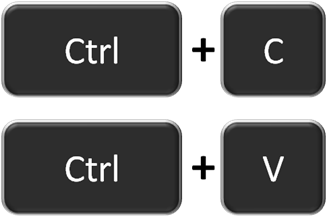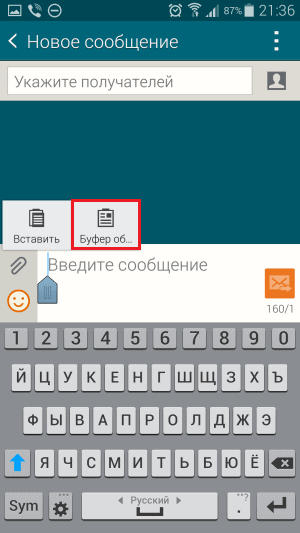Просматриваем содержимое буфера обмена в windows 7
Содержание:
- Как найти и удалить данные из буфера обмена в Windows 7 и 10
- Free Clipboard Viewer
- Принцип работы буфера обмена Windows
- Работа с Буфером обмена
- Проверьте значения реестра
- Как очистить буфер обмена Windows 10, 7
- Очистка в CMD
- Как скопировать в буфер обмена
- Для начинающих пользователей ПК
- БУФЕР ОБМЕНА
- Чистим папку Temp в Windows 10
- Как очистить буфер
Как найти и удалить данные из буфера обмена в Windows 7 и 10
Ввиду продолжительной работы с компьютером, даже на базовом уровне, многие пользователи неоднократно сталкивались с одной его непримечательной возможностью
Речь идет о временном сохранении важной информации, с последующим её переносом
За примерами далеко идти не нужно: скопированная ссылка моментально доставлялась по первому требованию; отобранные для коллажа фотографии путешествовали между дисками, и даже занимающие много места видео не составляло труда переместить в новое место назначения. Удобство этой функции трудно не оценить и всё это возможно благодаря буферу обмена.
Free Clipboard Viewer
Программа позволяет просматривать содержимое БО и быстро вычищать его.
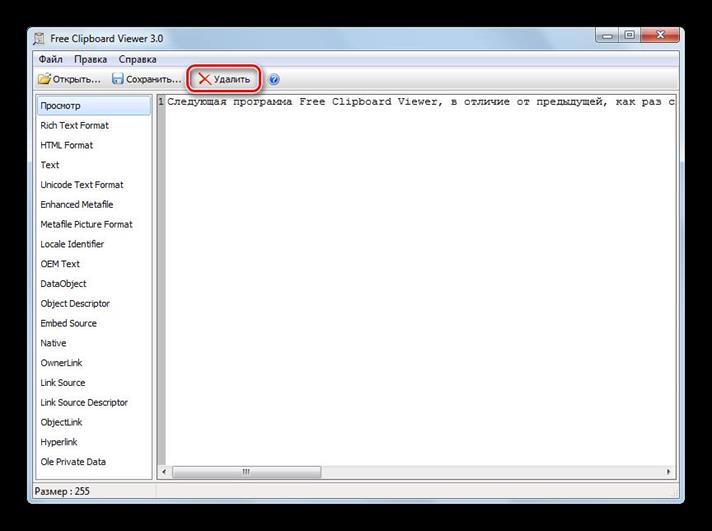 Необходимо только кликнуть на «Удалить».
Необходимо только кликнуть на «Удалить».
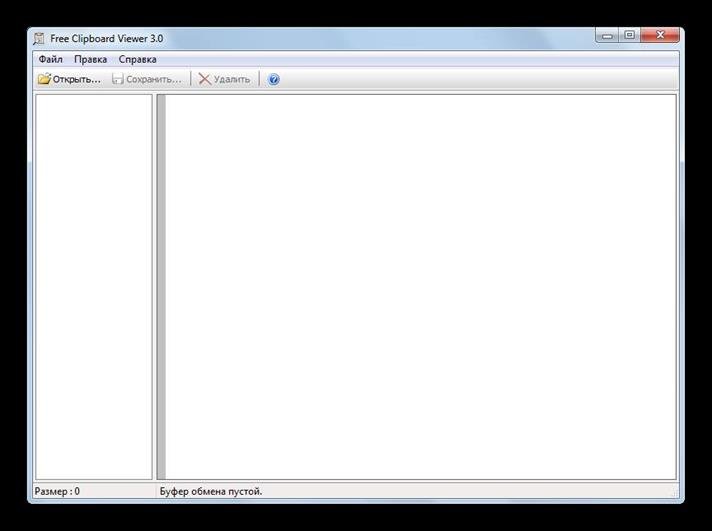 После этого БО сразу станет девственно чист.
После этого БО сразу станет девственно чист.
В случае, когда вручную операции выполнять у пользователя отсутствует время и желание, то на помощь придет утилита, которая в автоматическом режиме производит стирание содержимого БО каждые 20 секунд.
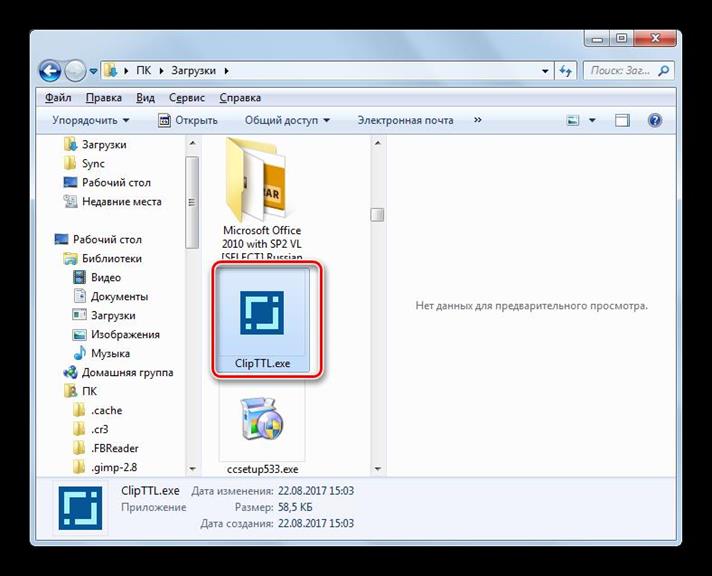 Утилита не нуждается в инсталляции, ее достаточно запустить с помощью «.exe» файла и она начнет функционировать в фоновом режиме, регулярно производя очистку буфера обмена.
Утилита не нуждается в инсталляции, ее достаточно запустить с помощью «.exe» файла и она начнет функционировать в фоновом режиме, регулярно производя очистку буфера обмена.
 При необходимости немедленного очищения потребуется, вызвав контекстное меню от иконки утилиты в трее, клацнуть «Очистить немедленно».
При необходимости немедленного очищения потребуется, вызвав контекстное меню от иконки утилиты в трее, клацнуть «Очистить немедленно».
Чтобы остановить работу программы надо просто выйти из нее. 
Принцип работы буфера обмена Windows
Так же как и на складе, в операционке для хранения временных данных выделено место. Но поскольку информация временная, то сохраняется она не на диске, а в оперативной памяти устройства. И здесь становится понятным, что место для этой памяти в операционной системе ограничено. А ограничено оно по двум причинам:
- Поступление новых данных;
- Сброс оперативной памяти.
Поступление новых сохранённых файлов, сокращает время хранения скопированных данных. Всё потому, что в Windows, как и в других операционных системах, вновь скопированная информация самым стирает предыдущую.
И здесь неважно, какой объём и какая информация загружается в это временное хранилище. Например, был скопирован фильм
Потом пользователь поторопился и, забыв про фильм, скопировал фразу в тексте. Теперь здесь вместо фильма будет текст. И так всегда, новая информация стирает старое содержимое.
При выключении или перезапуске компьютера, его оперативная память очищается. И конечно, вся информация в хранилище будет уничтожена. Следовательно, пока компьютер включён, то и во временной памяти сохраняется информация.
Получается, что это временное хранилище для информации. Он невидим, но всё что копируется или перемещается из одной папки или программы в другую, всё проходит через него. Данные хранятся здесь до поступления новой информации или до перезагрузки системы Windows. Поступившие в него данные могут быть использованы многократно. Так, скопированный файл или текст можно вставить несколько раз в разные папки или документы. В общем, пока новые данные не сотрут то, что уже было в нём.
Освобождается буфер обмена автоматом, при поступлении новой информации или перезагрузке. Чтобы полностью его очистить надо перезагрузить компьютер или задать в командной строке команду: «echo off | clip»
Как поступают данные в буфер обмена
Информация в него поступает автоматически, как только пользователь даст команду «копировать» или «вырезать». Задать команду «копировать» можно двумя способами: сочетанием клавиш (Ctrl + C) или нажав правую кнопку мыши, выбрать в контекстном меню «копировать».
Команда «вырезать» задаётся горячими клавишами (Ctrl + X) или, выделив что-то необходимое кликнуть правой кнопкой мыши и выбрать «вырезать». Выделенный материал удалится и будет помещён в буфер. Итак, после выполнения этих двух команд информация поступает во временную память и дальше её можно вставлять куда угодно.
Как извлечь и просмотреть сохранённую информацию
После поступления данных в буфер их можно использовать в другом приложении или вставить в нужное место. Для чего необходимо их вызвать. Сделать это можно используя команду «вставить». Для выполнения команды используется либо сочетание клавиш (Ctrl + V), либо правая кнопка мыши и в меню выбирается «вставить». Курсор предварительно помещается на место для вставки и производится команда.
А вот просмотреть его содержимое в Windows 7 не так просто. В устаревшей операционной ХР, можно было на системном диске зайти в системную папку Windows и в ней выбрать system 32. И в этой папке запустить файл cliprd. exe. Открыв этот файл можно было увидеть, что недавно скопировал пользователь. Но в Windows 7 разработчики решили, что пользователю не нужен такой доступ. И лишили пользователя возможности посмотреть, а уж тем более открыть такой файл. Но не стоит отчаиваться, существует приличное количество сторонних программ, которые помогут обойти эту проблему и разрешат работать с сохранённой информацией.
Работа с Буфером обмена
В повседневной работе пользователи постоянно сталкиваются с системным инструментом, предназначенным для обмена данными на компьютере. Например, пользователь копирует изображение или фрагмент текста, а затем вставляет скопированное в другой документ или в папку.
В других случаях, объект полностью перемещается в буфер обмена из прежнего расположения, а затем он появляется на новом месте после вставки.
Для этого в контекстном меню Проводника или в прикладных программах имеются команды «Копировать», «Вырезать», «Отправить», «Вставить» и т. д.
В результате, данные свободно перемещаются между совершенно различными приложениями. Для перемещения файлов используется не только контекстное меню, но и сочетания горячих клавиш Windows.
| Сочетания клавиш | Действие |
|---|---|
| Ctrl + A | выделение объектов в активном окне |
| Ctrl + C | копирование объекта |
| Ctrl + X | вырезание объекта |
| Ctrl + V | вставка объекта |
За один раз можно поместить в буфер обмена не только один файл или фрагмент текста, но и целые папки или группы предварительно выделенных файлов и папок.
Вся скопированная информация, пока она не перемещена в другое место, занимает место в памяти ПК. Эти данные удаляются после добавления нового файла в буфер обмена.
Проверьте значения реестра
Выполнение вышеуказанного должно также отражать то же самое в вашем реестре. Но если это так, вы можете изменить значения реестра. Как вы, возможно, уже знаете, реестр Windows содержит все настройки и конфигурации, используемые вашей системой Windows.
Следовательно, любое изменение, внесенное в него, должно быть предпринято с особой тщательностью. И, если возможно, перед внесением каких-либо изменений следует сделать резервную копию значений по умолчанию.
Шаг 1. После создания резервной копии откройте меню «Пуск» и выполните поиск файла regedit.exe, а затем нажмите кнопку «Ввод» при ее обнаружении.
Шаг 2: Далее перейдите к пути ниже.
HKEY_LOCAL_MACHINE SOFTWARE Policies Microsoft Windows
Шаг 3: Дважды щелкните по Системе в левом меню. Здесь вы должны увидеть следующие значения с их значениями, равными 1.
AllowClipboardHistory</li>AllowCroosDeviceClipboard</li>
Шаг 4: Но в случае, если система не содержит никакого ключа, кроме ключа по умолчанию, как в случае со мной, вам придется добавлять значения самостоятельно.
Чтобы добавить их, нажмите на пустое место в окне реестра и выберите New.
Затем выберите значение DWORD (32-разрядное) и добавьте следующие ключи одну за другой. Сделав это, дважды щелкните ключ и установите значение каждого ключа равным 1.
Сделав это, перезагрузите компьютер, и проблема должна решиться сама собой.
Также на
Как очистить буфер обмена Windows 10, 7
Есть несколько способов выполнить это:
- создать ярлык для очистки обменника;
- использовать комбинацию горячих клавиш;
- произвести очистку при помощи вызова командной строки.
Создание ярлыка для очистки буфера обмена
Для реализации этого способа необходимо правой кнопкой мыши щелкнуть по свободному рабочему стола и выбрать опцию «Создать ярлык». Далее необходимо дать ярлыку соответствующее название, например, «Очистка обменника». Изменение настроек сохраняется, готовый ярлык закрепляется на панели задач. Теперь можно очищать этот фрагмент системной памяти компьютера или ноутбука в любое время.
Если в обменнике находится один текст, просмотреть его можно будет только в текстовом редакторе
Как создать системное сочетания клавиш для очистки буфера обмена
Настроить горячие клавиши для выполнения операции очистки можно самостоятельно. Для этого нужно зайти в настройку системных сочетаний клавиш и выбрать то сочетание, которое представляется целесообразным использовать для очистки. Главное, чтобы эта комбинация была удобна для нажатия и легко запоминалась.
Важно! Изменения в настройках нужно обязательно сохранить
Картинки из буфера можно вставлять прямо на рабочий стол
Как почистить буфер обмена через командную строку
О том, как почистить буфер обмена 7 Windows при помощи вызова командной строки, знают практически все специалисты, но лишь немногие рядовые пользователи. Командная строка совершенно напрасно считается устаревшим инструментом управления компьютером.
Вызвав командную строку через диспетчер задач, необходимо ввести в ней «echo off clip» и 1 раз нажать «Enter», после этого следует дождаться завершения операции. Обычно буфер очищается быстро, но точное время зависит от его изначальной загрузки. Кстати, командную строку можно вызывать разными способами, включая стандартные или заданные пользователем сочетания горячих клавиш.
Обратите внимание! Если мышка по каким-то причинам не работает (например, в компьютер попал вредоносный вирус), в этом случае для решения проблемы необходимо вызвать командную строку при помощи комбинации горячих клавиш. У большинства компьютеров и ноутбуков она уже заложена в память, но при желании ее можно настроить самостоятельно
Отключение журнала буфера обмена в Windows 10
Дезактивация и активация обменника выполняются примерно одинаково. Для этого можно использовать редактор реестра. Последовательность действий будет следующей:
- Зайти в редактор реестра.
- Выбрать раздел «ClipBoard».
- Выполнить выход и снова зайти в свою учетную запись администратора или пользователя, иначе настройки не сохранятся.
После этого рекомендуется выполнить перезагрузку компьютера или его отключение с последующим включением. Система должна показать сообщение о том, что пользователь почистил буфер, и он пуст.
Обратите внимание! Специалисты утверждают, что периодическая очистка этого хранилища памяти способствует лучшей работе компьютера и значительно снижает вероятность возникновения сбоев в работе операционной системы
Дезактивировать полезную опцию можно разными способами
Очистка буфера обмена на Windows 10 через параметры
Далеко не все пользователи знают, как почистить буфер обмена Windows 10, используя меню «Параметры». Выполнить эту операцию несложно. Для этого необходимо использовать следующий пошаговый алгоритм действий:
- Войти в параметры или выбрать значок шестеренки в «Пуске».
- Зайти в пункт «Система», выбрать раздел «Буфер обмена».
- Активировать или дезактивировать соответствующую функцию, чтобы можно было чистить обменник от ненужных файлов.
- Сохранить настройки и выйти.
Обратите внимание! В Виндовс 10 обмен файлами при помощи буфера по умолчанию дезактивирован. Поэтому, чтобы пользоваться этим удобным хранилищем файлов и выполнять периодическую чистку, соответствующую функцию нужно включить
В целом, механизм обмена файлами на Виндовс 10 мало чем отличается от прежних версий популярной операционной системы. У некоторых альтернативных операционных систем аналогичный механизм также присутствует. Единственное отличие от прежних версий Виндовс заключается в том, что теперь на компьютере не предусмотрена опция, позволяющая просмотреть содержимое буфера обмена. Разработчики небезосновательно сочли эту опцию очистки бесполезной.
Таким образом, буфер обмена — это очень удобный инструмент, которым пользуются многие, хотя даже об этом и не подозревают. Он будет исправно работать, если его периодически чистить.
Очистка в CMD
Смотрите, как очистить буфер обмена Windows 10 / 8, используя утилиту командной строки:
Нажмите Win + X и выберите из меню нужный пункт:
Для «семерки» используйте строку поиска, прописав там «CMD»:
В консоли введите следующую команду:
или просто скопируйте её из моей статьи, а затем вставьте в «черное окно», просто кликнув правой кнопкой мышки:
Нажатие на Enter осуществит операцию «очистить буфер».
Но я рекомендую упростить задачу, чтобы Вам не пришлось постоянно «играться» с командной строкой.
На рабочем столе кликаем правой клавишей мышки и выбираем элемент «Создать», а затем – «Ярлык»:
Откроется мастер создания, где в строке «Объект» необходимо прописать такую информацию:
C:WindowsSystem32cmd.exe /c «echo off | clip»
- После нажатия на «Далее» предстоит придумать название для ярлыка. Можете написать либо-что, к примеру, «очистка буфера».
- Теперь для затирания содержимого просто запустите созданный элемент и наслаждайтесь результатом.
Как скопировать в буфер обмена
Как выделить информацию
Предварительно необходимо выделить левой кнопкой мыши объект для помещения в буфер. Для выделения текстового фрагмента надо зажать левую кнопку и провести мышью по всему нужному фрагменту.
Для выделения фрагмента графического изображения следует воспользоваться возможностями графического редактора. Если это растровый редактор, такой как Фотошоп или Пойнт, для выделения фрагмента рисунка существуют клавиши управления. В векторных редакторах, таких как Корал Дро, выделяется выбранный примитив.
Также если нужно выделить весь текст или рисунок можно использовать комбинацию клавиш Ctrl + А.
Как загрузить в буфер информацию
Чтобы загрузить информацию в буфер обмена можно использовать правую кнопку мыши или горячие клавиши. Если пользоваться мышью, то при нажатии на правую кнопку появляется меню, в котором можно выбрать
- Копировать
- Вырезать
Горячие клавиши:
- Ctrl + C — копировать
- Ctrl +X – вырезать
- Ctrl + Insert – копирование
- Delete — удалить
Ещё один способ помещения информации в буфер это кнопка Print Screen. Она позволяет сделать текущую фотографию экрана и поместить в буфер. Извлечь это изображение из буфера можно как обычную картинку.
Некоторые программы имеют встроенную функцию копирования в буфер, которая доступна из интерфейса.
Как вставить из буфера обмена
Чтобы вставить содержимое буфера обмена в текстовый или графический редактор тоже используются или горячие клавиши Ctrl + V, или правая кнопка мыши. При нажатии на неё появится меню, в котором нужно выбрать позицию «Вставить» после чего нажать правую кнопку.
В некоторых редакторах вставить с помощью мыши нельзя и приходится использовать клавиши. Так, например, ведёт себя графический редактор Фотошоп.
Информация из буфера обмена будет вставлена в зависимости от того редактора в который она вставляется. В блокноте это будет только текст, в ворде будет текст с картинками, а в графических редакторах появится изображения и текст в графической форме.
Если редактор не поддерживает формат объекта, содержащегося в буфере обмена, появится сообщение о невозможности выполнения операции. В текстовых редакторах вставка будет произведена туда, где в этот момент находился курсор. В графических редакторах объект, вставляется в произвольную область. Затем его можно передвинуть мышью в нужное место.
Буфер обмена сохраняет информацию до того момента, когда в него будет скопирована другая информация. В этот момент предыдущие данные будут уничтожены. Это также произойдет при выключении или перезагрузке компьютера.
Увидеть то, что в текущий момент находится в буфере обмена проще всего через растровый графический редактор. В этом случае содержимое буфера всегда будет отображаться в виде картинки, даже если там находится текст или векторное изображение. Если попытаться использовать текстовый редактор, то вставить в него изображение не удастся.
В операционной системе Виндовс до версии ХР включительно существовала возможность просмотра содержимого буфера через системный файл clipbrd.exe. Во всех последующих версиях операционной системы такая возможность не предусмотрена.
Для начинающих пользователей ПК
БО упрощает редактирование текста и в целом работу с компьютером, но эта удивительная штука перекочевала и на современные телефоны, с её помощью можно сохранять необходимые куски текста (например, поздравления) и отсылать их нескольким контактам. Телефон хранит историю всех копированных в буфер сообщений, но при необходимости лишнее можно удалить.
Копировать в буфер обмена можно все, что душе угодно:
- папки;
- куски текста;
- видео и аудиофайлы;
- картинки и любые другие файлы.
Компьютер при этом выделит необходимое пространство в оперативной памяти необходимого объёма для хранения скопированной информации. Можно представить это место как некоторую невидимую область, где временно хранится информация, а потом удаляется.

Когда пользователь перешёл в необходимое место и хочет вставить информацию, то достаточно нажать правую кнопку мыши и выбрать «Вставить», можно увидеть, как копированная ранее информация успешно вставилась. Стоит отметить, что при этом она не удаляется из буфера и её можно повторно вставить, а удаляется она тогда, когда снова что-то скопируется. То есть если пользователь копировал какой-то текст, а потом ему понравилась какая-то картинка в интернете, и он её тоже скопировал, то при этом в БО останется только последний объект, то есть — картинка.
Можно с лёгкостью таким образом копировать папки со всех их содержимым и вставлять в необходимое место (например, на USB-флешку).
Следует обратить внимание ещё вот на что: при копировании информации её можно вставить не куда угодно. Так, если пользователь копировал текст, то и вставить его можно в текстовое поле или в специальную программу, которая может работать с текстом, а не просто на рабочий стол или в папку
Соответственно, скопированную папку тоже не удастся вставить в текстовый документ.

Нужно быть предельно осторожными, имея дело с важной информацией. Кроме ошибки, когда пользователь случайно копировал что-то поверх, например, может неожиданно выключиться компьютер из-за скачков в напряжении или по другим причинам
Информация с буфера соответственно пропадёт. Поэтому желательно сразу вставлять в документ (если это текст, картинка) информацию и сохранять её.
БУФЕР ОБМЕНА
Создаём ярлык на Рабочем столе. Вызываем контекстное меню проводника (кликаем правой кнопкой мышки на Рабочем столе), нажимаем «Создать» и «Ярлык».
В поле «Укажите расположение объекта» пишем:
и нажимаем кнопку «Далее».
Пишем желаемое название и нажимаем кнопку «Готово».
На Рабочем столе появляется созданный нами ярлык для запуска системной команды по очистке Буфера.
Для придания запоминающегося вида ярлыку, кликаем на нём правой кнопкой мышки и нажимаем на «Сменить значок…».
В поле «Искать значки в следующем файле» пишем:
нажимаем клавишу Enter на клавиатуре, выбираем понравившийся нам значок и кликаем на кнопке «ОК».
Для применения изменений нажимаем на кнопки «Применить» и «ОК».
Ярлык на Рабочем столе поменял свой вид и стал более запоминающийся.
Теперь для очистки скопированных данных просто нажимаем на созданный нами ярлык. Не забывайте о безопасности работы с конфиденциальной информацией дорогие читатели блога! Прошу задавать свои вопросы и оставлять комментарии к статье.
Чистим папку Temp в Windows 10
Папка Temp является основным кладезем хлама для Windows 7. Всё что она содержит — системный мусор в виде временных файлов, удалять который можно и нужно с абсолютно спокойной совестью, без малейшего риска навредить вашему компьютеру.
Через параметры
Одним из самых уместных нововведений в Windows 10 является вывод очистки временных файлов на пользовательский уровень. Теперь чтобы избавиться от злополучного мусора вовсе не обязательно искать специально отведённые для него места, а достаточно лишь воспользоваться стандартными сервисами.
Очистка Temp
В этот раз идти далеко не придётся и достаточно будет лишь залезть во вкладку «Параметры».
-
Нажмите правой кнопкой мыши на «Пуск» и выберите «Параметры».
-
Откройте в раздел «Система».
-
Перейдите во вкладку «Хранилище» и выберите диск с вашей системой (обычно C:\).
-
После непродолжительного анализа перейдите к временным файлам.
-
Отметьте «Временные файлы» и удалите их. Заодно можете почистить корзину с загрузками.
Включение автоочистки Temp
Чтобы больше не повторять эту процедуру, можете поставить автоматическое удаление временных файлов.
-
Всё в той же вкладке «Хранилище» активируйте контроль памяти.
-
Перейдите в «Изменить способ освобождения места» и убедитесь что удаление временных файлов здесь отмечено.
Традиционно
Другой стороной медали нового функционала Windows стала его ограниченность, в результате чего многие пользователи яро недолюбливают само упоминание вкладки «Параметры». Более того, в некоторых случаях очистка временных файлов стандартными средствами может сбоить, бывает недоступна или не делает совсем ничего. Если по тем или иным причинам вышеописанные способы вас не устраивают, вы всегда можете воспользоваться старыми методами удаления системного мусора.
Как найти
Самым простым способом будет не идти в гору, а воспользоваться поиском.
-
Нажмите левой кнопкой на «Пуск», введите «%temp%» (поиск применится автоматически) и пройдите в найденную папку.
-
В адресной строке вы можете посмотреть её расположение, если захотите пойти прямо.
Если вы пользуетесь ограниченной версия Windows, у вас может не получится найти эту папку, так как она находится в «AppData», которая является скрытной. По причине той же скрытности, найти её прямым путём у вас её также не получится и придётся лезть в панель управления.
-
Нажмите правой кнопкой мыши на «Пуск» и перейдите в панель управления.
-
На поздних версиях Windows 10 эта кнопка может отсутствовать. Если у вас её нет, заходите через поиск.
-
Проходите в «Оформление и персонализация», при распределении по категориям.
-
Идите в «Показ скрытых файлов и папок».
-
Пролистайте в самый низ, отметьте «Показывать скрытые файлы, папки и диски» и жмите «ОК». После этого доступ к папке Temp для вас будет открыт любым способом.
Как почистить
Попав в папку Temp, ничего перебирать не придётся. Нажимайте комбинацию клавиш «Сtrl+A» и смело все удаляйте.
Удалять можно всё без разбора
При удалении может зажать клавишу Shift, чтобы не пришлось очищать корзину впоследствии. Все содержащиеся здесь файлы не имеют никакой уникальности и даже после удаления использующихся, все нужные просто создадутся заново. Если некоторые файлы не удалятся, скорее всего они активны в данный момент и можете про них забыть или перезапустить компьютер, чтобы их отвязать и попробовать удалить снова.
Как перенести
Если каждый раз по новой искать папку Temp вам надоело, то можете переместить её в произвольное место, куда ходить будет поближе.
-
Для начала вам нужно создать папку для хранения временных файлов. Выберите место на компьютере где вы хотите видеть системный мусор и создайте там с любым названием (желательно на английском). Заранее скопируйте путь к папке.
-
Теперь идите в панель управления.
-
Перейдите во вкладку «Система и безопасность», при распределении по категориям.
-
Откройте раздел «Система».
-
Нажмите на «Дополнительные параметры системы» в контекстном меню.
-
Во вкладке «Дополнительно» откройте «Переменные среды…».
-
Выберите TEMP и нажмите «Изменить».
-
Укажите здесь путь к созданной вами папке и нажмите «ОК».
-
Повторите сделанное с TMP. По завершении нажимайте «ОК» во всех открытых ранее окнах и перезагрузите компьютер.
-
После перезагрузки не забудьте удалить старую папку со всем её содержимым.
Как очистить буфер
Есть 3 способа выполнить это действие.
Через приложение
Очистить буфер обмена на Samsung Galaxy можно с помощью приложения. Для этого в Play Market скачайте софт Clipper или любую другую похожую утилиту.
После того как программа будет установлена, нужно ее открыть. В главном меню вы увидите кусочки текста, скопированные в буфер в разное время. Эту информацию можно редактировать и вновь использовать при необходимости.
Чтобы почистить хранилище, нажмите на троеточие, расположенное в правом верхнем углу экрана. После этого появится команда «Удалить». Нажмите на нее, и хранилище будет очищено.
Очистка с рут-правами
Если вы получили права суперпользователя, то найти и посмотреть хранилище, а также очистить его для вас не составит труда.
- Войдите в папку Android/data/clipboard и удалите из нее данные.
- Далее нужно перейти в настройки и зайти в список приложений. Здесь нажмите на пункт «Все».
- В открывшемся окне нужно искать софт TestService. Далее потребуется войти в него и очистить данные.
После этих действий телефон нужно перезапустить. Если на вашем устройстве мало оперативной памяти, то отныне оно будет работать быстрей.
Без рут-прав
Если root-прав у вас нет или вы просто не хотите лезть в системные настройки, то очистить хранилище можно другим способом:
- зажмите пальцем на поле ввода на 2–3 секунды;
- на дисплее появится меню. Выберите в нем «Буфер обмена», после чего появится вкладка со всеми хранящимися в буфере данными;
- в верхней части экрана найдите корзину и нажмите на нее;
- отметьте документы, которые нужно удалить, и подтвердите действия.
Когда действия будут выполнены, необходимо перезапустить смартфон, чтобы он вновь корректно работал.