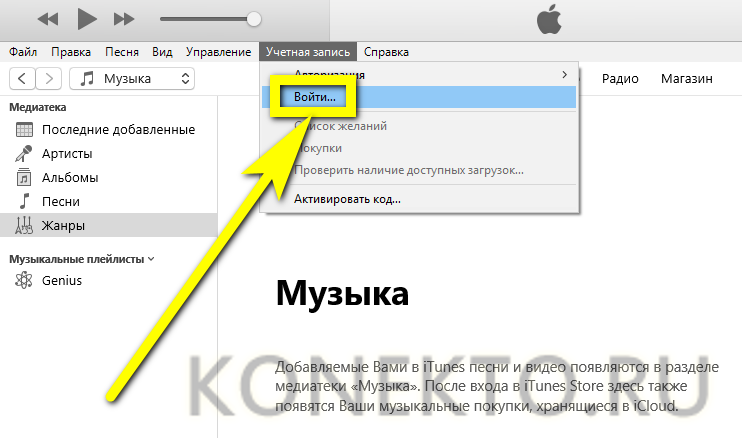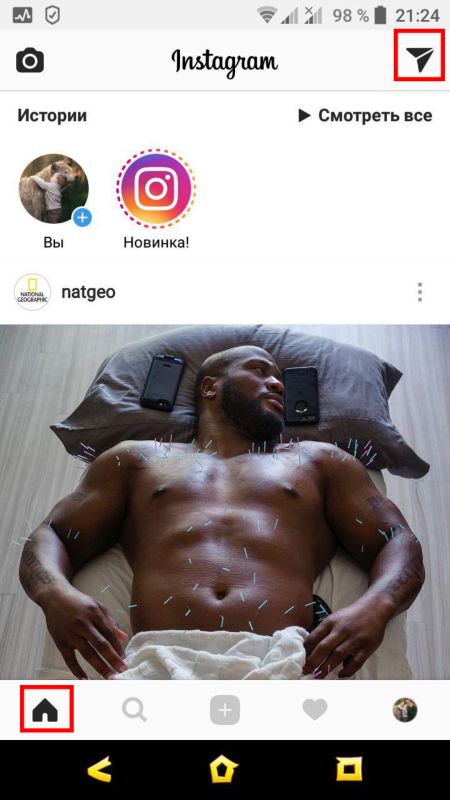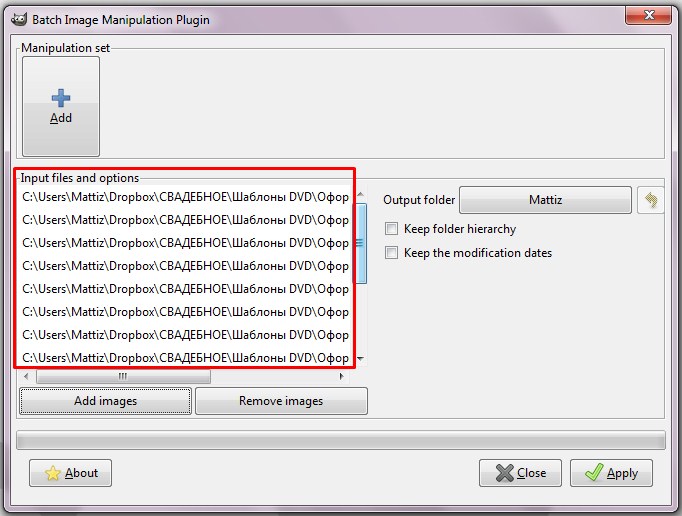Перехват фото с телефона
Содержание:
- Процесс восстановления на карте памяти: пошаговая инструкция
- Причины потери фото на флешке
- Восстановление удаленных фотографий с помощью ПК – обзор доступных решений
- Восстановление удаленных фотографий на iOS
- Лучшие программы для смартфонов с root-правами
- Услуги Storelab
- Как вернуть фото в галерею
- Программы для восстановления
- Как избежать потери важных данных
- Причины и способы устранения проблемы
- Как восстановить флешку средствами Windows?
- Пошаговое восстановление фото
Процесс восстановления на карте памяти: пошаговая инструкция
1. Скачиваем MiniTool Power Data Recovery
На флешке может храниться много фотографий и видео. Они могут так же внезапно исчезнуть. Информацию можно вернуть, как в случае с другими носителями – флешками, жестким диском.
Прежде всего, рекомендуется скачать MiniTool Power Data Recovery. Программа подходит для восстановления изображений, картинок с карты памяти. Занимает немного места, ее легко использовать, в нее внедрены новейшие технологии поиска и сканирования поверхности носителя информации.
Ограничения Power Data Recovery. Бесплатная версия программы (Free Edition) дает возможность восстановить до 1 Гб любых данных. Этого, как правило, достаточно для сохранения избранных фотографий с карты памяти телефона или microsd цифровой камеры.
Статусная строка отображает лимиты
2. Выбираем подходящий модуль восстановления медиафайлов
После запуска MiniTool Power Data Recovery, в главном окне доступно пять модулей восстановления:
- Undelete (восстановление удаленных файлов),
- Damaged Partition (поврежденные разделы),
- Lost Partition (реконструкция удаленных разделов),
- Digital Media (восстановление мультимедийных данных),
- CD/DVD (съемные носители информации).
Выбор модуля
Каждый модуль подробно документирован: в справке рассказывается, как работать с конкретным типом восстановления.
Для наших нужд подойдет тип восстановления Digital Media Recovery, его и выбираем.
Далее последует краткое описание, как реанимировать фото, музыку, видео файлы, согласно возможностям Media Recovery модуля.
3. Указываем sd карту / USB флешку для анализа
В списке дисков и разделов следует указать карту памяти, с которой выполняется восстановление. При этом, устройство хранения необходимо подсоединить к компьютеру.
Подключение через картридер
Карту памяти удобно подключить к ПК через картридер и USB-кабель. (В ноутбуки и Macbook некоторых моделей картридер встроен).
Выбор устройства хранения / раздела для сканирования
4. Указываем необходимые типы файлов для восстановления
В расширенных настройках (кнопка Settings), доступных в нижней часть окна Power Data Recovery, есть фильтр по типам данных. Он помогает сэкономить время: для этого нужно указать необходимые расширения мультимедиа-файлов (фото, видео и т. д.)
Ограничение файловых типов для поиска
По нажатию на крестик слева от типа файлов, доступен более узкий фильтр. Здесь представлено множество форматов изображений: dwg, psd, cdr, jpg, gif, png, bmp и т. д. Опять же, можно указать только необходимые форматы фото (чаще всего raw / jpg) и нажать ОК для подтверждения.
5. Сканируем карту памяти
Мы вернулись обратно к главному окну приложения. Для старта нажмите оранжевую кнопку Full Scan («Полное сканирование»). В открывшемся окне отобразится процесс поиска фотографий и количество найденных файлов.
Прогресс-бар с информацией о найденных файлах
6. Сохраняем восстановленные фотографии на диск
В боковой панели во вкладке Path – пять папок, содержащих картинки в различных форматах.
В MiniTool Power Data Recovery есть специальный фильтр, он выводит только желаемые и доступные типы данных. Установить фильтр можно через настройки (кнопка Settings в нижней части окна).
Превью и сохранение найденных файлов
Выберите восстановленные фотографии, отметив их флажками, и нажмите кнопку «Сохранить файлы».
Укажите источник сохранения и нажмите кнопку «ОК».
Важно: не сохраняйте найденные фото на карте памяти! Лучше указать любой диск на компьютере, с достаточным объемом свободного места. В противном случае, данные будут перезаписаны и в результате вы не сможете повторно восстановить файлы при последующем поиске
Причины потери фото на флешке
Причин потери записанной на флэш-накопитель цифровой информации достаточно много. Это:
- случайное удаление фоток самим пользователем при просмотре и отбраковке;
- резкое прерывание процесса копирования из-за отключения питания;
- копирование фото методом «вырезать»/»вставить» при дефиците места для их хранения;
- заражение содержимого флешки вирусом (антивирусная программа ПК автоматически удаляет проблемный контент);
- отсоединение кабеля в процессе копирования фото с флеш-карты на ПК (данные могут быть повреждены или частично утеряны);
- форматирование носителя информации;
- сбои ПО;
- физическая поломка;
- игнорирование правил безопасного извлечения флеш-накопителя.
Восстановить фотки с флешки после удаления удастся лишь в случае, если пользователь временно откажется от ее использования – не будет ничего записывать, стирать, создавать папки, форматировать до момента восстановления утерянных кадров. При удалении файлы не стираются сразу, а сохраняются вплоть до перезаписи условно свободных ячеек. Если с цифровым носителем не проводились никакие операции, информацию удастся восстановить даже спустя годы.
Восстановление удаленных фотографий с помощью ПК – обзор доступных решений
В возвращении утерянных со смартфона фотоснимков поможет компьютер и специальные программы, установленные на него. Главным преимуществом этого способа является то, что для восстановления фотографий пользователю не потребуется получать root-права. Ниже описаны программы, которые подойдут для решения подобных задач.
Восстановление удаленных фото с помощью программы Recuva
В первую очередь стоит обратить внимание на утилиту Recuva, которая позволяет не только восстановить удаленные фотографии, но и видеозаписи, музыку, документы, электронные письма и другие файлы. Преимущества
Преимущества
- Можно провести тщательное сканирование.
- Наличие русского языка в пользовательском интерфейсе.
- Работает быстро.
Недостатки
- Не всегда доступна функция предварительного просмотра.
- В результатах сканирования легко запутаться.
Чтобы восстановить фотографии с помощью этого инструмента, скачайте программу с официального сайта и запустите.
Далее нужно будет подключить смартфон к компьютеру с помощью USB-кабеля, затем выбрать тип восстанавливаемых файлов и место, куда их нужно сохранить. Далее выберите глубокое сканирование, нажмите кнопку «Начать» и ожидайте результата.
Как вернуть удаленные фото с телефона с помощью программы UltData for Android?
С помощью этой утилиты вы сможете не только восстановить удаленные фото, но и историю звонков, удаленные контакты, SMS-сообщения и т.д. Программа поможет быстро и бесплатно вернуть большую часть удаленных фотографий.
Чтобы восстановить фотографии, действуйте следующим образом:
- Установите и запустите программу.
- Подключите смартфон к компьютеру с помощью USB-кабеля.
- Включите отладку по USB в параметрах разработчика.
- Подтвердите все необходимые разрешения.
- Выберите то, какой тип файлов нужно восстановить и начните процесс сканирования.
Недостатком данной программы является то, что в некоторых случаях могут понадобиться права суперпользователя (root-права).
Восстановление удаленных фотографий на iOS
Если вы случайно удалили фотографии с iPhone или iPad, то волноваться не стоит, особенно если вы сделали это недавно. Существует сразу несколько способов исправить ситуацию. Первым делом нужно воспользоваться вариантом, который не требует практически никаких усилий.
Пропали фото из галереи айфона? Проверьте альбом «Недавно удаленные»
Фотографии, которые вы удалили с устройства, работающего на платформе iOS, хранятся в памяти еще 30 дней. Чтобы проверить, есть ли там то, что достаточно зайти в раздел «Фото» и выберите вкладку «Альбомы». Затем нужно будет зайти в альбом «Недавно удаленные», нажать «Выбрать» и отметить все фотографии, которые необходимо восстановить.
А есть ли другие решения? Стоит ли их использовать?
Есть и другие, не менее эффективные, но более сложные решения. Если у вас больше одного устройства в вашей учетной записи iCloud, вы можете найти удаленные снимки на своем iPad или iPod, а также устройствах, работающих на базе операционной системы macOS. Можно попытаться вернуть фотографии с помощью сервиса Google Фото, если вы когда-либо использовали его.
Также можно восстановить снимки с помощью резервной копии. Однако в таком случае содержимое вашего смартфона заменится на более старые файлы, поэтому перед тем, как приступать, на всякий случай создайте свежую резервную копию. Подобный способ стоит использовать только в том случае, если удаленные файлы были очень важны.
Лучшие программы для смартфонов с root-правами
Владельцы смартфонов, не имеющие root-прав, пользуются скромным набором опций. Пользователи, получившие доступ к корневому каталогу, могут управлять телефоном, изменяя его параметры по усмотрению. Рассмотрим подробнее лучшие утилиты, предназначенные для ОС Android с полученными рут-правами.
GT Recovery
Функционирует только на рут-устройствах, не требует использования компьютера. Софт доступен для бесплатного скачивания. Основное назначение – поддержка случайно удаленных изображений, после сброса гаджета до заводских настроек или форматирования карты памяти.
Работает утилита довольно просто:
- Скачать приложение на мобильный телефон.
- Запустить софт, выбрать режим сканирования.
- Запустить процесс.
- Выбрать из перечня элементы, которые необходимо восстановить.
Сохранить изображения, указав папку для записи.
Из преимуществ утилиты выделяют: возможность работы с большим объемом данных, простоту интерфейса.
Undeleter
Программа-«реаниматор» потерянных изображений, помогает бесплатно восстановить файлы и сохранить их не только в память телефона, но и в облачные хранилища.
Пошаговая инструкция:
- Скачать софт на смартфон, запустить его.
- Нажать кнопку «Дальше».
- Подождать определения доступности рут-прав.
- Кликнуть «Дальше».
- Выбрать интересующий формат изображений, отметив галочкой.
В списке выбрать фотографии и нажать «Дальше».
Режим сканирования позволяет работать с любыми типами файлов. Пользователь может сохранять изображения в любых форматах.
Услуги Storelab
Случайно удалив фото с флешки, стоит оценить все риски перед тем, как самостоятельно восстанавливать контент. Ошибочные действия приведут к полной потере информации – тогда решить проблему не смогут даже специалисты. Практика показывает, что использование программ в домашних условиях не дает абсолютной уверенности в успехе – положительного результата удается достичь в 70-80% случаев. Ко всему прочему, далеко не всегда потеря фотографий является следствием невнимательности или программных сбоев – другие возможные причины:
- физическая поломка флешки;
- низкоуровневое форматирование;
- удаление информации программой-шредером.
Самостоятельно решить проблему не получится – для считывания стертых данных необходимо использовать специальное оборудование, а если флешка пострадала от воды, перепада напряжения, механического воздействия, требуется отремонтировать носитель. Специалисты лаборатории Storelab справятся с самыми сложными задачами – обратиться к нам могут жители Москвы и ближайшего Подмосковья. Решив заказать восстановление данных в нашей лаборатории, вы ничем не рискуете – диагностика осуществляется бесплатно. Цена озвучивается после того, как мастер убедится в возможности выполнения работы – наши клиенты платят за результат. В большинстве случаев забрать флеш-накопитель можно уже в день обращения. Звоните – +7(495)215-00-24.
Как вернуть фото в галерею
Если же у вас все изображения хранились на телефоне, с SD-картой все исправно, и вы не перезаписывали информацию, то шансов на безболезненное возвращение данных довольно много, и здесь есть несколько вариантов. Вам советуем начинать с первого, переходя к последнему.
Очистка «кэша» в галерее
Эта проблема может возникнуть по разным причинам, но, фактически все фотографии у вас остались в галерее, просто они не отображаются из-за сбоя в кэше, поэтому его нужно очистить. Делается это так:
- Зайдите в «Настройки» своего смартфона и перейдите в раздел «Приложения»;
- Найдите там «Галерея» и нажмите по данному приложению;
- В списке найдите пункт «Очистить кэш» и подтвердите операцию.
Также рекомендуем вам очистить кэш у «Хранилища мультимедиа», чтобы исправить проблему наверняка. Теперь вам необходимо перезагрузить свой смартфон и проверить работоспособность галереи. В 99% случаев именно этот способ решает проблему практически на всех версиях Android.
Удаление файлов формата .nomedia
Так как операционная система Android построена на ядре Linux, в системе могут скапливаться различные служебные файлы, которые не совсем корректно влияют на работу вашего смартфона. И в данном случае идет речь о файле .nomedia. В основном они появляются из-за вирусной активности на вашем телефоне или повреждений системы другими приложениями, действиями пользователя (если он не разбирается в Андроиде).
Так вот, .nomedia запрещает индексирование мультимедийных файлов, и, если он расположен в папке DCIM, соответственно, все изображения будут автоматически скрываться из галереи, так как не могут быть проиндексированы системой. Чтобы решить проблему, вам нужно будет удалить этот файл из системы. Делается это так:
- Откройте любой файловый менеджер на своем смартфоне (Total Commander, Проводник и прочие варианты);
- Обязательно активируете в настройках пункт «Просмотра скрытых файлов и папок», чтобы они отображались в общем каталоге, иначе увидеть nomedia вы не сможете;
- Находите раздел DCIM (здесь хранятся все фотографии со смартфона) и открываете его;
- Далее находите файл .nomedia и удаляете его со смартфона. Рекомендуем вам просмотреть все поддиректории через файловый менеджер, и если там еще встречаются файлы с таким же названием, тоже удалите его;
- Перезагрузите устройство и повторно зайдите в «Галерею». Все ваши фотографии должны отобразиться в системе.
Проверяем, куда сохранялись фото
Рекомендуем вам в настройках своего смартфона проверить, куда у вас по умолчанию были сохранены фотографии, и через файловый менеджер посмотреть, нет ли их там. Иногда возникает такая проблема, когда изображения по факту на телефоне есть, и видны через файловые менеджеры, однако в «Галерее» не отображаются. Также при подключении смартфона к компьютеру такие фотографии видны в проводнике, и их можно скинуть на локальный диск. Обязательно попробуйте. Быть может, у вас сработает.
Но, как только вы скопируете файлы на компьютер, рекомендуем сделать бекап данных и сбросить телефон к заводским настройкам или удалить «Галерею» и загрузить заново для своего смартфона через Google Play (такой вариант пройдет не на всех моделях телефонов и версиях Android).
Программы для восстановления
Восстановить фото с форматированной флешки или вернуть случайно удаленные с носителя файлы помогают специальные программы. Они распространяются бесплатно или являются условно бесплатными (заплатить придется за полнофункциональную версию или за продление срока использования). Применить их можно и в случае, если потеря файлов стала следствием вирусной атаки или сбоя файловой системы. Картридер позволит комфортно подключить карту памяти к ПК. Чтобы восстановить фото с флешки после форматирования, сбоя, некорректных действий, программы используют очень похожий алгоритм, поэтому рассматривать отдельно работу каждой из них не имеет смысла.
Starus Photo Recovery
После полной очистки карты памяти, быстрого форматирования, случайного удаления нескольких фотографий с флешки восстановление обеспечит программа Starus Photo Recovery. Утилита работает с разными форматами файлов (включая RAW). Она максимально проста в использовании – пошаговый мастер не допустит ошибок.
Как восстановить цифровую информацию? Алгоритм действий после скачивания/установки программы и подсоединения носителя информации следующий:
- выбор раздела;
- указание типа сканирования (нормальное/глубокое);
после его завершения – выбор фотографий, которые нужно восстановить, и их сохранение.
Partition Recovery
Восстановить фотографии с флеш-карты поможет простая в использовании программа Partition Recovery. Эта надежная многофункциональная утилита имеет удобный интерфейс. Неопытным пользователям поможет встроенный мастер. Система поиска позволяет находить файлы тех типов, которые необходимы. Имеется HEX-редактор.
NTFS Recovery
Как восстановить стертые фото на флешке? Одним из наиболее удобных инструментов считается полностью автоматическая утилита NTFS Recovery. Она работает как с отформатированными, так и с поврежденными носителями. Программа относится к категории условно-бесплатных (при работе с небольшими файлами она бесплатна).
FAT Recovery
Утилите Hetman FAT Recovery можно доверить восстановление удаленных с флешки или утерянных при форматировании фотографий. Этот инструмент позволяет работать с разными форматами файлов. Программа сканирует карты памяти, USB-накопители, цифровые камеры, другие носители. Она оснащена встроенным HEX-редактором. Интерфейс напоминает окно «Проводника». Восстановленные программой фотки пользователь может записать на оптический диск или другой носитель, сохранить на компьютере, выгрузить на FTP-сервер. Алгоритм работы задает пошаговый мастер – использовать FAT Recovery могут даже неопытные пользователи.
RS Photo Recovery
Восстановить фото с карт памяти фотокамер, USB-флешек, мобильных телефонов помогает надежный инструмент – RS Photo Recovery. Программа позволяет вернуть стертые и поврежденные при сбое оборудования файлы. Поддерживаются разные форматы. Утилита имеет встроенный «Проводник».
Чтобы запустить сканирование, достаточно выбрать носитель и инициировать процесс. Для оценки качества доступных фотографий предусмотрена возможность предварительного просмотра. Отфильтровать изображения можно по разрешению, размеру, типу.
Uneraser
Отформатировав носитель или случайно удалив фото с флешки, приходится решать, как их восстановить с минимальными потерями. На помощь приходит условно бесплатная программа Hetman Uneraser. После сканирования она покажет список файлов, которые можно восстановить – пользователю остается лишь сохранить фотки, выбрав место для их хранения. Утилита позволяет работать с файлами разных форматов, в том числе и с цифровыми изображениями.
File Repair
Решая как восстановить удаленные фотографии с флешки, стоит вспомнить про удобное в использовании приложение File Repair. В его функции входит не только поиск стертых, но и восстановление поврежденных файлов. Утилита работает со многими форматами. Фотки удается сохранить в исходном виде (совершенно не страдает качество изображения). Благодаря встроенному мастеру с пошаговым алгоритмом восстановить фотографии несложно.
Как избежать потери важных данных
Нет никаких гарантий, что информация не исчезнет с накопителя. Теперь вы понимаете, как восстановить фотографии с карты памяти
Но также важно знать, как предотвратить утрату изображений. Несколько простых советов помогут вам избежать потери информации:
- Создавайте резервные копии файлов. Это главное правило, когда вы работаете с важными данными. Когда вы занимаетесь профессиональной съемкой, у вас нет права на ошибку. Например, вы снимаете важную церемонию. Лучше обезопасить себя от утери фото. Ведь второго шанса сделать снимки уже не будет. Купите портативный картридер, жесткий диск. Копируйте фотографии с карты памяти на внешний носитель прямо во время съемки. Тогда при повреждении одного накопителя, файлы останутся на втором.
- Используйте качественные карты памяти. Откажитесь от бюджетных носителей. Лучше приобретите изделия проверенного бренда. Они прослужат дольше без повреждений, сбоев.
- Сохраняйте изображения на разных дисках. Когда импортируете снимки с карты памяти или флешки на жесткий диск компьютера, создайте дополнительную копию в другом разделе или диске. Удобный вариант — создать облачное хранилище данных. Тогда фото будут доступны онлайн. Если возникнут проблемы с ПК, вы найдете файлы в облаке.
- Цветным маркером отмечайте разные карты, чтобы не перепутать их. Так вы будете точно знать, на каком носителе находятся нужные материалы. Не отформатируете в спешке не ту карту.
- Не удаляйте фотографии сгоряча. Не форматируйте накопитель прежде, чем перенесете данные на ПК, создадите несколько копий. Так вы убережете себя от случайной потери изображений.
- Перед съемкой всегда проверяйте носители. Не осталось ли фотографий с предыдущей записи? Все ли снимки вы перенесли на жесткий диск компьютера? Иначе во время съемки может оказаться, что на накопителе нет места, срочно нужно удалить старый материал. А если вы не сохранили его, то рискуете потерять файлы.
Теперь вы знаете, как восстановить фото на флешке, карте памяти. Какие программы для этого использовать. Как обнаружить изображения на смартфоне, реанимировать их при необходимости. А также вооружились полезными советами, как избежать потери данных.
Надеемся эта информация будет вам полезна, и вы сможете надежно обезопасить ценные снимки. Занимайтесь любимым творческим делом или просто фотографируйте в свое удовольствие. Все ваши ценные кадры под надежной защитой. Помните: всегда проще предотвратить беду, чем потом бороться с ее последствиями. Но даже если проблема настигнет вас, вы встретите ее во всеоружии.
Причины и способы устранения проблемы
Причины такого сбоя можно разделить на две группы: программные и аппаратные. К первым относится повреждение кэша «Галереи», действие вредоносных приложений, нарушение файловой системы карты памяти или внутреннего накопителя. Ко вторым – повреждения устройств памяти.
Первое, что нужно узнать – присутствуют ли фотографии на карте памяти или внутреннем накопителе. Для этого нужно подключить к компьютеру либо карту памяти (например, через специальный картридер), либо телефон, если исчезли изображения со встроенного хранилища. Если фотографии распознаются на компьютере, то вы, скорее всего, столкнулись с программным сбоем. Если же картинок нет или во время подключения возникли неполадки (например, Виндовс предлагает отформатировать накопитель), то проблема аппаратная. К счастью, в большинстве случаев получится вернуть ваши изображения.
Способ 1: Очистка кэша «Галереи»
В силу особенностей Android может произойти сбой кэша галереи, в результате чего в системе фотографии не отображаются, хотя при подключении к компьютеру распознаются и открываются. Столкнувшись с таким типом проблемы, нужно очистить кэш приложения.
Подробнее:
- Откройте «Настройки» любым возможным способом.
Перейдите к общим настройкам и поищите пункт «Приложения» или «Диспетчер приложений».
Перейдите на вкладку «Все» или похожее по смыслу, и найдите среди системных приложение «Галерея». Тапните по нему, чтобы перейти на страницу сведений.
Найдите на странице отметку «Кэш». В зависимости от количества изображений на устройстве, кэш может занимать от 100 Мб до 2 Гб и более. Нажмите кнопку «Очистить». Затем — «Очистить данные».
После очистки кэша галереи вернитесь к общему списку приложений в диспетчере и найдите «Хранилище мультимедиа». Зайдите на страницу свойств этого приложения, и также очистите его кэш и данные.
Перезагрузите смартфон или планшет.
Если проблема заключалась в сбое галереи, то после этих действий она исчезнет. Если этого не произошло, читайте далее.
Способ 2: Удаление файлов .nomedia
Иногда вследствие действий вирусов или невнимательности самого пользователя, в каталогах с фотографиями могут появиться файлы с названием .nomedia. Данный файл перекочевал в Андроид с ядром Linux и представляет собой служебные данные, которые не дают файловой системе индексировать мультимедийное содержимое в том каталоге, где они находятся. Проще говоря, фотографии (а также видео и музыка) из папки, в которой есть файл .nomedia, в галерее отображаться не будут. Чтобы вернуть фотографии на место, этот файл нужно удалить. Сделать это можно, например, с помощью Total Commander.
- Установив Тотал Коммандер, войдите в приложение. Вызовите меню нажатием на три точки или на соответствующую клавишу. Во всплывающем меню тапните по «Настройкам…».
В настройках поставьте галочку напротив пункта «Скрытые файлы/папки».
Затем посетите папку с фотографиями. Как правило, это каталог с названием «DCIM».
Конкретная папка с фотографиями зависит от многих факторов: прошивки, версии Android, самой используемой камеры и т. д. Но как правило, фотографии хранятся в директориях с названиями «100ANDRO», «Camera» или прямо в самой «DCIM».
Допустим, пропали фотографии из папки «Camera». Заходим в неё. Алгоритмы Total Commander размещают системные и служебные файлы выше всех остальных в каталоге при стандартном отображении, так что наличие .nomedia можно заметить сразу.
Нажмите на него и подержите, чтобы вызвать контекстное меню. Для удаления файла выберите пункт «Удалить».
Подтвердите удаление.
Также проверьте другие папки, в которых могут находиться фотографии (например, директорию для загрузок, папки мессенджеров или клиентов соцсетей). Если в них тоже есть .nomedia, удалите его способом, описанным в предыдущем шаге.
Перезагрузите девайс.
После перезагрузки зайдите в «Галерею» и проверьте, восстановились ли фотографии. Если ничего не изменилось – читайте далее.
Способ 3: Восстановление фотографий
В случае если Способы 1 и 2 вам не помогли, можно сделать вывод, что суть проблемы кроется в самом накопителе. Независимо от причин ее появления, обойтись без восстановления файлов уже не получится. Подробности процедуры описаны в статье ниже, так что подробно останавливаться на них не будем.
Подробнее: Восстанавливаем удаленные фото на Android
Заключение
Как видим, пропажа фотографий из «Галереи» вовсе не причина для паники: в большинстве случаев их получиться вернуть.
Опишите, что у вас не получилось.
Наши специалисты постараются ответить максимально быстро.
Как восстановить флешку средствами Windows?
Можно ли восстановить фотографии с флешки, если место на ней занято, но доступ к файлам отсутствует? Часто причиной становится вирус, который меняет атрибут записанных на носитель файлов на системный/скрытый. Ситуация не требует применения стороннего ПО, помогут встроенные средства Windows. Чтобы решить проблему нужно:
- через «Панель управления» войти в «Параметры файлов»;
- в параметрах (свойствах) папок найти вкладку «Вид»;
- настроить там показ скрытых файлов, убрав галочку и изменив переключатель в соответствующих пунктах.
После этого скрытые ранее файлы должны стать видимыми. Остается войти в «Свойства» (меню вызывается правой клавишей мыши), убрать галочку в строке «Скрытый» и подтвердить свое действие. После того как нужные файлы будут скопированы на другой носитель, все параметры флешки нужно вернуть к исходному состоянию. Для проверки носителя придется воспользоваться антивирусной программой.
Пошаговое восстановление фото
ШАГ 1. Подключите карту памяти (флешку) к компьютеру/ноутбуку
Думаю, здесь особо комментировать нечего. Если у вас нет картридера для SD-карт — то сейчас в продаже есть небольшие универсальные устройства, подключаемые к USB-порту (см. пример ниже). Стоят относительно дешево.
Подключаем флешку к USB порту
Вставляем SD карту в картридер ноутбука
Важно!
Этого делать не нужно:
- если при подключении флешки/карты памяти Windows будет предлагать отформатировать или проверить, исправить ошибки — не соглашайтесь! Просто сверните или закройте это окно;
- ничего не копируйте на этот накопитель (на котором пропали файлы);
- не сохраняйте восстанавливаемые файлы на эту же карту памяти! Иначе новая записываемая информация начнет затирать те данные, которые не были восстановлены.
ШАГ 2. Установите одну из спец. утилит для восстановления данных
Таких утилит сейчас очень много. Для первоначального знакомства я бы порекомендовал выбрать одну из этих: Recuva, R.Saver, Disk Drill, MiniTool Power Data Recovery.
Мне, например, очень импонирует утилита R.Saver. Собственно, на ней и остановлюсь в этой статье (скрины и примеры ниже).
R.Saver
Основные преимущества:
- отличные алгоритмы позволяют проводить глубокое сканирование накопителей и восстанавливать даже давно удаленную информацию;
- поддерживаются файловые системы FAT, FAT32, exFAT, NTFS и др.;
- поддерживает множество типов накопителей: HDD, SSD, USB-флешки, SD-карты и др.;
- утилита бесплатна для российской аудитории (для некоммерческого использования);
- поддерживает русский язык;
- не нуждается в установке (достаточно скачать из запустить!).
ШАГ 3. Проведите сканирование накопителя
И так, покажу все действия в R.Saver. После запуска утилиты, прочтите информацию в главном окне программы, поставьте галочки и нажмите кнопку «Начнем».
Первый запуск, соглашаемся // R.Saver
Затем укажите накопитель, на котором пропала (была удалена) нужная информация. В моем случае будет указана флешка (Generic Flash Disk).
Выбор накопителя, с которого пропали файлы
Далее программа попросит указать конкретный раздел (вдруг у вас их несколько). Как бы там ни было, рекомендую сканировать весь накопитель, и просто нажать кнопку «Игнорировать», как в примере ниже.
Если на флешке несколько разделов…
Собственно, дальше должно запуститься сканирование. Оно может быть достаточно длительным, все зависит от скорости работы вашего накопителя, его объема. В это время лучше не мешать утилите, и не запускать на ПК сторонние приложения.
Анализ содержимого хранилища
ШАГ 4. Выберите и восстановите нужные данные
Когда сканирование будет завершено, вы должны увидеть все файлы, доступные для восстановления, которые нашла программа. Отмечу, что в некоторых случаях удается даже восстановить структуру папок!
Вам остается слева выбрать те папки, которые хотите просмотреть. Затем отметить галочками что хотите восстановить, и нажать кнопку «Восстановить выбранное» (см. цифру 3 и 4 на скрине ниже).
Несколько вариантов восстановления (кликабельно)
Последний момент: укажите место для восстанавливаемых файлов.
На всякий случай напомню: нельзя их восстанавливать на ту же флешку/карту памяти, которую вы сканировали. Т.е. сначала ВСЕ файлы, которые вам нужны, восстановите на жесткий диск, а потом можете их вновь записать на желанный накопитель.
Выбор жесткого диска для восстановления