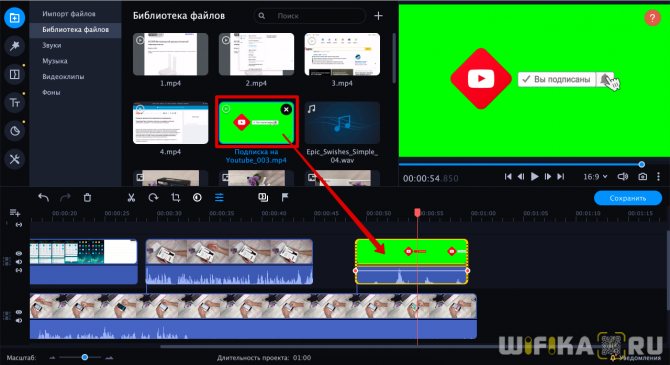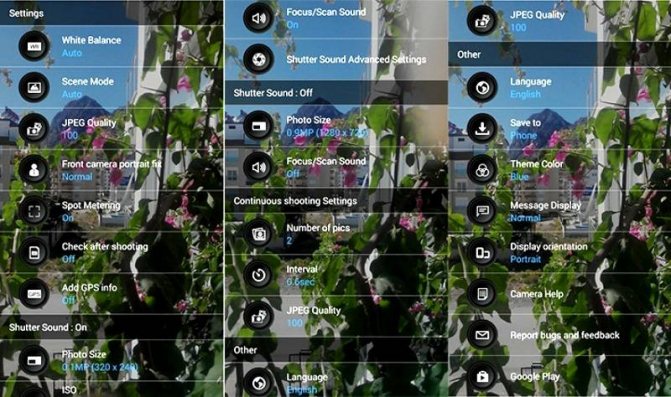Как работать в редакторе фотографий avatan
Содержание:
- О сервисе
- Мобильные версии
- Обзор интерфейса
- Аватан необычный фоторедактор онлайн, как работать на практике
- Основные возможности
- Режим редактирования
- Особенности
- Зачем нужен Аватан Плюс – онлайн-фоторедактор
- Отличие Аватан и Аватан Плюс
- Лайфхак по уникальности
- Функционал и интерфейс Avatan
- Редактирование фото в фоторедакторе avatan
- Уникализируем картинки
- Аватан — необычный фоторедактор
- Наклейки
- Фоторедактор «Аватан»
- Коллаж
О сервисе
Аватан Плюс – это социальный фоторедактор. По словам разработчиков, суть ресурса заключается в том, что любой пользователь может внести в него частичку своего контента.
Каждый зарегистрированный юзер имеет право создавать и добавлять свои собственные наклейки, фоны, типы коллажей, эффекты и фильтры.
Далее они становятся публичными и их могут использовать другие участники сайта.
Ресурс можно использовать как социальную сеть. Пользователям доступны такие функции:
Обратите внимание, для работы сайта в режиме браузера потребуется установить Adobe Flash Player. Если проигрыватель отсутствует на вашем компьютере, вместо окна онлайн-редактора вы увидите серый квадрат
В браузере должно появиться всплывающее окно с предложением инсталлировать Flash Player.
Кликните на «Разрешить», а затем дождитесь завершения процесса, перезагрузите браузер и заново перейдите на сайт Avatan Plus.
Если нужное окно не появилось, разблокировать расширение можно с помощью нажатия на иконку (1).
В открывшемся поле разрешите работу Flash Player (2) и сохраните настройки (3), как показано на рисунке ниже:
Рис.2 – запуск плагина Flash Player
Мобильные версии
Как установить Avatan — Photo Editor Touch Up на ПК:
- загрузите бесплатный эмулятор BlueStacks для ПК с учётом инструкции, указанной на сайте;
- как только процесс загрузки завершится, дважды щёлкните файл, чтобы начать инсталляцию;
- на первых двух шагах установки программы жмите «Далее»;
- на следующем экране нужно нажать кнопку Install, чтобы начать окончательный процесс установки, а затем «Готово» сразу после его завершения;
- откройте эмулятор BlueStacks Android через проводник или ярлык на рабочем столе;
- активируйте аккаунт Google, войдя в систему – это не займёт больше пары минут;
- завершающим этапом установки мобильного приложения на ПК будет переход в Google Play через Android-эмулятор, где нужно найти и скачать программу Avatan – Photo Editor Touch Up.
Avatan Photo Editor для Android – простой в использовании, но функциональный редактор фотографий для смартфонов и планшетов на базе операционной системы Android. Приложение предлагает огромный набор инструментов, которые превратят ваши фотографии в произведения искусства. Вы можете использовать множество различных эффектов, фильтров, наклеек, фреймов, ретуширования или коллажей, и многое другое. Программа предоставляет практически неограниченные возможности и помогает легко выразить себя, используя всё своё воображение. С помощью программы вы сможете быстро и легко отредактировать любую фотографию в любой момент, где бы вы ни находились. Вам не придётся сортировать различные настройки или учиться, как редактировать изображения. Программа идеально подходит даже для начинающих и сделает процесс редактирования изображений очень простым и интересным.
Приложение Avatan включает в себя большое количество полезных инструментов. Например, с его помощью вы можете удалить морщины, эффект красных глаз и добавить румяна, загар, отбелить зубы, изменить цвет губ, глаз и волос, а также многое другое. Кроме того, есть кнопка автокоррекции. Просто нажмите на неё, и программа сделает всю работу за вас. Когда редактирование фотографии будет закончено, вы сможете сохранить её в галерее своего гаджета или поделиться ею с друзьями или семьёй через популярные социальные сети.
Обзор интерфейса
Рассмотрим детальнее, как работает сайт, все полезные вкладки и методы редактирования.
На главной странице сайта есть несколько вкладок – Эффекты, Наклейки, Текстуры, Фоны, Рамки, Фотографии.
Открыв поле «Эффекты», вы сможете посмотреть все фильтры, которые создали другие пользователи.
На превью фотографий показан пример до и после применения эффекта. Вы можете добавить элемент в свой альбом или оценить его.
Рис.5 – вкладка «Эффекты» от других юзеров
Раздел «Наклейки» позволяет найти интересные и полезные объекты, которые вы можете добавить на свои фотографии.
В библиотеке их боле 50 000, поэтому выбирать есть из чего. Также, все объекты можно отсортировать по дате добавления, темпам набора популярности или посмотреть самые лучшие наклейки редактора (согласно оценкам пользователей).
Добавляйте понравившиеся наклейки в раздел избранных (нажмите на звездочку возле нужного изображения).
В процессе редактирования фотографии вы сможете открыть альбом сохраненных наклеек и использовать их.
Совет! В Наклейках есть огромное количество полезных объектов, которые можно использовать для макияжа и ретуши. К примеру, ресницы, парики, глаза разных цветов. В процессе редактирования фото вы можете уменьшить размер наклейки и использовать её не только как стикер, но и для изменения внешности или создания мейкапа.
Рис.6 – раздел «Наклейки»
Во вкладке «Текстуры» можно найти много интересных идей для фона.
Текстуры полезно использовать в том случае, если вы вырезали один объект из фотографии и хотите поместить его на другую картинку или фон.
В Avatan Plus можно найти большое количество действительно красивых и оригинальных текстур, а финальный результат обработки получится ничем не хуже привычного Photoshop.
Рис.7 – раздел «Текстуры»
В вкладке «Фоны» тоже представлены оригинальные варианты рисунков, которые могут быть использованы в качестве бэкграунда.
Заметьте, что текстуры могут использоваться еще и для изменения внешнего вида других объектов, чего обычные фоны делать не могут.
Рис.8 – Раздел «Фоны»
В «Рамках» можно найти уникальные варианты для оформления рисунков. Вместо стандартных и однотипных форм здесь есть огромное количество разноцветных и текстурных вариантов рамок.
Рис.9 – Вкладка «Рамки»
Раздел фотографий позволяет посмотреть последние снимки, которые обрабатывали пользователи, а затем выставили в общий доступ.
С помощью этой вкладки вы также можете найти интересные идеи или добавить друзей.
Рис.10 – ТОП фотографий
Чтобы создать свой альбом и наполнить его контентом, нажмите на синюю клавишу «+» вверху главной страницы и выберите, какой элемент вы хотите добавить на сайт.
Загрузить снимок, наклейку, фон, текстуру можно с памяти компьютера.
Также, пользователям доступна возможность мгновенного создания фотографии с помощью веб-камеры.
Рис.11 – выбор действия
Далее выберите фото на своем ПК, дождитесь его загрузки на сайт.
Укажите название, теги и альбом, в котором будет сохранена фотография.
Аватан необычный фоторедактор онлайн, как работать на практике
Рассмотрим пример работы в фоторедакторе Аватан. Отредактируем какую-нибудь картинку. Для этого нажимаете по кнопке Редактировать и выбираете способы загрузки фото (скрин 2).
Есть несколько вариантов загрузки изображений:
- с компьютера;
- Фейсбук.
Мы нажимаем по значку компьютера и загружаем картинку на фоторедактор Аватан. Чтобы картинка появилась в Аватане, выберите ее в проводнике Виндовс и нажмите «Открыть» (скрин 3).
После загрузки изображения всплывет реклама. Чтобы ее убрать, нажмите на крестик вверху окна данной рекламы. Рассмотрим, что можно сделать с загруженным изображением:
- обрезать и повернуть;
- изменить размер;
- добавить экспозицию и цвета;
- настроить резкость;
- с помощью функции Кривые, можно изменить насыщенность и яркость картинки;
- так же есть инструменты: уровни, просветление, прожигание и клонирование.
Разберем простые манипуляции с картинкой – повернем изображение и изменим его цвета, создадим коллаж.
Для изменения углов картинки, кликните кнопку «Повернуть», далее проведите ползунок по линии в сторону, чтобы картинка повернулась (скрин 4).
После чего нажмите «Применить» и изображение сохранит изменение.
Если вы хотите поменять цвет картинки, нажмите по кнопке «Цвета» (скрин 5).
Далее используйте ползунки, чтобы картинка изменилась. Внизу нажимаете «Применить» и цветовая гамма будет наложена на картинке.
Когда изображение отредактировано, его можете скачать. Для этого нажмите «Сохранить» (скрин 6).
Затем устанавливаете формат изображения, далее качество и нажимаете «Сохранить». Выбираете место на компьютере для картинки, затем снова кликните кнопку сохранения. Стоит отметить, что картинки не сохраняются на компьютер в режиме инкогнито. Кроме того, изображения можно сохранять в социальные сети.
При работе с другими функциями Аватан, выбирйете инструмент, манипулируйте с ним и сохраняйте изменения.
Основные возможности
Перейдем к более детальному разбору вкладок, которые содержит фотошоп Аватан Плюс социальный фоторедактор:
- Основы – открывается по умолчанию и содержит подпункты, связанные с изменением экспозиции, уровней, цветовых показателей, резкости. Путем перемещения регуляторов вправо-влево, можете наблюдать коррекцию изображения;
- Фильтры – название говорит само за себя. Есть некоторое количество эффектов с более конкретными настройками, позволяющими превратить фото в настоящий шедевр – смягчать его, делать более четким, черно-белым и т.д.;
- Текст – здесь все понятно: пишите нужный набор символов, выбираете размер и тип шрифта, его цвет. Если нужно удалить надпись, то просто кликаем по ней и жмем Del на клавиатуре;
- Текстуры – изначально их у Вас нет. Можно скачивать их с других сайтов, использовать текстуры прочих пользователей Avatan Plus online или загрузить с компьютера;
- Наклейки, Рамки – как и в предыдущем пункте, у Вас сначала не будет таких элементов для выбора, можете создавать свои или же пользоваться объектами, позаимствованными у других юзеров Аватана;
- Ретушь – интересный инструмент для обработки портретов. Позволяет устранять недостатки на коже, сглаживать картинку, убирать блики. Здесь есть масса интересных фишек, с помощью которых можно даже подбирать себе цвет волос, тип макияжа, корректировать внешность.
Когда закончите с «преобразованиями» — жмите на «Сохранить», выбирайте качество конечного результата, укажите название. Можно, кстати, установить максимальный «вес» файла, а также его размеры, если у Вас есть определенные ограничения:
Помимо скачивания на компьютер, можно загрузить его сразу в альбом Аватан Плюс, открыть доступ к нему и делиться работами с подписчиками.
Режим редактирования
Чтобы начать работу над фотографией, перейдите на главную станицу сайта и кликните на иконку «Открыть фото».
Если нужно сделать коллаж, нажмите на соседнюю клавишу.
Загрузите фото с компьютера или воспользуйтесь веб-камерой. В новом окне откроется встроенный редактор.
Вверху находятся основные разделы Ретуши – от базовых настроек до создания макияжа.
После открытия одного из разделов слева появятся вкладки детальных функций для удобного применения инструментов.
Вы можете:
- Обрезать фото;
- Изменить размер;
- Повернуть;
- Настроить экспозицию;
- Работать с цветовым балансом;
- Изменить резкость;
- Применять эффекты, текстуры;
- Добавлять рамки, наклейки, стикеры;
- Изменять Фон.
Рис.13 – режим редактирования
После завершения изменений вы можете сохранить фото в свой альбом, настроить режим видимости для других пользователей и скачать готовую работу на компьютер.
Особенности
В первую очередь можно отметить крайне простой интерфейс. Для работы с программой Avatan не понадобится часами корпеть и разбираться со всеми функциями и эффектами. Все интуитивно понятно, и уже через пару минут можно научиться редактировать фотографии с помощью онлайн фотошопа Аватан. Начинается работа с загрузки изображения на сервер. Можно выбрать его со своего компьютера, а можно воспользоваться одной из популярных социальных сетей. Когда изображение загружено, открывается доступ к его редактированию. Графический редактор Avatan онлайн имеет в своем арсенале богатый спектр возможностей. В специальной вкладке они разделены на подразделы:
Основы
Раздел основы состоит из стандартных действий с графическим изображением. Здесь можно обрезать фотографию, добавить ей резкости или контрастности, изменить кривые или уровни.
Простые фильтры
В простых фильтрах в Аватане можно поиграть с цветами. Он содержит все элементарные фильтры, которые есть во многих графических фотошоп редакторах. После нажатия на один из них, он применяется к изображению, чтобы можно было оценить. Далее фильтр можно применить либо отменить.
Эффекты
Эффекты — это уже более профессиональный раздел Аватана. Здесь можно найти дополнительные фильтры, которые применяют к изображению различные эффекты. Именно здесь находятся винтаж, старая кинопленка, сепия.
Действия
Необычный раздел действия в чем-то похож на предыдущие два. Он позволяет применять к фотографии различные эффекты, делая качественные поправки в цветах.
Текстуры
Текстуры позволяют добавить к изображению дополнительные эффекты. Это могут быть блики от солнца, фон из разбитого стекла или языки пламени.
Наклейки, Текст и Рамки
Наклейки, текст и рамки позволяют добавлять соответственные изображения на фотографию. Широкий выбор готовых элементов включает в себя все популярные макеты. Для тех, кому существующих изображений недостаточно, есть функция добавления собственных.
Ретушь
Раздел фотошоп ретушь позволяет обрабатывать фотографию в соответствии со своими вкусами и желаниями. С ним можно качественно изменить изображение. Перекрасить на фото цвет волос, убрать назойливый прыщик, подвести глаза, отбелить зубы и даже убрать лишний вес. Все эти действия не потребуют специальных умений и особых усилий. Функция максимально автоматизирована.
После редактирования изображения в программе Аватан, его можно сохранить на жесткий диск PC, предварительно выставив размеры и качество.
- 5
- 4
- 3
- 2
- 1
(1 голос, в среднем: 5 из 5)
Зачем нужен Аватан Плюс – онлайн-фоторедактор
Им легко пользоваться и он всегда доступен на сайте онлайн. Широко известный Adobe Photoshop нужно изучать, чтобы выполнить в нем даже простое действие. К тому же Фотошоп должен быть установлен на компьютере и активирован, а это стоит немалых денег (или пошагового взлома). Онлайн-фоторедактор Аватан Плюс доступен всегда, только бы был интернет. И его хватит на 99% задач, которые выполняют пользователи со своими фотографиями. Обычно им нужно просто повысить качество, возможно, что-то украсить и поделиться фотографией с друзьями. Или сделать аватарку. Или пошутить с помощью фотожабы. Фотошоп – слишком тяжелая программа для этих целей, нет смысла стрелять из пушки по воробьям. А Аватан Плюс – самое то. Для него не существует многостраничной помощи, потому что интерфейс интуитивно понятен.
Отличие Аватан и Аватан Плюс
Аватан Плюс – это дополненная версия Аватана. На 90% эти редакторы совпадают: то же самое меню, те же возможности для редактирования картинок.
Но в отличие от Аватана, в Аватан Плюсе можно зарегистрироваться и хранить в нем свои фотографии. То есть Аватан Плюс предоставляет не только возможность редактировать, но и дает пространство под хранение своих картинок. А картинки весят немало. Причем можно задать настройки приватности для хранения фото: сделать фото общедоступным либо разрешить просмотр только себе лично. Также можно сохранить фото на компьютере (но эта возможность есть и в Аватане).
Лайфхак по уникальности
И еще одна “фишечка”. Если Вы уникализируете картинку и после, ее сохраняете себе, то меняйте имя. Когда сохраняете изображение, выходит окно — имя файла. Сотрите старое название и добавьте свое, ведь браузеры и по названию могут определить свои картинки. Это уже будет наверняка уникальная.
Программа совершенно бесплатна и без водяных знаков и логотипов. Вас ничто не будет отвлекать от творчества и работы
Не попросят денег за сохранение и другие функции, что очень важно
У меня был такой случай. Воспользовалась программой, все сделала, а скачать она мне не дала без оплаты, хотя не было никаких предупреждений о покупке функционала. Два часа бесполезной работы и испорченное настроение, не законченная презентация.
В Аватане все честно и прозрачно. Возможно есть какие то действия платные, я на протяжении года не встречала и не сталкивалась с таким.
Функционал и интерфейс Avatan
Разработчики добились неимоверной производительности реактора, что позволяет обрабатывать фото высокого разрешения на бюджетных устройствах. Фото для обработки можно загружать прямиком с социальных сетей, захватывать с камеры или открывать хранящиеся в памяти устройства. Далее, откроется окно редактора, нижняя часть которого является панелью инструментов:
- Первая вкладка содержит типичные для всех редакторов графики функции по коррекции цвета, яркости, насыщенности, теней, для обрезки фото и его поворота. Также есть инструмент автоматической коррекции, который является еще одним преимуществом.
- Вторая вкладка отвечает за ретушь и наложение эффектов на лицо. Здесь разработчики предлагают убрать красные глаза или заменить их цвет, устранить дефекты кожи, придать ей румянца, загара, поэкспериментировать с макияжем.
- Вкладка с эффектами: большинство из них бесплатные, присутствуют платные, часть эффектов содержат множество настроек, в других есть только один ползунок – интенсивность.
- Последняя вкладка позволяет создавать композиции. В ней содержится множество наклеек, рамок, прикольных композитных материалов (рожицы, эмоции, смайлы).
Для сравнения результатов до и после применения эффекта в Аватан, есть кнопка просмотра оригинального изображения.
Любой пользователь фоторедактора имеет возможность загружать на сайт собственные фоны, наклейки и текстуры, имея аккаунт на сайте программы, или авторизовавшись через VK.
Юзеры могут стать участниками социальной сети, которую образует пользовательское сообщество, с целью общения, размещения собственных творений или оценивания результатов труда иных участников.
Редактирование фото в фоторедакторе avatan
В группе “Редактирование” можно выбрать следующие вкладки из верхнего горизонтального меню:
- ,
- ,
- ,
- ,
- ,
- ,
- ,
- ,
- ,
- ,
- .
Разберем вкладки по отдельности:
- Основы.Это первая вкладка из группы “Редактирование”. В левой колонке вы можете выбрать команды: обрезка, повернуть, цвета, экспозиция, кривые и др. Особняком стоит функция “автоисправление”.Как обрезать фото в аватане:нажмите на функцию “Обрезка” – на фото появится рамка. Потяните за ее края, обозначив будущие границы фото. Когда вас устроит результат – нажмите “Применить”. Если вы передумали что либо менять – “отмена”:Как повернуть фото в avatan?Нажмите на функция “Повернуть”:Для поворота на 90° воспользуйтесь кнопками по часовой или против часовой стрелке. Кнопки справа обозначают отражение по вертикали и по горизонтали. При перемещении ползунка по шкале происходит вращение фото под углом.
Клонирование – это функция на подобии “штампа” фотошопа. Полезна для ретуши, удаления ненужных деталей фото. Выбираем размер кисти, который будет равен размеру клонируемого участка. Жесткость кисти определяет насколько резкими (четкими) будут границы клонируемой области. В большинстве случаев для работы подойдет мягкая кисти (параметр жёсткости по аватану = 0). В начале мы выбираем источник – жмите на кнопку “выбор источника”, затем – клик по участку фото, с которого будет браться заплатка. Далее клик по участку фото куда будет “пересажена” взятая область.
Остальные функции из вкладки “Основы” интуитивно понятны.
- ФильтрыЭто и черно-белое фото, и сепия, и “рыбий глаз”.Интересен 3d эффект: Эффект HDRЧерно-белый фокус:
- Вкладка “Эффекты» изобилует различными стилями, которые вы можете придать своему фото.
- Вкладка “Действия” – это целый алгоритм, который с легкостью приведет вас к желаемому результату!
- Если вы хотите наложить специальные текстуры на фото – то это вполне реально. Здесь вы найдете текстуры Боке, Разбитого стекла, Блестки и многие другие. Экспериментируйте, изменяя степень и параметры наложения.
- Наклейки, стикеры, клипарт – это добавление изображений на ваше фото. Выбирайте, перемещайте, изменяйте размер каждого объекта.
- Добавление текста. В аватане можно подписывать изображения. Выбирайте нужную вкладку, далее – шрифт. Впишите свою надпись в пустое окно и нажмите на кнопку «Добавить»:Теперь на изображении можно выбрать положение надписи, ее размер, повернуть, а в правом плавающем окне доступен выбор цвета шрифта и форматирование текста.
- Ретушь. В Avatan ретушь фото перестает был изматывающим занятием! Выбирайте нужную функцию – будь то устранение бликов или морщин, и кликами мышки убирайте недостатки.
- Рамки. Здесь вы заключите ваше фото в достойную рамку.
- Дополнительно. Здесь вы найдете заполнение фото фоном, через которое проглядывает основное изображение, а также текстуры и наклейки.
- В категорию “Избранное” вы можете перемещать понравившиеся вам эффекты и фильтры.
Как вы видите фоторедактор Avatan изобилует эффектами. Хочется также отметить возможность создания коллажей, но об этом в следующий раз.
Уникализируем картинки
Я немного расскажу о главных функциях, которыми нужно уметь пользоваться, чтобы изменять картинку до неузнаваемости для Гугла или Яндека.
Допустим, нам нужно уникализировать картинку. С чего мы начнем.
Изменить размер
Обрезать
Повернуть на 180 градусов или немного наклонить
Изменить экспозицию (то есть изменить тени, контраст, добавить белого)
Во вкладке цвет, мы может добавить температуры (немного солнечного цвета)
Вверху панели много разных фильтров:
Эффекты
текстура
фильтры
наклейки
добавить текст
рамки
ретушь
То есть изменить до неузнаваемости картинку с этим редактором — легко и просто. Даже если Вы новичок в программе.
Аватан — необычный фоторедактор
Функционал Avatan предполагает меньше возможностей чем в версии плюс, однако «необычным фоторедактором» пользоваться проще.
Обзор функций и инструментов
- Основные инструменты идентичны тем, что есть в версии плюс. Однако помимо них, обычный Аватан имеет:
- Осветление;
- Прожигание;
- Клонирование.
- Фильтры. Все имеющиеся фильтры уже представлены в ленте прокрутки. Обычно это черно-белый. Усиление какого-либо цвета.
- Эффекты. Эффектами является палитра оттенков, редактор представляет на выбор стилистически подобранные композиции цветов.
- Действия. Так же происходит наложение цвета, однако он интенсивнее обычных эффектов.
- Текстуры. Накладывается размытый объект (луч, радуга, туман и др.).
- Наклейки. Всевозможные объекты от ч/б до цветных, от мультяшных до реалистичных фигур (животные, спортивное снаряжение, цветы)
- Текст. В редакторе представлены все стили шрифта, которые есть в Word. Самостоятельный выбор места расположения текса и его размер.
- Ретушь. Убрать недостатки так же просто, как в версии плюс. Бонусом в обычной версии является клонирование. Можно не только убрать недостатки лица, но и уменьшить объемы тела, удлинить ноги и т.д.
- Рамки. Здесь они более простые, без затейливых узоров и фигур (белая рамка, скошенные края)
- Дополнительно. Дополнительным является романтическая атрибутика (сердечки, размытие по краям, розовые эффекты, розы и поцелуи).
- Избранное. Избранное выбираете вы сами, добавляя понравившиеся эффекты или стили во вкладку избранного.
Наклейки
Не менее популярное дополнение находится по центру верхнего меню
Целый перечень смешных мультяшных тематик позволят преподнести свой снимок с юмором или, что тоже порой немаловажно, закрыть при помощи фигурной наклейки какой-то предмет
Присмотрев подходящий рисунок, нажмите на него, и он моментально отобразится на снимке. Далее фиксировать его место придётся вручную: перетягивать при помощи мышки, разворачивать и менять размер при помощи стрелок.
Интересный бонус от Avatana — практически в любой наклейке можно изменить цвет. Обычно в онлайн редакторах этот нюанс отсутствует и приходится вставлять наклейки, какие они есть. Тут же есть возможность перекрасить свой выбор.
Фоторедактор «Аватан»
Фоторедактор Аватан удивительно прост в использовании. Интерфейс фоторедактора доступен, удобен и понятен. Но самое главное его преимущество — это функциональность.
Многообразие функций и простота их применения — главное преимущество этого фоторедактора перед всеми остальными.
не нужно скачивать на компьютер. Свои фотографии вы сможете отредактировать онлайн, сразу же, как откроете его.
Работа в редакторе предельно проста. Вы можете отредактировать:
- Единичное фото
- Несколько фотографий, создав свой тематический коллаж
- Несколько фотографий, создав необычный коллаж для поздравительной открытки или плаката.
Аватан — онлайн фоторедактор
Для удобства работы откройте редактор в полноэкранный режим.
Фотографии для редактирования или создания коллажа можно загружать как с компьютера, так и с соц. сетей: Вконтакте и Facebook. Причем не только из своих фотоальбомов, но и из фотоальбомов друзей. Это еще одно большое преимущество перед другими фоторедакторами.
Если вы пользуетесь соц.сетью Вконтакте, то вы можете подключить данный фоторедактор, как приложение к своей страничке.
Функции и настройки АВАТАН
Функции Аватан:
Основные — это обрезка, изменение размера, резкость и т.д. всё необходимое, что может вам потребоваться.
Фильтры — основные, цвет, камера, область, художественные, эксклюзивные, дополнительные… более 50.
Эффекты — кинопленка, ретро, зной, олива, черно-белый… и т.п.
Текстуры — множество текстур, которые можно наложить на фото, так же можно добавить свою заготовленную текстуру.
Наклейки — очень интересная функция. Представлен целый ряд очень разных по направленности наклеек. Эта функция особенно заинтересует подростков. При помощи неё из фото можно сделать настоящее эмоциональное послание. Также можно добавить свою наклейку. Это очень просто сделать, когда надо «забрендировать» фотографию, обозначить на фото авторство, поставить водяной знак.
Текст — любой шрифт, любой цвет и размер, любая насыщенность. Вернуться и изменить текст на фото можно в любое время. Меняя насыщенность текста легко ставить авторские прозрачные подписи на фото.
Ретушь — данная функция особенно любима женской половинкой. Накладные ресницы, устранение бликов, удаление морщин и много еще всяких полезностей
Рамки — здесь есть всё! Нужно только выбрать.
У каждой вышеперечисленной функции множество настроек.
И не забудьте про возможность создания коллажа.
Описывать все функции и настройки создания коллажа совершенно не нужно, т.к. интерфейс онлайн фоторедактора «Аватан» предельно прост и понятен. Всё, что нужно, это просто загрузить фотографии и начать экспериментировать.
Вот такую замечательную открытку для участников мне удалось сделать при помощи за несколько минут
Коллаж для группы «Быть мамой» http://vk.com/tobemum
- Как сделать фотокнигу? Да очень просто!
- Как фотографировать новорожденных
- Как фотографировать детей. Советы фотографа
Коллаж
Красиво сгруппировать фотографии можно при помощи вкладки простого коллажа.
Здесь много схем расположения, большое разнообразие количества фотографий в группе — от 2 до 36 штук. Фон по умолчанию белый, но его можно менять по цвету и узорам.
Какой снимок оставить крупным, а какие сгруппировать маленькими ячейками — решать лишь вам.
Не забывайте, что каждую фотографию можно не только переместить в определённую секцию, но и отредактировать как угодно. Нажмите мышкой на определённое изображение в коллаже и начинайте настраивать его обработку по ранее упомянутым эффектам: выберите фильтр, сделайте надпись или увеличьте масштаб.
Очень удобна и следующая возможность: если вы передумали насчёт утверждённого коллажа (мало или много ячеек), не нужно возвращаться на начальную страницу. Просто перетяните снимок чуть левее, правее, выше или ниже положенного окошка и отпустите — онлайн редактор сам создаст дополнительную секцию там, где вы указали.
Удалить лишний сектор ещё проще: при наведении в правом верхнем углу должен возникнуть крестик, при помощи которого и стоит подтвердить своё решение сократить количество картинок.