Как сделать автоматическое оглавление в редакторе microsoft word: подробная инструкция
Содержание:
- Выносим содержание на отдельную страницу
- Как оформить содержание в Ворде
- Как сделать надпись над таблицей в Ворде
- Как закрепить только вторую строку таблицы без заголовка
- Делаем заголовок в документе Microsoft Word
- Как сделать оглавление в Word 2016 автоматически
- Как обновить автооглавление
- Добавление подписи к таблице в Microsoft Word
- Создание шапки таблицы на каждой странице в MS Word
- Подготовка
Выносим содержание на отдельную страницу
Для того, чтобы содержание заняло отдельную страницу, нужно установить разрыв между ним и текстом.
1
Для этого устанавливаем курсор после содержания и заходим на вкладку «Разметка страницы», где выбираем выпадающий список «Разрывы».
В нём нам нужен пункт «Следующая страница».
Вставляем разрыв, чтобы вынести содержание на отдельную страницу
2
Нажимаем на кнопку и получаем отдельную страницу с названием и оглавлением.
Готовое содержание документа
3
Если вы захотите добавить ещё несколько пунктов, то не надо пытаться вписать их прямо в оглавление.
Например, вы добавили новый пункт плана и дописали ещё абзац.
Теперь просто выделите его название и обозначьте как “Заголовок 2”. Содержание обновится автоматически.
Этих знаний достаточно для того, чтобы создать содержание и в других версиях Microsoft Word.
Принципиальных отличий от данной последовательности нет ни в старых изданиях для Windows, ни в том, как сделать оглавление в Ворде на Мак.
Сначала создаём и выделяем заголовки, затем формируем само оглавление через специальный раздел.
Но если вы хотите поменять оформление – цвет, шрифт, выравнивание – то можно ещё глубже погрузиться в изучение вопроса.
Как оформить содержание в Ворде
Сразу следует отметить, что функция генерации содержания документа доступна во всех версиях MS Word вплоть до Office 2003. Правда, начиная с издания 2007 года опция претерпела небольшие изменения, которые касаются её местоположения в меню программы. Но об этом далее.
Нумерация страницы
Оглавление обеспечивает быстрый доступ к главам документа, ссылаясь на соответствующие номера страниц. Поэтому первым делом следует пронумеровать листы в Ворде. Конечно, можно проставить их вручную, но подобного никто от вас не требует — для этого есть специальный инструмент:
- Откройте вкладку «Вставка» и найдите раздел «Колонтитулы». Здесь имеются функции, с помощью которых можно создавать области в верхней и нижней части страниц для размещения дополнительной информации. Вам же необходима опция «Номер страницы».
- Нажмите на соответствующий пункт и в выпадающем списке выберите вариант размещения номера — вверху, внизу или на полях страницы. После этого установите желаемый стиль номеров и их выравнивание.
- Для сохранения внесенных изменений нажмите на кнопку «Закрыть окно колонтитулов» или просто дважды щелкните по центральной области страницы.
Создание структуры документа
Каждый раздел или главу, которую вы намерены включить в состав оглавления, придется оформлять определенным образом. При этом речь идет не про основное тело текста, а лишь о его заголовках.
К ним следует применить соответствующие стили текстового процессора Microsoft:
- Чтобы оформить нужный вам заголовок, установите на нем курсор набора текста или выделите его.
- Затем перейдите на вкладку «Главная», где в разделе «Стили» выберите заголовок соответствующего уровня: «Заголовок 1», «Заголовок 2» и т. п.
Введение в текст подобных заголовков позволяет создать определенную иерархию, чтобы затем в автоматическом режиме можно было составить оглавление документа.
Использование функции автооглавления
Чтобы оформить содержание в начале или в конце документа, нужно:
- Поставить курсор в нужное место в документе и с помощью сочетания клавиш «Ctrl + Enter» (или пункта меню «Вставка» — «Страницы» — «Пустая страница») создать новый лист.
- Перейти во вкладку «Ссылки» и нажать на кнопку «Оглавление». В выпадающем списке выбрать один из вариантов автособираемого оглавления. Как результат, будет сгенерировано содержание документа с учетом всех заголовков и подзаголовков.
Таким способом создается оглавление в версиях Microsoft Word, начиная с 2007 года, т. е. изданиях 2010, 2013 и более поздних.
В Word 2003 последовательность действий в целом та же, но функция для создания оглавлений находится в меню «Вставка» — «Ссылка» — «Оглавление и указатели» во вкладке «Оглавление».
Чтобы вставить содержание в документ, не нужно тратить время на поиск соответствий глав и номеров страниц.
Единственное, что следует сделать вручную — определить структуру текста с помощью встроенных стилей заголовков.
Как сделать надпись над таблицей в Ворде
Эту операцию можно провести тремя способами. Первый из них обеспечивает полное выполнение требований ГОСТов: 7.32-2001 (для оформления дипломных работ), а также 1.5-93 и 2.105-95 (ЕСКД — Единая Система Конструкторской Документации). Надпись получается скромной и неброской, но зато при этом происходит автоматическая нумерация таблиц. Второй и третий способы для тех, кто не стеснен гостовскими рамками и желает ярко оформить название таблицы. Итак…
Надпись к таблице в Ворде по ГОСТу
Выделяем таблицу. Для этого нужно щелкнуть левой кнопкой мышки по маркеру перемещения (крестик в верхнем левом углу). После этого вызываем контекстное меню нажатием правой клавиши мышки (курсор при этом находится на табличном поле). В выпавшем окне выбираем строку «вставить название» (см. рис. 1).
В первой ячейке выпавшего окошечка (см. рис. 2) пишем название
Причем, обратите, друзья, внимание, что по ГОСТу начинается оно именно со слова «Таблица» с порядковым номером. Затем через тире с большой буквы вводим собственно заголовок и точку после него не ставим
Если в указанной ячейке стоит не слово «таблица», а «уравнение» или «рисунок», то сделать замену можно в «параметрах» строке «подпись».
В третьей строчке «положение» нам предоставляется возможность выбора: разместить заголовок таблицы сверху или под ней. ГОСТ допускает оба варианта. После заполнения всех необходимых граф не забудьте нажать кнопку «ОК».
Удалить ошибочно вставленное или непонравившееся название можно с помощью клавиши DELETE.
Как вставить название таблицы в Ворде со своим форматированием
Иногда у пользователей Ворда возникает проблема с вводом названия таблицы. Курсор не хочет вставать за ее верхние границы. В этом случае нужно поступить так:
- ставим курсор в верхнюю левую ячейку;
- в панели инструментов «Работа с таблицами» заходим во вкладку «Макет»;
- в разделе «Объединение» кликаем по кнопке «разделить таблицу» (рис. 3).
Теперь наш курсорчик послушно занял место над таблицей и готов к вводу ее названия. Нам доступны любые стили, размеры и цвет шрифтов. Можно поместить название таблицы в рамку. Как это сделать читайте здесь. Но у этого способа дать таблице имя есть один недостаток. Иногда, при необходимости дальнейшего форматирования (добавления/удаления строк, столбцов) надпись «съезжает» в сторону. Выглядит это весьма некрасиво. Чтобы такие казусы не возникали, лучше пользоваться третьим способом.
Как сделать надпись к таблице Ворд, чтобы она не сдвигалась
Первым делом нужно добавить строку сверху таблицы. Напомню, как это сделать: панель «Работа с таблицами» — вкладка «Макет» — раздел «Строки и столбцы» — кнопка «вставить сверху». Причем, новая строка будет пустой, без текста (рис. 4).
Далее во вновь добавленной строчке нужно объединить ячейки. Для этого выделяем строку, в той же вкладке «Макет» заходим в раздел «Объединение» и нажимаем на кнопку «объединить ячейки» (рис. 5). После этого в образовавшейся большой ячейке вводим название таблицы, выставляем его по центру и форматируем текст.
Теперь, для того чтобы надпись выглядела красиво, нужно убрать границы ячейки. Снова выделяем ее и следуем по пути: панель «Работа с таблицами» — вкладка «Конструктор» — раздел «Обрамление» — кнопка «границы». В выпадающем меню спускаемся до самого низа и щелкаем по строчке «границы и заливка».
После этого откроется новое окно, в котором нужно выбрать вкладочку «Граница» и снять выделение на кнопках, соответствующих верхнему и двум боковым обрамлениям, далее — «применить к ячейке» и «ОК».
Теперь надпись практически «намертво приклеена» к таблице Ворд. Выглядит все очень красиво. Но и в этом способе есть свои «подводные камни». Он применим только к небольшим таблицам, которые помещаются на одном листе. В противном случае вы, друзья, не сможете дублировать шапку таблицы в ее продолжениях на последующих страницах без того, чтобы повторялось и название. А так делать не полагается.
Поскольку всем известно, что лучше один раз увидеть. чем много раз прочитать, то я приготовила для вас, друзья, небольшое видео:
Так… С надписями-названиями вордовских таблиц мы закончили. Давайте разбираться теперь с шапками-заголовками.
Как закрепить только вторую строку таблицы без заголовка
Бывает, большая и сложная таблица имеет много столбцов и занимает несколько страниц. Тогда для облегчения восприятия ее содержимого во второй строке под шапкой проставляют номера столбцов, а продолжение таблицы на каждой новой странице начинают с этой нумерации.
Но как это делается? Ведь при переносе шапки таблицы нельзя игнорировать ее первую строку. Не получится. А мы и не станем предпринимать те действия, которые выполняли для повторения заголовка на каждой странице. Поступим проще:
- выделим строчку с номерами;
- скопируем ее (Ctrl + C);
- вставим в каждую первую строку в продолжении таблицы на новых страницах (Ctrl +V);
С этим вопросом все понятно. Не так ли?
Делаем заголовок в документе Microsoft Word

Некоторые документы требуют особого оформления, и для этого в арсенале MS Word содержится довольно много средств и инструментов. В числе таковых различные шрифты, стили написания и форматирования, инструменты для выравнивания и многое другое.
Как бы там ни было, но практически любой текстовый документ невозможно представить без заголовка, стиль которого, конечно же, должен отличаться от основного текста. Решение для ленивых — выделить заголовок жирным, увеличить шрифт на один-два размера и на этом остановится. Однако, есть ведь и более эффективное решение, позволяющее сделать заголовки в Word не просто заметными, а правильно оформленными, да и просто красивыми.
Создание заголовка с помощью встроенных стилей
В арсенале программы MS Word имеется большой набор встроенных стилей, которые можно и нужно использовать для оформления документов. Кроме того, в данном текстовом редакторе можно также создать и свой собственный стиль, а затем использовать его в качестве шаблона для оформления. Итак, чтобы сделать заголовок в Ворде, выполните следующие действия.
1. Выделите заголовок, который необходимо оформить должным образом.

2. Во вкладке “Главная” разверните меню группы “Стили”, нажав на небольшую стрелочку, расположенную в ее правом нижнем углу.

3. В окне, которое откроется перед вами, выберите необходимый тип заголовка. Закройте окно “Стили”.

Как сделать оглавление в Word 2016 автоматически
Для того чтобы создать оглавление в Word, нам необходимо обозначить разделы и подразделы нашего будущего содержания, как заголовки. С их помощью мы сможем сделать оглавление в ворде 2016.
Заголовки, которыми мы будем обозначать разделы и подразделы находятся во вкладке « ГЛАВНАЯ » в группе « Стили ».
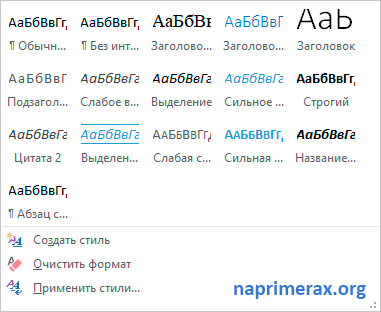
Оглавление в Word 2016 – Стили
Сначала нам необходимо определиться со структурой нашего содержания в ворде. Обычно для разделов используют Заголовок 1 , а для подразделов – Заголовок 2 .
Подготовительный этап создания оглавления в Word 2016
Итак, приступим к первому этапу создания оглавления.
- Выделяем текст названия раздела.

Оглавление в Word 2016 – Выделенный заголовок раздела
- Все заголовки имеют свой шрифт, цвет, размер, междустрочный интервал и т.д. Поэтому если название раздела уже имеет необходимое форматирование, то мы можем изменить формат заголовка в соответствии с форматированием наших разделов и подразделов будущего содержания.
Для этого кликаем правой клавишей мыши по « Заголовок 1 » в коллекции стилей и выбираем пункт « Обновить заголовок 1 в соответствии с выделенным фрагментом ».
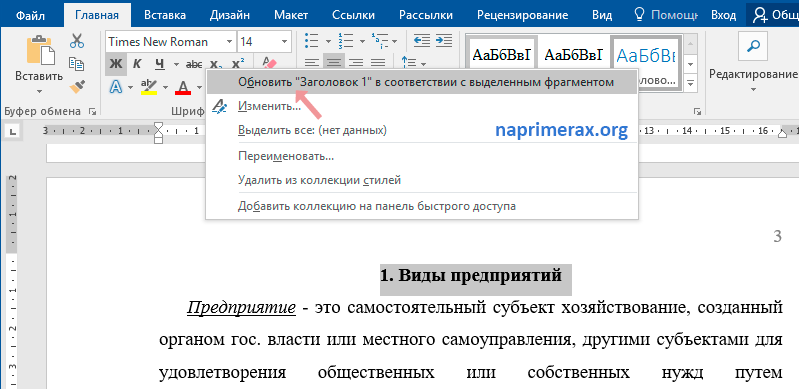
Оглавление в Word 2016 – Обновление Заголовка 1
Таким способом мы не только изменили форматирование Заголовка 1 , но и назначили его выделенному названию раздела.
- Переходим к названию второго раздела. Теперь нам не нужно повторять действия описанные во втором пункте. Достаточно просто выделить текст второго раздела и выбрать « Заголовок 1 ».

Оглавление в Word 2016 – Второй раздел с назначенным Заголовком 1
- Аналогичные операции проделываем для подразделов, используя « Заголовок 2 ».
Подготовительные работы проделаны, поэтому приступим к созданию автоматического оглавления.
Создание автоматического оглавления в Word 2016
- Ставим курсор, где должно быть . Переходим вкладка « ССЫЛКИ » —> «Оглавление» —> «Автособираемое оглавление 1»
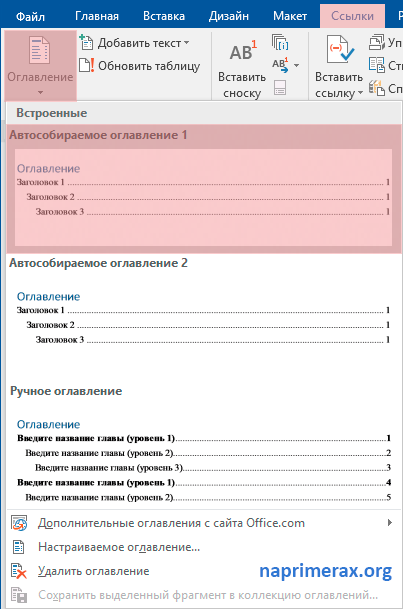
Оглавление в Word 2016 – Создание оглавления
На месте курсора в документе MS Word появилось оглавление с указанием номеров страниц.
Как обновить автооглавление
Несмотря на то что мы создаем содержание автоматически, оно актуально только в тот момент, когда добавляется в документ. Если вы переименовали какие-то разделы, дополнили текст, и в результате изменилась нумерация страниц, или внесли любые другие изменения, автооглавление нужно обновить.
Для этого достаточно кликнуть в любом его месте левой кнопкой мыши. Вверху всплывет небольшое меню, в котором выбираем “Обновить таблицу” и затем уточняем, что именно следует изменить:
- целиком все содержимое, если менялись, добавлялись или убирались подразделы;
- только нумерацию страниц, если добавлялся текст.
При этом после обновления формат заголовков в содержании не изменится, так что не бойтесь освежать его столько раз, сколько требуется.
Добавление подписи к таблице в Microsoft Word
Если в текстовом документе содержится более одной таблицы, их рекомендовано подписать. Это не только красиво и понятно, но и правильно с точки зрения правильного оформления документов, особенно, если в дальнейшем планируется публикация. Наличие подписи к рисунку или таблице придает документу профессиональный вид, но это далеко не единственное преимущество такого подхода к оформлению.
Если в документе несколько таблиц с подписью, их можно внести в список. Это существенно упростит навигацию по всему документу и элементам, которые в нем содержатся. Стоит отметить, что добавить подпись в Word можно не только ко всему файлу или таблице, но и к рисунку, диаграмме, а также ряду других файлов. Непосредственно в данной статье речь пойдет о том, как вставить текст подписи перед таблицей в Ворде или же сразу после нее.
Вставка подписи для существующей таблицы
Настоятельно рекомендуем избегать ручного подписывания объектов, будь то таблица, рисунок или любой другой элемент. Функционального толку со строки текста, добавленной вручную, не будет никакого. Если же это будет автоматически вставленная подпись, которую и позволяет добавить Ворд, это добавит простоты и удобства в работу с документом.
1. Выделите таблицу, к которой нужно добавить подпись. Для этого кликните по указателю, расположенному в ее левом верхнем углу.
2. Перейдите во вкладку «Ссылки» и в группе «Название» нажмите кнопку «Вставить название».
Примечание: В ранних версиях Word для добавления названия необходимо перейти во вкладку «Вставка» и в группе «Ссылка» нажать кнопку «Название».
3. В открывшемся окне установите галочку напротив пункта «Исключить подпись из названия» и введите в строке «Название» после цифры подпись для вашей таблицы.
Примечание: Галочку с пункта «Исключить подпись из названия» нужно убирать лишь в том случае, если стандартное название типа «Таблица 1» вас не устраивает.
4. В разделе «положение» вы можете выбрать положение подписи — над выделенным объектом или под объектом.
5. Нажмите «ОК», чтобы закрыть окно «Название».
6. Название таблицы появится в указанном вами месте.
При необходимости, его можно полностью изменить (в том числе и стандартную подпись в названии). Для этого дважды кликните по тексту подписи и введите необходимый текст.
Кроме того, в диалоговом окне «Название» вы можете создать свою стандартную подпись для таблицы или любого другого объекта. Для этого нажмите на кнопку «Создать» и введите новое название.
Нажав на кнопку «Нумерация» в окне «Название», вы можете задать параметры нумерации для всех таблиц, которые будут созданы вами в текущем документе в дальнейшем.
На данном этапе мы рассмотрели то, как добавить подпись к конкретной таблице.
Автоматическая вставка подписи для создаваемых таблиц
Одно из множества достоинств Microsoft Word заключается в том, что в этой программе можно сделать так, что при вставке любого объекта в документ, непосредственно над ним или под ним будет добавляться подпись с порядковым номером.Это, как и обычная подпись, рассмотренная выше, распространяется не только на таблицы.
1. Откройте окно «Название». Для этого во вкладке «Ссылки» в группе «Название» нажмите кнопку «Вставить название».
2. Нажмите на кнопку «Автоназвание».
3. Пролистайте список «Добавить название при вставке объекта» и установите галочку напротив пункта «Таблица Microsoft Word».
4. В разделе «Параметры» убедитесь в том, что в меню пункта «Подпись» установлено «Таблица». В пункте «Положение» выберите тип положения подписи — над объектом или под ним.
5. Нажмите на кнопку «Создать» и введите необходимое название в появившемся окне. Закройте окно, нажав «ОК». Если это необходимо, настройте тип нумерации, нажав на соответствующую кнопку и внеся необходимые изменения.
6. Нажмите «ОК» для закрытия окна «Автоназвание». Аналогичным образом закройте окно «Название».
Теперь каждый раз, когда вы будете вставлять таблицу в документ, над ней или под ней (в зависимости от выбранных вами параметров), будет появляться созданная вами подпись.
Повторимся, что аналогичным образом можно добавлять подписи к рисункам и другим объектам. Все, что для этого требуется, выбрать соответствующий элемент в диалоговом окне «Название» или указать его в окне «Автоназвание».
На этом мы закончим, ведь теперь вы точно знаете, как в Ворде можно подписать таблицу.
Создание шапки таблицы на каждой странице в MS Word
Если в Microsoft Word вы создали таблицу больших размеров, занимающую более одной страницы, для удобства работы с ней может понадобиться сделать отображение шапки на каждой странице документа. Для этого потребуется настроить автоматический перенос заголовка (той самой шапки) на последующие страницы.
Итак, в нашем документе есть большая таблица, которая уже занимает или только будет занимать более одной страницы. Наша с вами задача — настроить эту самую таблицу таким образом, чтобы ее шапка автоматически появлялась в верхней строке таблицы при переходе на нее. О том, как создать таблицу, вы можете прочесть в нашей статье.
Примечание: Для переноса шапки таблицы, состоящей из двух и более строк, обязательно необходимо выделять и первую строку.
Автоматический перенос шапки
1. Установите курсор в первой строке заголовка (первая ячейка) и выделите эту строку или строки, из которых и состоит шапка.
2. Перейдите во вкладку «Макет», которая находится в основном разделе «Работа с таблицами».
3. В разделе инструментов «Данные» выберите параметр «Повторить строки заголовков».
Готово! С добавлением строк в таблице, которые будут переносить ее на следующую страницу, сначала будет автоматически добавлена шапка, а за ней уже новые строки.
Автоматический перенос не первой строки шапки таблицы
В некоторых случаях шапка таблицы может состоять из нескольких строк, но автоматический перенос требуется сделать только для одной из них. Это, к примеру, может быть строка с номерами столбцов, расположенная под строкой или строками с основными данными.
В данном случае сначала нужно разделить таблицу, сделав необходимую нам строку шапкой, которая и будет переноситься на все последующие страницы документа. Только после этого для данной строки (уже шапки) можно будет активировать параметр «Повторить строки заголовков».
1. Установите курсор в последней строке таблицы, расположенной на первой странице документа.
2. Во вкладке «Макет» («Работа с таблицами») и в группе «Объединение» выберите параметр «Разделить таблицу».
3. Скопируйте ту строку из «большой», основной шапки таблицы, которая будет выступать шапкой на всех последующих страницах (в нашем примере это строка с наименованиями столбцов).
- Совет: Для выделения строки используйте мышку, перемещая ее от начала к концу строки, для копирования — клавиши «CTRL+C».
4. Вставьте скопированную строку в первую строку таблицы на следующей странице.
- Совет: Для вставки используйте клавиши «CTRL+V».
5. Выделите новую шапку с помощью мышки.
6. Во вкладке «Макет» нажмите на кнопку «Повторить строки заголовков», расположенную в группе «Данные».
Готово! Теперь основная шапка таблицы, состоящая из нескольких строк, будет отображаться только на первой странице, а добавленная вами строка будет автоматически переносится на все последующие страницы документа, начиная со второй.
Удаление шапки на каждой странице
Если вам необходимо удалить автоматическую шапку таблицы на всех страницах документа, кроме первой, выполните следующее:
1. Выделите все строки в шапке таблицы на первой странице документа и перейдите во вкладку «Макет».
2. Нажмите на кнопку «Повторить строки заголовков» (группа «Данные»).
3. После этого шапка будет отображаться только на первой странице документа.
На этом можно закончить, из этой статьи вы узнали, как сделать шапку таблицы на каждой странице документа Ворд.
Подготовка
Перед тем как создавать содержание документа, нужно правильно подготовиться:
- Пронумеровать страницы.
- Выделить разделы и подразделы, чтобы программа знала, какие параграфы нужно выносить в оглавление.
Нумерацию страниц можно не проставлять, редактор автоматически сам напишет номера в оглавлении. Но в некоторых случаях без нашего вмешательства может получиться путаница, поэтому я расскажу, как это сделать.
Выделять разделы нужно обязательно, иначе автооглавление не получится. Программа просто не будет знать, что ей выносить в пункты содержания.
Делаем нумерацию страниц
В разных версиях Word внешний вид может отличаться, но названия и расположение пунктов меню чаще всего остается неизменным. Я буду показывать процесс на примере Office 365, который почти идентичен версии 2016 года. Если у вас более ранние или поздние выпуски программы, то не удивляйтесь и не теряйтесь, а ищите в меню пункты с теми же названиями.
На любой стадии подготовки документа вы можете автоматически пронумеровать страницы. Для этого зайдите во вкладку “Вставка” или “Вставить” главного меню.
Теперь обратите внимание на блок со словом “колонтитул”. Номер страницы – это и есть, по сути, частный случай колонтитула
Он пишется над или под основным содержимым листов. Также вы могли встречать колонтитулы в книгах, это всевозможные сноски и пояснения к основному тексту.
Чаще всего нумерация делается внизу справа, но вы можете делать ее по своему усмотрению или требованиям, которые предъявляются к вашей работе.
Кликаем по надписи “Номер страницы” и открываем окно для определения формата текста.
Мы можем выбрать вид надписи и значение, с которого нужно начинать нумерацию. В большинстве случаев мы начинаем с первой страницы, но иногда необходим другой подход.
Когда я в университете писала курсовые и дипломные работы, то все листы обязательно нумеровались, кроме первых двух или трех. В некоторых книгах тоже можно увидеть такой порядок дел. Если к вашей работе предъявляются подобные требования, то это осуществляется следующим образом:
- первые листы сохраняем в отдельный документ;
- в файле с остальным текстом нумеруем страницы начиная с соответствующего значения;
- добавляем автособираемое оглавление;
- при печати соединяем все в единый проект и получаем необходимое оформление.
Как вы понимаете, в такой ситуации без нумерации страниц не обойтись.
Выделяем разделы документа
Я буду показывать процесс на примере статьи о том, как сделать таблицу в Word, чтобы вам было проще понять, о чем идет речь, и что нужно делать.
Наша задача – показать программе, какие пункты нужно выносить в содержание. Для этого в Word есть заголовки разного уровня. Первый используется чаще всего только для названия документа.
“Заголовок 2” нужен для выделения основных разделов документа. В моей статье про таблицы это:
- Все способы с пошаговыми инструкциями.
- Редактирование.
- Изменение внешнего вида.
- Таблицы в Google Документах.
- Заключение.
В некоторых из этих разделов есть подразделы, их мы обозначаем как “Заголовок 3”. Если у вас есть еще разделение на параграфы, то используйте дальше подзаголовки по порядку. Но чаще всего такое большое дробление не нужно, достаточно 3 или 4 уровней.
Чтобы сказать программе, что данный конкретный текст является заголовком, его нужно выделить при помощи мыши. Затем переключиться на вкладку “Главная” и в блоке “Стили” выбрать нужный уровень вложенности.
Внимательно пройдите по всему документу и добавьте нужные пункты для будущего автосодержания.















