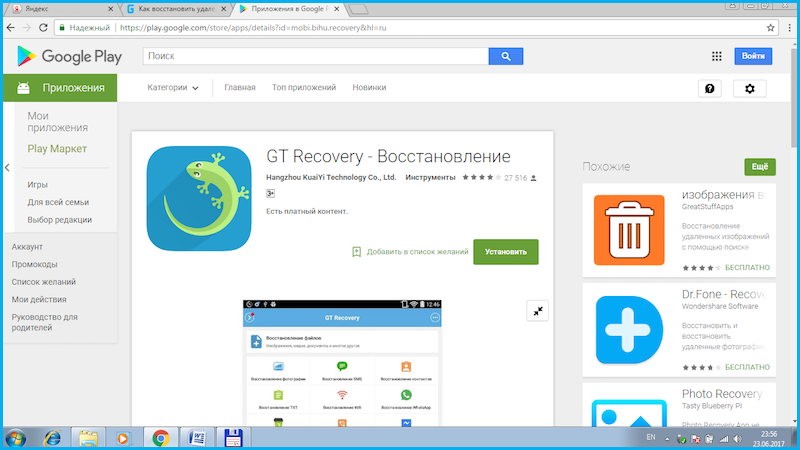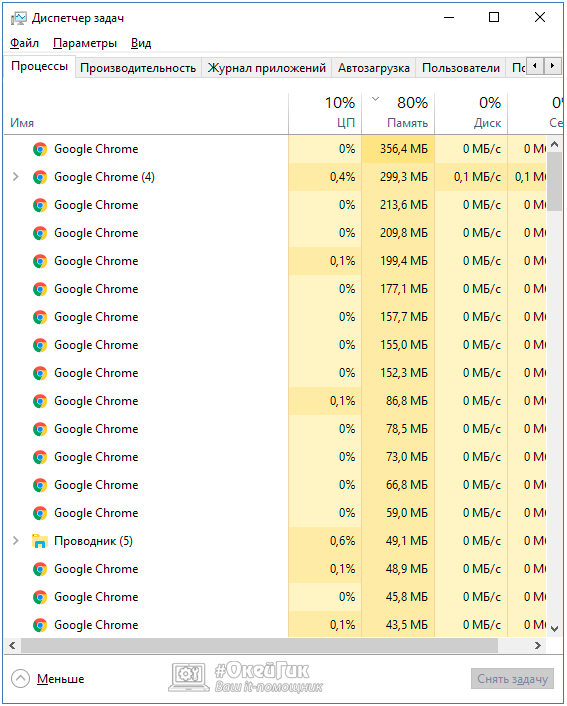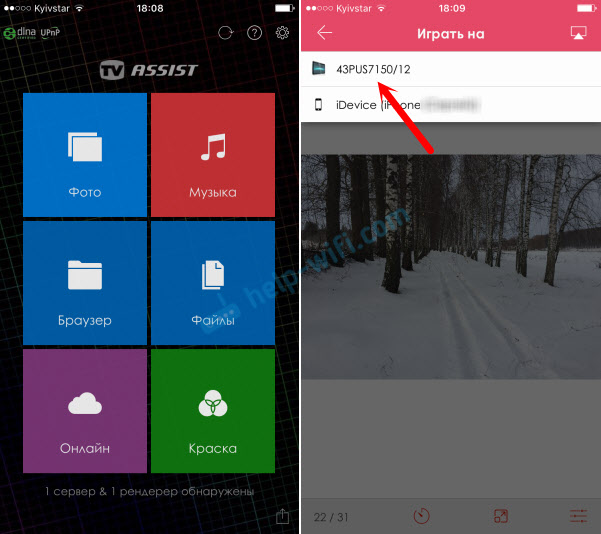Наложение картинки или фото на видео в редакторе movavi video suite (editor)
Содержание:
- Как сделать клип с фотографиями на андроид
- Хромакей
- Накладываем одно видео на другое в Movavi
- Дополнение
- Способ 3: Видеоредактор (Windows 10)
- Добавление рамки в виде прозрачной картинки
- Добавление фото к видео в программе ВидеоМАСТЕР
- Инструкция по наложению картинки на видео
- Способ 2: Clipchamp Create
- Инструкция по вставке видео в видео
- Добавляем надписи в нагрузку к фото
- Как наложить на видео картинку или другое видео
- Способ 3: InVideo
- Как добавить картинку в видео используя Wondershare Filmora
- Онлайн сервисы для создания видео из фото
- Как улучшить видео с помощью картинок
Как сделать клип с фотографиями на андроид
Создать видеоклип из собственных фотографий можно, используя стандартные возможности вашего телефона. В современных моделях Android уже встроена функция «Клип». Все, что от вас потребуется, выбрать подходящие изображения и музыкальное сопровождение. Вы можете использовать стандартные мелодии телефона или указать конкретный трек, сохраненный на вашем устройстве.
Если вы хотите открыть для себя больше творческих возможностей при создании клипа из фото на телефоне, воспользуйтесь сторонними программами. В Google Play представлено огромной количество подобных приложений, каждое из которых предоставляет уникальные инструменты для создания и редактирования. Вот лишь некоторые из них:
Flipgram
Magisto
Популярное приложение, в котором вы в считанные минуты сделате клип из фото на андроид или отредактируете видео. Для создания ролика необходимо выполнить всего три простых шага: выбрать изображения (предварительно их можно улучшить с помощью фильтров), подобрать подходящие эффекты и наложить музыку. Благодаря интуитивно понятному интерфейсу программа максимально проста в использовании.
Scoompa Video
Программа, разработана специально для создания видеороликов и клипов из фото на телефоне. Scoompa Video предоставляет пользователям широкий функционал с множеством индивидуальных настроек и опций. Принцип создания роликов схож с другими приложениями: требуется выбрать подходящие снимки, эффекты и музыку. К клипам можно применять различные стили, видеорамки, наклейки и т.д. Кроме того, на фото можно добавлять текст.
Созданные на телефоне клипы из фото можно использовать в качестве мини-историй, например из путешествия, или поздравлений для своих близких. Отличным дополнением к подарку станут и распечатанные фотографии, используемые при создании видеоролика. Распечатать снимки для вашего презента вам поможет уникальное приложение для печати фото Mimigram. Программа открывает потрясающие возможности для создания крутых подарков.
Хромакей
Еще одна интересная функция, которая реализована в программе Видеоредактор Мовави — хромакей. Она позволяет удалить при наложении видео однородный задний фон. Это удобно при добавлении к основному ролику каких-либо эффектов, либо для того, чтобы наложить изображение человека.
Лично я использую хромакей, чтобы наложить на видео призыв к подписке на канал. Футажи с соответствующими роликами на зеленом фоне легко можно найти в свободном доступе YouTube.
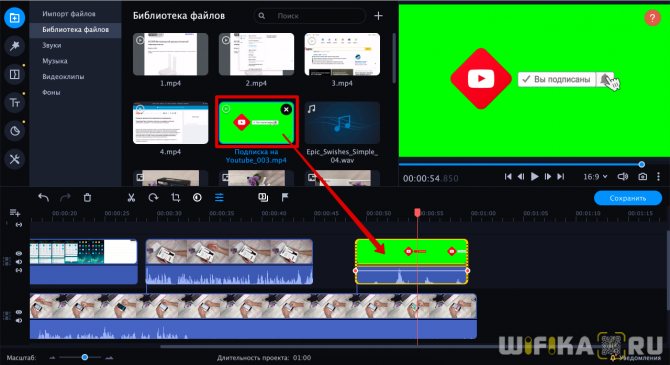
Добавляем видео с футажом в библиотеку и перетаскиваем поверх других дорожек. После чего применяем режим наложения «Картинка в картинке» и перетаскиваем в окне редактирования в нужную часть экрана
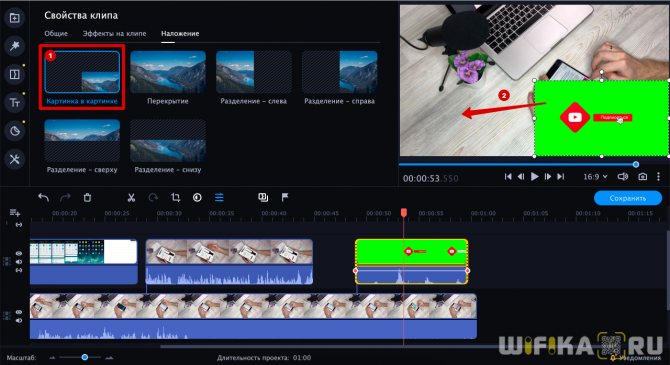
- Далее заходим в меню «Инструменты»
- Выбираем «Изменение видео — Хромакей»
- Выбираем цвет окошка и настраиваем уровни применения эффекта
- Сохраняем изменения
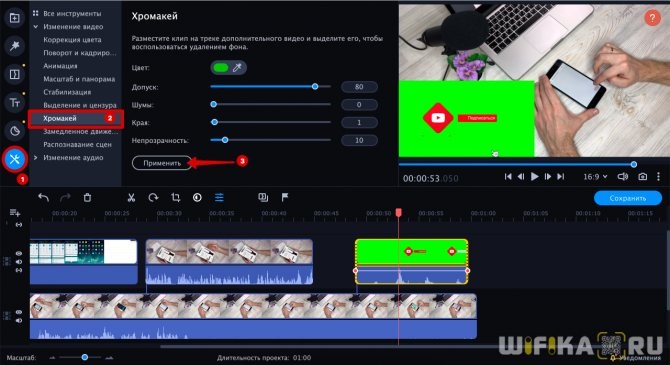
В результате работы функции хромакей получаем видео с прозрачным фоном, наложенное на другое видео
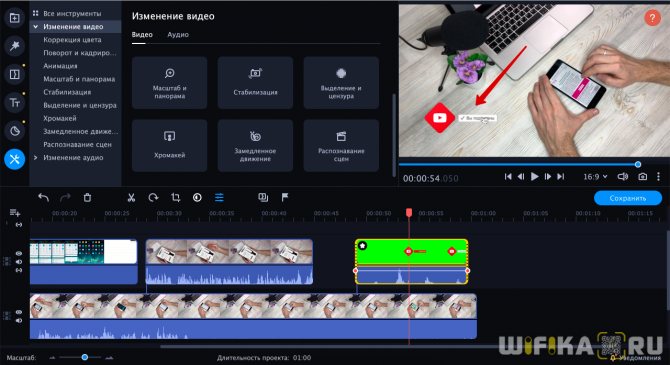
Накладываем одно видео на другое в Movavi
Перед нами стартовая страница с пустым проектом в Movavi Video Editor. Прежде всего необходимо зайти в меню «Библиотека» и перетащить все необходимы для редактрирования фрагменты видео в окно программы.
Далее выбираем один ролик и перетаскиваем его на таймлайн (линейку для редактирования).
Выбираем еще одно видео и накладываем его на дорожку поверх предыдущего. Movavi Video Editor автоматически создаст для него новый трек.
Подрезаем за края или перемещаем его относительно первого видео
Далее дважды кликаем по верхнему треку и выбираем режим наложения. Всего их шесть:
- Картинка в картинке
- Перекрытие
- Разделение слева
- Справа
- Разделение сверху
- Снизу
По умолчанию при помещении одного видео поверх другого оно накладывается во втором режиме «Перекрытие». То есть выравнивается ровно по центру окна и перекрывает собой первый ролик без возможности как-то отредактировать его положение в кадре.
Эффект размытия краев
Такой тип наложения видео на видео актуален в том случае, если нужно без редактирования основной дорожки просто добавить какой-то отрезок другого ролика. В моем примере я вставил съемку экрана смартфона для демонстрации настройки роутера. Поскольку это видео в вертикальной ориентации, у него по краям остается свободное пространство, под которым видна картинка с первой дорожки — не порядок. Поэтому мы воспользуемся эффектом размытия краев — наверняка, вы встречали подобный в каких-то обзорах или инструкциях.
Для его добавления нужно:
- Зайти в меню «Фильтры»
- Выбрать «Заполнение краев»
- И перетащить его на верхнее видео
В результате картинка будет заполнена на всю ширину экрана с эффектом размытия основного окна.
Дополнение
Если вам необходимо сделать простую вставку между фрагментами своего видео, разрежьте ролик с помощью инструмента «Разрезать» и просто перетащите туда футаж.
Футажи можно сделать самостоятельно. Например, вы увидели интересный момент в фильме и хотите добавить его в свое видео. В том, чтобы создать футаж нет ничего сложного – это обычная вырезка фрагмента.
Шаг 1. Добавляем видео в программу.
Шаг 2. Курсором мыши кликаем в место начала отрезка и нажимаем «Разрезать» (Кнопка с ножницами). То же самое выполняем с концом нужного фрагмента. Далее удаляем два ненужных фрагмента видеоролика с помощью кнопки «Удалить» (значок корзины).
Шаг 3. Сохранение. Футаж готов. При необходимости можно удалить фон и сохранить результат, как мы это показали ранее в статье.
Работать с фуражами очень просто, однако, если у вас еще остались вопросы, то здесь можно подробнее узнать о том, как добавить футажи для видео.
Футажи — это отличный способ для создателей видео сэкономить время и деньги при реализации своего художественного замысла. Рассказываем о том, что такое футажи, какими они бывают, где их скачать и как создать свои
- 19 июля 4319
- Роман Сорокин
Популярное
Дмитрий Носков: «Ответственно заявляю, что Ханс Циммер убил киномузыку»
Футаж (stock footage, stock video или b-roll) — это фрагмент видеоконтента, клип или кадр (обычно короче 1 минуты, но есть и исключения), который создают для использования в сторонних видеопроектах. Футажи могут представлять собой полноценное видео, используемое без изменений, а могут — «заготовки» для создания определенных визуальных эффектов за счет использования прозрачного альфа-канала или одноцветного хромакея.
Фото: rawpixel.com
Футажи бывают двух основных типов:
1 Простые футажи или стоковое видео — это готовые видеофрагменты, которые можно использовать в качестве заставок, перебивок, видеофона для титров. Сюда относятся: так называемый «обратный отсчет», вставки с компьютерной графикой, фоновый видеоряд.
2 Футажи с альфа-каналом (или хромакеем) — это видеофрагменты с прозрачным фоном, которые можно накладывать поверх вашего основного видео для создания визуальных эффектов. К ним относятся оверлейные маски, титры, переходы. Футажи с хромакеем фактически ничем не отличаются от футажей с альфа-каналом, но требуют предварительно удалить фоновый цвет, заменив его своим видеорядом.
Большая часть футажей «закольцованы», то есть движение во входной и выходной точке полностью совпадают, что позволяет путем многократного копирования растягивать их длительность на весь таймлайн.
Способ 3: Видеоредактор (Windows 10)
Отметим стандартное приложение Windows 10 под названием Видеоредактор. Оно годится только для того, чтобы вставить картинку после видео или в любой его части, поэтому этот вариант не подойдет тем, кто хочет наложить изображение поверх ролика.
- Откройте «Пуск», найдите приложение «Видеоредактор» и запустите его.
Создайте новый проект, кликнув по соответствующей плитке.
Задайте для него название и подтвердите создание.
Нажмите «Добавить» для загрузки медиаконтента.
В «Проводнике» найдите и откройте необходимое видео.
Ожидайте добавления файлов, не закрывая текущее окно.
Перетащите видео на таймлайн, чтобы далее отредактировать его.
Если изображение необходимо вставить где-то в середине видео, его нужно разделить на несколько кадров.
После нажатия по кнопке «Разделить» появится окно, где при помощи перемещения ползунка отметьте момент, на котором происходит разделение кадров.
К ним переместите изображение.
В итоге проект выглядит примерно так, как это показано на следующем скриншоте.
При редактировании изображения настройте его длительность.
Выберите один из вариантов времени показа или задайте собственный параметр.
Как только закончите редактирование, нажмите «Завершить видео».
Выберите его качество и запустите экспорт.
Добавление рамки в виде прозрачной картинки
Довольно популярный тип оформления границ – классический, как на картине, либо с графическими элементами: цветами, бусинами и прочее. Чтобы украсить видеоролик подобным образом, надо сначала найти изображение в формате png, обязательно с прозрачным фоном. Существует много бесплатных онлайн сервисов, где вы можете свободно скачать подобные файлы. Чтобы быстро найти подходящее изображение, попробуйте просто задать одноименным с таким запросом в Яндексе или Гугл.
Когда вы подобрали картинку, перейдите в программу и выберите пункт «Редактировать слайд». Найдите кнопку «Добавить слой» и выберите «Фотография». Затем загрузите нужный файл с компьютера.
Найдите в интернете подходящую видеорамку и используйте её в проекте
Добавленный элемент автоматически расположится посередине фонового видео. Захватите границы изображения и растягивайте его, чтобы оно равномерно установилось поверх видеофайла.
Отрегулируйте размер добавленного изображения
Еще один способ создать эффектное обрамление – использовать функцию «Хромакей». При помощи этой опции можно встраивать один файл в другой, создавая различные видеорамки, в том числе анимированные. Для этого требуется заранее подготовить видеофайл с зеленым или любым другим контрастным однотонным фоном. Вы можете совершенно бесплатно скачать его из интернета, просто вбив подходящий запрос в поиске или на Ютюб.
Загрузите подготовленную рамку для видео на временную шкалу. Нажмите по объекту правой кнопкой мыши и в появившемся контекстном меню выберите пункт «Хромакей (замена фона)».
Подберите в интернете видеорамку с хромакеем и загрузите файл в программу
В новом окне нажмите «Далее». Теперь надо добавить видеофайл, к которому будет применено оформление. Кликните по команде «Выбрать файл с новым фоном» и загрузите нужный объект с вашего ПК.
На этом этапе добавьте видеозапись, на которую вы хотите наложить обрамление
После этого потребуется выбрать цвет фона для замены. Это та область, под которую будет наложен основной клип. Щелкните пипеткой по зеленому фону и снова нажмите «Далее».
Обозначьте с помощью пипетки фоновый оттенок (в нашем случае зеленый)
В окне просмотра вы можете настроить результат: увеличить или уменьшить масштаб, автоматически подогнать размер, настроить прозрачность в пункте «Смешивание» и отрегулировать точность среза зеленого фона опцией «Допуск».
Настройте параметры смешивания, чтобы избавиться от лишних зеленых пикселей
Добавление фото к видео в программе ВидеоМАСТЕР
ВидеоМАСТЕР — это замечательная программа для редактирования видео. Она поддерживает больше чем 350 форматов и позволяет наложить фото на видео всего за пару минут. И вот как это сделать.
Шаг 1. Загрузите ВидеоМАСТЕР. Установите программу следуя инструкции по установке. Затем откройте ее.
Открываем программу видеоМАСТЕР
Шаг 2. Импорт файлов.
Импортируем файл
Нажмите «Добавить» и выберите целевые аудио (или перетащите его).
Шаг 3. Добавление изображения.
Добавляем изображение
- Кликните на «Обработка» и выберите «Наложить текст и графику».
- Запустите видео и остановите его там где должна быть ваша картинка.
- Затем используйте инструмент «Кадрировать». Выберите область где должна быть ваша картинка.
- Снова запустите видео и сделайте тоже самое в том месте где картинка должна исчезнуть. Кликните на текст и выберите «+Добавить изображение» (слева, как на картинке выше).
- Выберите картинку, после чего она появится в выделенной вами области.
- Определите настройки прозрачности и размера картинки.
- Когда все будет готово, кликните «Применить».
Шаг 4. Конвертируйте и сохраните ваше видео.
Конвертируем и сохраняем видео
Нажмите «Конвертировать» (справа в самом низу). На конвертацию уйдет некоторое время. После ее окончания вы увидите окошко, которое сообщит об этом. Можно также воспользоваться такими функциями, как «Загрузить на YouTube после конвертирования» и «Выключить ПК после конвертирования». Вы также можете записать ваше видео на DVD или разместить на сайте.
Инструкция по наложению картинки на видео
Перейдем от слов к делу. Чтобы вставить изображение в ролик с помощью приложения Inshot, нужно сначала его скачать. После того, как это пункт будет выполнен, необходимо следовать следующим шагам.
Шаг 1 – Откройте редактор
На главном экране приложения у вас появятся 3 кнопки. Вам следует нажать на первую из них. Под ней написано «Видео». После этого программа предложит создать новый проект или продолжить старый.
Если вы хотите выбрать новое видео, нажмите на зелёную кнопку. Это откроет галерею со всеми изображениями, которые есть в памяти вашего устройства. Выберите ролик, который необходимо обработать.
Если вам нужно прикрепить фотографию к видео, которое вы уже обрабатывали с помощью Inshot, достаточно просто на него нажать.
Шаг 2 – Найдите значок смайлика
После выбора контента откроется рабочая страница программы со всеми функциями, расположенными в нижней части экрана. Именно там можно найти знак смайлика, который подписан как «Стикер».
Эта кнопка открывает пакеты простых и анимированных смайликов, Gif, а также вставку фото. Нужная кнопка является второй слева.
Шаг 3 – Выберите нужную картинку
Для этого вам следует нажать на «+». Откроется галерея с фотографиями. Для того, чтобы облегчить поиск, можно отсортировать по папкам.
После выбора картинки или фотографии, она всплывёт поверх стоп-кадра ролика, который вы обрабатываете.
Её можно увеличить, уменьшить, отзеркалить, перевернуть, редактировать или удалить.
Шаг 4 – Выберите место для фото и сохраните материал
Когда Вы установите фото в нужное место, нужно нажать на галочку. В нижней части экрана появится раскадровка и ползунок фотографии. С его помощью можно выставить продолжительность высвечивания изображения, а также время его появления.
Чтобы сохранить контент, нужно нажать на галочку, а затем на кнопку «Сохранить». Приложение покажет варианты качества, в котором можно конвертировать контент. Выберите вариант, который Вас устроит и дождитесь завершения.
Способ 2: Clipchamp Create
Clipchamp Create — продвинутый редактор видео, работающий в режиме онлайн. В нем есть все необходимые опции для того, чтобы быстро и правильно наложить картинку на видео, но и без ограничений не обходится. В бесплатной версии сайта можно скачать готовый проект только в 480p и с наложенным водяным знаком.
- При первом переходе к Clipchamp Create потребуется авторизоваться при помощи социальных сетей или ввести электронную почту для регистрации нового профиля.
После успешного входа на левой панели нажмите «Create a video».
При создании проекта выберите соотношение сторон, которое будет оптимальным в конкретном случае.
После открытия редактора в левом блоке сверху щелкните «Browse my files».
Добавьте сначала видео или картинку.
Перетащите материал на таймлайн.
Снова вернитесь в «Add media» через левую панель.
Нажмите «Browse my Files» для добавления второго материала.
Теперь в «Проводнике» отыщите недостающий компонент проекта.
Перетащите картинку на верхний слой, а видео под него.
Растяните продолжительность воспроизведения изображения на необходимую длину, а затем убедитесь в том, что оно отображается поверх видео. Сейчас картинка может занимать практически все окно предпросмотра, но далее мы настроим размер и положение.
Для этого после выбора картинки откройте вкладку «Transform». Здесь можно отразить снимок, повернуть его и настроить прозрачность.
В «Layout» укажите режим «Picture in picture».
Задайте позицию и размер изображения, отслеживая его расположение через окно предпросмотра.
Используйте другие инструменты, чтобы управлять таймлайном и монтировать видео, если в этом есть потребность. Например, можно добавить другие фотографии, склеить видео, настроить переход и расположить надписи.
По готовности нажмите «Export» для перехода к сохранению.
Бесплатно можно сохранить видео только в 480p, а если желаете получить более высокое разрешение, следует приобрести один из предлагаемых тарифных планов.
После опуститесь вниз правой панели и нажмите «Download watermarked 480p demo».
Ждите окончания рендеринга.
После этого видео будет скачано автоматически.
Инструкция по вставке видео в видео
Работа с функционалом инструмента Pip достаточно проста, но для тех, кто пользуется приложением впервые, мы подготовили подробную инструкцию.
Как запустить программу?
Программа запускается очень просто. Для этого на рабочем экране нужно кликнуть по ярлыку.
После того, как Inshot будет загружен, пользователь увидит основной экран.
Интерфейс представлен двумя группами. Основное значение имеет группа «Создать новое». Именно с неё начинается вся работа.
В данную группу входят три функциональные кнопки: «Видео», «Фото» и «Коллаж».
Для создания эффекта картинки в картинке необходимо воспользоваться кнопкой «Видео». После нажатия на неё, появится другое окно с кнопкой «Новый» — делаем по ней клик.
Загрузка первого видео
Для создания эффекта, необходимо выбрать видеофрагмент из представленного списка.
Как только видео будет выбрано, Кнопка с галочкой придёт в активное состояние и поменяет свой цвет. Из серой она превратится в зелёную.
После нажатия на кнопку видео добавляется на таймлайн.
Добавление второго ролика
Для того, чтобы создать этот эффект, нужно использовать два видеофайла.
Второй добавляется посредством нажатия на кнопку с крестиком.
После того, как она будет нажата, вновь откроется окно для выбора.
Работа над эффектом
Суть эффекта картинки в картинки состоит в том, что на фоне одного видео можно разместить второе видео. При этом оба они будут воспроизводиться.
Второе видео будет располагаться выше первого. Его можно перемещать, изменять в размерах, вращать. И к верхнему и к нижнему видео можно применять различные эффекты.
Сохранение результата
Как только все работы будут завершены, видео можно сохранить.
При сохранении можно выбрать не только разрешение видео, но и частоту кадров.
Добавляем надписи в нагрузку к фото
Популярность набирают авторы, которые не просто снимают видеоклипы, но и редактируют их посредством добавления стикеров или текста. Сам процесс добавления надписи прост, но необходимо учесть нюансы, которые оказывают влияние на качество финального видео. Текст добавляется следующим образом.
Пользователь находит на экране приложения команду «Символ» и нажимает на нее. Далее открывается специальное окно, где автор вводит текст. После этого пользователь меняет шрифт на тот, который придется ему по вкусу, выбирает расположение надписи и стикера и вставляет его под нужным углом. Приложение предоставляет функцию добавления хронометража, в зависимости от которого будет демонстрироваться надпись. Для этого пользователи выбирают команду «Длительность», после чего перед ними появляется розовая рамка, где указывается период, после которого надпись появится на экране.
Как наложить на видео картинку или другое видео
Вспомните выпуски новостей с сурдопереводом на Первом канале: внизу основного изображения было помещено небольшое видео с человеком, который переводил текст новостей на язык жестов. Или сюжеты, где рядом с ведущим демонстрировали статичную картинку, чтобы было понятнее, о чем идет речь. Вставить видео или изображение в другое, более крупное видео позволяет эффект «картинка в картинке», примененный при монтаже.
Хотите сделать подобный ролик? Используйте Видеоредактор Movavi или мобильный редактор Movavi Clips. Программа для компьютера позволит вам поместить в один ролик несколько других, вставить фото в видео, наложить логотип на видео, изменить фон и многое другое. А с помощью приложения Movavi Clips вы сможете наложить изображение или логотип на видеоряд прямо на телефоне.
Прочитайте нашу инструкцию, чтобы узнать, как применять эффект «картинка в картинке» в программах от Movavi. Нажмите на одну из ссылок ниже, чтобы перейти в нужный раздел.
Способ 3: InVideo
Онлайн-сервис InVideo работает примерно по такому же принципу, как и предыдущий, и для него тоже действуют аналогичные ограничения бесплатной версии. Из-за этого юзер столкнется с задачей выбора при экспорте готового проекта.
Перейти к онлайн-сервису InVideo
- Откройте главную страницу InVideo и зайдите на вкладку «Blank Template».
Выберите подходящую ориентацию проекта и переходите к началу взаимодействия с ним.
Через левую панель переместитесь к разделу «Uploads».
Там щелкните по кнопке «Upload — files up to 200 MB». Возможность загрузить файл весом до 200 мегабайт — еще один недостаток бесплатной версии InVideo.
В «Проводнике» точно так же выберите видео и картинку, и сначала сам ролик перетащите в окно предпросмотра.
После этого наложите на него изображение.
При помощи появившегося инструмента редактирования настройте расположение и размер картинки.
На таймлайне вы можете редактировать длину сцены, чтобы задать период, во время которого будет показано изображение.
Используйте дополнительные инструменты редактирования, чтобы закончить работу с видео.
Кнопкой «Preview & Export» перейдите к сохранению готового проекта на компьютере.
Ожидайте осуществления обработки, посмотрите само видео, а затем кликните «Export With Watermark».
Начнется процесс рендеринга, после чего видео можно будет скачать.
Если вам по каким-то причинам не подходят описанные выше онлайн-сервисы, например, не хочется приобретать полную версию для того, чтобы загрузить видео в хорошем качестве, советуем ознакомиться с полноценным программным обеспечением, позволяющим накладывать ролики и картинки поверх существующего слоя, прочитав вспомогательный материал по ссылкам ниже.
Подробнее: Как наложить видео или картинку на видео Лучшие приложения для наложения видео или картинки на видео
Опишите, что у вас не получилось. Наши специалисты постараются ответить максимально быстро.
Используем программу Wondershare Filmora
Filmora — это простой, но мощный видеоредактор, который обеспечивает не только базовые функции редактирования, такие как обрезка, редактирование звука и добавление названий, но также предоставляет некоторые усовершенствованные средства редактирования, включая стабилизацию шатких кадров, создание эффектов зеленого экрана и коррекцию цвета.
Более того, в этот инструмент для редактирования видео встроено более 300 эффектов. Вы можете добавлять фильтры, наложения и элементы движения, делая ваше видео уникальным. В магазине эффектов есть некоторые специально разработанные наборы, такие как блокбастер, фитнес, кинематограф, бизнес и красота.
Идеальная программа для блогеров
Если вы YouTuber, мы рекомендуем вам присоединиться к сообществу Filmora.io, в котором можно получить все ресурсы, необходимые для быстрого развития вашего канала на YouTube.
Процесс добавления изображений в видео очень прост.
Шаг 1. Загрузите Filmora и установите программу следуя инструкции по установке. Затем откройте ее.
Открываем программу Filmora
Шаг 2. Импорт файлов в Filmora.
Импортируем файл в Filmora
Нажмите «Импорт» и выберите целевые аудио, изображения и видео из папки или перетащите их в медиатеку Filmora. Затем перетащите и поместите видео на видеодорожку (первый трек).
Шаг 3. Добавление изображения в видео.
Добавляем изображения в видео
После этого выберите изображение, которое вы хотите добавить в свое видео, и перетащите его на дорожку временной шкалы, у нас это изображение F. Появится изображение, появившееся в окне предварительного просмотра (как на картинке ниже).
Шаг 4. Настройка изображения.
Настраиваем изображение
- Настройте размер и положение, чтобы сделать его подходящим для вашего видео.
- Затем просто переместите изображение в нужное место на видео или перетащите временной интервал, чтобы картинка соответствовала длине вашего видео.
- Вы также можете добавить больше эффектов к своему изображению. Для этого щелкните правой кнопкой мыши и выберите «Расширенное редактирование».
- В появившихся окнах вы можете добавить движение, маску, сделать прозрачную часть клипа, добавить границу, тень и т. д.
Добавляем больше эффектов
Например, вы можете сделать изображение более прозрачным, если его фоновый цвет выглядит слишком очевиден в видео. Для этого перейдите на вкладку «Эффект». Здесь вы можете сделать часть клипа прозрачной, добавить границу, тень и т. д. и таким образом сделать свое видео идеальным.
Шаг 5. Экспорт файла.
Экспортируем файл
Если вы довольны результатом, нажмите кнопку «Экспорт». Здесь вы найдете следующие варианты:
- сохранить как различные форматы: выберите формат экспорта и сохраните на локальный диск;
- сохранить в соответствии с различными устройствами: выберите конкретную модель устройства и сохраните в совместимом формате;
- загрузите в Facebook/YouTube/Vimeo;
- заполните свою учетную запись, чтобы поделиться своим видео напрямую с Filmora;
- запись на DVD;
- вставьте диск DVD и получите высококачественное видео DVD за считанные минуты.
Онлайн сервисы для создания видео из фото
Для начала попробуем пойти по пути наименьшего сопротивления и попытаемся подобрать онлайн сервисы для создания видео из фотографий.
FROMFOTO.COM
Fromfoto, один из первых сервисов, который попадается в поиске по запросу “видео из фото онлайн”. Если вы хотите создать ролик для социальных сетей, то скорее всего вам он не подойдет. Несмотря на то, что здесь есть некоторое количество шаблонов, минимальное количество фото для каждого из них ограничено, так что придется подстраиваться. И стоит сразу же отметить, в итоге вас попросят оплатить смонтированный ролик. По сути это даже не сервис, а форма продажи услуг профессионального видеоредактора, который делает все у себя дома по шаблонам.
С другой стороны, если ролик вам нужен для поздравления на свадьбу или день рождения, для романтического подарка любимой или других нужд, то можно и присмотреться. Плюсом будет, что все в итоге сделают за вас, нужны только картинки, музыка и деньги. По готовности, вам отправят ссылку на продукт (с водяными знаками), где вы сможете убедиться подходит ли для вас творение или нет. В крайнем случае можно всегда отказаться от приобретения.
SUPA
Когда я первый раз увидел этот сервис, я воскликнул “Да это же гениально”. И действительно, что может быть круче, чем делать клевые ролики не тратя уйму времени и разбираясь неделями в тонкостях профессиональных программ.
Здесь:
- множество готовых шаблонов;
- горизонтальное, вертикальное, квадратное выравнивание;
- создание кадра произвольного размера;
- огромная библиотека бесплатных фото и видео (можно добавлять свои);
- экспорт в MP4 или GIF;
- можно накладывать фоновую музыку;
- на выходе получаете ролики в качестве 720p.
Пожалуй самый клевый онлайн сервис для создания видео из фотографий. Отлично подойдет чтобы сделать ролик для социальных сетей, который можно использовать как в качестве оформления поста, так и для рекламы.
Однако есть и свои минусы:
- в бесплатной версии импорт возможен только в MP4;
- в бесплатной версии можно создать ролик не более 40 секунд;
- в платной версии длина ролика не более 90 секунд;
- в бесплатной версии в левом нижнем углу будет логотип SUPA;
- тариф премиум — 990 руб. в месяц.
Вывод: если вы планируете создавать разнообразные ролики для социальных сетей каждый день берите и не задумывайтесь. Свои 990 рублей в месяц вы отобьете точно. При необходимости создать видео единоразово лучше рассмотрите другие варианты. Если вы собираетесь делать ролик из фото, предназначенный для поздравления, то помните о лимите в 90 секунд.
KIZOA.RU
Рассмотрим еще один популярный в поиске сервис kizoa.ru. Сразу же стоит отметить, что данное решение больше подойдет для создания роликов из фотографий для свадеб, поздравлений с днем рождения и т.д. Чтобы делать ролики для социальных сетей здесь не хватает гибкости и настроек, а дизайн шаблонов вряд ли подойдет для рекламы и постов.
В бесплатной версии, как и везде есть ограничения:
- ролик не более 60 секунд;
- на видео присутствует логотип.
Далее идут пакеты услуг, которые начинаются от 29 долларов и заканчиваются 299 евро (почему начали с долларов, а закончили евро непонятно). Все тарифы в свою очередь предлагают бессрочную лицензию на работу с сервисом. Это пожалуй самый большой плюс. Сам сервис работает на FLASH, поэтому частенько может подтормаживать.
Вывод: если вам необходимо сделать серию видео из фотографий, приуроченных к различным праздникам, то присмотритесь к этому сервису. Регистрация не займет много времени и тестовый ролик всегда можно сделать в бесплатной версии. Если вы решите, что для ваших нужд это в самый раз, то можно и раскошелиться на платную версию.
Как улучшить видео с помощью картинок
Благодаря опции добавления картинки у вас появляется масса интересных возможностей для работы с роликами:
- Украсьте видео. Оживляйте ролик с помощью привлекательного клипарта или других ярких картинок. Добавьте забавных зверят к детской видеозаписи или цветы к романтическому фильму.
- Проиллюстрируйте видеосообщение. Рассказываете что-то интересное в видеоблоге? Добавьте поясняющую картинку – скриншот из просмотренного фильма или снимок упомянутого человека.
- Сымитируйте телеканал. Вы можете оформить фильм в виде телепередачи, дополнив его значком известного или вымышленного канала в углу.
- Наложите фирменный логотип. Создавайте собственные рекламные ролики, добавляя к снятому видеоряду лого компании.