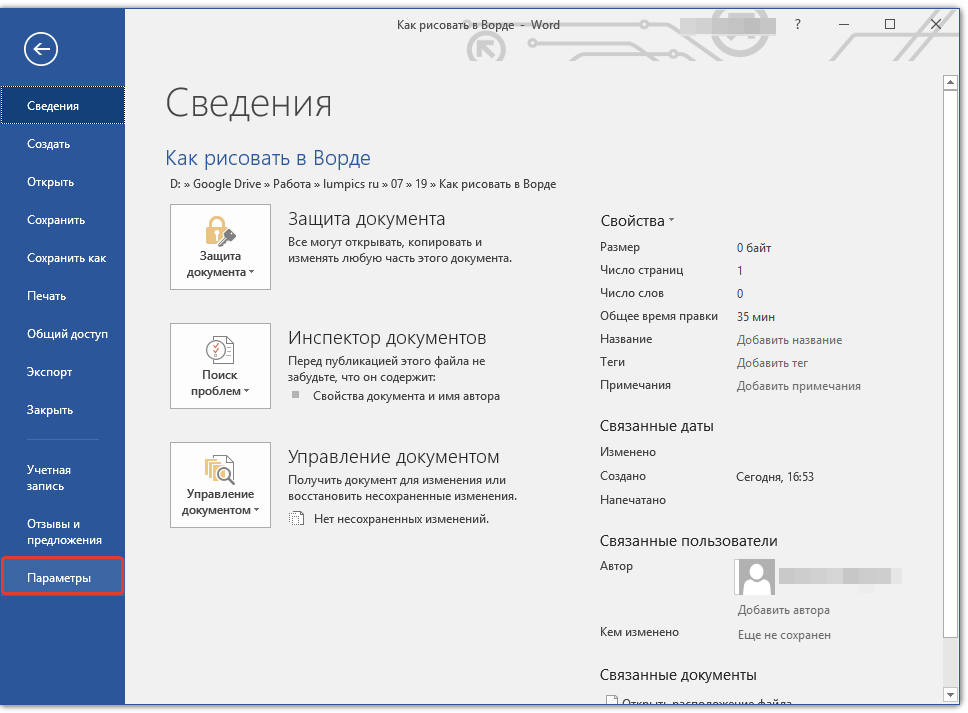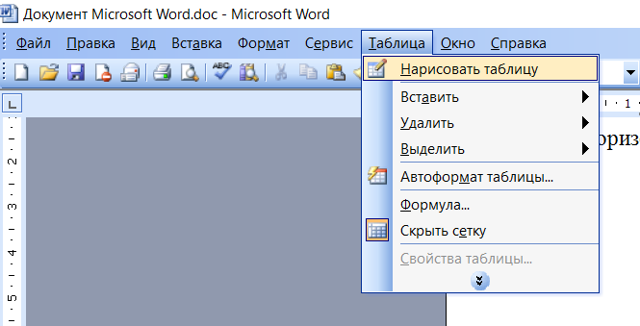Как вставить текст в картинку в ворде
Содержание:
- Как вставить текст в картинку в Ворде
- Editor.pho.to — удобный фоторедактор
- Холла — позволяет сделать красивые текстовые подписи
- Приложения для смартфонов, с помощью которых можно прикреплять надписи на изображения
- Способ № 2. Как написать текст на картинке в ворде
- Приложения для Windows
- Как сделать надпись на фото в онлайн-сервисах
- EffectFree
- Как вставить картинку в текст в Word
- Как сделать надпись на фото в айфоне
- Накладываем текст на картинку, используя WordArt
- Способ 1: Adobe Photoshop
- Как добавить текст к вашему фото
- Ситуации, в которых мы не рекомендуем накладывать текст на фото в Инстаграмм
Как вставить текст в картинку в Ворде
Такой вопрос вряд ли можно отнести к разряду популярных. Ведь вставить текст в картинку в вордовском документе требуется достаточно редко. Однако, иногда такая функция Ворда все-таки пригождается пользователю. В нашей статье мы разберем и расскажем несколько вариантов, как вставить текст в картинку в Ворде. Убедитесь сами – сделать это очень просто, к тому же, с таким заданием справиться даже начинающий пользователь текстового редактора Word.
Разместить текст в картинке можно двумя способами. Во-первых, пользователь может использовать WordArt, либо сделав в документе самую обычную надпись. В нашей статье мы расскажем об обоих способах.
Как вставить текст в картинку в Ворде при помощи Word Art?
Итак, для начала несколько слов о том, что такое ВордАрт. Так принято называть коллекцию стилей текстов, которые имеются в программе по умолчанию. Она позволяет вставить в документ текст с различными оформлениями: объемные буквы, эффект тени т .д. Зачастую стиль ВордАрта применяется для написания заголовков и подзаголовков.
Что же требуется сделать, чтобы вставить в картинку Ворд при помощи данной функции программы?
- Сначала открываем документ, в котором уже размещена картинка.
- Далее пишем на ней при помощи ВордАрт нужный текст.
- Напомним, что все параметры текста вы можете изменить под себя, выбрать цвет, наклон, эффект тени и т.д.
- Далее переходим во вкладку «Вставка», в разделе «Текст» ищем пункт ВордАрт.
- Из предложенного списка выбираем понравившийся стиль текста.
- На рисунке разместиться области, где вы можете ввести нужный вам текст.
- Далее вы можете переместить надпись, сделать ее по центру, увеличить или уменьшить, все зависит от вашей фантазии.
Результат – текст, который разместится на картинке в документе Ворд. Как вы поняли, все очень просто и незамысловато.
Кстати, если вы хотите что-то изменить в написанном тексте, то достаточно щелкнуть на него, зайти в раздел «Средства рисования», затем в пункт «Формат». Здесь пользователь сможет поменять фон, тип границ и т.д.
Как вставить текст в картинку в Word при помощи надписи?
Пользователь сможет это сделать даже при помощи создания обычной надписи. Для начала стоит открыть документ, после – добавить в него изображение. Далее заходим на панели инструментов во вкладку под названием «Вставка», далее выбираем раздел «Фигуры». Следующим шагом станет переход в пункт «Фигуры». Здесь пользователь должен выбрать пункт «Надпись».
Следующее, что необходимо сделать пользователю, это нарисовать на картинке прямоугольник при помощи курсора. Именно в нем и будет размещена надпись. Кстати, ее вы напишите сразу после того, как разместите прямоугольник на картинке в текстовом документе.
Пользователь также сможет преобразить надпись, зайдя в пункт «Средства рисования». Здесь можно изменить фон, границы, добавить тень, сделать надпись жирным или наклонным курсивом и даже повернуть надпись на 30,45 и даже 90 градусов. Чтобы изменить шрифт, требуется зайти во вкладку «Текст», а сразу после – в «Шрифт».
Добавляем текст на фотографию в Ворд 2007 года
Здесь тоже нет ничего сложного. Итак, с чего бы начать?
Первый шаг – открытие документа и определения места, где будет в дальнейшем размещаться фото. Далее заходи во вкладку «Вставка» на панели инструментов, в группе «Иллюстрации» находим раздел «Фигуры», а уже после – «Новое полотно». Далее во вкладке «Вставка», щелкаем на «Рисунок». Далее, на компьютер, в выпадающем списке находим нужную фотографию и размещаем ее в тексте. Кстати, ее положение на листе может предложить компьютер автоматически — вам только стоит выбрать подходящее положение.
Далее в разделе «Вставка» находим пункт ВордАрт и выбираем понравившийся стиль. Перетаскиваем текст на картинку или фотографию, а после размещаем там, где это необходимо. После этого щелкаем на внешнюю границу фотографии, после — жмем клавишу CTRL и, удерживая ее, щелкаем край объекта WordArt, чтобы выбрать оба элемента. Последний шаг: в пункте « Средства рисования» открываем вкладку под названием «Формат». Затем в разделе «Упорядочить» щелкаем стрелку рядом с кнопкой «Группировать». Затем выбираем пункт «Сгруппировать», это будет последний шагом.
В нашей статье мы рассмотрели два способа, как вставить текст в картинку в Ворде. Как вы уже поняли, оба варианта работы – несложные и с ними смогут справиться даже начинающий пользователи программы Word. Главное, это четко следовать написанному алгоритму действий, только в этом случае результат вас порадует, а сам процесс не доставит никаких хлопот и проблем. Действуйте и у вас все обязательно получится!
Читайте другие статьи:
Editor.pho.to — удобный фоторедактор
Сервис editor.pho.to позиционируется как довольно полифоничный фоторедактор, предназначенный для выполнения различного вида графических операций над изображением. Среди его особенностей имеется и нужная нам работа с текстом, позволяющая добавить надпись на любое изображение.
- Воспользуйтесь editor.pho.to;
- Выберите «С компьютера» для загрузки изображения на ресурс;
- Перейдите во вкладку «Текст» слева (изображение «Т+»);
- Справа определитесь с видом текста, слева – с его настройками, а в специальном поле на фото введите сам текст, и передвиньте его в нужное место с помощью мышки;
- Для сохранения результата нажмите «Сохранить и поделиться».
Холла — позволяет сделать красивые текстовые подписи
Фоторедактор Холла позволяет добавить надпись на фото онлайн с помощью двух встроенных в его функционал инструментов – Aviary и Pixlr.
- Чтобы воспользоваться его опционалом перейдите на сайт holla.ru.
- Нажмите на кнопку «Обзор» слева, укажите сервису путь к нужному изображению, а затем нажмите на кнопку «Загрузить».
- После этого вам будет представлен выбор из двух редакторов — Aviary и Pixlr.
Aviary — фоторедактор по наложению надписи
Выбрав Aviary вы перейдёте в меню редактирования. Сверху будет расположен ряд кнопок для редактирования изображения, нажмите на крайнюю правую стрелочку и вам станет доступна кнопка «Т» (текст). Нажмите на неё, выберите цвет текста, шрифт, размещение, нажмите на «Добавить» а потом на «Ок».
Если вы захотите сохранить изображение, тогда кликните на «Готово», а затем на кнопку внизу «Скачать изображение».
Pixlr — photo editor online
Выбрав редактор Pixlr вы также можете добавить надпись на фотографию.
- Чтобы добавить к вашему изображению текст кликните на кнопку «А» (текст) слева снизу, курсором кликните на место изображения, где должен начинаться ваш текст.
- Выберите шрифт, размер, стиль, цвет, выравнивание вашего текста, а затем нажмите на кнопку «Да».
- Чтобы сохранить ваше отредактированное фото нажмите на «Файл», а потом на «Сохранить».
Приложения для смартфонов, с помощью которых можно прикреплять надписи на изображения
Поскольку инста изначально разрабатывалась, как софт для мобильных телефонов, блогерам привычнее редактировать контент через смартфон. Далее будет подборка программ, позволяющих редактировать мультимедийные файлы путем создания подписей.
1. Snapseed
Один из наиболее популярных фоторедакторов, в котором можно совмещать надписи с картинками. Подходит как для устройств на платформе iOS, так и для Android. Из особенностей софта выделим следующее:
- архив готовых макетов;
- возможность менять шрифт и положение текста на снимке;
- настройка цвета и степени прозрачности слов.
Кроме того, что мы перечислили, здесь есть много других возможностей, позволяющих создавать картинки в Инстаграм с надписями. Благодаря понятному интерфейсу, юзать Snapseed могут как инстаграмеры с опытом, так и новички.
2. WordSwag
Для тех, кто любит постить в Instagram цитаты, был разработан сервис WordSwag, который совместим с операционкой Андроид и iOS. У инстаграмера есть возможность сделать надпись на снимке, и «подогнать» ее под изображение. Например, сменить шрифт, стиль и оттенок, а также разбавить все графическими элементами. Плюс программы заключается в наличии встроенного хранилища мыслей, шуток и цитат для вдохновения. Пользователю не нужно напрягать мозг, чтобы придумать подпись для снимка.
А единственный минус – софт существует уже довольно долго, поэтому о нем знает, как минимум, половина блогеров. Используя высказывание из встроенной библиотеки, будет сложно опубликовать не типичный макет.
3. Fontee
Чтобы не ломать голову над тем, как сделать надпись на фото в Инстаграм с телефона, рекомендуем установить сервис Fontee. Подходит он только для устройств, функционирующих на операционной системе Android. Пользовательское меню на английском языке, понять которое можно на интуитивном уровне. Фоторедактор открывает широкий перечень возможностей для владельцев личных и бизнес-профилей.
В программе можно работать как файлами, загруженными из галереи телефона, так и с шаблонами. Выбирая рандомную цитату, нужно быть готовым к тому, что она будет на английском языке. Кроме подписей, есть возможность добавлять стикеры, накладывать фильтры и обрезать файлы.
4. Phonto
Эту утилиту тоже разработали специально для того, чтобы люди накладывали текст на фотографии для инсты. Хоть опция в редакторе и единственная, зато качественно воплощенная в жизнь. Список из 200 пользовательских шрифтов позволяет создавать контент с цветными словами или отдельными буквами. Цитаты можно вращать, менять расстояние между символами.
Картинки для текста в Инстаграм можно скачивать заранее из поисковика или использовать фотографии, сделанные на камеру устройства. Результат с добавленными эффектами (фоном, тенями, штриховкой и т.д.) публикуем в своем профиле. Минус сервиса Phonto только один – не все шрифт совместимы с русской раскладкой клавиатуры.
5. Kwote
Последнее приложение из нашей подборки для мобильных телефонов для создания изображений с надписями. Юзать софт можно с Айфона или Андроида. Из опций доступна однотонная заливка, фильтры, коллекция шрифтов и выравнивание текста. Так же, как одна из предыдущих программ, Kwote не переведен на русский язык, но понять его не составит труда.
Способ № 2. Как написать текст на картинке в ворде
Второй способ ставить текст в картинку в Ворде заключается в использовании функции под названием «Обтекание текстом». Для этого нужно кликнуть правой кнопкой мышки по вставленной в Ворд картинке и в появившемся контекстном меню выбрать вариант «Обтекание текстом – За текстом».
После этого картинку можно свободно перемещать по документу Word и при этом она всегда будет под текстом. Благодаря этому вы можете пододвинуть картинку под нужный вам текст. Таким образом можно вставить текст в картинку в нужном месте документа Word.
Данный способ особенно удобен при использовании больших картинок, который занимают все пространство листа Word.
Приложения для Windows
Помимо различных онлайн-сервисов существуют и простейшие приложения для Windows, с помощью которых можно добавить текст на изображение. Их неоспоримое достоинство состоит в том, что интерфейс и функционал этих приложений дружелюбен к пользователю, в отличие от Photoshop, на освоение которого уходит множество часов и даже дней. Конечно, добавлять надписи на картинки — не такая сложная задача, как, например, убрать человека с фотографии, однако даже это вызывает затруднения у некоторых пользователей данного приложения.
В этом примере рассмотрим приложение Photoscape для Windows, разобраться в котором не составит труда, наверное, ни одному пользователю ПК. Скачайте приложение с официального сайта и запустите его после установки.
Откроется окно с множеством вкладок, но для наложения текста понадобится одна — «Редактор». В левой части рабочей области окна выберите файл, с которым предстоит работать. Щелкните по нему дважды для добавления его в рабочее поле окна либо просто перетащите туда изображение. В нижнем меню навигации выберите вкладку «Объект». В левой части открывшегося меню нажмите кнопку «Текст», обозначенную буквой «Т».
Открывшееся диалоговое окно позволит выбрать шрифт, размер, цвет будущей надписи, а также добавить тень к надписи, применить контур или анкер. Там же можно настроить прозрачность надписи и стиль написания. По завершении работы нажмите «Сохранить» в правой части нижнего меню. Следует еще раз отметить, что Photoscape — лишь одно из множества приложений для работы с изображениями, поэтому выбор всегда остается за пользователями.
Посмотрите, как можно быстро добавить текст на картинку онлайн.
Как сделать надпись на фото в онлайн-сервисах
Помимо создания контента для групп в соц. сетях, надписи на картинках делают вебмастера для блогов, сайтов. На изображениях прописывают они адрес своего ресурса, чтобы лучше продвигаться в поисковиках и популяризировать свой проект. Добавить свой url можно не только в стандартной программе от виндовс Paint и в Фотошопе, но также и с помощью специальных онлайн-редакторов.
Наложить текст на фото с сайтом lolkot.ru
Гораздо легче чем в программах наложить текст на фото можно на сайте lolkot.ru.
- Переходите на сервис и загружайте изображение, либо прописывайте url-адрес картинки, фотографии.
- После успешного выбора, переходим ко второму пункту «Добавление надписи». Достаточно прописать текст на русском или английском и нажать «Добавить». Перед добавлением можно также выбрать тип шрифта, размер, цвет. Помимо этого, есть возможность добавить эффекты: обведен, тень, вибрация. При желании укажите градусы поворота. В качестве примера я написал 50 градусов и отобразил это на скриншоте.
- В общем, прописывайте, что требуется и переходим к сохранению. Чтобы не потерять обработанную картинку перейдите к третьему пункту и нажмите «Скачать на компьютер». Изображение помещается в папку загрузки, если кто-то не знает где искать.
Добавление надписи на картинку на сайте holla.ru
Добавить надпись на картинку при помощи сайта holla.ru может любой желающий. Сайт предоставляет вам 2 полноценных фоторедактора, которые справятся не только с задачей написания текста на изображении.
Итак, переходим на holla.ru и следуем инструкции.
Инструкция:
- Попадаем в черный интерфейс и находим там под заголовком «ЗАГРУЗКА ФОТОГРАФИИ ДЛЯ РЕДАКТИРОВАНИЯ» кнопку «Выберите файл». Выбираем и жмем «ЗАГРУЗИТЬ».
- Теперь вы видите фотографию, которую загрузили. А под ней располагаются две кнопки «Скачать изображение» и «Загрузить другое фото». Первой из них мы воспользуемся чуть позже. Сейчас требуется посмотреть ниже и выбрать редактор фото. Их два: Aviary Fiather и Pixlr Edirot. Как мне показалось первый редактор удобнее и проще. Однако, второй более функциональный и привычен тем, кто пользуется Adobe Photoshop.
- Чтобы воспользоваться Pixlr Edirot потребуется регистрация, либо вход через Гугл+. Работать с Aviary Fiather можно без предварительного указания данных. Открываем первый фоторедактор, нажимаем по стрелочке «вправо» и кликаем на букву «T». Далее выбираем цвет, шрифт, прописываем текст. На картинке появляется специальная область, благодаря которой можно регулировать положение надписей и их размер. Потом нажимаем «Добавить» и «Готово».
- Осталось кликнуть «Скачать изображение».
Интересные записи:
- Что такое SEO-копирайтинг
- Как сделать снимок экрана компьютера
- Как мотивировать себя
- Как редактировать pdf-файл
- Как очистить кэш на ноутбуке
- Как раздать интернет с телефона
- Как восстановить удаленные контакты
- Как создать невидимую папку
- Как раскрутить канал на YouTube
- Проверка скорости печати
- Как убрать всплывающую рекламу на Андроиде
- Как проверить посещаемость сайта
- Биржи фриланса
- Как выбрать наушники для компьютера
- Что такое фейк
EffectFree
Удобный сервис, позволяющий добавить текст на картинку online с красивым шрифтом. Он был разработан для работы с разными типами эффектов для изображений. Работать с ним легко:
на сайте кликаете «Выберите файл», отмечаете путь к фото на диске. Также можно указать ссылку на фото из интернета:
- тапаете «Выполнить загрузку фото»;
- на страничке редактирования под фотографией будет панель управления;
- размещение комментария регулируется кнопочками курсора, можно вводить то, что хотите и менять настройки;
жмете «Наложить текст» и «Скачать и продолжить».
Автор рекомендует:
- Отключение безопасного режима Youtube на телефоне Android, iPhone и компьютере
- Как сделать рисунок из фото online
- Проверка сайта на мошенничество
- Включение тёмной темы в Google Chrome на компьютере
- Проверка текста на орфографические ошибки
- Посчитать количество символов в тексте
- Сменить фон на фото
Добавить текст на картинку онлайн довольно легко. Сделать это можно на одном из вышеописанных сервисов. Все они бесплатные и удобные.
Как вставить картинку в текст в Word
Открываем приложение Microsoft Word для написания текста. Чтобы вставить картинку в текст, надо на панели инструментов нажать на вкладку «Вставка». А затем нажать на вкладку «Рисунок».
Откроется диалоговое окно для выбора изображения. Находим нужную картинку в наших папках с изображениями. Выделяем изображение. Нажимаем на выбранное изображение левой кнопкой мыши. Затем нажимаем на «Вставить». Картинка откроется в текстовом документе, но она будет очень большой. Если вас устраивает такой размер, то можете ничего не менять. Возможно, вам именно большие картинки нужны для иллюстрации вашего текста.
Чтобы отредактировать изображение, нажимаем на него один раз левой кнопкой мыши. Вокруг изображения появится рамка. Мы можем менять размер, потянув за уголки или за края рамки.
А можем перейти на вкладку «Работа с рисунками. Формат».
Справа находятся два окошка для изменения параметров ширины и высоты картинки. Можно выбрать только один параметр для изменения. Второй выставится сам автоматически. После того, как будет выбран новый размер картинки, его надо закрепить. Щелкните по чистому полю листа за пределами картинки. Новый размер сохранится.
Картинку можно обрезать по краям. Нажимаем на картинку, затем на вкладку «Формат», затем на «Обрезка». Вокруг картинки появится рамка с маркерами. Двигая эти маркеры, мы выполняем обрезку ненужных фрагментов картинки. После обрезки сохраняем результат. Щелкаем по чистому полю листа за пределами картинки.
Картинку можно обрезать по фигуре, сделать ее еще более интересной.
Обрезка по фигуре позволяет выбрать не только плоские форматы, но и объемные. Например, вот такой.
Маленькая картинка будет не очень хорошо смотреться на большом листе с текстом. Поэтому лучше выбрать более выигрышный вариант расположения картинки. На вкладке «Положение» представлено несколько вариантов обтекания картинки текстом. Ее можно переместить в любое место на странице с текстом. Нажимаем на выбранный вариант и перемещаем картинку.
Вкладка «Экспресс-стили» позволяет выбрать стиль оформления картинки. Это могут быть тени, рамки, отражение, поворот картинки.
Можем добавить рамку вокруг изображения. Выбрать цвет границы рамки, ширину и тип линии для контура.
Применить эффекты для рисунка. Сделать их объемными, светящимися, с наклоном или тенью. Есть эффекты сглаживания и отражения.
Всем удачи и красивого оформления текстов! Теперь при написании текстов вы сможете вставить картинку в текст. Не только вставить, но и красиво оформить картинку. И даже обойтись без редактора изображений.
Как сделать надпись на фото в айфоне
Приложения надпись на фото для IOS очень популярны в App Store. Выберем среди множества из них три, которыми пользователи довольны больше всего.
AppForType
Страница: AppForType
Качественный и мощный редактор для добавления текста на фотографии. Позволяет создавать коллажи, замазывать часть написанного, чтобы создать красивый эффект, переносить то, что написано вручную на изображение и многое другое.
Сочетайте сразу несколько снимков в одном, рисунков, текста и текстур. Создавайте красивые коллажи. Есть уже готовые надписи для влюбленных, путешественников и блогеров.
Особенности:
- Много шрифтов
- Создание коллажей
- Наложение текстур
- Готовые шаблоны
- Быстра публикация в Instagram или stories
txt_редактор
Страница: txt
Интересный вариант с различными кирилистическими шрифтами. Очень быстро можно подобрать интересный вариант и сделать надпись и добавить ее на фотографию.
Подойдет тем, кто ведет свои Инстаграм или другие странички, где нужно выкладывать снимки в виде обложек. Есть интересные подложки под текст, чтобы он выделялся из общего фона.
Особенности:
- Много шрифтов
- Подложки
- Фоны
- Создание коллажей
Aa_текст
Страница: Aa_текст
Стильные шрифты, тонкая их настройка и поддержка кириллицы. Надпись можно накладывать и обрабатывать любым образом, благодаря хорошему редактору.
Обладает максимально простым и в тоже время очень удобным интерфейсом, где нет ничего лишнего и отвлекающего. Все сделано так, чтобы было максимально удобно и легко работать с текстом на снимках.
Особенности:
- Fonts на любой вкус
- Моментальная смена цвета
- Выбор формата
- Работы с перспективой
- Тени
В заключение
Это были одни из лучших решений для смартфонов и планшетов, с помощью которых можно легко, быстро и главное качественно сделать заголовок на любом снимке и сразу поделиться результатом с друзьями.
Накладываем текст на картинку, используя WordArt
Сначала напишем на картинке, с помощью WordArt. Это уже готовый стиль, определенного цвета, размера, формы, с тенью, выдавливанием и прочим. Разумеется, Вы можете все эти параметры немного изменить под себя. Например, сам стиль нравится, а цвет можно изменить, вместо синего выбрать желтый.
Вставьте изображение в открытый документ Word, перейдите на вкладку «Вставка» и в разделе «Текст» нажмите на кнопку «WordArt». Откроется выпадающий список, из которого выберите подходящий для Вас стиль и кликните по нему.
Статья про то, как вставить изображение в Ворд, уже есть на сайте.
На рисунке появится вот такая область. Текст примера будет выделен. Нажмите кнопку «Delete», чтобы его удалить, и напишите то, что нужно Вам.
Теперь кликните мышкой по границе надписи – пунктирная линия, и, не отпуская левой кнопки мышки, перетащите блок на изображение.
Вот так получилось у меня.
Если хотите немного изменить добавленный в стиле WordArt текст, тогда кликните по нему, чтобы выделить. Затем открывайте «Средства рисования» – «Формат». Здесь можно или полностью изменить стиль WordArt, или добавить фон, границы, нужный эффект.
Способ 1: Adobe Photoshop
Adobe Photoshop — самый популярный графический редактор, установленный на компьютерах миллионов пользователей. В нем присутствуют все нужные инструменты для создания и редактирования изображений, куда относятся и функции по обработке фотографий. При помощи этой программы вы можете с легкостью наложить надпись на фото, потратив на это всего пару минут.
- Установите Фотошоп на свой компьютер, если не сделали этого ранее. При первом запуске в главном окне нажмите кнопку «Открыть».
Через «Проводник» отыщите и выберите изображение, на которое хотите наложить текст.
Подтвердите добавление без обработки цветового профиля.
Сразу же можно выбрать функцию «Текст» на панели слева.
Кликните левой кнопкой мыши в любом удобном месте на картинке, чтобы активировать поле ввода.
Заранее можно изменить шрифт, его размер, ориентацию, цвет и другие параметры при помощи появившихся инструментов на верхней панели.
Затем начните вводить надпись, а по завершении воспользуйтесь кнопкой «Перемещение», чтобы расположить текст ровно в том месте, где он должен находиться.
Вы можете управлять слоями, перетаскивая один поверх другого, если, например, текст должен находиться под вторым слоем при обработке фото.
Если кликнуть по слою с текстом правой кнопкой мыши, появится контекстное меню, в котором есть пункт «Параметры наложения», открывающий новое окно с настройками внешнего вида надписи.
В нем вы можете накладывать различные стили, отмечая подходящие галочками. Каждый стиль обладает своими настройками: например, для обводки можно выбрать цвет, толщину линии, ее направленность и тип. Для тени устанавливается ее интенсивность, направленность и прозрачность. Каждому из присутствующих типов характерны свои параметры, ознакомиться с которыми можно при нажатии на строку стиля.
Все наложения отображаются в виде списка под слоем в главном окне. Нажмите по значку в виде глаза, если хотите скрыть эффект и посмотреть, как надпись отображается без него. Экспериментируйте со стилями, чтобы сделать надпись более видимой на фоне изображения или придать ей интересное оформление.
Как только работа будет окончена, фотографию можно сохранять. Раскройте меню «Файл» и из появившегося списка выберите пункт «Сохранить как».
В отобразившемся окне «Сохранение» укажите место для файла на компьютере, поменяйте ему имя и измените формат на подходящий.
Если на экране появляется запрос о выборе размера файла, отдайте предпочтение качеству, а не скорости обработки, чтобы все элементы снимка отображались так же, как и в оригинале.
Не во всех случаях хватает простого наложения текста — иногда требуется сделать его эффектнее, в определенной стилистике. Сделать это правильно и придать фотографии более эстетический вид вы сможете при помощи инструкций из других наших материалов.
Подробнее:Как сделать красивую надпись в ФотошопеКак сделать объемные буквы в ФотошопеКак написать текст по кругу в Фотошопе
Как добавить текст к вашему фото
В этом случае перейдите в раздел “Моё” и добавьте в папку файл с вашего компьютера. После этого выберите подходящий по соотношению сторон формат из предложенных или воспользуйтесь кнопкой “Использовать специальные размеры” в правом верхнем углу. Затем просто перетащите ваше фото на макет.
Теперь работаем с текстом. Перейдите в соответствующую вкладку – здесь можно выбрать простой блок для заголовка или абзаца, или текстовый блок, объединяющий строчки с разными шрифтами. Однако помните, что далеко не все из них поддерживают русский и украинский языки. Но, тем не менее, и здесь есть, из чего выбрать.
Уменьшать или увеличивать кегль можно простым “растягиванием” блока в разные стороны. Другой вариант – выделить нужный текст и изменить кегль вручную в верхней панели. Там же изменяется шрифт, цвет, добавляется курсив или полужирный шрифт при их поддержке данным шрифтом.
Когда все готово, нажмите Скачать, выберите один из форматов – JPG, PNG, PDF – и сохраните файл на жесткий диск.
Ситуации, в которых мы не рекомендуем накладывать текст на фото в Инстаграмм
Не всегда добавление текстового сопровождения на фотографии оказывается эффективным и полезным. Владельцы многих бизнес-профилей прикрепляют на снимки с продукцией свой юзернейм. Это бессмысленно, поскольку, если человеку понравился товар или контент, он перейдет на страницу и нажмет кнопку «Подписаться».
Перед тем, как сделать картинку с надписью для Инстаграм, также упомянем, что делать этого не нужно, если по смыслу они не связаны друг с другом. Иногда небрежно наложенное текстовое сопровождение способно испортить красивую фотографию. У пользователей сразу возникает желание пролистнуть такую публикацию.