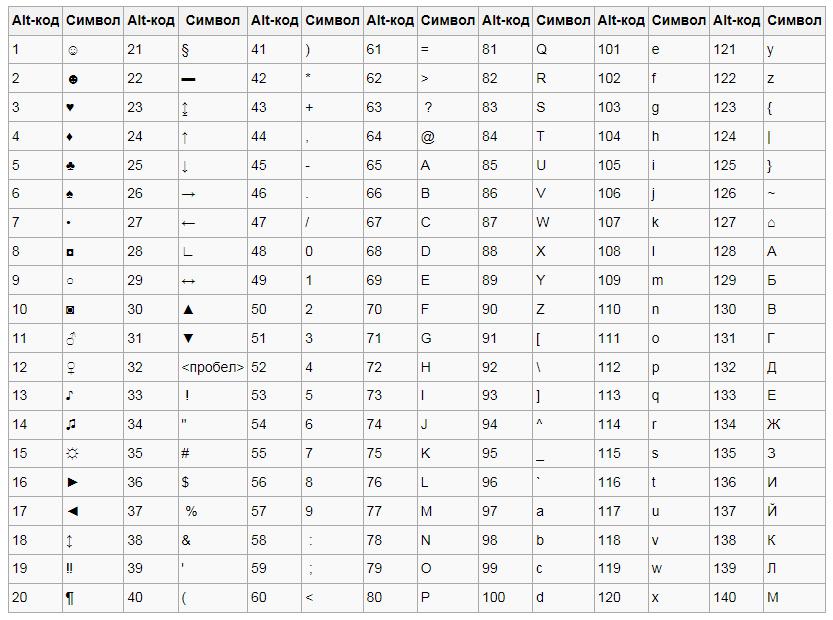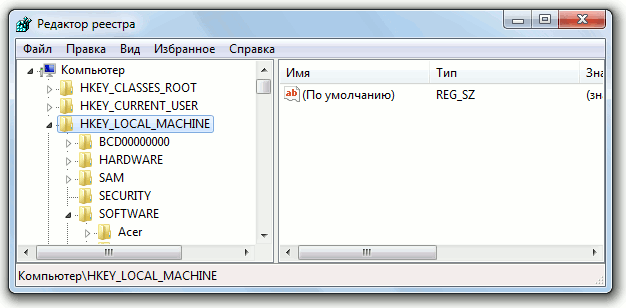Как убрать водяные знаки с картинки
Содержание:
- Можно ли скачать без надписи?
- Как подобрать водяной знак на изображение
- Дополнительные функции для работы
- Как убрать водяной знак с документа Word — 2 способ
- Стираем логотип видео с помощью Avidemux
- Часть 2: Как удалить водяной знак с видео онлайн [2 онлайн-инструмента для удаления водяных знаков]
- Как редактировать файл логотипа
- Photo Stamp Remover
- Как убрать водяной знак с видео с помощью бесплатного фильтра DeLogo
- Убираем ненужную надпись в ВидеоМОНТАЖе
- Как сделать водяной знак в Ворде
Можно ли скачать без надписи?
Существует множество причин, по которым тиктокеры ищут способы, чтобы скачать отснятый контент без вотермарки. Среди них выделяют:
- Необходимость публикации ролика в другой социальной сети.
- Перед выкладкой видео необходимо получить одобрение заказчика.
- Необходимость оригинала для последующего редактирования.
- Хотите создать новое видео, используя нарезки из других.
При этом следует помнить, что логотип «TikTok видео» постоянно меняет свое местоположение.
Выход из положения в такой ситуации есть. Чтобы убрать эффект водяного знака, необходимо выбрать наиболее подходящий для вас вариант предложенных:
Использовать Телеграм-бот: загружаете в него интересующий ролик, а он присылает контент без знаков (минусы: после загрузки видео не лучшего качества, работает только с опубликованными «нарезками»).
Скрин-вставка: перед выгрузкой редактируете обложку (нажимаете на само окно картинки, но не «Изменение обложки», далее скринируете – готовый фильм с небольшим ухудшением качества).
Скачка-обрезка: перед публикацией готовой короткометражки выбираете в индивидуальных настройках «Только для меня», публикация сохранится во вкладке «Замок» (ее видно только вам) и на памяти устройства. А затем выбираете видеоредактор и увеличиваете изображение видео.
Как подобрать водяной знак на изображение
Чтобы ваше изображение нельзя было так просто украсть, необходимо использовать более сложные водяные знаки, и располагать их таким образом чтобы покрывалась максимальная площадь изображения, однако при этом необходимо помнить что пользователи все-таки должны понять смысл самого изображения. Чтобы в погоне за безопасностью не потерять смысл картинки.
- размер и положение:
- покрывает все изображение;
- изображение замощено водяным знаком;
- водяной знак расположен в центре изображения;
- водяной знак содержит:
- сложные элементы (завитушки, пропись);
- линии через все изображение;
- оформление:
- используйте разный цвет;
- разный размер шрифта;
- не скрывает сути картинки.
Также можно посмотреть примеры хороших водяных знаков на фотобанках, где дизайнеры и фотографы продают свои труды. Вот пример хорошего водяного знака:
Как видите на удаление такого водяного знака уйдет немало времени и сил, и проще купить это изображение, нежели пытаться удалить вручную водяной знак со всего изображения.
На данный момент водяные знаки на фотографиях являются самым популярным стандартом защиты авторских прав. Они позволяют определить настоящего автора и мешают использовать изображение нелегально. Однако эффективность водяных знаков стоит поставить под вопрос.
Как показала компания Google в своём исследовании , убрать классические водяные знаки достаточно легко. Слабым местом является сходство обработки каждой фотографии. Достаточно один раз разобраться, как именно расположены ватермарки, и появляется возможность составить обратный алгоритм, который даёт на выходе оригинальное изображение.
Чтобы убрать ватермарки, большое количество фотографий с одинаковыми водяными знаками прогоняют через нейронную сеть, чтобы выявить схожесть. Ватермарки становятся общей чертой выборки, а сами фотографии определяются как шум. После выделения водяного знака необходимо определить его интенсивность. Теперь наложенный водяной знак можно вычесть из изображения и получить исходник.
Google предлагает решение
К счастью, Google не только обозначила проблему, но и предложила хорошее решение. Если каждый раз видоизменять водяные знаки случайным образом, немного искажая их, то восстановить оригинал становится намного сложнее.
Становится очевидно, что даже минимальное изменение в водяном знаке, такое как искажение шрифта, приводит данный способ в негодность или сильно усложнит мошенничество.
Для тех, кто часто работает с видео, актуальным вопросом является удаление водяного знака или любой надписи с видео. Это могут быть ролики, в которых присутствуют логотипы телеканалов, специальный знак канала на YouTube или просто текст. Для того, чтобы убрать водяной знак с видеоролика, применяют специальные программы, о которых я вам сегодня расскажу.
Стереть водяной знак с видеоролика
Водяной знак – это чаще всего полупрозрачное маленькое изображение, которое располагается по углам кадров, но может быть и в других местах. Такие знаки указывают на причастность видео к той или иной организации, может носить простой информационный смысл. Знак часто служит для узнаваемости бренда, чтобы зрители по нему смогли определить автора. Стоит учесть также, что в некоторых ситуациях удалять водяные знаки запрещается законом об авторском праве. Но бывают и технические знаки, которые отображают начало записи съемки, например, «REC» или отображение временного промежутка, в котором был снят ролик.
Дополнительные функции для работы
Возможность без лишних сложностей избавиться от логотипа — не единственное преимущество программы. Она обладает функциями, которые помогут вам создать быстро свой мини-фильм. Вы на собственном опыте убедитесь, что в монтаже нет ничего сложного, ведь с качественным софтом с этой задачей справится даже новичок!
Среди полезных функций редактора «ВидеоМОНТАЖ» нужно обязательно отметить тонирование и эффектную стилизацию. С их помощью вы сможете за несколько секунд преобразить исходник до неузнаваемости. Пользователям доступно много красочных и разнообразных фильтров, которые придадут картинке необходимую атмосферу. С их помощью вы сделаете свой фильм стилизованным под ретро или похожим на любимый фильм, при необходимости добавить теплые или холодные краски.
С помощью эффектов вы сможете сделать видео более зрелищным
Также в «ВидеоМОНТАЖЕ» есть огромное количество заставок и титров, встроенных во внутренний каталог. Есть тематические титры, которые будут уместно смотреться в love-story или детских поздравительных открытках. Во вкладке «Файлы» вы сможете нажать «Коллекция музыки» и попасть в библиотеку с более чем 200 треками, которые украсят ваш фильм, придадут ему определенное настроение. Музыкальный ряд играет большую роль.
Дополните ролик фоновой музыкой или полностью замените звук
При желании вы можете создать открытку буквально за несколько минут. Для этого нужно перейти в специальный конструктор. В экспресс-режиме вы сможете загрузить ролик, добавить поверх него подходящую рамку из обширного каталога, написать поздравительный текст — и видеооткрытка готова! Если требуется, можно убрать какие-то части исходника. Запоминающийся и яркий клип у вас получится буквально за несколько минут!
Используйте шаблоны для создания ярких видеопоздравлений
Как убрать водяной знак с документа Word — 2 способ
В некоторых случаях, в качестве подложки используют картинку (изображение, рисунок, фотографию), вставленную в качестве фона страницы. Для рисунка, вставленного на страницу документа через меню «Вставка», был выбран параметр «обтекание текстом» — «за текстом». Этот рисунок используется в качестве водяного знака и находится за текстом документа.
В этом случае для того, чтобы удалить водяной знак потребуется поступить по-другому:
- Щелкните два раза в верхней части страницы документа Word.
- После этого, откроется область «Верхний колонтитул».
- Переместите курсор мыши на изображение водяного знака, для выделения подложки (подложка выделится точками по границе изображения).
- Нажмите на клавишу клавиатуры «Delete» (Del).
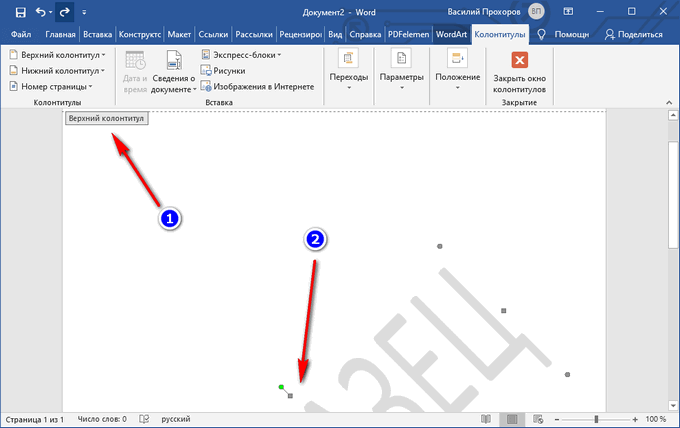
- Подложка будет удалена со страницы документа Word.
- Нажмите на кнопку «Закрыть окно колонтитулов».
Теперь пользователь может продолжить работу с документом, на котором уже нет водяных знаков.
Если водяной знак был вставлен в файл Word, в качестве рисунка вместе с текстом, составляющие одно целое изображение, то этими способами удалить его не получится, потому что в файле нет подложки. В этом случае, для удаления фонового водяного знака из изображения используйте графический редактор, например, Paint, в котором имеются подходящие инструменты: резинка и т. п.
Стираем логотип видео с помощью Avidemux
Avidemux – программа, которая также позволяет стирать логотипы, убирать водяные знаки с вашего видео. Это довольно простой и понятный в использовании редактор, который обладает полезными функциями. Помимо удаления водяных знаков, софт умеет:
- добавлять в видео визуальные эффекты, различные фильтры;
- конвертировать видео в другие форматы;
- экспортировать и импортировать потоки аудио в видео;
- инструмент работы с субтитрами;
- работать с командной строкой.
Avidemux доступна на сайте http://biblprog.org.ua/ru/avidemux/ . Для того, чтобы воспользоваться программой:
Установите и запустите ее на своем компьютере.
Перетяните видеоролик из папки на компьютере в рабочее окно видеорадактора в черный квадрат.
Перетяните видео на рабочее окно программы Avidemux
В блоке «Video Output» выберите пункт «Копировать» и в выпадающем списке выберите «Mpeg4 ASP (xvid4)».
Выберите видеовыход в панели инструментов
Теперь зайдите в пункт «Фильтры». Он находится чуть ниже блока «Video Output»
В появившемся окне, слева в блоке выберите «Резкость», а в правом блоке «Mplayer delogo2», по нему сделайте двойной клик.
Выбор резкости видео
Далее при помощи установки значений в левом верхнем углу или же простым выделение мышью, задайте область, где находится ваш водяной знак.
Укажите координаты области, в которой находится водяной знак
Когда вы определитесь с областью, обратите внимание внизу окна есть чек-бокс «Preview» поставьте на нем галочку и ваш водный знак исчезнет.
Затем нажмите «Ок» для подтверждения ваших действий. Таким образом можно удалить сколько угодно водяных знаков, подписей, логотипов и прочего с любого видео.
Когда ролик будет готов и все водяные знаки убраны с видео, нажмите вверху пиктограмму дискеты для того, чтобы сохранить видео.
Часть 2: Как удалить водяной знак с видео онлайн [2 онлайн-инструмента для удаления водяных знаков]
1. При помощи Video Watermark Remover Online
Существует несколько онлайн-инструментов, которые, как заявляется, способны удалить водяные знаки из видео онлайн, и я нашел такой онлайн-инструмент под названием Video Watermark Remover Online. Как видно из названия, его не нужно скачивать, что очень удобно. Эта онлайн-платформа предназначена для того, чтобы максимально упростить процесс удаления водяных знаков из видео. И действительно, шаги по удалению водяных знаков из видео здесь очень простые. Все, что вам нужно сделать, это загрузить видеофайл, из которого вы хотите удалить водяной знак, нажав на значок «Выбрать файл» и подождать, пока Video Watermark Remover завершит работу. В принципе, вы можете удалить водяной знак из видео за 3 шага. Ниже представлена подробная информация о таких шагах.
1.: Посетите веб-сайт Video Watermark Remover Online: http://www.videowatermarkremoveronline.com/, а затем загрузите файл со своего компьютера.
2. : После импорта нажмите «Удалить водяной знак» справа. В зависимости от размера вашего видео преобразование может занять некоторое время.
3.: После завершения операции просто скачайте файл на свое локальное устройство. Открыв файл, вы увидите, что водяного знака больше нет.
Пользователи этой онлайн-платформы могут бесплатно удалять водяные знаки из пяти видео в месяц, но бесплатная версия Video Watermark Remover предлагает ограниченные возможности. Тарифные планы «Стандартный» и «Неограниченный» предоставляют более богатый набор опций и большее количество видеороликов в месяц, но их стоимость составляет $49,99 и $79,99. Эти тарифные планы могут быть отличным вариантом для пользователей, которым нужно удалить водяные знаки из большого количества видео, поскольку в тарифном плане «Стандартный» пользователи могут обрабатывать 25 видео в месяц, а в свою очередь пользователи, выбравшие тарифный план «Неограниченный», могут удалять водяные знаки из 95 видео в месяц.
Совет
После нажатия на кнопку «Загрузить» этот онлайн-инструмент для удаления водяных знаков попросит вас выполнить некоторые действия (показанные ниже), чтобы разблокировать видео. Я потратил около 10 минут, чтобы завершить опрос, а затем меня снова попросили пройти еще один опрос, что привело меня в бешенство. Единственная причина, по которой я все еще держу его в своем списке, заключается в том, что я хочу, чтобы больше людей знали, что вы можете столкнуться с проблемами при загрузке своего видео.
Преимущества:
- Простота использования
- Используется программное обеспечение, разработанное для максимально быстрого удаления водяных знаков
- Поддержка большого количества различных форматов файлов
Недостатки:
- Тарифные планы «Стандартный» и «Неограниченный» стоят дорого
- Производительность во многом зависит от качества интернет-соединения
- Отсутствие функций редактирования видео
- Запутанный процесс скачивания
Поддерживаемые форматы видео: H.264, MKV, 3GP, FLV, SWF, HTML5, M4V…
Поддерживаемые ОС: онлайн-решение
2. При помощи онлайн-инструмента для удаления водяных знаков Apowersoft
Недавно я нашел онлайн-инструмент для удаления водяных знаков от Apowersoft. Поскольку для того, чтобы испробовать его, не нужно вводить свой адрес электронной почты, а интерфейс выглядит довольно просто, я потратил некоторое время на тестирование этого онлайн-инструмента для удаления водяных знаков. Подводя итог, я не знаю, в чем проблема, но обработка загружаемого файла занимает очень много времени, и в результате мне не удалось загрузить видео. (Я ждал около 30 минут, но окно процесса все еще показывало мне скриншот ниже).
Посетите веб-сайт инструмента для удаления водяных знаков с видео https://www.apowersoft.com/video-watermark-remover. Настоятельно рекомендую использовать для этого Google Chrome.
Нажмите «Удалить водяной знак с видео», чтобы загрузить видео со своего компьютера. Как вы можете видеть на скриншоте, этот онлайн-инструмент для удаления водяных знаков поддерживает форматы mp4, mkv, flv, mov, wmv, webm, 3gp, avi, asf, m4v, mpeg, mpg, и ts.
- Выполните предварительный просмотр видео, нажав на кнопку предпросмотра, а затем нажмите «Добавить поле(я)», чтобы выбрать водяной знак на видео. Вы можете добавлять максимум 10 полей, что значит, что вы можете удалять комплексно несколько водяных знаков.
- Нажмите на кнопку «Стереть» и этот онлайн-инструмент сделает все автоматически.
Поскольку при этом тестировании я не получил финального видео, я не могу сказать, остается ли видео в исходном качестве. Однако качество видео при предварительном просмотре не такое же (видео, похоже, сжато).
Как редактировать файл логотипа
Итак, теперь, когда мы добавили логотип к трем отдельным изображениям, что, если нам нужно изменить логотип? Может быть, мы хотим что-то совершенно другое, или нам просто нужно что-то обновить, например, нашу контактную информацию. И как сделать так, чтобы изменения отображались на всех наших изображениях? Со связанными смарт-объектами это легко сделать.
Я вернусь к исходному изображению, нажав на его вкладку:
Вернемся к исходному изображению.
Открытие связанного смарт-объекта
Чтобы открыть связанный смарт-объект и просмотреть его содержимое, просто дважды щелкните миниатюру смарт-объекта на панели «Слои». Вы можете сделать это в любом документе, который использует один и тот же связанный смарт-объект. Так что в моем случае подойдет любое из трех моих изображений:
Открытие смарт-объекта двойным щелчком по его миниатюре.
Это снова открывает файл логотипа, на который ссылаются все мои изображения:
Файл логотипа снова открывается.
Редактирование содержимого смарт-объекта
Чтобы сэкономить время, я создал новый логотип, который я хочу использовать вместо моего оригинального. Чтобы увидеть его, я снова включу фоновый слой, щелкнув его значок видимости :
Включение фонового слоя обратно.
Чтобы все было организовано, я поместил каждый логотип в отдельную группу слоев . Я отключу первый логотип, щелкнув значок видимости для группы «Логотип 1», а затем посмотрю новый логотип, включив «Логотип 2»:
Переключение логотипов на панели Layers.
А вот новый логотип на черном фоне:
Новый логотип, который заменит оригинальный.
Сохранение изменений
Опять же, я не хочу, чтобы черный фон появлялся на изображениях, поэтому, прежде чем сохранить его, я отключу фоновый слой:
Нажав на значок видимости фонового слоя.
А затем, чтобы сохранить изменения, я зайду в меню « Файл» и выберу « Сохранить» :
Идем в Файл> Сохранить.
Поскольку мне не нужно держать документ открытым, я закрою его, вернувшись в меню « Файл» и выбрав « Закрыть» :
Идем в Файл> Закрыть.
Как редактировать смарт-объекты в Photoshop
Photo Stamp Remover
Photo Stamp Remover — приложение для удаление лишних объектов, логотипов, водяных знаков, штампов с датой и других элементов с фотографий. Есть возможность ретуширования старых изображений, функция удаления объектов по цвету и пакетная обработка графических изображений.
Программа работает на всех актуальных версиях операционной системы Windows (32 и 64 бит) и переведена на русский язык. Модель распространения приложения Photo Stamp Remover — условно-бесплатная, но есть бесплатная пробная версию на 10 дней. Вот типы лицензий:
- Упрощенная. Стоимость этой лицензии — 300 рублей. Получение бесплатных обновлений, неограниченное использование в некоммерческих целях. Доступ к технической поддержке по электронной почте.
- Персональная. Цена лицензии — 600 рублей. Доступна возможность пакетной обработки изображений. Неограниченная техническая поддержка и получение всех последних обновлений ПО.
- Бизнес. Стоимость этой версии — 1100 рублей. Пользователи могут использовать утилиту в коммерческих целях. Бесплатное получение всех обновлений. Круглосуточная техническая поддержка.
После запуска программы Photo Stamp Remover необходимо загрузить изображение с водяным знаком. Для этого следует воспользоваться функцией «Добавить файл» или перетащить фотографию в рабочую область утилиты.
Далее пользователям нужно выбрать инструмент «Маркер» в разделе «Параметры». С помощью маркера следует закрасить водяной знак.
В правой части интерфейса доступен раздел «Режим удаления объектов». Для удаления водяного знака нужно выбрать пункт «Inpainting». Чтобы начать процесс удаления логотипа необходимо нажать кнопку удалить. После этого водяной знак исчезнет с фотографии.
Итоговый результат нужно сохранить на компьютере.
Преимущества:
- удобный интерфейс на русском языке;
- быстрое удаление водяных знаков с сохранением оригинального качества изображения;
- возможность пакетной обработки фотографий.
Недостатки:
нет возможности работы со слоями.
Как убрать водяной знак с видео с помощью бесплатного фильтра DeLogo
Это очень простой способ, который займёт у вас менее минуты. Фильтр DeLogo часто используется для цензурирования видео, когда автору необходимо скрыть лица людей, присутствующих в кадре, координаты или дату, номера машин и любые другие объекты, не предназначенные для посторонних глаз.
Ниже – пошаговая инструкция о том, как применить данный фильтр:
- Импортируйте видеофайл в видеоредактор.
- Откройте вкладку Видеоэффекты и перейдите в раздел Фильтры. Выберите “DeLogo”.
- Как только вы это сделаете, на сцене появится небольшой пикселизированнный объект прямоугольной формы. На шкале времени в это же время появится новая вкладка с фильтром под названием DeLogo 1. На иллюстрации ниже мы продемонстрировали, как это выглядит.
- Кликнув по объекту, вы заметите направляющие, которые позволяют изменять размер и перетаскивать фильтр в нужном направлении. Разместите фильтр поверх водяного знака и откорректируйте размер по своему усмотрению.
Теперь вам нужно определиться с тем, насколько плотным должен быть маскирующий фильтр. Кроме того, в зависимости от типа видео, с которым вы работаете, вы можете сменить «пиксели» на «размытие» или «мозаику». Это делается следующим образом:
- Откройте Окно свойств справа. Если вы не можете найти его, щёлкните правой кнопкой мыши по фильтру DeLogo и выберите «Свойства».
- В Окне свойств вам необходимо прокрутить меню до строки «Параметры фильтра DeLogo». Вы увидите 5 встроенных пресетов: пикселизация, 3 типа размытия и мозаика.
- В строке ниже вы также сможете настроить уровень плотности/интенсивности фильтра.
Как только вас будет устраивать результат, перейдите во вкладку «Экспорт проекта» и сохраните видео в нужном формате.
Поскольку мы периодически получаем вопросы о том, не размещает ли VSDC водяные знаки на видео при экспорте, спешим сразу пояснить, что повода для беспокойства у вас нет. VSDC – это абсолютно бесплатный видеоредактор без «неприятных сюрпризов». Иначе писать данную инструкцию было бы как минимум нелогично.
Убираем ненужную надпись в ВидеоМОНТАЖе
ВидеоМОНТАЖ – простой в управлении видеоредактор на русском языке. Он подходит для начинающих пользователей, которым нужно быстро обработать ролик, или тех, кто хочет научиться профессиональному монтажу, но боится осваивать громоздкий софт. Программа отличается удобным дизайном и простым принципом работы и предлагает пользователю пакет продвинутых функций и автоматизированных инструментов. С его помощью можно обрезать ролик, соединять фрагменты, накладывать фильтры, применять автоматическое улучшение и многое другое. В данной инструкции мы рассмотрим, как удалить надпись из кадра при помощи функции кадрирования.
Интерфейс программы ВидеоМОНТАЖ
Шаг 1. Добавьте файл
Запустите программу и выберите пункт «Новый проект». Выберите автоматическое соотношение сторон видеоролика и нажмите «Применить». Перед вами откроется главное окно программы. В боковой левой колонке найдите и выделите папку, в которой содержится нужный ролик. Перетащите его из главного окна на шкалу редактирования.
Добавление видео в программу
Шаг 2. Удалите водяной знак
В данном случае мы будем избавляться от логотипа с помощью кадрирования. Это значит, что мы обрежем участок видео, содержащий в себе водяной знак. Перейдите в раздел «Редактировать» и откройте вкладку «Кадрировать». Здесь вы можете вручную обрезать картинку. Кликните «Кадрировать видео». В новом окне захватите зеленую рамку и меняйте ее так, чтобы ненужная область осталась вне ее границ. После этого щелкните «Сохранить».
Кадрирование видео
Бонусный вариант: Вы можете скрыть логотип, наложив на него свою картинку. Это можно сделать в разделе «Текст и графика». Загрузите свое изображение во вкладке «Рисунок» и расположите его так, чтобы она перекрыла ненужное лого.
Шаг 3. Сохраните измененный ролик
Осталось лишь экспортировать исправленное видео на компьютер. Для этого откройте раздел «Создать» и выберите подходящий вариант. Вы можете сохранить клип как файл AVI, записать DVD диск, экспортировать для других устройств, подготовить для загрузки в интернет или преобразовать в любой видеоформат.
Выбор формата сохранения ролика
Из всех протестированных методов этот оказался наиболее простым и быстрым. Исходный видеоролик сохранился без потери качества, размытия или помех. При этом сам процесс преобразования занял немного времени.
Как сделать водяной знак в Ворде
Водяной знак в Ворде можно поставить из произвольного текста или из изображения. Первый вариант может быть полезен, если вам необходимо подписать название своего сайта в качестве источника документа или указать, что документ является образцом. Второй вариант подойдет для компаний, которые составляют документацию и имеют свой логотип. Рассмотрим оба способа максимально подробно и понятно.
Обратите внимание
Приведенные ниже инструкции немного отличаются, в зависимости от версии Word. В зависимости от версии текстового редактора, пункт “Подложка” находится в разных разделах — “Разметка страницы”, “Дизайн” или “Конструктор”.
Как поставить водяной знак в Ворде из текста
Рассмотрим базовый вариант постановки водяного знака в Ворд. В качестве знака будет использован любой ваш текст.
Обратите внимание
Рекомендуется выполнять водяной знак большими буквами и не более 2-3 слов, чтобы он не мешал чтению основного текста.
Перейдите в пункт “Подложка” в верхнем меню и выберите “Настраиваемая подложка”.
Обратите внимание
В пункте “Подложка” изначально предложены распространенные базовые варианты водяного знака — “Образец”, “Черновик”, “Не копировать” и так далее. Можно использовать один из этих вариантов.. Установите переключатель в пункт “Текст”
Здесь можно будет задать текст для подложки и выбрать опции этого текста — язык, шрифт, размер, цвет и так далее. Укажите нужный текст водяного знака в пункте “Текст” и настройте другие параметры нужным образом
Установите переключатель в пункт “Текст”. Здесь можно будет задать текст для подложки и выбрать опции этого текста — язык, шрифт, размер, цвет и так далее. Укажите нужный текст водяного знака в пункте “Текст” и настройте другие параметры нужным образом.
Обратите внимание
В качестве размера мы рекомендуем выбирать вариант “Авто”.
Выбрав нужные опции, нажмите “ОК”.
После этого сразу подложка автоматически установится на все страницы документа.
Как поставить водяной знак в Ворде из картинки
Теперь рассмотрим другой вариант постановки водяного знака, используя в качестве фона изображение. В целом, методика схожая, перейдите в пункт “Подложка” и выберите вариант “Настраиваемая подложка”.
Далее нажмите “Рисунок”.
Кликните на пункт “Выбрать”, чтобы перейти к выбору рисунка. Можно использовать как цветные, так и черно-белые картинки, разницы нет. Цветные изображения будут автоматически обесцвечены при помощи встроенного инструмента Word, если установить соответствующую галочку. Выбрав нужный рисунок и установив опции, нажмите “ОК”.
После этого вы заметите, что выбранный рисунок установился в качестве водяного знака.
Как поставить водяной знак в Ворде для одной страницы
Иногда может потребоваться установить водяной знак только на одной странице из документа. Для этого проделайте следующие действия:
- Создайте разрыв, выделив в отдельный раздел страницу, которая должна иметь водяной знак. Например, если это первая страница, установите на ней курсор, выберите вариант “Разрывы” — “Следующая страница”.
- Теперь нажмите дважды левой кнопкой мыши в верхней части документа, чтобы перейти в настройку колонтитулов.
- Отмените опцию “Как в предыдущем разделе” — она не должна гореть.
- После чего закройте настройку колонтитулов.
- Перейдите на первую страницу (в нашем примере именно на ней нужно поставить водяной знак) и установите стандартным образом. Водяной знак будет установлен только для этой страницы.