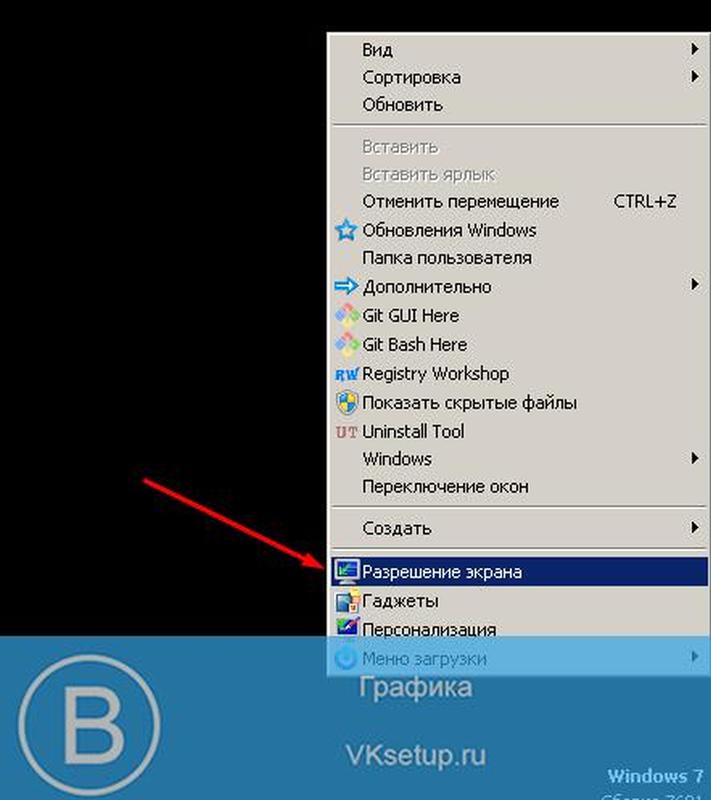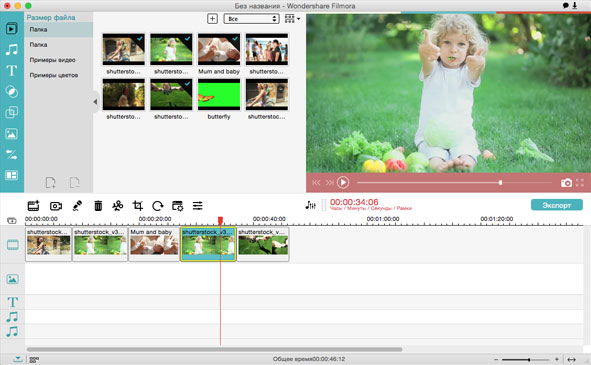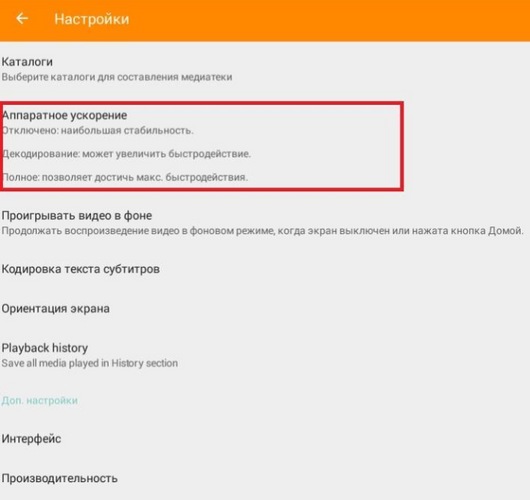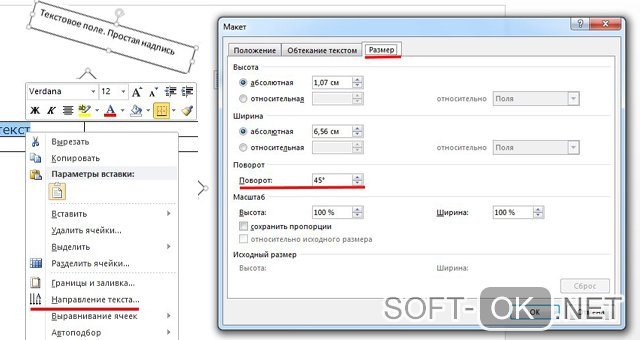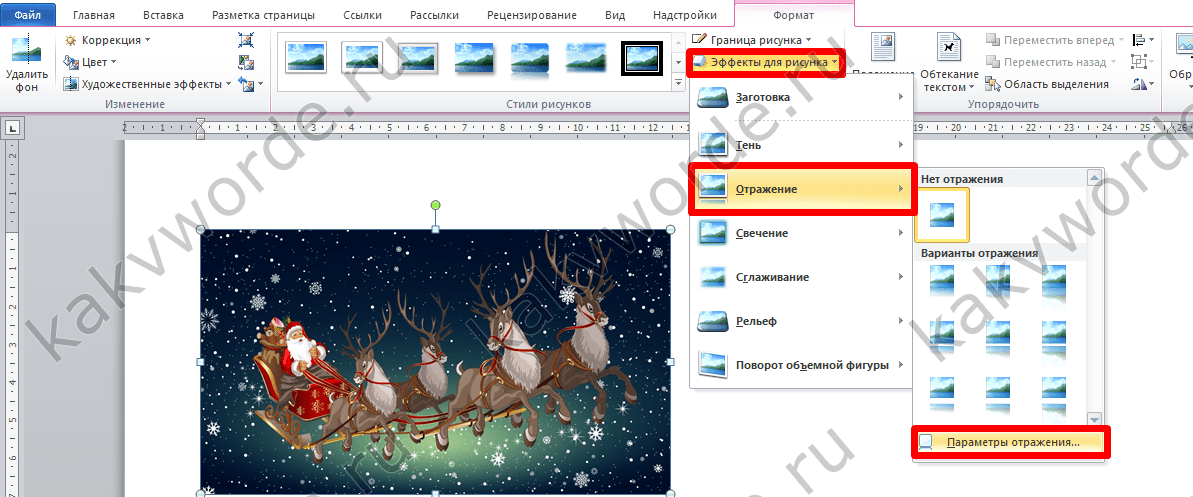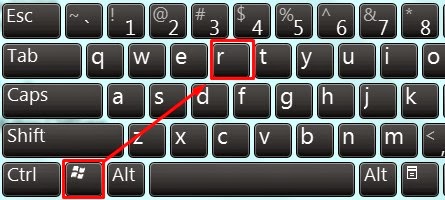Как повернуть видео на ютубе на 90 и более градусов
Содержание:
- Перевернуть видео в программе iMovie (Movavi) для iOS и Windows
- Программы
- Как можно перевернуть изображение на мониторе
- Сайты для поворота видео
- Перевернуть экран — комбинации клавиш (горячие клавиши)
- Поворот видео в VLC media player
- Как сохранить результат?
- Как повернуть видео в медиа проигрывателях
- Способ №1. Отзеркаливание видео через 3D поворот
- На компьютере
Перевернуть видео в программе iMovie (Movavi) для iOS и Windows
Чтобы начать пользоваться этой утилитой, выполните ее скачивание для Windows (Movavi) или iOS.
Установив программу, в нашем случае, Movavi на Виндовс открываем видеофайл нажав на «Добавить файл». Затем нажимаем на открытый файл и на стрелку поворота (см. на рисунке).
После чего сохраняем перевёрнутый видеофайл файл.
Каждый пользователь iOS может найти приложение IMovie в официальном магазине (ссылка выше). Для включения нужной функции, придется установить специальный плагин.
Программой IMovie можно очень удобно пользоваться на телефоне. Например, утилита имеет спрос среди пользователей iPhone. Таким образом, сразу после снятия видео его можно мгновенно обрабатывать на своем девайсе. Инструкция пользования этой программой следующая:
- Сначала импортируйте видеоролик в IMovie. Нажмите в главном меню Файл и выберите кнопку Импорт.
- После загрузки видео оно появится в окне программы. Кликните по вкладке Crop, а после этого нажмите Rotate. С клавиатуры введите количество градусов, на которое хотите повернуть видео.
- Перед разворотом выберите функцию Fit. Если эта функция не будет выбрана, то и обрезать видеоролик вы не сможете.
Перед выходом из программного продукта сохраните изменения.
Программы
Сначала приведем список десктопных приложений, требующих установки на компьютер.
Free Video Flip and Rotate
Простейшая программа, с помощью которой можно отразить или повернуть видео двумя кликами мыши. Приложением поддерживаются поворот на 90 градусов по часовой стрелке и против нее, вертикальное и горизонтальное отражение, а также вертикальное и горизонтальное отражение с поворотом по часовой стрелке и против.
Добавив видео в программу, выберите нужное положение и нажмите «Сохранить». Минус – бесплатная версия не позволяет сохранять оригинальный формат, конвертируя видео в MP4, MKV, AVI или GIF. А еще иногда по какой-то причине программа не справляется с поставленной перед ней задачей.
Movavi Video Editor
Популярный видеоредактор от Movavi с массой полезных функций обработки видеоконтента, включая поворот на 90 градусов. Загружаем в программу неправильно ориентированный ролик и тут же жмем на временной шкале иконку поворота столько раз, сколько нужно. Далее просто сохраняем видео на компьютер в подходящем формате.
ВидеоМАСТЕР
Средний руки редактор с функцией поворота видео. Загрузив в программу нужный файл, нажмите в правом верхнем углу «Улучшение видео» и выберите в открывшемся окошке редактирования «Поворот». Поверните картинку на 90 градусов в нужном направлении (вправо или влево) и нажмите «Применить». Затем кликните по кнопке «Конвертировать» в главном окне и задайте выходной формат.
Любопытно, но иногда ВидеоМАСТЕР автоматически поворачивает видео должным образом, как, например, было в нашем случае. В результате не пришлось выполнять никаких дополнительных операций кроме сохранения файла на компьютер.
Как можно перевернуть изображение на мониторе
Данная статья рассматривает вопрос настроек только для ноутбуков и стационарных компьютеров, при использовании мобильных устройств следует обратиться к рекомендациям их производителя.
С помощью комбинации клавиш
Чаще и проще всего повернуть изображение на мониторе при использовании операционной системы Windows можно, используя клавиатуру. При условии, что в настройках «Рабочего стола» ранее не был отключен функционал переключения комбинацией клавиш, изображение поворачивается на 90 градусов сочетанием Ctrl + Alt + стрелка (правая или левая, в зависимости от того, куда надо повернуть выводимую картинку).
Если сочетание по какой-то причине не работает, то обязательно нужно делать возврат настроек, нажав Ctrl + Alt + F8. Если и это не сработало, или у вас другая операционная система, читайте способы ниже.
Некоторые модели ноутбуков и встроенные утилиты позволяют включать и отключать управление поворотом экрана при помощи клавиш через свои настройки. В частности, такой функционал доступен для Compaq Mini. В таком случае необходимо проверять настройки и этих утилит при сложностях, возникших при использовании «горячих» клавиш.
Используя возможности операционной системы
Для Windows проще всего выйти в нужные возможности через нажатие правой клавишей мыши на свободном пространстве «Рабочего стола», далее следует выбрать «Параметры экрана», «Дисплей». Слишком сложных действий, чтобы перевернулась картинка на мониторе, не нужно.
В открывшемся меню выберите нужную вам ориентацию экрана и сохраните настройки. Они должны примениться сразу. Данный совет применим для Windows 10.
В зависимости от версии операционной системы Windows, название и внешний вид меню могут несколько отличаться. Не стоит пугаться, все версии данной системы наследуют логику основных настроек друг от друга, поэтому следуя ей, можно использовать советы на любых версиях операционной системы.
Для более ранних версии Windows, начиная с седьмой, нужные настройки находятся в контекстном меню по словам «Параметры экрана», далее выбираем «Ориентация». Данное меню ищется также через использование «Пуск», где можно выйти в «Панель управления» и найти там пункт «Экран». Обе эти настройки идентичны.
Так называемый «книжный» режим просмотра означает поворот на 90 градусов, для поворота изображения на 180 градусов выбирайте «альбомный» режим отображения. Прилагательное перевернутое, используемое в настройках, означает буквально, что изображение будет выведено в данном формате «вверх ногами», данная настройка аналогична нажатию горячих клавиш из предыдущего способа со стрелкой влево.
Или как альтернативу, можно использовать пункт «Параметры графики», выбрав «Переворот» в открывшемся подменю. Если такие параметры не нужны, то необходимо все вернуть.
Чтобы узнать модель и версию используемой видеокарты, необходимо нажать «Пуск» и в строке ввода набрать dxdiag, затем нажав Enter. Откроется встроенная утилита диагностики, которая предоставит список всего оборудования, установленного в системе. Необходимые параметры находятся на вкладке «Экран» («Монитор»). Зная модель и версию видеокарты, при необходимости можно обновить или переустановить видеодрайвер с сайта производителя.
Для еще более ранней версии, XP, доступно изменение настроек монитора через использование функционала видеокарты, установленной в системе. Необходимо найти значок в трее, обычно для видеокарт NVidia или Radeon он имеет характерный внешний вид, и затем нажать на него правой клавишей мыши. Появится меню настроек, с доступным для изменения параметром вращения экрана.
Иногда в ходе изменения ориентации панель задач скрывается. Происходит это в виду логики использования изображения операционной системой. Если такое произошло, следует открыть свойства панели (нажатием правой клавиши мыши на ее область), и убрать галочку напротив опции автоматического сокрытия панели.
Сайты для поворота видео
Преимуществом таких сервисов перед программным обеспечением является постоянная доступность, при условии наличия интернета, а также отсутствие необходимости тратить время на установку и настройку. Как правило, использование таких сайтов требует лишь следования инструкции
Обратите внимание, что некоторые способы могут быть не столь эффективны при слабом интернет-соединении
Способ 1: Online Convert
Популярный и качественный сервис для конвертирования файлов различных форматов. Здесь можно и перевернуть видеоролик, используя несколько параметров фиксированных градусов поворота.
- Щелкните пункт «Выберите файл» для выбора видеоролика.
Также вы можете воспользоваться облачными сервисами Dropbox и Google Drive.
Выделите видео для последующей обработки и нажмите «Открыть» в том же окне.
В строке «Rotate Video (clockwise)» подберите из предложенных необходимый угол поворота вашего ролика.
Кликните кнопку «Преобразовать файл».
Сайт начнёт загрузку и обработку видео, дождитесь окончания процедуры.
Сервис автоматически запустит скачивание ролика на компьютер посредством интернет-браузера.
Если загрузка не началась, щелкните по соответствующей строке. Выглядит она следующим образом:
Способ 2: YouTube
Самый популярный в мире видеохостинг имеет встроенный редактор, способный решить поставленную перед нами задачу. Вы сможете повернуть видео в одну из сторон лишь на 90 градусов. После работы с сервисом отредактированные материалы можно удалить. Для работы с данным сайтом необходима регистрация.
Способ 3: Online Video Rotator
Сайт, предоставляющий возможность лишь повернуть видеозапись на заданный угол. Он может загружать файлы с компьютера, либо те, что уже есть в интернете. Недостатком данного сервиса является значение максимального размера загружаемого файла — всего 16 мегабайт.
- Щелкните на кнопку «Выберите файл».
Выделите необходимый файл и щелкните «Открыть» в том же окне.
Если вам не подходит формат MP4, измените его в строке «Output format».
Измените параметр «Rotate direction», чтобы задать угол поворота видеоролика.
- Повернуть на 90 градусов по часовой стрелке (1);
- Повернуть на 90 градусов против часовой стрелки (2);
- Перевернуть на 180 градусов (3).
Завершите процедуру нажатием на «Start». Загрузка готового файла произойдёт автоматически, сразу после обработки видео.
Способ 4: Video Rotate
Помимо поворота видеоролика на определённый угол, сайт предоставляет возможность кадрировать его и произвести стабилизацию. Имеет очень удобную панель управления при редактировании файлов, что позволяет существенно сэкономить время на решении задачи. Разобраться в таком онлайн-сервисе сможет даже начинающий пользователь.
- Нажмите «Upload your movie» для выбора файла с компьютера.
Также, вы можете воспользоваться видеороликами, уже размещёнными у вас в облачном сервере Dropbox, Google Drive или OneDrive.
Выберите в появившемся окне файл для последующей обработки и нажмите «Открыть».
Поверните видео с помощью инструментов, появившихся над окном предварительного просмотра.
Завершите процесс нажатием на кнопку «Transform Video».
Дождитесь окончания обработки видеоролика.
Загрузите готовый файл на компьютер, воспользовавшись кнопкой «Download Result».
Способ 5: Rotate My Video
Очень простой сервис для поворота видеоролика на 90 градусов в обе стороны. Имеет несколько дополнительных функций для обработки файла: изменение соотношения сторон и цвет полос.
- На главной странице сайта кликните «Pick Video».
Нажмите на выбранное видео и подтвердите это кнопкой «Открыть».
Поверните ролик соответствующими кнопками влево или вправо. Выглядят они так:
Завершите процесс, щелкнув «Rotate Video».
Загрузите готовый вариант с помощью кнопки «Download», появившейся внизу.
Как можно понять из статьи, поворот видео на 90 или 180 градусов — очень простой процесс, требующий лишь немного внимательности. Некоторые сайты могут отразить его по вертикали или горизонтали. Благодаря поддержке облачных сервисов вы можете производить эти операции даже с различных устройств.
Опишите, что у вас не получилось.
Наши специалисты постараются ответить максимально быстро.
Перевернуть экран — комбинации клавиш (горячие клавиши)
В операционной системы зачастую активны комбинации горячих клавиш, с помощью которых можно быстро изменить ориентацию изображения на дисплее. Сразу предупредим, что данный способ подходит не для всех ноутбуков. Если данный способ не оказал никакого эффекта, то вам необходимо попробовать другие способы из описанных в статье.
Перевернуть экран на компьютере при помощи драйверов видеокарты
Видеокарты ATI и nVidia имеют собственные драйвера от производителя и специальную утилиту для тонкой коррекции настроек режима работы видеоадаптера. Открыть утилиту можно из панели управления или «Параметров» (для ОС Windows 8, 10). Также открыть окно настроек можно через контекстное меню программы из скрытых значков в трее. Но если утилита не находится в автозагрузке, то на панели задач ее значка не будет. В окне панели управления nVidia или ATI нужно перейти в раздел «Дисплей» — «Поворот дисплея», где можно выбрать требуемую ориентацию картинки на экране (альбомная).
Переворачиваем экран при помощи специальных программ
Существуют специальные утилиты, позволяющие осуществлять быструю ротацию изображения на дисплее, например — iRotate. После установки данной программы путем вызова контекстного меню программы из трея можно быстро изменить ориентацию картинки на нужную. Однако в стандартной комплектации Windows таких приложений нет, а поворот дисплея можно осуществлять с помощью панели управления, окна настроек видеокарты или даже с помощью комбинации клавиш.
EEERotate — простенькая утилита, с помощью которой можно осуществлять быстрый поворот картинки на дисплее, также имеется компонент для смены ориентации тачпада на боковое управление. Еще одной удобной утилитой является программа Pivot Pro, которая позволяет настраивать параметры монитора — ориентацию картинки, глубину цветности, разрешение и т.д. Имеется поддержка горячих клавиш. Программа способна поворачивать картинку на нескольких подключенных мониторах и автоматически корректировать размер окна запускаемых приложений.
Мы рассмотрели все возможные способы, теперь у вас не должно возникать вопросов — как перевернуть экран на компьютере. Сначала попробуйте осуществить смену ориентации дисплея с помощью комбинации горячих клавиш, если это не помогло, придется открывать параметры дисплея или программу настройки видеокарты.
Смотри наши инструкции по настройке девасов в ютуб!
Поворот видео в VLC media player
То же самое можно сделать в любом плеере отдельно. Вот как переворачивать видео на компьютере в VLC:
1Запустите программу на своем компе. В главном окне вверху нажмите на «Инструменты», а затем «Эффекты и фильтры».
2Чтобы видео в VLC media player отображалось корректно, зайдите на вкладку «Видеоэффекты» и «Геометрия».
3Ищем надпись «Поворот», которая и позволяет перевернуть медиафайл. Поставьте галочку возле нее и ниже выберете угол поворота. Теперь Вы знаете, как повернуть видео на 90 градусов, 180 или больше.
Настройки Медиаплеера VLC на поворот
4Нажмите «Закрыть».
Таким образом можно перевернуть видеоролик в VLC. Собственно, такой же алгоритм действий будет, независимо от того, какую программу Вы используйте на ноутбуке или ПК для просмотра мультимедиа.
Как сохранить результат?
Обработав все материалы можно будет просмотреть готовый проект внутри программы. Однако, этого недостаточно. Чтобы поделиться результатом работы с другими людьми, его нужно сохранить.
Для сохранения необходимо нажать на кнопку «Сохранить». Как только это будет сделано, появится предупреждение.
Для продолжения сохранения следует еще раз нажать на кнопку «Сохранить». После этого потребуется выбрать качество видео в диалоге.
Имеется три варианта:
- 1080P.
- 720P.
- 640P.
Каждый из них отличается не только качеством, но и размером итогового результата. Соответственно, чем выше качество, тем больше будет полученный файл.
После выбора качества видео запускается процесс конвертации. Тем самым материал сохраняется в нужном месте и с нужным качеством. И только после окончании этого процесса видео будет доступно для распространения.
Стоит отметить, что в бесплатной версии программы, при сохранении обработанного видео накладывается водяная метка. Она представляет собой логотип программы.
Если это нужно для личного использования, то такая метка не представляет критического значения, но для демонстрации широкой публике, например на Ютубе или в Инстаграмме, подобный атрибут не желателен.
Для того, чтобы избавиться от этой «чёрной метки» необходимо заплатить, а если быть более точным, то прибрести профессиональную версию Inshot.
Как повернуть видео в медиа проигрывателях
Для начала о том, как выполнить поворот видео во всех популярных медиа плеерах — Media Player Classic Home Cinema (MPC), VLC и в Windows Media Player.
При таком повороте вы только видите видео под другим углом, этот вариант подойдет для однократного просмотра неправильно снятого или закодированного фильма или записи, сам файл видео изменен и сохранен не будет.
Media Player Classic
Чтобы повернуть видео на 90 градусов или на любой другой угол в Media Player Classic и MPC Home Cinema, в проигрывателе должен использоваться кодек, который поддерживает поворот, а также назначены горячие клавиши для этого действия. По умолчанию так и есть, но на всякий случай о том, как это проверить.
- В проигрывателе зайдите в пункт меню «Вид» — «Настройки».
- В разделе «Воспроизведение» выберите пункт «Вывод» и посмотрите, поддерживается ли текущим кодеком поворот.
- В разделе «Проигрыватель» откройте пункт «Клавиши». Найдите пункты «Повернуть кадр по X», «Повернуть кадр по Y». И посмотрите, какими клавишами вы можете изменять поворот. По умолчанию это клавиши Alt + одна из цифр на цифровой клавиатуре (та, что отдельно находится в правой части клавиатуры). Если же цифровая клавиатура (NumPad) у вас отсутствует, здесь же вы можете назначить свои клавиши для изменения поворота, дважды кликнув по текущему сочетанию и нажав новое, например, Alt + одна из стрелок.
Вот и все, теперь вы знаете, как и можете вращать видео в Media Player Classic при воспроизведении. При этом поворот осуществляется не сразу на 90 градусов, а по одному градусу, плавно, пока вы удерживаете клавиши.
Проигрыватель VLC
Для поворота видео при просмотре в медиа проигрывателе VLC, в главном меню программы зайдите в «Инструменты» — «Эффекты и фильтры».
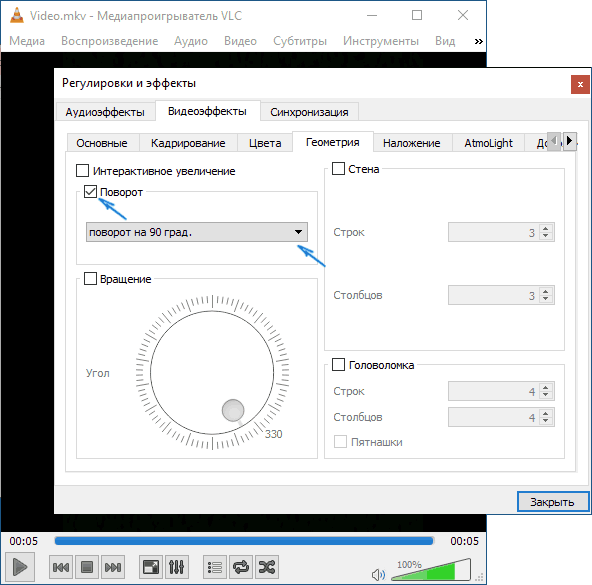
После этого, на вкладке «Видеоэффекты» — «Геометрия» отметьте пункт «Поворот» и укажите, как именно нужно повернуть видео, например, выберите «Поворот на 90 град.». Закройте настройки — при проигрывании видео будет повернуто нужным вам образом (также можно задать произвольный угол поворота в пункте «Вращение».
Windows Media Player
В стандартном проигрывателе Windows Media Player в Windows 10, 8 и Windows 7 отсутствует функция поворота видео при просмотре и обычно рекомендуется повернуть его на 90 или 180 градусов с помощью видеоредактора, а уже потом смотреть (такой вариант будет рассмотрен далее).
Однако, я могу предложить способ, который мне кажется более простым (но тоже не очень удобным): вы можете просто изменить поворот экрана на то время, пока смотрите это видео. Как это сделать (пишу долгий путь к нужным параметрам, чтобы в равной степени подходил для всех последних версий ОС Windows):
- Зайдите в панель управления (в поле «Просмотр» справа вверху поставьте «Значки»), выберите пункт «Экран».
- Слева выберите «Настройка разрешения экрана».
- В окне настройки разрешения экрана выберите в поле «Ориентация» нужную ориентацию и примените настройки, чтобы экран повернулся.
Также функции поворота экрана присутствуют в утилитах видеокарт NVidia GeForce и AMD Radeon. Кроме этого, на некоторых ноутбуках и компьютерах с интегрированным видео Intel HD Graphics для быстрого поворота экрана можно использовать клавиши
Ctrl + Alt + одна из стрелок
.
Способ №1. Отзеркаливание видео через 3D поворот
При съемке на фронтальную камеру видеокадр получается зеркально отраженным или воспроизводится только в вертикальном положении. Исправить это можно при монтаже на компьютере либо в онлайн редакторах. Во втором случае плюсом выступает мобильность, но обычно онлайн-сервисы сохраняют видеоролики без водяных знаков только после покупки премиум-аккаунта. Поэтому лучше остановить выбор на компьютерном софте.
В программе ВидеоШОУ вы сможете отразить видео по горизонтали или вертикали, перевернуть и применить отзеркаливание одновременно и экспортировать результат в любой формат. Управление видеоредактором простое и интуитивно-понятное, что позволяет добиться нужного результата за несколько простых шагов.
Шаг 1. Скачайте ВидеоШОУ
Для начала установите на компьютер программу для обработки видео. Скачайте бесплатный инсталлятор по кнопке ниже и отыщите скачанный файл в системной папке «Загрузки». Кликните по нему два раза, запустите распаковку и следуйте подсказкам.
Шаг 2. Создайте проект
Запустите софт и в стартовом окне приложения кликните «Новый проект». Откроется главное окно редактора. В левой боковой колонке находится проводник файлов. Найдите и выделите папку, в которой находятся видеофайлы. Чтобы импортировать видеофайл, перетащите нужный клип из окна менеджера файлов на монтажную область или нажмите «Добавить в проект».
Перенесите на временную шкалу видеозапись, которую хотите отзеркалить
Шаг 3. Отразите ролик
Чтобы перейти во внутренний редактор, нажмите в окне предпросмотра кнопку «Редактировать слайд». Кликните по картинке предпросмотра в плеере редактора и в окне настроек откройте вкладку «Анимация». Прокрутите до раздела «Общие параметры» и найдите пункт «3D-поворот».
Опция 3D-поворот поможет зеркально развернуть видео на экране
Иконки со стрелками показывают, как вы можете отразить кадр: «Вверх» и «Вниз» запускают переворачивание клипа по вертикали, «Вправо» и «Влево» применяет к видеокадру зеркальный поворот по горизонтальной оси. Вы можете использовать сразу оба параметра, таким образом можно повернуть видео в зеркальном отражении кверху ногами. Если итог вас не устроил, сбросьте параметры, нажав на кнопку с точкой в центре.
При необходимости вы можете отразить ролик по горизонтали и вертикали одновременно
Также нужного результата можно добиться, указав угол 180 градусов в полях рядом. Верхняя строчка при этом перевернет видеоклип по горизонтали, а нижняя – отразит слева направо. В этом случае вы также можете комбинировать оба способа. Все изменения можно отслеживать в режиме реального времени в окне предпросмотра справа. Когда вы подберете нужные параметры, кликните «Применить».
Шаг 4. Сохраните клип
Ролик готов! Теперь вы знаете, как сделать зеркальное видео быстро и без особых познаний видеомонтажа. Вам остается лишь сохранить отраженные кадры на жесткий диск. Для этого в главном окне редактора нажмите кнопку «Создать» в правом верхнем углу.
Выберите подходящий способ экспорта
Сохраните измененный проект на жесткий диск и выберите, как вы хотите экспортировать ролик: создать видеофайл для просмотра на ПК, создать клип для телефона или карманного плеера, оптимизировать для загрузки в интернет или записать DVD-диск с интерактивным меню. Выберите подходящий пункт и следуйте подсказкам программы для завершения экспорта.
На компьютере
Повернуть видео можно прямо в программе для просмотра – в медиа проигрывателе. Обычно таких программ установлено несколько. Чтобы посмотреть, какие плееры есть на ПК, щелкните по ролику правой кнопкой мыши и наведите курсор на пункт «Открыть с помощью».
Также можно зайти в меню Пуск и посмотреть плееры в списке программ.
Далее я покажу, как перевернуть видео в популярных проигрывателях. Это бесплатные программы, каждую из них можно скачать с официального сайта и установить на компьютер.
Media Player Classic
Во время воспроизведения нажмите и удерживайте клавишу Alt и одну из цифр на цифровой части (Numpad). Таким образом вы сможете развернуть кадры в правильное положение.
Если при нажатии ничего не меняется, проверьте, включена ли цифровая часть клавиатуры. Для ее включения/отключения достаточно один раз нажать клавишу Num Lock.
Также проверьте настройки плеера. Для этого щелкните по пункту «Вид» в верхнем меню и выберите «Настройки».
На вкладке «Воспроизведение» откройте «Вывод». Убедитесь, что галочка «Вращение» активна. В ином случае попробуйте изменить кодек в переключателе «Видео DirectShow».
VLC
1. В меню «Инструменты» откройте «Эффекты и фильтры».
2. Щелкните по меню «Видеоэффекты» и перейдите на вкладку «Геометрия».
3. Активируйте галочку «Поворот» и выберите градус разворота.
4. Закройте окно, и продолжите просмотр в нормальном режиме.
KMPlayer
Во время воспроизведения щелкните по изображению правой кнопкой мыши. В контекстном меню перейдите в «Видео (Основное)» — «Поворот экрана (CCW)» и выберите нужное значение.
Windows Media Player (Кино и ТВ)
В системе Windows 10 предустановлены две программы для воспроизведения видео: «Кино и ТВ» и «Windows Media Player». Функции поворота в них нет, но его можно выполнить через настройку экрана.
1. Запустите воспроизведение файла. Сверните плеер.
2. Щелкните правой кнопкой мыши по свободной области рабочего стола и из списка выберите «Параметры Экрана».
Далее потребуется выполнить разворот экрана Windows, что в свою очередь перевернет весь внешний вид системы. После просмотра ролика не забудьте вернуть всё как было.
3. Щелкните на переключатель «Ориентация» и выберите одну из позиций.
Экран перевернется, а вместе с ним и видео в проигрывателе.
На заметку. Дополнительно на встроенных видеоадаптерах «Intel HD Graphics» функция разворота доступна переключением быстрых клавиш Ctrl + Alt и нужная стрелка.
Киностудия Windows Live
Если на вашем компьютере есть программа Киностудия Windows Live (Movie Maker), то через нее можно легко и быстро выполнить разворот.
К сожалению, она больше не поддерживается – её нельзя загрузить с официального сайта. Но при желании можно скачать на сторонних ресурсах.
1. Прямо в открытом меню Пуск напечатайте Movie Maker и запустите приложение.
2. Перетяните файл в окно программы.
3. Через кнопки в верхнем меню (вкладка «Главная») настройте правильное расположение кадров.
4. Для применения изменений и сохранения нового файла нажмите на кнопку «Сохранить Фильм».
OpenShot
На мой взгляд, одна из самых удобных программ, в которой разобраться новичку не составит труда.
1. Перетяните файл в главное окно.
2. Переместите загруженный ролик на монтажную панель.
3. Щелкните по клипу правой кнопкой мыши, в меню наведите на пункт «Вращение» и выберите нужный градус.
4. Кликните по кнопке «Экспортировать видео» и сохраните новый файл.
Shotcut
Кроссплатформенный редактор Shotcut работает на системах Windows, Linux и Mac OS. Имеет большой функционал для редактирования, включая фильтр для поворота.
1. Добавьте клип в главное окно программы.
2. Перетяните файл на монтажную панель. Нажмите на кнопку «Фильтры» и щелкните по значку +.
3. Найдите и кликните в списке по фильтру «Поворот и масштаб».
4. Задайте нужный градус в поле «Вращение».
5. Нажмите на кнопку «Экспорт» и сохраните готовый ролик на компьютер.
Avidemux
Неплохая программа для редактирования, но требует от пользователя определенных навыков по работе с видео.
1. Загрузите ролик в главное окно.
2. Установите кодек для сжатия, например, x264. Щелкните по кнопке «Фильтры».
3. В фильтрах нажмите на «Повернуть» и задайте градус. Затем закройте окно фильтров.
4. Выберите кодек для аудио дорожки и назначьте расширение для выходного файла.
5. Нажмите на кнопку «Сохранить видео». Во время создания нового файла к нему применится фильтр, и ролик будет проигрываться в выбранном направлении.