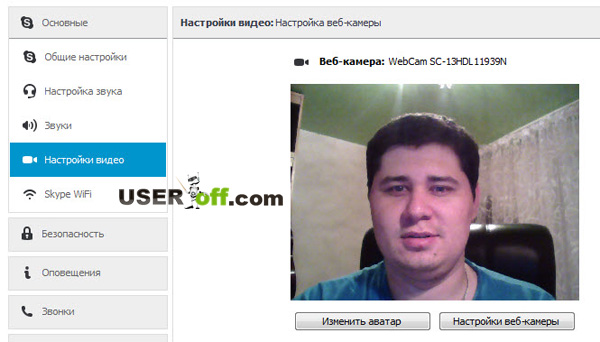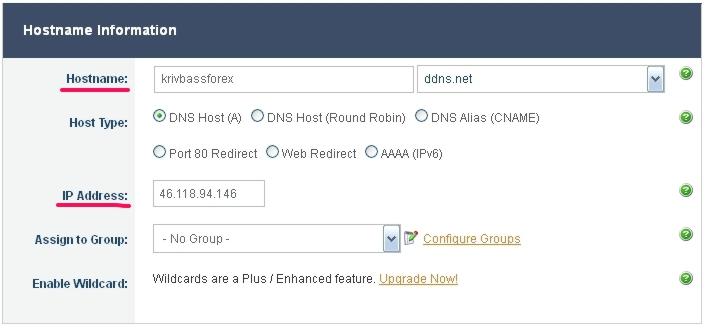Способы подключения веб-камеры к телевизору
Содержание:
- Для чего это нужно?
- Проверка
- Подключение веб-камеры к ПК
- Использование веб камеры на Android или iPhone с MacOS
- IP-камера не подключается через браузер
- Превращаем Android-устройство в веб-камеру
- Как использовать телефон в качестве веб камеры
- Скайп вам в помощь
- Перейдите к программному обеспечению веб-камеры
- Проверка исправности драйверов
- Подключение веб-камеры без ПО
- Как подключить аналоговую камеру к компьютеру
- Зум не видит камеру в Windows 10
Для чего это нужно?
Достоверно известно, что первая web-камера появилась в 1991 году, и находилась она в компьютерной лаборатории Кембриджского университета. Это не была серийная разработка, изделие создали сами сотрудники лаборатории. С помощью камеры они контролировали состояние кофеварки, чтобы не тратить время зря на перемещение по лестницам. Очевидно, поэтому веб-камеры и используют для контроля над различными объектами и помещениями в реальном времени. С помощью такого оборудования легко обеспечить безопасность, вовремя обнаружить злоумышленников и наказать их.
Некоторые люди с помощью веб-камер показывают, что они делают, как живут и, соответственно, узнают то же самое про других людей. Но это оборудование используют и для более серьезных целей. Например, его ставят в горах, в отдаленных местностях, даже в арктических и антарктических регионах, чтобы наблюдать за местами, которые труднодоступны. С такой же целью веб-камеры применяют и в городах, например, на оживленных магистралях, чтобы сразу обнаруживать пробки. Наконец, подобное оборудование применяют и для Skype, других подобных сервисов, призванных поддерживать удаленное общение в видеорежиме.
Проверка
Оценить работоспособность созданного видеонаблюдения можно даже через интернет. Рекомендуется использовать ресурс portscan. ru или его аналоги. Успешное соединение свидетельствует о том, что все порты открыты и обработаны на виртуальном сервере полноценно. Проверка может быть произведена и через сам удалённый компьютер, с использованием ActiveX.
Необходимо только:
-
узнать IP-адрес роутера;
-
вписать его в строку адресации;
-
добавить 81-й порт.
Бывает так, что регистратор не может нормально связаться с интернетом. Тогда придётся привязывать DNS адрес роутера. Необходимость в точной проверке связана с тем что провайдеры периодически перекрывают доступ для части портов. Потому попытки «оставить всё при заводских настройках» могут обернуться неработоспособностью системы. Чтобы гарантированно избежать проблем, надо обращаться к профессионалам.
Как установить камеру видеонаблюдения, смотрите в видео ниже.
Подключение веб-камеры к ПК
Несмотря на разнообразие вебок, процесс их подключения и дальнейшего использования мало чем отличается.
Шаг 1: Подготовка
На этапе выбора веб-камеры необходимо заранее выяснить, какие USB-интерфейсы присутствуют на вашем компьютере и приобрести совместимое устройство.
Если камера не оснащена микрофоном, устройство для записи звука придется приобрести и подключить отдельно. В ином случае камерой будет передавать лишь видеосигнал.
При подключении вебки со встроенным микрофоном может потребоваться гнездо «3.5 mm jack» соответствующего назначения.
Завершив проверку совместимости ПК и веб-камеры, можно переходить к подключению.
Шаг 2: Подключение
Процесс соединения вебки с компьютером является наиболее простым этапом, так как имеет много сходств с подключением большинства других периферийных устройств. Более того, инструкция полностью актуальна, если вами используется ноутбук.
- Если нужно, соедините между собой камеру и прилагающийся USB-кабель. В большинстве случаев провод является встроенным.
Не выключая компьютер, к USB-порту на задней стенке системного блока подключите веб-камеру.
По необходимости соедините дополнительный провод «3.5 mm jack» с разъемом для микрофона. Обычно нужный порт отмечен розовым цветом и соответствующим значком.
При успешном подключении вы получите звуковое оповещение и на этом процесс можно считать завершенным.
Шаг 3: Установка ПО
Некоторые модели веб-камер помимо подключения, также требуют установки специального программного обеспечения, идущего в комплекте с устройством. Обычно нужные драйвера и софт устанавливаются в автоматическом режиме с оптического носителя.
Иногда необходима загрузка и установка подходящего ПО с официального сайта производителя:
Автоматически обновить драйвера для вебки можно с помощью DriverPack Solution или DriverMax.
Подробнее: Как обновить драйвера на ПК с помощью DriverPack Solution
Если в спецификации вашей камеры не указаны требования по части софта, его установка не требуется.
Шаг 4: Проверка
После подключения и установки специального ПО важно выполнить проверку работоспособности устройства. Данный процесс нами был описан на примере Windows 7, но инструкция вполне актуальна для других версий ОС
Подробнее: Как проверить камеру на ПК
Шаг 5: Настройка
Если веб-камера после подключения и проверки передает изображение не так, как вам хотелось бы, можно выполнить ее настройку. Для изменения параметров потребуется специальный софт, будь то идущее в комплекте ПО или Skype.
Подробнее: Как настроить камеру в Skype
Настройки веб-камеры также присутствуют во многих программах, предназначенных для записи видео.
Подробнее: Программы для записи видео с вебки
Решение проблем
На случай возникновения каких-либо проблем с работой веб-камеры, нами была подготовлена соответствующая статья по их устранению.
Подробнее: Что делать, если не работает веб-камера
В некоторых случаях может потребоваться ручное включение вебки.
Подробнее: Как включить камеру на Windows 8, Windows 10
Использование веб камеры на Android или iPhone с MacOS
Если вы работаете в macOS, то, к сожалению, не так много хороших и удобных вариантов. Один из тех, что я рекомендовал другим, – это EpocCam , которая также поддерживает Android и Windows.
Нам удалось без проблем подключить его к камерам и микрофонам наших устройств на Android и iOS, но не могли понять, как устранить проблемы с задержкой. Каждый видеозвонок, который я совершал с подключением этой службы, был невыносимым (в различных службах видеоконференций), поскольку человек на другом конце мог услышать мои ответы только через некоторое время после того, как я это сказал.
Недавнее обновление Zoom также подорвало функциональность EpocCam, и хотя существуют обходные пути, я бы не советовал их пробовать. Но если вам не хватает других вариантов, протестируйте бесплатную версию (в конце концов, у нее достаточно хороших отзывов).
- Установите EpocCam Webcam Viewer из Mac App Store (требуется macOS 10.11 или более поздняя версия ). На вашем iPhone или iPad установите такое же приложение (требуется iOS 10.3 или более поздняя версия).
- Далее вам необходимо скачать драйверы macOS, которые вы можете получить здесь.
- Убедитесь, что iPhone / iPad и Mac находятся в одной сети Wi-Fi и запустите приложения. Клиент Mac автоматически начнет показывать картинку вашего мобильного устройства.
- Выберите EpocCam в качестве входного сигнала камеры в программном обеспечении для видеоконференций.
Единственное, что плохо в EpocCam – это то, что она не совсем бесплатна. Бесплатная версия поставляется с множеством ограничений. Например, разрешение видео ограничено до 640 × 480. Кроме того, в бесплатной версии вы не можете использовать микрофон вашего iPhone. Итак, если вы хотите попробовать бесплатную версию, вам обязательно понадобятся наушники с хорошим качеством микрофона.
Как использовать Андроид для удаленного видеонаблюдения
На самом деле, из смартфона можно сделать вебку и без помощи стационарного компьютера. Например, если нужно регулярное видеонаблюдение за домом. Все, что нам понадобится – это непосредственно сам телефон и специальная программа для слежения.
Alfred –одно из лучших приложений, максимально простое и понятное. Просто загружаете его на устройство и оставляете дома в таком положении, чтобы не загораживалась фронтальная или основная камера. Указываете свои данные (преимущественно адрес эл. почты) и идете по делам.
Программа будет фиксировать все происходящее вокруг, но как только определит движение – сразу отправит уведомление пользователю. Либо же включите постоянное видеонаблюдение, чтобы следить, например, за ребенком или пожилым человеком.
Доступ к камере Android-устройства в окне браузера
Введя в окне браузера на компьютере IP, отображённый в графе «Browser IP Cam Access» в Android-приложении, получим доступ к камере мобильного устройства. Для этого нам не нужно устанавливать программу DroidCam Client в среду Windows или Linux. Просто вводим в адресную строку браузера на компьютере указанный в Android-приложении IP-адрес. И можем протестировать соединение. Ну или даже временно использовать мобильное устройство как камеру наблюдения, установив его в нужном помещении для съёмки нужного объекта, за которым сможем наблюдать на экране монитора.
В окне браузера нам доступны функции ограничения FPS, сохранения кадров как изображений, задействование автофокусировки, включение вспышки и зумирование. Кстати, это ещё и демонстрация части настроечных возможностей при использовании камеры на системном уровне в рамках функционала платного Android-приложения.
Но чтобы камера Android-устройства отображалась не только в окне браузера, а определялась на системном уровне как периферийное устройство, т.е. как веб-камера, в среду операционной системы необходимо установить программу DroidCam Client.
IP-камера не подключается через браузер
Важно учитывать, что для камер IP рекомендуется использовать Internet Explorer (IE) от версии 7.0, т.к. возможен запрос камеры на запуск ActiveX
- Запустить IE, щелкнув на шестеренке, выбрав «Свойства браузера».
Щелкаем по шестеренке, выбираем «Свойства браузера»
- Перейти на закладку «Безопасность» и в «Уровень безопасности…» нажать «Другой».
Переходим на закладку «Безопасность» и в «Уровень безопасности…» нажимаем «Другой»
- Прокрутить список до «Элементы ActiveX…» и выставить «Включить» для четырех нижеследующих значений, нажав «ОК».
Прокручиваем список до «Элементы ActiveX…», выставляем «Включить» для четырех нижеследующих значений, нажимаем «ОК»
- В процессе подключения к камере внизу появится сообщение «Эта веб-страница пытается запустить: «Web archive module». Нажать «Выполнить». Интерфейс видеокамеры должен стать доступен.
Нажимаем «Выполнить»
Интерфейс видеокамеры
Превращаем Android-устройство в веб-камеру
Наиболее популярными приложениями, которые помогут вам создать из своего смартфона хорошую web-камеру, являются:
- DroidCam Wireless Webcam;
- IP Webcam;
- USB Webcam for Android.
Каждый из этих инструментов обладает своими преимуществами. Некоторые из них помогут вам понять, как может использоваться устройство Android как веб-камера через Wi-Fi. Другие же позволят адаптировать гаджет под USB-соединение.
Основываясь на возможностях своей домашней сети, вы быстро реализуете необходимые условия использования гаджета в качестве камеры. Отдельного внимания заслуживают настройки утилит, которые не требуют особых навыков от потенциального пользователя.
Программа DroidCam Wireless Webcam
DroidCam Wireless Webcam – бесплатное многофункциональное приложение, которое всего за пару минут позволит вам использовать потенциал камер вашего устройства через ПК.
DroidCam веб-камера скачивается как на смартфон через Play Market, так и непосредственно на компьютер с официального сайта производителя с последующей синхронизацией.
Процесс настройки оборудования при этом подразумевает ряд простых действий:
- Включите программу на смартфоне и ознакомьтесь с IP-адресом вашего Wi-Fi и портом, через который будет транслироваться видеосигнал.
- Если вы хотите пользоваться камерой по беспроводной сети, вам достаточно будет ввести в браузер на ПК полученные данные.
Если прерогативой пользователя является использование DroidCam веб-камера для проводного соединения, понадобится включить отладку по USB на смартфоне и запустить скачанный программу-клиент для ПК. Отметим, что во втором случае можно подключить камеру девайса в качестве web-камеры для скайпа и прочих соцсетей.
Утилита IP Webcam
По аналогии с DroidCam Wireless Webcam вы также можете установить и другую не менее популярную программу. Речь идет о софте IP Webcam, чью практичность отметили тысячи пользователей Android-устройств.
Данная программа для смартфона Android для веб-камеры также демонстрирует интуитивные настройки и необходимость скачивания клиента для ПК. При этом в Play Market программа доступна для скачивания на широкий перечень устройств с предустановленной операционной системой Android 4 и выше.
Примечательной особенностью программы является возможность смены разрешения для экономии трафика и ресурсов смартфона.
Софт USB Webcam for Android
Последняя утилита, о которой мы поговорим в данном посте, является USB Webcam for Android
Созданием программы занимались энтузиасты из David Serrano Canales, на сегодняшний день утилиту высоко оценивают тысячи пользователей благодаря ее стабильности и практичности.
Чтобы обеспечить себя необходимым эффектом в работе, вы должны установить приложение для веб-камеры на смартфон, скачав его бесплатно с Play Market, а также на компьютер с официального сайта.
После скачивания и установки программы установите подходящие версии клиентов для своего оборудования. Останется только включить отладку по USB на девайсе, присоединить его к ПК по проводу и запустить утилиту для последующей настройки. Отметим, что программа подразумевает использование только USB-соединения.
Как использовать телефон в качестве веб камеры
У вас нет веб-камеры, и вы хотите использовать в качестве нее свой мобильный телефон? Такая возможность действительно есть, так как почти у каждого телефона есть камера.
И мы расскажем вам, как использовать эту камеру как веб-камеру.
Ничего сложного в этом нет, а работать в таком режиме смогут практически все современные смартфоны и многие старые трубки, не наделенные операционными системами.
Самый простой способ, позволяющий использовать телефон в качестве веб-камеры, заключается в использовании проводного соединения через USB. По умолчанию трубка будет определяться как модем или как съемный накопитель.
Поэтому нам нужно установить связку ПО, которое заставит телефон работать как камеру, а компьютер – воспринимать телефон как веб-камеру. В результате у нас должна получиться веб-камера, работающая с любыми приложениями, например, со Скайпом.
Как мы уже говорили, для создания связки нам нужно приложение, превращающее телефон в камеру.
Софт для смартфонов на Android OS вы найдете в магазине приложений Play Market. Если в вашем распоряжении находится Айфон, зайдите в AppStore. Для смартфонов на прочих OS используются встроенные магазины и сторонние источники.
Помимо программы для смартфона, нам понадобится ответная программа для ПК – она будет принимать данные с телефона. Как только вы достанете весь необходимый софт, приступайте к его установке.
После инсталляции запускаем программы и вводим необходимые настройки (если необходимо).
В качестве результата в операционной системе ПК должна появиться веб-камера. Для проверки связки запустите любую программу, работающую с веб-камерами – например, Skype, ICQ или Агент Mail.ru. Пройдя в раздел настройки камер, вы найдете установившуюся «вебку» и сможете оценить качество изображения.
Обратите внимание, что некоторые смартфоны поддерживают подключение в качестве веб-камеры без дополнительного софта — для этого необходимо настроить USB-подключение, выбрав в настройках способ подключения (зарядка, передача файлов, передача фото, камера и т. д.)
И это очень удобно, так как телефон получится непривязанным к компьютеру.
Единственной привязкой станет провод питания, соединяющий трубку с зарядным устройством – включенные камера и Bluetooth быстро разряжают аккумуляторную батарею.
Теперь вы знаете, как использовать телефон как веб-камеру – нужно установить на трубку и на ПК специальные приложения и подключиться через USB. Такая возможность пригодится владельцам стационарных компьютеров, лишенных веб-камер. Особое удобство обеспечивается при использовании беспроводного соединения через Bluetooth.
Использовать смартфон как веб-камеру очень легко, но его можно превратить и совсем в другое устройство – в IP-камеру для видеонаблюдения.
Доступ к камере осуществляется с помощью специальных программ для ПК, работающих с IP-камерами – все устройства должны быть подключены к одной внутренней сети.
Скачав и запустив выбранное приложение, необходимо удостовериться во включении самой камеры, в наличии соединения с сетью Wi-Fi и с присвоением IP-адреса. Этот IP-адрес нужно ввести в программе, которая будет принимать передаваемый сигнал. Полученное изображение, в зависимости от ваших прихотей, может быть записано на жесткий диск или просто отображено на экране монитора.
Некоторые приложения умеют работать со специальными сервисами, позволяющими вести трансляции со смартфона через интернет. Такая схема удаленного видеонаблюдения работает следующим образом:
- Заводим аккаунт на одном из сервисов;
- Устанавливаем программу наблюдения и настраиваем ее на работу с выбранным сервисом;
- Подключаемся к сервису с ноутбука или с другого телефона и наблюдаем, что происходит перед смартфоном со включенной камерой.
То есть, если у вас завалялся смартфон, и вы не знаете, к чему его приспособить, вы можете сделать простую систему видеонаблюдения для присмотра за домом – вы увидите, чем занимаются дети или домашние животные в ваше отсутствие. Также возможен контроль прилегающих к дому территорий путем установки смартфона на окне – установка на улице может навредить устройству, которое не рассчитано на работу в столь сложных условиях.
Скайп вам в помощь
Что делать, если драйвера не помогли? Как включить веб камеру на ноутбуке тогда? Во-первых, удалять их ни в коем случае не нужно, пусть будут. А во-вторых, нам следует проверить настройки Skype и посмотреть, есть ли вообще сигнал или нет. Для этого включаем программу, в верхнем меню выбираем «Инструменты» — «Настройки». Далее во вкладке «Основные» кликаем по пункту: «Настройки видео».
Если у вас появилась видеотрансляция в открывшемся окне справа, значит камера настроена корректно. Кстати, в этом окне можно также настроить камеру, например сделать картинку светлее или темнее, если немного поиграться с этими настройками, то можно добиться улучшения вашего изображения.
А в случае, когда никакой видеотрансляции не появилось, а вместо нее вы увидели надпись: «Skype не обнаружил видеокамеры», значит у вас проблема либо со Скайпом, либо с проводами или разъемами, что, кстати, более вероятно.
Переустановите Skype, и если это не поможет, разбирайтесь с технической стороной вопроса, а не с программной, так как с ней у вас все в порядке. Но я еще раз напомню, что правильный драйвер — залог успешной работы устройства. Если установите не тот драйвер или не для вашей версии системы, то никакого изображения вы не увидите. Поэтому советую установить правильный драйвер для вашей веб — камеры.
Перейдите к программному обеспечению веб-камеры
Как только вы подключите свою веб-камеру и поместите её туда, куда хотите, пришло время включить её и посмотреть, что она может сделать!
Поскольку вы уже установили программное обеспечение, поставляемое с вашей веб-камерой, использовать его так же просто, как открыть меню «Пуск» и перейти к программе веб-камеры, отображаемой здесь как Logitech Webcam Software. Очевидно, что ваше будет связана с маркой и моделью вашей собственной веб-камеры.
Windows 10 поставляется с собственным приложением Камера, которое очень хорошо работает с большинством брендов, если отсутствует собственное программное обеспечение вашей веб-камеры.
Проверка исправности драйверов
В большинстве случаев неисправность веб-камеры кроется именно в неработоспособности драйверов. В первую очередь пользователь должен перезагрузить свой ПК и посмотреть на состояние веб-камеры. Данный простой способ помог уже многим юзерам, несмотря на свою быстроту в исполнении.
Если эти действия привели к тому же результату, стоит воспользоваться следующим методом:
Пользователь должен нажать правой кнопкой мыши меню «Пуск» и найти там «Диспетчер устройств». Нажимаем правой кнопкой мыши меню «Пуск», находим и открываем «Диспетчер устройств» Если данного пункта нет, то можно зайти в «Панель управления» через тоже меню «Пуск», кликнув на него правой кнопкой мыши. Нажимаем правой кнопкой мыши меню «Пуск», находим и открываем «Панель управления».png В этом окне имеется несколько разделов, пользователю необходим блок «Система и безопасность». В режиме «Просмотр» выставляем «Категория», открываем раздел «Система и безопасность» Он содержит 8 полезных вкладок, в данном случае нужно кликнуть на «Система». Открываем подраздел «Система» С левой стороны появится список, где можно настроить удаленный доступ, защитить систему, ознакомиться с дополнительными параметрами системы и зайти в «Диспетчер устройств». Нужно кликнуть по пункту, который стоит первым в списке. С левой стороны списка кликаем левой кнопкой мышки по «Диспетчер устройств» Появится список, в перечне которого необходимо отыскать «Устройства обработки изображений». Часто пользователи не могут отыскать такой раздел
В данном случае нужно обратить внимание на «Другие устройства». Кликнув на эту вкладку, откроется список с неизвестными устройствами
Кликаем по стрелочке рядом с пунктом «Устройства обработки изображений» Раскрываем пункт «Другие устройства» двойным кликом мышки Правым щелчком мышки вызвать контекстное меню устройства. Во вкладке «Свойства» можно точно понять, что это за составляющие ПК. Правым щелчком мышки вызываем контекстное меню устройства, кликаем по строке «Свойства» Также в открывшемся списке можно нажать на опции «Обновить драйверы» или «Обновить конфигурацию оборудования», что приведет к избавлению от проблемы. Нажимаем на «Обновить драйверы» Выбрать вариант установки автоматический или вручную. Выбрав автоматический поиск больше ничего делать не нужно. Ожидайте пока завершится процесс поиска, и закройте окно. Нажимаем «Закрыть»
При выборе ручной установки:
Подключение веб-камеры без ПО
Возможен вариант, когда веб-камера поставляется без драйверов и программного обеспечения. Обычно в таком варианте можно приобрести камеру китайского производителя.
При подключении веб-камеры появится сообщение «Найдено новое оборудование».
Сообщение «Найдено новое оборудование»
Может появится сообщение о готовности веб-камеры к работе. В этом случае дальнейших шагов по ее подключению делать не нужно.
Сообщение о готовности веб-камеры к работе
Также может появиться сообщение о невозможности установки веб-камеры, если операционная система не нашла нужных для нее драйверов.
Сообщение о невозможности установки веб-камеры
В этом случае необходимо найти драйвера видеокамеры с помощью специального мастера.
Установка драйвера с помощью мастера
- Нажать на клавиатуре клавишу «Ctrl», и, удерживая ее, нажать клавишу «R». В появившемся окне «Выполнить» набрать devmgmt.msc, нажав «ОК».
Вводим devmgmt.msc и нажимаем «ОК»
- Запустится «Диспетчер устройств», в котором под знаком вопроса будет располагаться «Неизвестное устройство». Нажать на нем правой кнопкой мыши, выбрав в меню «Обновить драйверы».
Нажимаем на «Неизвестное устройство» и выбираем в меню «Обновить драйверы»
- В открывшемся окне щелкнуть на «Автоматический поиск обновленных драйверов». После нахождения и установки системой нужного драйвера неизвестное устройство в диспетчере исчезнет. Возможно, потребуется перезагрузка ПК.
Щелкаем на «Автоматический поиск обновленных драйверов»
Установка через ID устройства
Если системе обнаружить драйвер не удастся, необходимо найти драйвер в Интернет вручную через ID установленного оборудования.
Шаг 1. В диспетчере устройств щелкнуть правой кнопкой мыши на «Неизвестное устройство» и выбрать «Свойства».
Щелкаем правой кнопкой мыши на «Неизвестное устройство» и выбираем «Свойства»
Шаг 2. В следующем окне перейти на закладку «Сведения» и в списке выбрать «ИД оборудования». Внизу в поле «Значение» появится код ID установленного оборудования.
Выбираем код ID установленного оборудования
Шаг 3. Выделить верхнюю строчку с кодом мышью и нажать на клавиатуре сочетание «Ctrl+C», скопировав ее.
Пошаговая инструкция как найти драйверы
Шаг 5. Появится подходящий драйвер для скачивания. Нажать кнопку «Скачать».
Нажимаем кнопку «Скачать»
Шаг 6. После скачивания файла, запустить его кнопкой мыши. Появится установочное окно DriverPack Solution. Нажать «Установить вручную».
Нажимаем «Установить вручную»
Шаг 7. Запустится «Мастер установки драйверов устройств». Нажать «Далее».
Шаг 8. После установки драйвера видеокамеры нажать «Закрыть» («Готово»).
После установки драйвера видеокамеры нажимаем «Закрыть»
В диспетчере устройств появится установленная веб-камера.
Установленная веб-камера в диспетчере устройств
Как подключить аналоговую камеру к компьютеру

Фото: Tuur Tisseghem / Pexels Если вместо цифровой вы всё ещё используете аналоговую камеру, подключить её к компьютеру без дополнительных устройств не выйдет. Есть по меньшей мере три типа гаджетов, которые помогут:
- Плата видеозахвата — вставляется внутрь системного блока и содержит видеовходы для подключения камер. Подходит только для стационарных компьютеров.
- Видеосервер — внешняя коробочка, которая подключается через сетевой кабель к компьютеру и через BNC-кабель к камере.
- USB-преобразователь видео — специальный видеокабель с переходником. Самый дешёвый вариант, но может снижать качество видео.
Все перечисленные устройства выполняют одну задачу — преобразуют аналоговый сигнал в цифровой, чтобы вы могли вывести видео на монитор компьютера. К каждому прилагается специальное ПО для быстрой настройки.
Зум не видит камеру в Windows 10
Сначала убедитесь в том, что операционная система «видит» встроенную в ноутбук или внешнюю подключенную к компьютеру камеру. Нажмите «Пуск» и запустите приложение «Камера». Если перед глазами появилась надпись We can’t find your camera» на черном фоне, следует настроить оборудование в диспетчере устройств. Если видите серый экран с кнопками управления устройством, камера в Zoom не работает из-за проблем с доступом: нужно настроить параметры конфиденциальности операционной системы.
Если операционная система не разрешает приложениям доступ к камере, выполните шесть простых шагов.
1. Щелкните по меню «Пуск» в левом нижнем углу экрана.
2. Нажмите на плитку «Параметры» или на иконку с шестеренкой.
3. В параметрах Windows перейдите в раздел «Конфиденциальность» с замочком слева.
4. В левом меню кликните «Камера».
5. Убедитесь в том, что под заголовком страницы выводится «Доступ к камере для этого устройства включен». В противном случае щелкните по кнопке «Изменить» и предоставьте доступ.
6. Переведите во включенное положение ползунок «Разрешить приложениям доступ к камере».
Если приложениям предоставлен доступ к камере или активация настойки не помогла, промотайте экран вниз и выясните, какие программы работают с камерой. Убедитесь, что тумблер справа от Зум включен. Чтобы избежать конфликта приложений, последовательно отключайте другие программы. Начните со Skype.
Если у клиента конференций нет проблем с доступом, конфликт приложений исключен, но Zoom не видит камеру, проверьте вебку с помощью диспетчера устройств.
1. На рабочем столе кликните по иконке с компьютером.
2. В открывшемся окне правой кнопкой мыши вызовите контекстное меню и выберите пункт «Свойства».
3. Перейдите в раздел «Диспетчер устройств» вверху слева.
4. Кликните левой кнопкой мышки по иконке «Камеры» в списке оборудования.
5. Если камер несколько, выберите нужную, щелкните правой кнопкой и вызовите контекстное меню.
6. Кликните «Свойства».
7. Удостоверьтесь, что во вкладке «Общие» в поле «Состояние устройства» указано «Устройство работает нормально».
8. Если в поле «Состояние устройства» выводится ошибка, перейдите во вкладку «Драйвер».
9. Удостоверьтесь в том, что камера включена. Если слева от строчки «Разрешение выбранного устройства» размещена кнопка «Задействовать», веб-камеры выключена. Щелкните «Задействовать», затем Ok» в нижней правой части окна со свойствами.
10. Перезагрузите компьютер, чтобы изменения вступили в силу.
Если в диспетчере устройств камера включена, ошибки не выводятся, но вебка не работает в Зуме, установите «свежие» драйвера. Щелкните по кнопке «Обновить» слева от «Обновление драйверов для этого устройства».