Как исправить ошибку windows xp 0xc00000e9
Содержание:
- Recover your lost files quickly
- What Is 0xc00000e9?
- Repair your Errors automatically
- Исправление ошибки 0xc000000e
- Изменение разъема подключения
- В чем причина 0хс0000000е на Windows 10
- Method 7. Scan for Bad Sectors
- Исправление ошибки 0xc000000e
- Поврежден загрузчик
- Ошибка 0xc00000e9 при загрузке Windows 7
- Perform a Startup Repair and fix Error 0xc00000e9
- 0xc00000e9 FAQ
- Solution 4 Run a disk check
- Method 5. Check the Connection of Removable Storage Devices
Recover your lost files quickly
Unforeseen circumstances can happen at any time while using the computer: it can turn off due to a power cut, a Blue Screen of Death (BSoD) can occur, or random Windows updates can the machine when you went away for a few minutes. As a result, your schoolwork, important documents, and other data might be lost. To recover lost files, you can use Data Recovery Pro – it searches through copies of files that are still available on your hard drive and retrieves them quickly.
About the author
Alice Woods
— Shares the knowledge about computer protection
Alice Woods is a security expert who specializes in cyber threat investigation and analysis. Her mission on Ugetfix — to share the knowledge and help users to protect their computers from malicious programs.
Contact Alice Woods
About the company Esolutions
References
- Blue Screen of Death. Wikipedia. The free encyclopedia.
- Windows Recovery Fail blue screen of death Status: 0xc00000e9. ANswers. Microsoft community.
- Liam Tung. Windows 10 bugs: Microsoft reveals more on automatic removal of broken updates. ZDNet. Technology news, analysis and reviews.
What Is 0xc00000e9?
Some users may encounter error code 0xc00000e9 when they power on computers. This error will prevent the computer from booting up. They may receive messages shown like the following pictures. Sometimes, «File: \Boot BCD» will appear above the error code 0xc00000e9.
Many people will search how to fix 0xc00000e9 boot BCD in Google or seek help in forums. Fortunately, the status 0xc00000e9 will indicate the causes of the BSOD problem. The error code 0xc00000e9 may be caused by an unexpected I/O error that is related to storage devices, a missing or corrupt system registry file, or something else.
Then, how many factors will cause error code 0xc00000e9? Here are some of them:
- Loose or damaged connection of removable storage devices.
- Missing or corrupt system files such as the registry file.
- Out-of-date drivers.
- Hard drive problems such as corrupted MBR, bad sectors, hard drive failure, etc.
- Problematic Windows update.
- Virus attack.
How to fix error code 0xc00000e9 Windows 10? This may be a question for many of you. If so, please read on to get solutions.
Tip: These methods are only applied when the Automatic Repair fails to fix your computer.
Repair your Errors automatically
ugetfix.com team is trying to do its best to help users find the best solutions for eliminating their errors. If you don’t want to struggle with manual repair techniques, please use the automatic software. All recommended products have been tested and approved by our professionals. Tools that you can use to fix your error are listed bellow:
Offer
Reimage — a patented specialized Windows repair program. It will diagnose your damaged PC. It will scan all System Files, DLLs and Registry Keys that have been damaged by security threats.Reimage — a patented specialized Mac OS X repair program. It will diagnose your damaged computer. It will scan all System Files and Registry Keys that have been damaged by security threats.This patented repair process uses a database of 25 million components that can replace any damaged or missing file on user’s computer.To repair damaged system, you have to purchase the licensed version of Reimage malware removal tool.

Исправление ошибки 0xc000000e
Расшифровка кода ошибки подсказывает, что она появляется из-за сбоев загрузочной записи — данные повреждены или не распознаются по иной причине.
Способ 1: Восстановление загрузчика Windows 10
Основной причиной появления рассматриваемой неполадки является нарушение целостности загрузочной записи операционной системы. Её можно восстановить, но для этого потребуется установочная флешка «десятки».
Подробнее:Создание загрузочной флешки Windows 10Способы восстановления загрузчика Windows 10
Способ 2: Настройка BIOS
Также ошибка с таким кодом появляется в случаях, когда выставлен неправильный порядок загрузки в БИОСе – например, на первое место назначен установочный носитель или второй жесткий диск. Следовательно, для устранения проблемы требуется установить корректный порядок загрузки. В каждой версии микропрограммы платы это происходит по-разному, но общий алгоритм следующий:
-
Войдите в BIOS вашего компьютера любым удобным способом.
Урок: Как войти в БИОС на компьютере
-
В текстовых версиях микропрограммы откройте закладку «Boot», «System» либо «Advanced».
Опции с такими названиями есть и в графическом варианте UEFI, однако в некоторых из них понадобится активировать продвинутый режим – как правило, для этого достаточно нажать одну из функциональных клавиш, чаще всего F7.
Настройка порядка загрузки отличается для текстовых и графических оболочек микропрограммы. В первом случае обычно следует выбрать одну из позиций, переместить её наверх списка посредством клавиш PgUp и PgDn или стрелок.
Визуальный интерфейс подразумевает управление мышью, поэтому просто перетащите нужную позицию в крайнее левое положение.
Для сохранения параметров нажмите на клавишу F10 и подтвердите операцию.
Перезагрузите компьютер и проверьте, пропал ли сбой – если его источником были неправильные настройки BIOS, он должен исчезнуть.
Способ 3: Устранение аппаратных неисправностей
Самый сложный источник рассматриваемой ошибки представляет собой аппаратную неисправность одного из компонентов ПК либо ноутбука. Диагностировать её можно следующим образом:
Первым делом попробуйте отключить от материнской платы системный носитель (HDD или SSD) и проверьте его на заведомо рабочей машине. Жесткие диски также рекомендуется протестировать на наличие битых и нестабильных секторов.
Урок: Проверка жесткого диска на наличие ошибок
Стоит продиагностировать и коннекторы на материнской плате – подключите к слотам гарантированно рабочие носители — они должны сразу же распознаваться
Особое внимание на этом шаге следует акцентировать владельцам ССД, которые используют переходники (например, с SATA на M2), поскольку некачественные адаптеры нередко являются причиной появления ошибки 0xc000000e.
Если неполадка наблюдается с системой, клонированной с одного накопителя на другой, воспользуйтесь инструкциями по переносу по ссылкам ниже.
Подробнее:Как перенести операционную систему на другой жесткий дискПеренос Windows 10 с HDD на SSD
Единственным гарантированно рабочим методом устранения аппаратных проблем будет замена сбойного элемента.
Изменение разъема подключения
Если проблема с появлением ошибки 0xc00000e9 вызвана аппаратными проблемами, причина может быть в некорректной работе SATA-порта на материнской плате, к которому подключен жесткий диск.
Снимите боковую крышку системного блока и попробуйте переключить жесткий HDD в другой SATA-разъем (их всегда несколько). Если есть другой шлейф, попробуйте его заменить, или хотя бы почистите контакты (аккуратно потрите их обычным ластиком).
Один из описанных методов должен помочь избавиться от ошибки 0xc00000e9. В противном случае, может потребоваться переустановка операционной системы или замена жесткого диска.
В чем причина 0хс0000000е на Windows 10
Появление экрана синего цвета при запуске означает возникновение неисправности в работе записей загрузочного типа (MBR) и накопителя версии BCD. Последний сохраняет информацию о настройках и характеристиках, которые необходимы ПК при загрузке. Компьютер при этом перестает загружаться в стандартном режиме.
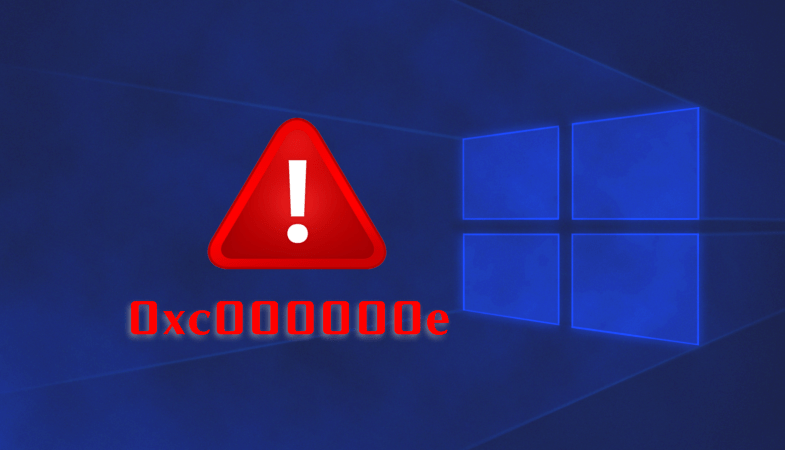
Причины изменения данных:
- нестабильная подача электроэнергии к питающему блоку ПК;
- некорректная настройка загрузочных компонентов операционной системы;
- проникновение вредоносных софтов в папки, обеспечивающие запуск персонального устройства;
- отсутствует дополнительный файл winload.ex.
Чаще всего блоки загрузочного типа оказываются поврежденными в момент принудительного перезапуска персонального компьютера (например, через кнопку на корпусе или после резкого отключения питания).

Method 7. Scan for Bad Sectors
If a hard disk serves for a long time, it may generate bad sectors, which will probably cause error 0xc00000e9, making the computer not bootable. If so, you can use MiniTool Partition Wizard to scan for bad sectors. If there are many bad sectors on the hard drive, replacing it is recommended.
Here is the tutorial on how to scan for bad sectors.
Step 1: Make a bootable disk of MiniTool Partition Wizard.
Step 2: Boot the computer with the MiniTool Partition Wizard bootable disk.
Step 3: Wait a few secondswithout any operations to make MiniTool Partition Wizard open automatically. Then, click Partition & Disk Management to go to its main interface.
Step 4: Right-click the system disk and choose Surface Test.
Step 5: Click Start Now to begin. If there are bad sectors, they will be marked with red blocks.
Исправление ошибки 0xc000000e
Как становится ясно из вступления, данная ошибка появляется во время старта системы и говорит нам о том, что имеются проблемы с загрузочным носителем или данными, расположенными на нем. Причин сбоя две: неисправность самого жесткого диска, шлейфов или портов подключения, а также повреждение загрузчика ОС.
Причина 1: Физические неполадки
Под физическими неполадками мы понимаем выход из строя системного диска и (или) всего, что обеспечивает его работу – шлейфа данных, порта SATA или кабеля питания. В первую очередь необходимо проверить надежность всех подключений, а затем попробовать поменять SATA шлейф, включить диск в соседний порт (возможно, потребуется изменить порядок загрузки в БИОС), использовать другой разъем на БП. Если приведенные рекомендации не помогли решить проблему, то стоит проверить сам носитель на работоспособность. Сделать это можно, заглянув в список устройств в БИОС или подключив его к другому компьютеру.
БИОС
В BIOS имеется раздел, где отображаются подключенные к ПК жесткие диски. Располагается он в разных блоках, но обычно поиск не вызывает затруднений. Совет: перед тем как проверять наличие устройства, отключите все другие накопители: так будет проще понять, исправен ли испытуемый. Если диск отсутствует в списке, то необходимо задуматься о его замене.
Причина 2: Порядок загрузки
Если «хард» отображается в БИОС, то нужно убедиться в том, что он является загрузочным. Делается это в блоке «BOOT» (в вашем БИОС может быть другое название).
-
Проверяем первую позицию: здесь должен фигурировать наш диск.
Если это не так, то жмем ENTER, выбираем соответствующую позицию в открывшемся списке и снова нажимаем ENTER.
-
Если диск не был найден в списке настройки, то нажимаем ESC, перейдя в главное окно вкладки «BOOT», и выбираем пункт «Hard Disk Drives».
-
Здесь нас также интересует первая позиция. Настройка производится тем же способом: жмем ENTER по первому пункту и выбираем нужный диск.
- Теперь можно переходить к настройке порядка загрузки (см. выше).
-
Нажимаем клавишу F10, а затем ENTER, сохранив настройки.
- Пробуем загрузить систему.
Причина 3: Повреждение загрузчика
Загрузчик – это особый раздел на системном диске, в котором располагаются необходимые для старта системы файлы. Если они повреждены, то Виндовс не сможет запуститься. Для решения проблемы воспользуемся установочным диском или флешкой с дистрибутивом «семерки».
Подробнее: Загрузка Windows 7 с флешки
Существует два способа восстановления – автоматический и ручной.
Автоматический способ
-
Загружаем ПК с флешки и нажимаем «Далее».
-
Жмем на ссылку «Восстановление системы».
-
Далее программа выявит ошибки и предложит их исправить. Соглашаемся, нажав кнопку, указанную на скриншоте.
-
Если такого предложения не последовало, то после поиска установленных систем нажимаем «Далее».
-
Выбираем функцию восстановления запуска.
- Ждем завершения процесса и перезагружаем машину с жесткого диска.
Если автоматическое исправление не принесло желаемого результата, то придется немного поработать руками.
Ручной способ 1
-
После того как установщик загрузится, нажимаем сочетание клавиш SHIFT+F10, запустив «Командную строку».
-
Для начала попробуем восстановить главную загрузочную запись.
-
Следующей командой ремонтируем файлы загрузки.
- Закрываем «Командную строку» и перезагружаем компьютер, но уже с жесткого диска.
В случае если такой «ремонт» не помог, можно создать новые загрузочные файлы все в той же «Командной строке».
Ручной способ 2
-
Загружаемся с установочного носителя, запускаем консоль (SHIFT+F10) и затем дисковую утилиту командой
-
Получаем список всех разделов на дисках, подключенных к ПК.
-
Далее выбираем тот раздел, возле которого написано «Зарезервиро» (имеется в виду «Зарезервировано системой»).
«2» — это порядковый номер тома в списке.
-
Теперь делаем это раздел активным.
-
Выходим из Diskpart.
-
Перед выполнением следующей команды следует выяснить, на каком томе установлена система.
Здесь «e:» — буква тома. Нас интересует тот, на котором есть папка «Windows». Если ее нет, то пробуем другие буквы.
-
Создаем файлы загрузки.
Здесь «е:» — буква раздела, который мы определили как системный.
- Закрываем консоль и перезагружаемся.
Заключение
Ошибка с кодом 0xc000000e является одной из самых неприятных, так как ее решение требует определенных знаний и навыков. Надеемся, что этой статьей мы помогли вам решить эту непростую проблему.
Опишите, что у вас не получилось.
Наши специалисты постараются ответить максимально быстро.
Поврежден загрузчик
Если проверка параметров не дала никаких результатов, и ошибка 0xc000000e не исчезла, пользователю необходимо сделать восстановление системы. Для этого понадобится внешний носитель с операционной системой Windows 7, 8 или 10.
Вернуть предыдущие параметры и исправить ошибку можно несколькими способами. Для начала стоит воспользоваться автоматическим восстановлением. С его помощью получится исправить все ошибки без участия пользователя. Для этого следует:
- Сделать загрузочный носитель с той же версией ОС. Мы рассмотрим на примере Семерки.
- Подключить устройство к компьютеру, и сменить приоритет запуска в БИОС.
- Выбрать язык загрузки и нажать на «Далее».
- Перейти в раздел «Восстановление системы».
- На экране отобразится список ОС, которые присутствуют на данном устройстве. Выбрать нужную и кликнуть на «Далее».
- Из перечня команд выбрать «Восстановление запуска».
Как исправить системную ошибку engine exe
После этого начнется проверка система на ошибки. Они будут найдены и восстановлены в автоматическом режиме. Если этого не произошло, пользователь может выбрать пункт «Восстановление». Здесь будет произведен откат ОС до последних изменений, а значит ошибки не будет.
Если автоматическое восстановление не помогло решить проблему, пользователь может попробовать устранить ее вручную. Для этого также понадобиться загрузочное устройство и вышеперечисленный порядок действий. В последнем пункте следует выбрать командную строку.
Здесь требуется ввести три команды, нажимая на Enter после каждой:
diskpart select disk 0 list volume
После этого необходимо выйти из командной строки при помощи команды Exit. Таким образом пользователь проверяет носитель на работоспособность. Затем необходимо снова отрыть командную строку и ввести следующее:
cd boot dir bootsect /nt60 sys /mbr
Все команды вводятся поочередно. Если исправление ошибки прошло успешно, то после перезагрузки устройства, ОС будет запущена.
Ошибка 0xc00000e9 при загрузке Windows 7

Бывает такое, что ни с того ни с сего экран монитора окрашивается в черный цвет и сигнализирует об ошибке. Причем эта самая проблема с кодом 0xc00000e9 при загрузке Windows 7 возникает снова и снова. Справиться с ней можно, но сначала узнаем, почему она появилась.
Причины возникновения
Причиной возникновения ошибки 0xc00000e9 при загрузке Windows 7 может быть:
- Проблемы с реестром. Скачанная и установленная программа (особенно из недостоверного источника) может своими файла реестра повредить важные данные операционной системы.
- Нужные системе файлы удалены вирусной программой.
- Проблемы во время установки или после. Если во время установки виндовс произошла какая-то ошибка, или сборка попалась не совсем удачная (это касается неудачной пиратской версии), то могут быть некоторые проблемы, как эта.
Исправляем
Так как данная проблема возникает во время запуска операционной системы, загрузить виндовс по-обычному и исправить её не получится. Поэтому попасть в ОС и устранить 0xc00000e9 при загрузке windows 7 можно с помощью других методов.
Перезагружаем компьютер, после чего нажимаем F8 до загрузки операционной системы. Вместо нее появятся дополнительные варианты загрузки, среди которых нужно выбрать «Последняя удачная конфигурация».
После чего компьютер должен загрузиться с момента последнего удачного запуска. Теперь можно просканировать реестр с помощью специальной утилиты, например WinThruster. Это одна из лучших утилит для обнаружения проблем в реестре, но, к сожалению, с платной лицензией. Также в реестре можно покопаться вручную, но без специальных знаний туда лучше не лезть, иначе можно усугубить положение.
Кроме того, не лишним будет полностью просканировать компьютер антивирусом на предмет вируса, который может быть виновным во всех бедах.
Откат
Наверное, самым простым и действенным способом устранения ошибки 0xc00000e9 при загрузке Windows 7 на ноутбуке будет сделать восстановление системы.
Этот процесс способен восстановить систему с помощью заблаговременно сохраненной точки восстановления.
Обычно она создается непосредственно перед установкой разных программ, во время запуска компьютера и в другие моменты времени, которые можно настроить.
Если не удалось, то переходим в Безопасный режим (те же дополнительные варианты загрузки, клавиша F8). Бежим в Пуск// Все// Стандартные// Служебные и запускаем «Восстановление системы».
Проходим «Далее», где в окошке будут указаны доступные точки с датой и причиной создания.
Выбираем ту, которая была создана до того, как появилась ошибка 0xc00000e9 при загрузке Windows 7, после чего возвращаемся к ней. При этом все установленные программы после её создания будут удалены. Посмотреть, чем именно придется пожертвовать, можно нажав на соответствующую кнопку.
Если не получилось сделать это через F8 из-за проблемы 0xc00000e9 при загрузке Windows 7, ноутбук можно откатить с помощью загрузочного диска или флешки. Система на носителе должна быть точно такой же, как и та, что установлена на компьютере. Когда откроется окно установки Windows 7, вместо «Установить» кликаем на «Восстановление системы» слева внизу. Далее всё так же.
Переустановка
Если все безнадежно, и проблема 0xc00000e9 при загрузке Windows 7 не исчезает, стоит переустановить ОС. Если есть лицензионный диск или хотя бы нормальная рабочая сборка, то просто устанавливаем её как раньше, и всё.
В случае когда установленная ОС с ошибками, нужно найти полностью рабочую. Лучше всего купить лицензионный диск Windows 7 и быть уверенным, что всё нормально.
Только в этот раз выбирать нужно более тщательно, читать отзывы и комментарии и детально ознакамливаться с возможностями и дополнениями этого продукта.
Если же и после переустановки ошибка 0xc00000e9 при загрузке Windows 7 на ноутбуке не пропала, значит проблема во внутреннем железе. В этом случае обязательно нужно обратиться в сервисный центр, чтобы сделать диагностику и заменить поврежденные компоненты. Однако эта процедура заберет немало времени и средств.
Будьте осторожны
Нужно быть всегда осторожным, скачивая разное ПО с неизвестных сайтов. Если ресурс сразу чем-то не понравился, лучше его покинуть, иначе можно получить не только проблемную программу, но и пару-тройку вирусов. То же касается и скачивания пиратской ОС. Лучше этого вообще не делать, но если уж пришлось, то выбирать нужно тщательно, иначе можно остаться ни с чем.
Perform a Startup Repair and fix Error 0xc00000e9
Fix it now!
Fix it now!
To repair damaged system, you have to purchase the licensed version of Reimage Reimage.
- Plug in the USB, which contains a Windows 10 installation media and press Power button.
- Then press any key to start the system from USB.
- If Windows fails to detect hard drive automatically, read everything that is given during the restart process and try to find the reference to the key, which has to be pressed to interrupt normal startup (usually, F2, F10, ESC, or DEL).
- Use the arrow to the option like Boot, Boot Options, Boot Order or something similar, and then press Enter.
- Locate CD, USB flash drive or DVD under the Boot list and change its place from down below to the top using the arrow keys. Once done, hit Enter.
- After that, press F10 key to save the changes.
- Click Yes on the confirmation window and let the system to reboot.
- Set the language, time, currency, keyboard, and other required settings, and press Next.
- Select Repair your computer and wait for the System Recovery Options to open.
- Once opened, select the Windows installation drive, and press Next.
- Click Startup Repair option and wait for the process to complete.
0xc00000e9 FAQ
What is 0xc00000e9?
0xc00000e9 is a Windows error preventing your computer from booting up. This error may be caused by loose or damaged connection of removable storage devices, missing or corrupt system files, out-of-date drivers, hard drive problems, problematic Windows update, virus attack, etc.
What is an unexpected I/O error?
An unexpected I/O error is one of the causes of the error 0xc00000e9. The error message may be shown like the following: «Windows has encountered a problem communicating with a device connected to your computer; File \Boot\BCD; Error code: 0xc00000e9; An unexpected I/O error has occurred.»
This error is usually related to storage devices. Click What Is I/O Device Error to know more.
How do I fix error 0xc00000e9?
- Run SFC and DISM.
- Uninstall incompatible Windows update.
- Update drivers.
- Restore system.
- Check the connection of removable storage devices.
- Rebuild MBR.
- Scan for bad sectors.
- Replace hard drive.
- Kill virus.
Solution 4 Run a disk check
The error 0xc00000e9 can be caused by the disk problem. You should make sure that your disk works properly.
1) Boot your computer into Safe Mode. (You can check this article for more information about .)
2) In the search box on your desktop, type cmd. Then right click Command PromptВ (right click cmd if you’re using Windows 7) and click Run as administrator. Then click Yes to confirm.
3) Type chkdsk /f /r, then press Enter on your keyboard.
4пј‰ Press Y on your keyboard.
Note: Disk check will start the next time you boot your PC and it might take some time to complete. If you don’t have time to wait for the disk check to complete when restarting your computer, you can skip it or schedule it again.
Method 5. Check the Connection of Removable Storage Devices
As mentioned above, error 0xc00000e9 may be caused by the loose or damaged connection of removable storage devices. So, you should make sure the storage devices are properly connected to your PC.
You can refer to the following tutorial.
Step 1: Remove all external storage devices like USB drives, external hard drives, RAID, etc.
Step 2: Enter into BIOS or use the DiskPart command to check the number of hard drives connected to the PC.
Check the connection in BIOS:
- Follow the wizard that appears on the screen when you power on the system to enter BIOS.
- Skip to Boot Expand Hard Drive directory to see how many disks your PC can detect.
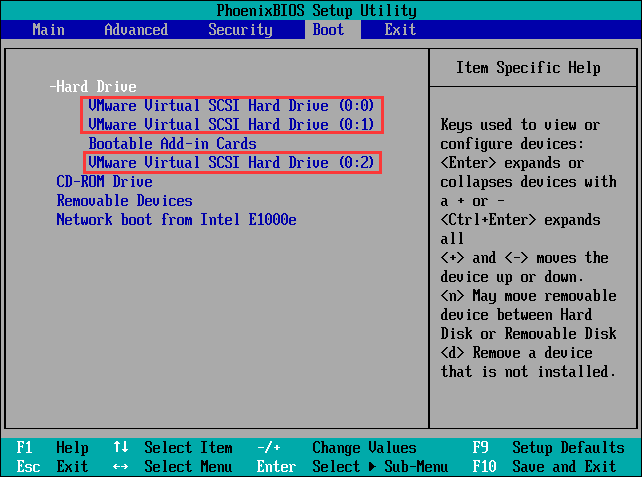
Check connection with DiskPart:
Open the Command Prompt window from WinRE and enter the following commands one by one. Then, you can see the number of hard drives detected by your PC.
- Diskpart
- List disk

Step 3: Remove the internal hard drives and plug them in correctly if the hard drives can’t be detected by your PC. If the hard drives still can’t be detected by your PC after you reconnect them, you should check whether there are problems with cables or the hard drives.
If there is a problem with your hard drives, but they are still detected by your computer, you can get them repaired through method 6 to 7.
Note: If the hard drive fails to be repaired, you can apply method 9 to recover data and replace the problematic disk.
If your computer can’t detect the hard drive, you should send it to a data recovery lab to get your data back.












