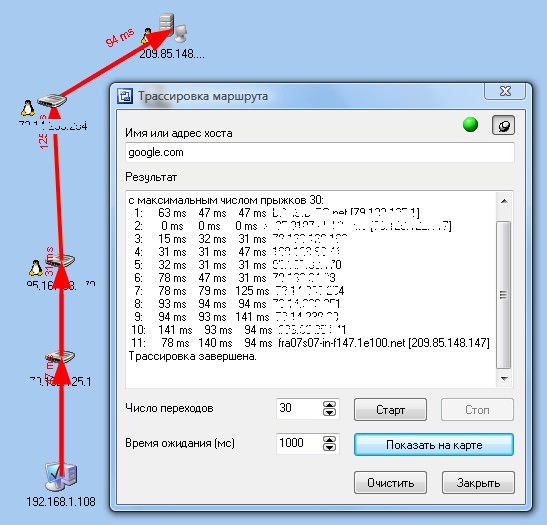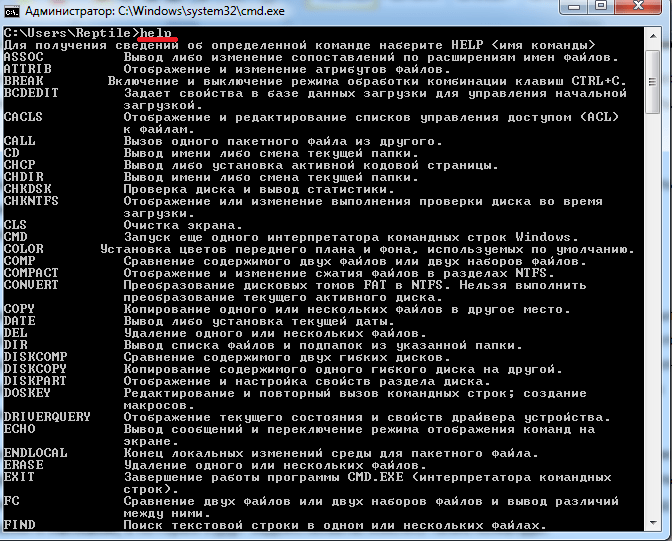Восстановление системы через командную строку windows 10: порядок действий
Содержание:
- Способы запуска командной строки
- Список средств восстановления
- Восстанавливаем разрешение экрана
- Исправление проблемы
- В системах UEFI
- Второй способ восстановить загрузчик Windows 10
- Процесс восстановления
- Среда восстановления Windows 10 [WinRE].
- Причины неполадок с загрузчиком Windows 10
- Восстановление системы Windows 10
- Восстановление работы Windows в автоматическом режиме
- Заключение
Способы запуска командной строки
Пользователи могут загрузить консоль с помощью безопасного режима и Windows Live. Помимо этого, запуск выполняется через стартовое меню.
Через стандартное меню
Инструкция:
- Открыть стартовое окно в панели задач.
- Перейти в пункт «Программы».
- Прокрутить список вниз и найти директорию «Служебные».
- Кликнуть по ярлыку «CMD».
В безопасном режиме
Инструкция:
- Нужно выполнить рестарт системы и после перезагрузки нажать «F8».
- Далее в пункте «Настройки» требуется выбрать «Загрузка с поддержкой командной строки».
- Перейти в стартовое окно и выбрать «CMD».
С помощью загрузочного диска
Инструкция:
- Нужно вставить в дисковод диск Windows Live или создать загрузочную флешку.
- Далее необходимо выставить в параметрах БИОС загрузку с «Floppy».
- После перезагрузки отобразится меню восстановления. Требуется отметить чекбокс «CMD».
- Нажать «Готово».
Обратите внимание! После рестарта на экране появится окно консоли
Запуск CMD через безопасный режим
Восстановление системы нужно производить в ситуации, когда были повреждены файлы конфигурации. Если наблюдаются проблемы с менеджером загрузки, необходимо воспользоваться штатными утилитами bootrec.exe или bcdboot.exe. Запустить консоль командной строки допускается с помощью стартового меню, через безопасный режим или диск восстановления.
Список средств восстановления
Чтобы пользователи персональных компьютеров смогли вернуть работоспособность ОС, разработчики предусмотрели несколько вариантов восстановления компонентов и параметров.
Когда и как открыть
В первую очередь, если наблюдаются проблемы с файловой системой или работой жесткого диска, необходимо воспользоваться штатным инструментом виндовс — утилитой Diskpart. Открыть данное программное обеспечение можно с помощью командной стройки:
- Перейти в стартовое окно и ввести в поисковой строке «CMD». Далее следует нажать на «Запустить, используя расширенные права доступа».
- Прописать исполняемый код с наименованием «Diskpart».
- Далее появится сообщение о том, что началась загрузка утилиты. Чтобы начать сканирование, требуется прописать команду «diskpart с:» (последняя буква означает диск, который система должна просканировать).
- Чтобы утилита могла проанализировать сектора локального тома, нужно ввести букву «Y» и нажать на клавиатуре «Enter».
Diskpart поможет восстановить работу жесткого диска
Если наблюдается проблема с запуском служб и программного обеспечения, нужно воспользоваться функцией сканирования системы и восстановления файлов. Для этих целей предназначена штатная утилита SFC. Также с ее помощью можно восстановить сетевые настройки, если они слетели:
- Пользователю требуется открыть командную строку с расширенными правами пользователя.
- В окне консоли отладки следует прописать исполняемый код с наименованием «sfc scannow».
- После этого на экране появится сообщение о том, что началось сканирование системы на предмет выявления неполадок. В завершении отобразится уведомление о том, что утилита нашла критические неполадки, которые могут быть устранены. Для продолжения необходимо щелкнуть на клавишу «Enter».
- Далее потребуется перезагрузить устройство.
Обратите внимание! Если вследствие активности вредоносного программного обеспечения наблюдаются проблемы с ключами системного реестра, необходимо запустить штатную утилиту — Config. С ее помощью пользователи могут восстанавливать основные файлы конфигурации редактора реестра
Как правило, повреждение файлов реестра наблюдается при активности троянских программ и руткитов. Они скрытно встраиваются в ОС и меняют настройки ключей реестра. Чтобы их устранить:
- Необходимо открыть консоль отладки с расширенными правами доступа и ввести в главном окне исполняемую команду «Config».
- После этого появится уведомление о том, что утилита выполнит копирование и восстановление файлов реестра. Далее требуется ввести команду с наименованием «MD Temp».
- Затем понадобится выполнить копирование основных компонентов и параметров реестра. Следует последовательно указать следующие исполняемые коды: «BCD-Template Temp», «COMPONENTS Temp», «DEFAULT SAM», «SECURITY», «SOFTWARE», «SYSTEM». Перед каждым вводом кода нужно указывать префикс «Copy». Пример: «Copy System».
Повреждение реестра может спровоцировать неправильную работу компонентов ОС
Если нарушена работоспособность ОС по причине неправильной инсталляции драйверов, нужно выполнить откат системы с использованием точки восстановления:
- Требуется открыть панель параметров: перейти в стартовое окно и в левой колонке выбрать соответствующий раздел.
- Далее нужно выбрать раздел «Безопасность» и прокрутить список вниз.
- Необходимо найти пункт «Восстановить компьютер к предшествующему состоянию».
- Нажать на кнопку «Запуск».
- Выбрать вкладку «Далее».
- Кликнуть по параметру «Автоматическая точка».
- Появится уведомление о том, что отметить восстановление невозможно. Нажать «Готово», компьютер будет перезагружен, и произойдет откат к предыдущему состоянию.
Дополнительные варианты устранения неполадок
Инструкция:
- Нужно выполнить рестарт системы.
- Нажать клавишу «F8».
- С помощью клавиш со стрелками на клавиатуре необходимо выбрать «Устранения неисправностей».
- Появится окно «Восстановления ранее сохраненного состояния ПК». Далее следует отметить чекбокс «Восстановить компьютер к исходному состоянию».
- Нужно щелкнуть «Далее», и устройство будет перезагружено.
Средство устранения неполадок поможет восстановить поврежденные файлы
Важно! Если никакие методы не смогли решить проблему, необходимо переустановить ОС
Восстанавливаем разрешение экрана
После восстановления Виндовс 10 могло сбиться разрешение экрана, тогда сделайте следующее:
- ПКМ кликните по рабочему столу.
- Выберите пункт «Параметры экрана».
- Во вкладке «Разрешение экрана» выберите нужное и сохраните.
Теперь вы знаете, как запустить восстановление системы Windows 10, какие ошибки бывают. Существует сразу несколько способов вернуть винду в исходное состояние, выбирайте тот, что подходит больше всего.
Операционные системы могут иногда давать сбои и Виндовс 10 не исключение. Новая ОС может так же, как и предыдущие сборки не загружаться по ряду причин.
- Программный сбой вследствие неправильной установки драйверов и утилит.
- Или вредоносной атаки, когда в системе повреждается загрузочный сектор.
Часто, при возникновении проблем с загрузкой операционной системы, пользователями принимается решение переустановить Windows 10. Хотя можно решить проблему с загрузкой Виндовс 10 не переустанавливая ОС, а просто восстановить загрузочную запись.
Исправление проблемы
Перед тем, как воспользоваться одним из предложенных методов восстановления ОС, пользователю нужно выполнить «жесткую перезагрузку» гаджета. Для этого понадобится нажать кнопку включения на стационарном ПК или ноутбуке. В переносном устройстве потребуется вынуть батарею из корпуса. Через некоторое время аккумулятор нужно поставить обратно в корпус гаджета, затем удерживать кнопку включения несколько секунд. Если этот способ загрузки системы не помог, пользователю остается воспользоваться одним из предложенных вариантов.
Загрузка в «Безопасном режиме»
Этот вариант поможет запустить программу с использованием минимального набора файлов, компонентов, что повысит шансы успешного запуска «десятки». Если восстановление ОС зависло по причине повреждения системных компонентов, то в «Безопасном режиме» их можно найти и заменить работоспособными аналогами.
Пошаговый процесс:
- Загрузить ОС при помощи загрузочного носителя.
- Настроить язык, нажать «Далее».
В нижней части меню выбрать «Восстановление системы».
Выбрать «Поиск и устранение неисправностей».
Выбрать раздел «Командная строка».
Ввести: bcdedit /set {default} safeboot minimal. Нажать «Enter».
Закрыть инструмент, нажать пункт «Продолжить».
- Если для входа используется учетная запись, потребуется ввести пароль.
- Зайти в Пуск.
- Ввести: cmd.
- Запустить Командную строку.
В консоли набрать последовательно: sfc /scannow, затем dism /Online /Cleanup-Image /RestoreHealth.
Дождаться окончания процесса, перезапустить систему.
Если Виндовс снова не загружается, пользователь может воспользоваться следующим способом.
Специальные средства
Если при автоматическом восстановлении Windows зависает, юзеру могут помочь встроенные инструменты Виндовса. Чтобы обнаружить и устранить причину неполадок в работе программы, нужно воспользоваться опцией «Восстановление при загрузке».
Пошаговая инструкция:
В разделе «Дополнительные параметры» щелкнуть по пункту «Восстановление при загрузке».
Выбрать тип ОС Виндовс.
В завершении останется подождать, когда утилита закончит сеанс. Если не удалось восстановить компьютер таким способом, можно применить следующий метод.
Точки восстановления
Если на устройстве установлены такие параметры, а система выдает ошибку, юзер может откатить ее к рабочему состоянию. При этом данные, которые были сохранены до этого этапа, будут восстановлены. Все обновления, приложения, которые были инсталлированы после создания точки отката, будут уничтожены.
Чтобы воспользоваться вариантом, достаточно выполнить следующее:
В разделе «Дополнительные параметры» выбрать «Восстановление системы».
Выбрать операционную систему.
- Нажать «Далее».
- В списке выбрать точку отката системы, нажать на нее. Нажать «Далее».
Процесс займет некоторое время, юзеру потребуется дождаться его окончания. Если программа по-прежнему висит или точки восстановления не были обнаружены в компьютере, поможет следующий способ.
Проверка оборудования
Ошибки, при которых десятая версия Виндовс не может восстановить работоспособность, могут появиться из-за сбоя или критических ошибок на жестком диске. Вычислить проблему запуска можно временным отключением HDD и внешних накопителей. Если под рукой имеется второе устройство, работу жесткого диска можно проверить с его помощью.
В отдельных случаях исправить ошибку запуска системы помогала переустановка оперативной памяти. Из материнской платы пользователь должен вынуть все планки, затем вставить их обратно по кругу в слоты последовательно. По завершению останется перезагрузить систему.
Переустановка системы
Если все вышеперечисленные методы не помогли, пользователю остается переустановить Винду. Делать это нужно с использованием внешних накопителей или без них.
С помощью установленной флешки
Если на мониторе продолжает появляться бесконечное сообщение о подготовке к автоматическому обновлению, а процесс не двигается с места, понадобится установочный накопитель. Флешку предварительно нужно выставить в списке устройств загрузки.
Пошаговый процесс:
На начальном экране выбрать гиперссылку для восстановления ОС.
- Зайти в меню «Диагностика».
- Применить откат.
Запустится процесс, произойдет откат Винды до прежнего состояния.
В системах UEFI
Описанный выше способ применим к ПК на базе обычного BIOS с дисками MBR, тогда как процедура восстановления загрузчика в системах UEFI несколько отличается. Выполнить все действия здесь можно в той же командной строке, но есть и более простой способ. Воспользуйтесь спасательным диском by Sergei Strelec, ведь в нём имеются все необходимые инструменты для устранения подобного рода неполадок. Загрузив с диска компьютер, перейдите в меню Пуск по цепочке Программы WinPE – Редакторы BCD – EasyUEFI.
В открывшемся окне утилиты выберите опции Manage EFI System Partition – Rebuild EFI System Partition.
Далее укажите диск, на котором нужно восстановить загрузчик, а потом активируйте радиокнопки для системного (с файлами Windows) и служебного EFI-раздела. На заключительном этапе нажмите «Rebuild», закройте приложение и перезагрузите компьютер в штатном режиме.
Если EasyUEFI не справится с задачей, используйте командную строку, предварительно присвоив EFI-тому букву с помощью входящей в состав диска от Стрельца утилиты Bootice. Запустите ее из того же меню, что и EasyUEFI, выберите в окошке ваш жесткий диск и нажмите «Parts Manage».
В открывшейся таблице выберите EFI-раздел (он отформатирован в FAT32 и традиционно имеет размер около 100 Мб), после чего нажатием кнопки «Assign Drive Letter» присвойте ему любую незанятую букву.
Закрыв EasyUEFI, запустите командную строку и выполните две этих команды:
cd /d БУКВА:/efi/microsoft/bootbootrec /rebuildbcd
В результате вы получите список установленных Windows и приглашение внести их в загрузочный реестр. Подтверждаем операцию вводом буквы Y и нажатием Enter. Готово, можете загрузить компьютер в обычном режиме.
Если вдруг загрузка окажется неудачной, и вместо логотипа Windows вы увидите экран BSOD, нажмите сначала F8, а затем Enter, чтобы перезапустить процедуру загрузки.
К слову, диск by Sergei Strelec можно использовать и для восстановления загрузчика на MBR-дисках. Для этого вместо EasyUEFI запускам утилиту EasyBCD, переключаемся в меню «Архивация/Восстановление», отмечаем «Обновить файлы загрузки» и жмем кнопку «Выполнить».
Итог
Восстановление загрузчика Windows 10, как мы видим, вполне решаемая задача, но давайте все-таки допустим, что ни один из этих способов не помог. В этом случае вместо напрашивающейся переустановки захватите с помощью входящей в состав диска by Sergei Strelec утилиты Dism++ Windows в WIM-образ, а затем, полностью удалив все системные разделы, выполните его повторную установку, в процессе которой все служебные разделы с загрузчиками и прочими файлами будут пересозданы с нуля. Такой способ является наиболее эффективным после переустановки или восстановления из полного бэкапа. Но сработает он только при условии, что созданный WIM-образ сам не содержит ошибки, препятствующие нормальной загрузке Windows.
- https://winda10.com/zapusk/vosstanovlenie-zagruzchika-windows-10.html
- https://remontka.pro/windows-10-bootloader-fix/
- https://viarum.ru/kak-vosstanovit-zagruzchik-windows-10/
Второй способ восстановить загрузчик Windows 10
Если вышеописанный способ не сработал, то возвращаемся в командную строку так же, как делали это ранее. Вводим команды diskpart, а потом — list volume. И изучаем подключенные разделы дисков.
Если у вас система с UEFI и GPT, в списке вы должны увидеть скрытый раздел с файловой системой FAT32 и размером 99-300 Мб. Если же BIOS и MBR, то должен обнаружиться раздел размером 500 Мб (после чистой установки Windows 10) или меньше с файловой системой NTFS. Вам требуется номер этого раздела N (Том 0, Том 1 и т.д.)
Также обратите внимание на букву, соответствующую разделу, на котором хранятся файлы Windows
Введите по порядку следующие команды:
- select volume N
- format fs=fat32 или format fs=ntfs (в зависимости от того, какая файловая система на разделе).
- assign letter=Z (присваиваем букву Z этому разделу).
- exit (выходим из Diskpart)
- bcdboot C:Windows /s Z: /f ALL (где C: — диск с файлами Windows, Z: — буква, которую мы присвоили скрытому разделу).
- Если у вас несколько ОС Windows, повторите команду для второй копии (с новым расположением файлов).
- diskpart
- list volume
- select volume N (номер скрытого тома, которому мы присваивали букву)
- remove letter=Z (удаляем букву, чтобы том не отображался в системе, когда мы перезагрузимся).
- exit
По завершении, закрываем командную строку и перезагружаем компьютер уже не с внешнего загрузочного накопителя, проверяем, загружается ли Windows 10.
Надеюсь, изложенная информация сможет вам помочь. Кстати, можно попробовать также и «Восстановление при загрузке» в дополнительных параметрах загрузки или с диска восстановления Windows 10. К сожалению, не всегда все проходит гладко, и проблема легко решается: часто (при отсутствии повреждений HDD, что тоже может быть) приходится прибегать к переустановке ОС.
При установке на компьютер второй ОС или работе с приложениями, отвечающими за настройку конфигурации загрузки Window 10, нужно быть предельно внимательным и аккуратным. Всего одно неправильное действие может привести к тому, что система перестанет загружаться, и вы получите ошибку «An operating system wasn’t found» или «The boot configuration data for your PC is missing».
Появление на черном экране этих сообщений с большой долей вероятности свидетельствует о проблемах с загрузчиком Windows – специальной подпрограммой, расположенной в служебных разделах диска. Она может быть повреждена вследствие внезапного отключения компьютера, действия вирусов, манипуляций с разделами жесткого диска и т.п. При иных обстоятельствах пользователю пришлось бы переустанавливать систему, однако в Windows 10 поврежденный загрузчик вполне пригоден к восстановлению.
Процесс восстановления
Условно его можно разбить на три вида, каждый из которых будет применим в той или иной ситуации. Также следует учитывать, что для успешного восстановления системы потребуется либо заранее созданная «Точка восстановления», либо записанный на флешку установочный образ Windows 10, который будет являться чем-то вроде замены «Точки восстановления».
Этап 1: Среда восстановления
В данном случае подразумевается, что вы можете запустить систему и выполнить в ней определённые манипуляции. Однако запуск «Командной строки» всё равно будет происходить из специального режима. Так как восстановление без создания резервной копии или образа Windows будет невозможным, то для начала нужно выполнить подготовку.
Итак, если у вас не получается взаимодействовать с операционной системой из её интерфейса, то воспользуйтесь следующей инструкцией:
- Нажмите на кнопку «Пуск».
- Здесь нужно кликнуть на кнопку включения, а затем с зажатым Shift нажать на пункт «Перезагрузить».
Компьютер перезапустится в специальном режиме. Выберите вариант «Поиск и устранение неисправностей».</li>
Откроется окно «Диагностика». Здесь нужно кликнуть на «Дополнительные параметры».</li>
В следующем окне откройте «Командную строку», выбрав соответствующий пункт.</li>
Теперь вам нужно ввести команды, чтобы определить системный диск и его исправность. Следует понимать, что название системного диска в «Проводнике» и «Командной строке» могут различаться. Вам нужно использовать название из «Консоли». Для начала узнайте, какие локальные тома исправны. Введите команду: diskpart и нажмите Enter.</li>Вы увидите все доступные локальные тома и их состояние.</li>Чтобы узнать, какой из них системный, нужно ввести команду: и нажать Enter.</li>Появится список со всеми жёсткими дисками и их характеристиками. Вам нужно найти среди них системный диск, основываясь на предоставленных данных (общем размере тома). Запишите где-нибудь букву этого диска.</li>
Чтобы выйти из режима просмотра дисков, введите следующую команду: и нажмите Enter.</li>Теперь нужно создать саму резервную копию. Для этого пропишите следующую команду . Нажмите Enter для применения.</li>
Дождитесь завершения создания копии.</li></ol>
Если вы можете открыть «Командую строку» в интерфейсе Windows, то инструкция по созданию резервной копии с её помощью будет отличаться от вышеописанной:
- Для начала нужно запустить «Командную строку» из интерфейса Windows. Чтобы сделать это, нажмите сочетание клавиш Win+X и выберите вариант «Командная строка (администратор)» из контекстного меню. В последних редакциях Windows 10 нужно выбрать «PowerShell (администратор)». PowerShell – это аналог «Командной строки».
- Пропишите в «Консоли» следующую команду: и нажмите Enter.
«Командная строка» и компьютер никак не отреагируют на ваше действие, но при этом процесс копирования операционной будет запущен. При его успешном выполнении появится оповещение в «Консоли», поэтому её не нужно закрывать. Длительность обработки зависит от конфигурации вашего ПК и производительности операционной системы. Обычно она занимает не более 20 минут.</li></ol>
Этап 2: Запуск восстановления
Запуск процесса восстановления в Windows 10 через «Командую строку» выглядит следующим образом:
- Перейдите в специальный режим перезагрузив компьютер. Для этого нужно выбрать в меню выключения пункт «Перезагрузить», зажав при этом Shift. Подробнее написано выше.
- В окне «Выбор действий» перейдите в пункт «Поиск и устранение неисправностей».
- В «Диагностике» выберите «Дополнительные параметры».
- Затем нажмите по пункту «Командная строка».
- В «Командной строке» пропишите следующее: и нажмите Enter. Компьютер автоматически запустит процедуру восстановления из последней резервной копии системы. Вам нужно только дождаться окончания процедуры.
</ol>
Таким образом можно не только запустить процедуру восстановления операционной системы из «Командной строки» в Windows 10, но и создать её резервную копию. Если вы не умеете пользоваться «Консолью», то лучше всего сделать восстановление системы через графический интерфейс.
- https://kompukter.ru/kak-zapustit-vosstanovlenie-sistemy-windows-10/
- https://top-advice.ru/kak-vosstanovit-vindovs-10-cherez-komandnuyu-stroku.html
- https://public-pc.com/the-restoration-of-win-10-using-the-command-line/
Среда восстановления Windows 10 [WinRE].
Среда восстановления Windows (англ. Windows Recovery Environment, коротко WinRE) — представляет собой минимальную операционную систему, основанную на базе среды предварительной установки Windows Pre-installation Environment (WinPE) с встроенными инструментами для диагностики, сброса или восстановления Windows. Windows Preinstallation Environment, WinPE (среда предустановки Windows) — облегчённые версии операционных систем Microsoft Windows, позволяющие загружаться с компакт-дисков, usb (flash или HDD) или же по сети. Когда основная операционная система на компьютере не может загрузиться по каким либо причинам, то автоматически запускается среда восстановления WinRE, с помощью которой потом можно исправить проблемы загрузки ОС .
Как войти в среду восстановления Windows 10
В отличии от Windows 7 в нынешних версиях windows среда восстановления располагается в разделе «Зарезервировано системой», который автоматически создаётся при установке системы. В зависимости от того загружается ли система или нет можно также говорить о двух вариантах загрузки среды восстановления Windows.
Если операционная система запускается.
Тут есть несколько способов:
- Запустить среду восстановления Windows можно с помощью кнопки Перезагрузка через меню Пуск. Мало кто знает что у кнопки Перезагрузка есть скрытая функция, которая активируется при клике по нему с удержанием кнопки SHIFT на клавиатуре. При чем она работает и на экране блокировки/входа в систему.
- Еще один способ через Пуск ⇒ Параметры ⇒ Обновление и безопасность ⇒ Восстановление ⇒ Особые варианты загрузки ⇒ Перезагрузить.
- Третий способ с помощью командной строки. Ввести нужно команду shutdown /r /o /t 0
Тут есть одна интересная деталь, заключающаяся в том, что экран с функциями среды восстановления из загруженной системы запускается очень быстро, а сама WinRE запускается уже потом, после выбора инструмента.
Если операционная система не загружается.
Чуть выше, я кратко коснулся того, что Windows умеет автоматически входить в среду восстановления при возникновении некоторых проблем с загрузкой системы. Но, он иногда может не срабатывать. В таких случаях Вам понадобится установочная флешка с ОС Windows или диск восстановления. Необходимо запустить компьютер с этой флешки и на шаге установки ОС выбрать пункт Восстановление системы
Инструменты консоли восстановления Windows
Что же можно сделать с помощью среды восстановления Windows? Рассматриваться будет консоль восстановления Windows 10 версии 1909. Вот её инструменты:
- Вернуть компьютер в исходное состояние — имеет два варианта; удаление приложений (программ) и настроек с сохранением личных файлов либо удаление всех личных файлов, приложений и настроек.
- Восстановление при загрузке — устранение неполадок, мешающих загрузке Windows.
- Параметры загрузки — настройка параметров загрузки Windows. По сути это запуск компьютера в безопасном режиме.
- Командная строка — командной строкой можно воспользоваться для расширенного устранения неполадок (например для ввода команды sfc /scannow, которая восстанавливает системные файлы windows).
- Удаление обновлений — позволяет удалить недавно установленные обновления компонентов или исправлений Windows
- Восстановление системы — восстановление системы с помощью точки восстановления.
- Восстановление образа системы — позволяет восстановить Windows с помощью файла образа системы, если конечно он у вас есть.
Вот так выглядит карта доступа к инструментам среды восстановления на Windows 10 1909:
среда восстановления WindowsКомандной строке (CMD)
Причины неполадок с загрузчиком Windows 10
Прежде чем приступать к восстановлению загрузчика операционной системы Windows 10, стоит выявить причину неисправности. Ведь возможно, что проблема проявится вновь, причём скоро.
- Наиболее распространённая причина неполадки загрузчика — установка второй ОС. Если это было сделано неправильно, могли нарушиться инструкции загрузки Windows 10. Грубо говоря, BIOS не понимает: какую ОС загружать в первую очередь. Как результат, не загружается ни одна.
- Пользователь мог случайно отформатировать или использовать зарезервированную системой часть жёсткого диска. Чтобы получить доступ к такому сегменту, требуется дополнительное ПО или специальные знания. Поэтому если вы не понимаете, о чём идёт речь, вряд ли причина в этом.
- Загрузчик Windows 10 мог перестать правильно работать после очередного обновления системы или внутреннего сбоя.
- Вирусное или стороннее ПО тоже могло спровоцировать неисправность загрузчика.
- Аппаратные неполадки компьютера могут привести к потере данных системы. Из-за этого загрузчик перестаёт работать, так как потеряны необходимые файлы.
Зачастую восстановить загрузчик Windows 10 легко. Причём процедура одна и та же.
Неполадки жёсткого диска — возможная причина проблем с загрузчиком
Наиболее серьёзная проблема — последний пункт списка. Здесь речь зачастую идёт о технической неисправности жёсткого диска. Дело в том, что он изнашивается. Это ведёт к появлению бэд-блоков — «плохих» сегментов диска, данные с которых физически невозможно прочитать. Если на одном из таких сегментов находились файлы, необходимые для загрузки Windows, система, разумеется, загрузиться не сможет.
В таком случае разумным решением будет обратиться к специалисту. Он может частично восстановить данные с бэд-блоков и даже починить жёсткий диск на некоторое время, но вскоре всё равно придётся его заменить.
В любом случае провести диагностику описанных неполадок получится только после восстановления загрузчика. Поэтому перейдём непосредственно к решению этой проблемы.
Восстановление системы Windows 10
Если проблемы возникли с Windows 10, нажмите Windows + Pausе . Перейдите в «Защиту системы» и нажмите «Восстановить» – «Далее». Выберите нужный показатель и снова нажмите «Далее». По завершении действия нажмите «Готово». Компьютер будет автоматически перезагружен и изменения вступят в силу.
Одним из преимуществ «десятки» является возможность вернуть настройки к заводским. Это помогает избежать необходимости устанавливать систему сначала. Чтобы сбросить данные зайдите в «Параметры компьютера» – «Обновление и безопасность» – «Восстановление» – «Вернуть компьютер в исходное состояние». Нажмите «Начать».
Вы можете заблаговременно позаботиться о возможности отката при сбое. Точки возобновления можно создавать самостоятельно либо настроить их автоматическое создание с желаемой периодичностью. Для этого в параметрах, в пункте Обновление и безопасность, выберите Службу архивации. Укажите, куда следует сохранять копии, нажмите Добавление диска. После выбора устройства функция будет активирована.
Восстановить систему Windows 10 можно опять же через использование точек восстановления. При этом произойдет откат системы до момента, когда она беспрепятственно загружалась и работала без сбоев. Данный метод восстановления описан в начале статьи.
Если ОС не грузится, то на экране возникает предупреждающая таблица с клавишей «Дополнительные варианты восстановления». Нажимаем ее и выбираем «Диагностика» — «Восстановление системы». Делаем выбор контрольной точки восстановления Windows, ждем откат системы и перезагрузку.
Если подобные операции не помогли и компьютер продолжает работать некорректно, можно выполнить откат к базовым настройкам. Часть программ и утилит, персональные настройки ПК будут сброшены, а личные данные — удалены.
Данная методика используется крайне редко, если другие описанные выше варианты не помогают. Алгоритм действий при этом таков:
- «Пуск» — «Выбор параметров» — вкладка «Обновлений и безопасности»;
- Пункт «Восстановление» — кнопка «Начать»;
- Выбираем удалить все файлы или частично их сохранить.
Откат системы после этого займет 40-90 минут.
Восстановление работы Windows в автоматическом режиме
Проще всего сделать восстановление загрузки Windows 10 с помощью установочного диска с ОС. На нем есть средство для автоматического «ремонта» системы, то есть она исправит все сама.
Обратите внимание! Если такого диска нет, можно сделать его самостоятельно, скачав специальную утилиту с сайта компании «Майкрософт». Она называется Microsoft Media Creation Tool
Для этого, естественно, нужен второй компьютер.
Теперь о том, как восстановить сам загрузчик Windows 10. Делают следующее:
- Вставляют установочную флешку в ПК, затем включают его, заходят в меню загрузки (оно же Boot Menu). Чтобы сделать это, нужно нажать кнопку «F12», «F11», «F9» либо «Esc».
- Выбирают в появившемся меню «Путь» нужную флешку, затем язык.
- Появится синий экран с логотипом виндовс и надписью «Установить». Под ней слева указан пункт «Восстановление системы», на который нажимают.
- В меню кликают «Поиск и устранение неисправностей», потом «Восстановление при загрузке» и выбирают нужную операционную систему. Дальше все пойдет автоматически.
Действия, указанные в последнем пункте, срабатывают не всегда, поэтому можно поступить по-другому.
Заключение
Функции восстановления Windows 10 разрешают «вернуть в строй» десятку при:
- установке сырых и кривых драйверов;
- неудачной кастомизации ОС;
- полном хаосе, нанесенном вирусным ПО.
Можно использовать опции отката с сохранением личных данных и без, с удалением всех установленных сторонних программ. Также спасают точки восстановления, особенно если система перестала нормально работать после очередного обновления от Microsoft. Чтобы все опции работали, системе нужна рабочая среда восстановления.
Об авторе
Павел Угрюмов
Основатель и главный редактор компьютерного журнала PClegko. Маркетолог, предприниматель и и путешественник. Проект интернет-журнал PClegko — моё хобби. Но я планирую вырастить его в мировой проект. Каждая ваша оценка статьи и оставленный комментарий очень важны для меня. Если проект вам нравится, то буду рад если вы меня поддержите:) В ссылке находится мой основной проект. Буду рад, если загляните!