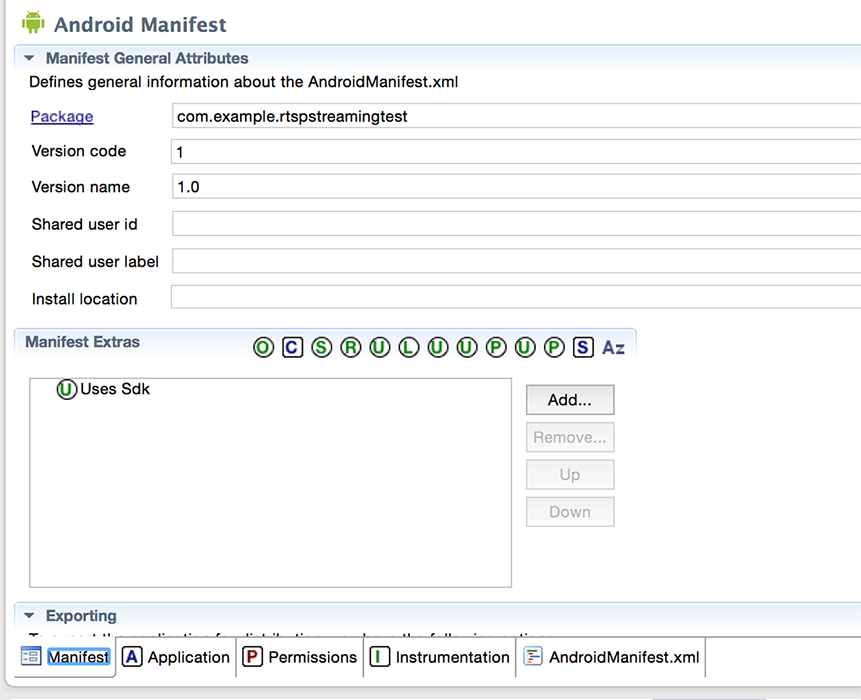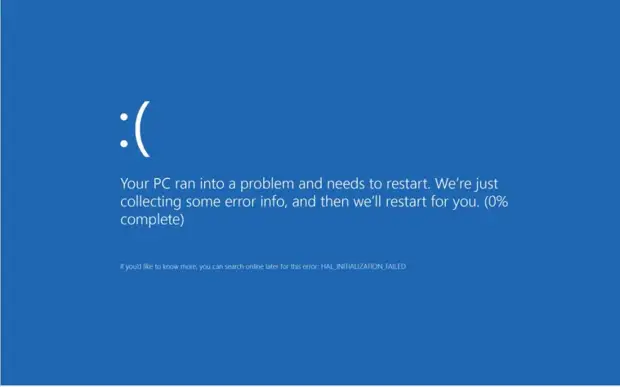Ошибка при запуске приложения 0xc000007b
Содержание:
- Включение режима SATA-контроллера в Биосе
- Исправить ошибку 0xc000007b при запуске приложения в Windows 10
- Сбой 0x0000007b Windows 7 при загрузке: как исправить, что предпринять в первую очередь?
- Устранение ошибки 0x0000007b в Windows
- Causes of BSOD: 0x0000007b (0x80786B58, 0xC0000034, 0x00000000, 0x00000000)?
- Solution 3: Fix 0x0000007B error via Windows installation media
- Основные причины появления синего экрана с кодом ошибки Stop 0x0000007b
- Solution 1: Fix Windows 7 boot loop via bootable disk
- Восстановление данных
- Ошибка 0x0000007B, все равно появляется
- Установлен второй жесткий диск с ОС Windows
- 0x0000007b при загрузке: настройка параметров BIOS
- Сбой в случае добавления модуля памяти с применением функции Hot Add Memory
- Восстановление системных файлов и загрузочного сектора
- Проверка диска
- Обновить:
- Возможные причины проблемы
- Устранение ошибки 0xc000007b в windows 10
- Как справиться с проблемой?
- Переустановка приложения, которое вы пытаетесь запустить
- У кого чаще всего возникает эта ошибка
- Проверка на вирусы при ошибке 0x0000007b
Включение режима SATA-контроллера в Биосе
Для начала нужно проверить, верно ли включен в Биосе режим SATA контроллера (ATA или AHCI). Если установлен неправильно, Windows не сможет взаимодействовать с контроллером SATA, поскольку два режима используют разные драйверы и каналы связи.
Включите компьютер и начните нажимать на клавишу для входа в настройки BIOS (SETUP), которая отображается на первом экране.
Обычно клавиша должна отображаться на экране инициализации, но если ее пропустили или мешает заставка, то можете найти в инструкции на сайте производителя материнской платы.
Перейдите в раздел Advanced — IDE Configuration. В зависимости от версии BIOS, меню может выглядеть иначе. Настройки контроллера могут быть в разделах IDE Controller или SATA Configuration.
Установите значение на AHCI.
Сохраните текущую конфигурацию BIOS и перезагрузите компьютер, чтобы посмотреть, возникает ли ошибка на синем экране 0x0000007B.
Исправить ошибку 0xc000007b при запуске приложения в Windows 10
Давайте разберем, как исправить ошибку 0xc000007b при запуске игр и приложений в Windows 10. Для этого нужно установить дополнительные компоненты, как DirectX, NET Framework и Microsoft Visual C++. Также проверим и восстановим системные файлы Windows.
1. Установить приложение с правами администратора
Перезагрузите свой ПК с Windows 10, а затем установите приложение с правами администратора.
Щелкните правой кнопкой мыши по приложению, а затем выберите «Запуск от имени администратора» и установите его. В большинстве случаев это исправляет ошибку 0xc000007b.
2. Установить дополнительные обновления
Для многих приложений и игр требуется наличие драйверов и поддержка программного обеспечения для правильной работы. При установке обычно они устанавливаются и обновляются автоматически, но не всегда. Это касается особенно пиратский версий скаченных с торрентов. Ниже рассмотрим шаги, что нужно установить, чтобы исправить ошибку 0xc000007b при запуске приложения или игры в Windows 10/7.
Шаг 1. Установите квалифицированные драйверы
Некоторые высоко-громоздкие приложения и игры должны иметь правильные и действительные драйверы для работы. Они не будут работать с общими драйверами. У Microsoft есть тестирование Лаборатории качества оборудования Windows (WHQL Testing). Это гарантирует, что драйверы отвечают правильной работе и проходят надлежащее тестирование перед сертификацией. Поэтому, когда вы устанавливаете драйверы, убедитесь, что они являются квалифицированными драйверами для этой Windows.
Проверить драйверы в диспетчере устройств и обновить их через центр обновления Windows 10.
Шаг 2. Обновить или установить DirectX
Microsoft DirectX — это набор технологий, разработанных Microsoft для обеспечения аппаратного ускорения для тяжелых мультимедийных приложений, таких как 3D-игры и HD-видео.
- Microsoft DirectX Runtime обеспечивает обновление до версии 9.0c и предыдущих версий DirectX. <- загрузите её сразу.
- Пользователи на форуме MSDN сообщают, что нужно установить DirectX End-User Runtimes (March 2009).
- Если выше не помогли пакеты, то установите DirectX End-User Runtimes (June 2010).
Шаг 3. Установить или обновить платформу .NET Framework
Эта структура используется приложением и играми во время разработки. Это означает, что без дополнительных файлов выполнения, установленных на вашем ПК под управлением Windows 10, приложение не запустится. В Windows 10 Microsot NET Framework уже установлен в систему по умолчанию, но бывают случаи, когда их удаляют или часть файлов повреждены. Также стоит отметить, что более старые версии в системе, как 3.5 и ниже, не присутствуют.
Шаг 4. Установка Microsoft Visual C++
Visual установит все необходимые DLL файлы и исправит ошибку 0xc000007b запуска приложений
Важное примечание! Перед установкой компонентов Visual, вы должны удалить старые, если они имеются. Перейдите в удаление программ и проверьте
- Microsoft Visual C++ 2010 SP1
- Visual C++ для Visual Studio 2012
- Visual C++ для Visual Studio 2013
- Visual Studio 2015, 2017 и 2019
3. Включение NET Framework 3.5
Ошибка 0xc000007b появляется в Windows 10 по причине того, что NET Framework 3.5 отключен по умолчанию и старые игры или программы, которые используют компоненты NET Framework 3.5 не будут правильно работать.
- Нажмите Win+R и введите optionalfeatures, чтобы быстро открыть компоненты системы.
- Найдите все NET Framework и установите на них галочку, чтобы включить.
- Дождитесь окончания установки компонентов и перезагрузите ПК.
4. Проверка и восстановление поврежденных файлов
Иногда поврежденные системные файлы, могут выдавать ошибку 0xc000007b при запуске приложения. Запустим сканирование и восстановим системные файлы, если они имеются.
Запустите командную строку от имени администратора и введите команду sfc /scannow.
Смотрите еще:
- Ошибка при запуске приложения (0xc0000005) в Windows 10
- Ошибка при запуске приложения 0xc0000142 в Windows 10
- Скачать xinput1_3.dll или d3dx9_43.dll для Windows 10/8/7
- Отсутствует файл api-ms-win-core-libraryloader-l1-1-1.dll
- Как скачать, установить и обновить DirectX на ПК
Загрузка комментариев
Сбой 0x0000007b Windows 7 при загрузке: как исправить, что предпринять в первую очередь?
Возможно, появление синего экрана является следствием какого-то кратковременного сбоя, например внезапного отключения электропитания, когда у пользователя нет блока бесперебойного питания. В этом случае следует просто попытаться перезагрузить компьютер (может быть, даже с предварительным принудительным отключением). При этом желательно полностью отсоединить от системного блока все имеющиеся периферийные устройства и подключенные накопители.
При рестарте может последовать автоматическое восстановление системы, если сбой действительно был кратковременным, после чего все вернется на круги своя.
Устранение ошибки 0x0000007b в Windows
Если предыдущая инструкция не помогла решить ошибку, вам нужно сделать кое-что ещё относительно жёсткого диска. Так как данный код указывает часто на проблемы на физическом уровне. Придётся стать не несколько минут мастером и вскрыть смотровую крышку системного блока компьютера.
Откройте крышку системного блока компьютера
Или пластиковую крышку ноутбука с нижней стороны. Так как причина может крыться в элементарном отходе одного из проводов, которыми подключен жёсткий диск к компьютеру.
Кабели, которыми подключен жёсткий диск к компьютеру
Сбой при загрузке Виндовс может указывать на то, что кабель SATA окислился или отошёл/вышел из строя. Попробуйте переподключить небольшой красный кабель (SATA). То же необходимо сделать с кабелем питания, который обычно шире первого. По возможности замените их на другие. Из блока питания выходит несколько 4-х пиновых коннекторов (питания), с ними проблем не возникнет, их обычно несколько свободных.
А кабелей SATA может быть ограниченное количество, в зависимости от потребностей. Но они часто идут в комплекте с компьютерным оборудованием запасными. Поменяйте кабели местами, рекомендуется делать это при выключенном ПК. Хотя опасности эти коннекторы для жизни человека не несут. После их замены включите компьютер и проверьте наличие ошибки BSOD 0x0000007b при загрузке Windows 7, 10 и в других версиях.
Causes of BSOD: 0x0000007b (0x80786B58, 0xC0000034, 0x00000000, 0x00000000)?
Чтобы исправить ошибку «Голубой экран смерти», вам нужно принять к сведению текст на экране, когда это произошло. Он часто содержит список файлов, связанных с сбоем, включая драйверы устройств, которые могли вызвать ошибку. Так как большинство Windows предназначены для автоматического перезапуска после синего экрана, вам необходимо убедиться, что вы отключили эту функцию, чтобы сделать все необходимое для устранения неполадок в будущих случаях BSOD.
Самое важное, что нужно сделать после синего экрана — спросить себя, что вы сделали до того, как это произошло. Возможно, вы пытаетесь установить новое программное обеспечение, обновить драйвер устройства или установить обновления — ключ есть
Вы также можете проверить свое хранилище и убедиться, что для работы в Windows достаточно свободного места. Вы также можете настроить параметры оборудования и BIOS по умолчанию, чтобы помочь устранить проблему.
Solution 3: Fix 0x0000007B error via Windows installation media
Step 1: Set USB as a Windows installation drive in advance and connect it with PC.
Step 2: Restart PC and press «F12» continuously till the «Boot Windows» menu shows up.
Step 3: Select your USB as the boot drive to try to reboot Windows.
Step 4: If it fails, reboot PC and press»F2″to enter BIOS.
Step 5: Set «SATA Mode» fromAHCI to IDE > Save changes and reboot.
Step 6: Choose to load Windows from USB flash drive, and you’ll enter a Windows Setup window with below choice:
- To set up Windows now, press «Enter».
- To repair Windows installation using Recovery Console, press «R».
- To quit Setup without installing Windows, press «F3″.
A fast move to get 0x0000007B blue screen problem solved in your PC is to select the first option and press Enter to setup Windows 7 now.
Основные причины появления синего экрана с кодом ошибки Stop 0x0000007b
Предпосылок для появления ошибки Stop 0x0000007B в ПК предостаточно. Сложно даже примерно предположить, когда она может «выстрелить» в очередной раз. Зачастую BSoD возникает в двух случаях: установка WinXP на ПК и включение компьютера.
Последний пункт кажется несколько нелепым, однако практика твердит об обратном. В XP нет «безопасного» извлечения устройств по умолчанию, да и сама ОС еще не настолько совершенна, как ее последователи. Косяки иногда случаются и сами разработчики это подтверждали.
Теперь что касается причин появления ошибки 0x0000007B в процессе инсталляции Windows.
Как поступить в сложившейся ситуации и избавиться от надоедающего синего экрана? Рассмотрим несколько очевидных и нестандартных вариантов, позволяющих привести ПК в надлежащее состояние. Рассмотрим ошибки загрузки и установки.
Solution 1: Fix Windows 7 boot loop via bootable disk
The fastest and most effective method to fix Windows 7 boot loop with 0x0000007B BSOD error is to use a bootable disk to reboot Windows and restore it into a healthy state.
To do this, you shall create a WinPE bootable disk from a healthy PC and then reboot Windows 7 with the 0x0000007B error from the bootable disk. How to create a bootable disk? Professional partition manager software such as EaseUS Partition Master can help.
It supports to create a bootable disk and fix dead PC into a healthy state with ease. You can just free download it and follow the steps to solve Windows 7 BSOD with 0x0000007B error code with ease now:
Step 1. Prepare a disc or drive
To create a bootable disk of EaseUS Partition Master, you should prepare a storage media, like a USB drive, flash drive or a CD/DVD disc. Correctly connect the drive to your computer.
Launch EaseUS Partition Master, go to the «WinPE Creator» feature on the top. Click on it.
Step 2. Create EaseUS Partition Master bootable drive
You can choose the USB or CD/DVD when the drive is available. However, if you do not have a storage device at hand, you can also save the ISO file to a local drive, and later burn it to a storage media. Once made the option, click «Proceed».
You have created an EaseUS Partition Master WinPE bootable disk now. You can manage your hard disks and partitions through the bootable drive whenever the computer fails to boot normally.
If you have RAID drives, load the RAID driver first by clicking Add Driver from the menu bar, which can help you add the driver of your device under WinPE environment, as some specific device cannot be recognized under WinPE environment without drivers installed, such as RAID or some specific hard disk.
Data loss trouble in Windows system with 0x0000007B might be unavoidable, and you don’t need to worry at all. Professional data recovery software — EaseUS Data Recovery Wizard can help you restore all lost data due to system error with its Deep Scan mode.
Восстановление данных
Наличие «битых» файлов в системных папках не только подрывает работу ОС, но и приводит к утере важных данных. Перед переходом к последней точке восстановления стоит проверить целостность ключевых каталогов:
- Открыть Командную строку.
- Вписать sfc /scannow.
- Дождаться окончания процесса, при необходимости совершить перезагрузку.
Когда неисправностей слишком много, остается выполнить откат к последнему сохранению. При наличии опыта пользователь сумеет выполнить действия самостоятельно, в остальных случаях рекомендуется специальный софт. После восстановления до приемлемого состояния также стоит опробовать корректность работы ОС и конфликтного приложения.
Проверка целостности системы через Командную строку
Одиночные неисправности не стоят кардинальной проверки системы – как правило, причина кроется в самом приложении или драйверах к нему. Регулярная проверка на обновления и чистка ненужных файлов устранят проблемы со стороны Windows. Скачанный софт также нуждается в патчах – иначе ОС не сможет правильно запустить его.
Ошибка 0x0000007B, все равно появляется
Если после выполненных манипуляций с реестром, после перезагрузки компьютера все равно вылетает синий экран с 0x0000007B, значит необходимый драйвер не загрузился, в таком случае можно проверить ещё несколько ключей в реестре, включив загрузку остальных доступных драйверов.
Схема та же, находим раздел, открываем параметр «Start» и устанавливаем значение «0».
Разделы, которые следует проверить значение параметра «Start».
После внесенных изменений и перезагрузки компьютера, операционная система должна загрузиться в нормальном режиме, ну а ошибка 0x0000007B с синим экраном, должна пропасть и более вас не беспокоить.
Как исправить ошибку 0x0000007B, после замены материнской платы
Установлен второй жесткий диск с ОС Windows
Как оказалось, проблема может возникнуть при подключении двух жестких дисков (или SSD), на которых установлена ОС Windows. Иногда загрузчик при обнаружении второй ОС не может выстроить последовательность загрузки и прерывает запуск, выбрасывая ошибку синего экрана 0x0000007b. Поэтому, если недавно подключили дополнительный жесткий диск с Windows или установили на нем копию системы, отключите его и попробуйте загрузить компьютер.
Если загрузка прошла успешно, то для дальнейшего использования второго диска нужно удалить с него копию Windows. Если такое решение не применимо, перейдите к следующему способу.
0x0000007b при загрузке: настройка параметров BIOS
Компьютер стартует и загружается по правилам, которые прописаны в подсистеме БИОС. Поэтому если с загрузкой ПК проблемы, вы можете попытаться перенастроить их. Для начала нужно попасть в BIOS. Для этого перезагрузите компьютер и в момент появления первой экранной заставки нажмите клавишу F2 или Del. Удерживайте их до появления экрана с настройками.
-
Отыщите в БИОС параметр SATA Controller Mode;
-
Выберите его и установите значение IDE, если в данный момент здесь установлено другое;
- Нажмите клавишу F10 и подтвердите сохранение примененных вами настроек.
Система самостоятельно перезагрузится и если неправильная настройка была причиной, то ваш компьютер снова начнёт работать. Такая настройка может применяться как в Windows 7, так и в других версиях ОС.
Сбой в случае добавления модуля памяти с применением функции Hot Add Memory
Ошибка данного типа является характерной для операционных систем Windows Server 2003 различного типа. Условия появления предполагают немалое разнообразие:
- Устройство осуществляет свою деятельность под контролем чипсета 64-bit.
- Используется тридцатидвухразрядная версия ОС и на ней установлен сервисный пакет обновлений SP1.
- Устройство обладает модулем памяти с объемом 4 Гб или после добавления дополнительного модуля указанный показатель превысил данное число.
Когда подобные факторы имеют место быть, появляется синий экран смерти с ошибкой 0x0000007F.
Решение подобной проблемы является проведение мероприятий, направленных на проверку установленного объема оперативной памяти. Она должна составлять не менее 4 Гб на момент до запуска функции Hot Add Memory. Другой вариант заключается в том, что необходимо убедиться – устройства не должны ограничиваться применением исключительно 32-х битной DMA RAM.
Восстановление системных файлов и загрузочного сектора
В случае если проверка винчестера результатов не даст, придется использовать более сложную методику. Тут есть два варианта: восстановление системных файлов и восстановление (или полная перезапись) загрузчика, к которому нет доступа. Но, опять же, для обоих методов понадобится произвести вызов командной строки, как это было показано выше.
В первом случае в консоли прописывается команда sfc /scannow. Процесс ее выполнения может быть достаточно длительным, так что придется подождать.
Во втором случае вводится несколько команд. Первая — Bootrec.exe /FixMbr. Вторая — Bootrec.exe /FixBoot. По завершении их выполнения нужно выйти из командной консоли и проверить загрузку системы. Если результат тот же, консоль вызывается снова, но в ней прописывается третья команда полной перезаписи загрузчика — Bootrec.exe /RebuildBcd. Если сбой касался именно загрузочной записи, это даст результат в ста процентах случаев из ста.
Проверка диска
В случае повторного появления проблемы в виде сбоя 0x0000007b Windows 7 при загрузке может потребоваться произвести проверку диска, используя для этого командную строку. Если система загрузится хотя бы в безопасном режиме, командная консоль вызывается стандартным методом с использованием сочетания cmd в меню «Выполнить».
В случае невозможности загрузки придется использовать любой загрузочный или установочный диск (или флешку), в меню которого выбирается восстановление системы, а затем вызов командной строки (либо из соответствующего раздела, либо сочетанием Shift + F10).
В консоли нужно прописать команду проверки chkdsk /f/r (иногда можно использовать chkdsk /p/r), выполнение которой приведет к полной проверке жесткого диска с восстановлением поврежденных секторов. При загрузке со съемного носителя дополнительно нужно ввести литеру системного раздела.
Обновить:
Теперь мы рекомендуем использовать этот инструмент для вашей ошибки. Кроме того, этот инструмент исправляет распространенные компьютерные ошибки, защищает вас от потери файлов, вредоносных программ, сбоев оборудования и оптимизирует ваш компьютер для максимальной производительности. Вы можете быстро исправить проблемы с вашим ПК и предотвратить появление других программ с этим программным обеспечением:
- Шаг 1: Скачать PC Repair & Optimizer Tool (Windows 10, 8, 7, XP, Vista — Microsoft Gold Certified).
- Шаг 2: Нажмите «Начать сканирование”, Чтобы найти проблемы реестра Windows, которые могут вызывать проблемы с ПК.
- Шаг 3: Нажмите «Починить все», Чтобы исправить все проблемы.
Загрузитесь с установочного диска Windows Нажмите «Восстановить компьютер» после выбора правильного языка, времени и ввода с клавиатуры. Выберите установочный диск Windows, который обычно является C: , и нажмите Next Выберите «Командная строка», когда появится окно «Параметры восстановления системы» Напишите следующую команду и затем нажмите Enter:
sfc / scannow / offbootdir = D: / offwindir = D: Windows
Получить пакет обновления 1
- Зайдите в меню «Пуск» и введите обновление Windows
- Нажмите на обновление Windows из результатов поиска
- Нажмите «Проверить наличие обновлений» в левой панели.
- Выберите Service Pack 1 в разделе рекомендуемых обновлений.
- Рекомендуется настроить Центр обновления Windows для автоматического получения всех критических обновлений.
- Полностью обновить ваш компьютер
Удалить файл Bootcat.cache
Удалите файл Bootcat.cache как первое решение от Microsoft в папке CodeIntegrity, поэтому мы начнем с удаления этого файла из CodeIntegrity. Файл Bootcat.cache — это файл, расположенный в следующем каталоге C: Windows Ssystem32 Codeintegrity. По умолчанию Windows установлена в разделе C: и по умолчанию используется имя локального диска (C :). Мы покажем вам, как удалить файл Bootcat.cache в Windows 7 Enterprise x64. Если вы используете другую операционную систему, от Windows 2000 до Windows 10, вы можете выполнить ту же процедуру для решения проблем с BSOD 0x0000006B. Вам нужно будет загрузить свой компьютер с соответствующей операционной системой Windows. Используйте DVD или USB-флешку для загрузки вашего компьютера. Вы должны записать файл Windows ISO на DVD или USB-накопитель. Если вы не знаете, как записать ISO-файл на флэш-накопитель USB, ознакомьтесь с инструкциями в этой ССЫЛКЕ.
- Вставьте установочный DVD-диск Windows 7 или флэш-накопитель USB
- Перезагрузите Windows
- Загрузите компьютер с DVD-диска или USB-накопителя
- Введите свой язык и другие настройки и нажмите «Далее», чтобы продолжить
CCNA, веб-разработчик, ПК для устранения неполадок
Я компьютерный энтузиаст и практикующий ИТ-специалист. У меня за плечами многолетний опыт работы в области компьютерного программирования, устранения неисправностей и ремонта оборудования. Я специализируюсь на веб-разработке и дизайне баз данных. У меня также есть сертификат CCNA для проектирования сетей и устранения неполадок.
Возможные причины проблемы
- Наиболее распространенной причиной возникновения исключения, описанного выше, является подключение неисправного оборудования к компьютерной системе. Особенно часто такая ошибка возникает при сбоях неисправной оперативной памяти.
- Двойная ошибка, как причина UNEXPECTED_KERNEL_MODE_TRAP, может возникнуть в результате переполнения стека ядра операционной системы. Сценарием такой ситуации может послужить активное использование драйвером стека ядра — множественный вызов функций, применение рекурсивных вызовов. Стек ядра — очень ограниченный ресурс, на который система отводит не более трех страниц памяти. Когда же микропроцессор делает попытку сообщить о переполнении стека и ставит структуру с сообщением на уже переполненный стек, то выбрасывается очередная ошибка, сообщающая о переполнении. Ядру системы ничего больше не остается, как спокойно «умереть» с демонстрацией синего экрана смерти.
- UNEXPECTED_KERNEL_MODE_TRAP возникает при установке Windows XP. Причиной возникновения такой исключительной ситуации может оказаться несовместимость между работающей на ПК версией BIOS и инсталлируемой версии Windows XP.
Устранение ошибки 0xc000007b в windows 10
Как отмечалось ранее, если появляется ошибка 0xc000007b при запуске игры windows 10, то следует провести полный комплексный «курс лечения». Для начала, потребуется присвоить учетной записи пользователя полные права администратора. Это можно сделать следующими способами:
Использование командной строки.
После запуска командной строки, потребуется ввести следующую строчку: «net user administrator /active:yes». После подтверждения действия, в меню «Пуск» появится подпункт «Администратор» при его выборе, учетная запись наделяется полными правами. Способ подходит для опытных пользователей ПК.
Через приложение компьютера.
В поисковой строке операционной системы понадобится ввести команду: «lusrmgr.msc», далее откроется меню управления учетными записями, функционал которого позволяет назначать или снимать с «учетки» администраторские права.
С помощью редактора локальных политик.
В операционной системе Windows 10 предусмотрен и третий вариант наделения учетной записи расширенными правами. Для этого, в поиске операционной системы понадобится ввести команду «secpol.msc», далее в «Локальной политике безопасности» последовательно открыть «Локальные политики» и «Параметры безопасности». В последнем подпункте и можно активировать расширенные права для учетной записи.
В некоторых случаях, поможет «банальный» откат системы. Это можно сделать следующим способом: «поиск виндовс», далее ввести «msconfig» перейти на вкладку «сервис» выбрать пункт «восстановление системы» и нажать на кнопку «запуск».
Если проблема осталась, значит, потребуется выполнить полную проверку системного реестра. Это делается с помощью специальных утилит, к примеру, бесплатной Ccleaner. Программа проста в освоении, имеет в базовых настройках русский язык, и обладает интуитивно-понятным интерфейсом.
Не стоит забывать и про наличие вирусов. После проверки компьютера на факт присутствия вредоносных программ и файлов, рекомендуется установить новую версию антивирусной программы, а также обновить ее базы. Если программа «чистая» и не несет угрозы безопасности компьютера, то ее понадобится добавить в список исключений системного брандмауэра и антивирусного программного обеспечения.
При ответе на вопрос: как устранить ошибку 0xc000007b при запуске игры? Стоит отметить такой вариант, как обновление драйвера графического адаптера и инсталляцию «свежих» версий такого программного обеспечения, как DirectX, Microsoft.Net Framework, Microsoft Visual C++. Это ПО поставляется вместе с игровым продуктом, в качестве дополнения, но его можно скачать и отдельно с официального сайта корпорации Майкрософт.
Что касается замены поврежденных системных файлов, их следует скачать с надежного источника. Библиотеки компонентов имеют формат .dll.
После того как необходимые элементы были скачаны, их предстоит распаковать и установить. Эта операция осуществляется следующим образом: понадобится перейти в папку содержащую системные файлы («Мой компьютер», далее «Локальный диск С», после «Windows», и далее папка «System32», если на компьютер установлена 32-битная версия операционной системы или SysWOW64, при условии, если установлена 64-битная версия ОС).
Далее остается только перенести скачанные файлы в системную папку (копировать нужно с заменой компонентов).
У многих пользователей ПК, функционирующих на ОС Windows, возникает проблема с запуском приложений. Если появился сбой, юзеры вводят поисковый запрос следующего содержания: «ошибка 0xc000007b при запуске игры что делать?».
Алгоритм же исправления ошибки, заключается в выяснении точной причины сбоя, ее устранения и проведении профилактических мер для того, чтобы неисправность не появилась снова.
Как справиться с проблемой?
Для Windows XP
-
В самом начале запуска процессора нажмите на кнопку «F8» или «F3».
-
Появится чёрное окно со списком возможных видов запуска. При помощи стрелок на клавиатуре выберите строку с последней удачной конфигурацией.
-
Нажмите на клавиатуре клавишу «Enter». ОС начнёт загружаться с того режима, при котором работала хорошо.
Если ОС начала грузиться в безопасном режиме, это означает, что проблема кроется в ПО дополнительных устройств (флешки, другие накопители), системных ошибках или во вредоносном ПО.
-
Запустите систему, сразу нажимая кнопки «F3» или «F4».
-
Появится чёрный экран с разделом восстановления. Стрелками на клавиатуре выберите строчку безопасного режима «safe mode».
-
Подтвердите, нажав на клавиатуре кнопку «Enter».
-
После этого приступайте к проверке на вирусы.
Желательно иметь загрузочный диск или флешку с антивирусной программой. Самые востребованные являются: LiveDisk от Dr. Web и Rescue Disk от Kaspersky.
-
Отключите компьютер от питания.
-
Снимите корпус системного блока.
-
Вытащите накопители, вставленные ранее.
-
Вставьте диск в привод и загрузите.
-
Войдите в консоль восстановления системы.
-
Нажмите клавишу «R».
-
С помощью утилиты chkdsk/p/r исправьте и восстановите поврежденные файлы (где «p» название тома).
Вариант 1:
-
Войдите в BIOS и перейдите во вкладку «Advanced».
-
Выберите пункт «OnChip SATA Type», нажмите на него и вместо заданного параметра ACHI выберите Native IDE.
-
Сохраните настройки, нажимая «F10». Перезагрузите и продолжайте устанавливать систему.
Вариант 2:
-
Выбрав вкладку «Advanced» перейдите в настройку дисков «IDE Configuration» и вместо значения Enhanced поставьте Compatible.
-
Сохраните настройки и продолжите установку системы.
Вариант 3:
-
Зайдите в BIOS. В разделе «Main» нажмите пункт «Configure SATA as». Появится окно, где выберите IDE Mode.
-
Сохраните изменения перед выходом.
-
Выключите компьютер и откройте корпус процессора.
-
На материнской плате найдите перемычку вблизи от батарейки питания BIOS, переставьте ее правее.
-
Через 30 секунд установите перемычку обратно. Если перемычки нет, то можно ту же процедуру проделать с батарейкой питания BIOS.
- Проверьте на наличие повреждений.
Для Windows 7
-
Загрузите диск с установочным Windows.
-
После загрузки появится окно установки ОС. С помощью комбинации клавиш«SHIFT+F10» вызовите командную строку.
-
Произведите запуск консольной дисковой утилиты.
-
Введите команду для просмотра списка жёстких дисков, функционирующих в системе. Определить рабочий диск можно по объёму накопителя. Если система не видит диск, то скорее всего, он подлежит замене.
-
Введите команду для вывода списка томов и разделов, которые на данный момент функционируют.
-
Найдите раздел, который зарезервирован системой и наберите команду «sel vol d», где «d» является буквой тома заданного списка.
-
Сделайте раздел активным для загрузки.
-
Завершите работу утилиты командой exit и загрузите систему.
-
Зайдите в BIOS.
-
Найдите вкладку с названием «Boot» и перейдите в раздел «Boot Device Priority».
-
Находясь на первой позиции в заданном списке, нажмите кнопку «Enter».
-
Определите нужный накопитель по названию.
-
Нажмите клавишу «F10», стрелками на клавиатуре переключитесь на «ok».
-
Снова подтвердите действие клавишей «Enter».
-
На вкладке «Boot» перейдите в раздел «Hard Disk Drivers».
-
Поставьте диск на первую позицию, как было описано выше.
-
Сохраните настройки и перезагрузите системный блок.
-
Зайдите в BIOS. В разделе «Main» нажмите пункт «Configure SATA as». Появится окно, в котором выберите IDE Mode.
-
Сохраните изменения перед выходом.
-
Нужные файлы драйверов загрузите с помощью этой программы.
-
Распакуйте на ПК и запишите на флешку.
-
Затем начинайте инсталляцию ОС, а в момент выбора диска выберите нужный драйвер программе установки.
Драйвера обязательно должны поддерживаться контроллерами, иначе снова будет получена несовместимость, а дальше появится ошибка 0х0000007b.
Для Windows 10
Первый способ
Второй способ –
-
Кликните на ярлык и выберите «свойства».
-
Зайдите на вкладку «совместимость» и поставьте галочку рядом с пунктом «запускать эту программу от имени администратора».
-
После этого проверьте работоспособность ПО. Убедитесь, что учетная запись в статусе «Администратор», а не «Стандартная».
-
Просканируйте папку с проблемными приложениями, используя выборочную проверку защитного ПО.
-
Если вирусы не были выявлены, тогда добавьте эту папку в исключения.
-
Зайдите в восстановление системы.
-
Выберите точку восстановления, при которой система работала исправно.
Переустановка приложения, которое вы пытаетесь запустить
Удаление и повторная загрузка программы поможет определить, связана ли ошибка именно с ней.
Важно! Полное удаление предполагает уничтожение связанных записей реестра, профилей и иной «принесенной» сервисом информацией. Этот способ займет время, но ОС сделает все действия сама
Пользователь должен:
Этот способ займет время, но ОС сделает все действия сама. Пользователь должен:
- Очистить компьютер от программы.
- Выполнить перезагрузку.
- Проверить хранилища данных антивирусом.
- Отключить защитные программы при необходимости.
- Запустить установку приложения и дождаться ее окончания.
Если открыть сервис снова не удастся – либо загрузочный файл поврежден, либо устранять проблему пора на стороне ОС.
У кого чаще всего возникает эта ошибка
Объективным будет сказать, что ошибка при запуске 0xc000007b – одна из самых раздражающих при загрузке Windows. И возникает она у многих.
Как мы уже упомянули ранее, чаще всего она «радует» своим присутствием именно любителей поиграть. К ее «самым любимым» популярным играм можно отнести: Симс 4 (sims), Fortnite (Фортнайт), Сталкер (Stalker) Dear Air, Paladins, Fallout New Vegas (Фоллаут 3 и Фоллаут нью Вегас).
А так же: Скайрим, Ведьмак 2 и Ведьмак 3, Mafia 2 (мафия 2), Pubg Lite (пабг лайт), GTA 5 (гта 5), в редких случаях и в гта 4, Battlefield 1, Doom Eternal, Payday 2, Hearts of Iron 4, Horizon Zero Dawn, the Cycle, skyrim, Stronghold 2.
Из менее популярных игр: City Car Driving (сити кар драйвинг), Far Cry 3 и 4 (фар край), Hyperscape, Spintires Mudrunner, Neverwinter Nights Enhanced Edition, Borderlands 2 (бордерлендс 2) и Borderlands The pre Sequel, Shadow of the Colossus, Titan Quest, Detroit Become Human, Geometry Dash, Space Engine, Европа Универсалис 4, assetto corsa (гонки), Smite, Stellaris, Nwmain, Frostpunk, Spellbreak, Rdr 2, Dying light, Титан квест.
В эпизодических игра, таких как: Life is Strange, Crusader Kings 2, Victoria 2 и хоррорах: dbd (дбд), Silent Hill 4. Так же игроки, которые запускают игры через epic games launcher (эпик геймс лаунчер) осознают всю боль этой ошибки.
Так же довольно часто возникает у пользователей при установке Origin (ориджин). Чаще всего именно при попытке установить пакет originthinsetup. Либо же при непосредственной попытке запуска Origin Setup. Так же она знакома разработчикам для Sony PlayStation, которые используют RPCS3.
Любите пообщаться в Discord? И там вас можем поджидать эта «радость». Так же как и дизайнеров, работающих во всеми любимом Photoshop или Sigma Box. При запуске офиса (winword) тоже она встречается. Вы работаете с видео? Не переживайте, ошибка в Adobe Premiere Pro к вашим услугам
Надеюсь, из этого списка вам стало ясно насколько обширна эта проблема и что способы ее решения должен знать каждый, уважающий себя пользователи компьютера под управлением Windows.
Сам же полный текст данной ошибки звучит так:
Приложение не удалось запустить правильно (0xc000007b). Нажмите кнопку ОК, чтобы закрыть приложение.
Нужно выяснить в связи с чем появляется и главное, как же ее можно исправить
Важно! Мы перечислим все возможные методы. Советуем двигаться вниз по списку, какой-то точно сможет помочь именно вам
Проверка на вирусы при ошибке 0x0000007b
Хотя операционная система не загружается, она всё же есть на диске. Но с ней что-то случилось. Вполне возможно, что таким образом в компьютере проявляются вирусы. Но проверить мы их привычным способом не можем. Так как все программы остались вне доступа. Не обязательно пользоваться графической оболочкой, чтобы проверить на вирусы компьютер. Можно создать тот же установочный диск, но уже с утилитой.
Загрузить антивирусную утилиту можно с этого сайта: https://free.drweb.ru/aid_admin/.
Это специальная программа для удаления вирусов, которую можно записать на флешку или CD/DWD диск. И запустить работу без загрузки ОС в случае ошибки 0x0000007b при включении компьютера. Также необходимо в BIOS включить загрузку с USB диска или CD/DWD привода, чтобы компьютер загрузился с нашего Live-диска.
На сайте можно выбрать утилиту для флешки или гибкого диска. Если у вас нет доступа к компьютеру, а на сайт вы сейчас вошли с телефона, придётся одолжить компьютер у знакомых, чтобы создать загрузочный диск. Не исключено, что жёсткий диск вышел из строя. Это также можно определить утилитами.