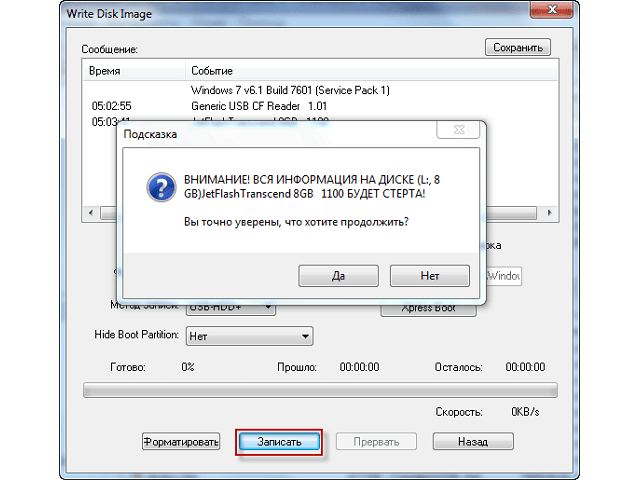Скачать образ windows 10 iso с сайта майкрософт / 4 варианта
Содержание:
- Запись образа с Windows 10 на диск
- Способы создания установочной флешки с Виндовс 10
- Создаем установочную флешку Windows 10 через утилиту Rufus
- Windows 10 — 7 x64/x86 активированный образ iso для флешки
- Установка Windows 7 c флешки на ноутбук
- Установка драйверов
- Инсталляция Виндовс 7
- Windows 10 Enterprise LTSC 2019 x64 iso образ для флешки
- Изменение расположения папки «Загрузки»
- Подготовка флешки к установке
- Виндовс 10 64 бит образ для флешки Про версия на русском
Запись образа с Windows 10 на диск
Что делать дальше? После скачивания установщика ОС нужно записать его на необходимый носитель. Сделать это можно двумя способами: используя специализированные программы или при помощи записывающей функции внутри Виндовса. Разница в качестве записи не существенна, но протяженность процедуры может ощутимо отличаться.
Штатные методы создания
Самый простой способ создать образ – прибегнуть к стандартному средству записи дисков Windows. Доступна она, если на ПК установлена Виндовс семь и выше. Тогда не потребуется скачивать дополнительные программы. Главное – записать именно дистрибутив установочного диска, а не просто хранилище с данными.
Правой кнопкой мыши кликнуть на ISO-образ Windows 10. Из меню выбираем «Записать образ диска».
- Вставить DVD диск в дисковод.
- В небольшом окне кликнуть «Записать».
Ждать окончания записи.
По завершении можно уже спокойно пользоваться диском по прямому назначению.
Media Creation Tool
Устанавливаем на ПК нужную программу и приступаем к записи через нее:
Запустить дистрибутив и выбрать «Создать установочный носитель».
Выбрать язык, выпуск и архитектуру или поставить галочку в поле «Рекомендуемые параметры для этого ПК».
В списке носителей выбираем диск.
Выбираем место хранения образа ISO. Даем файлу имя и сохраняем его.
Дальнейшие операции программа выполнит самостоятельно, важно только, чтобы диск заранее стоял в дисководе, и на нем было достаточно места
Выбираем в открывшемся окне нужный привод и жмем «Готово».
UltraISO
Популярная и надежная программа, которая поможет быстро и легко сделать из обычного диска загрузочный:
- Вверху найти пункт «Инструменты» и в выпавшем меню кликнуть на «Записать образ CD».
- Указать место хранения ISO-образа на компьютере.
Кликнуть «Записать».
По окончании дисковод откроется автоматически и выдаст готовый диск.
ImgBurn
Несмотря на англоязычный интерфейс, эта программа также весьма популярна в качестве записывающего помощника. Она одна из первых стала предоставлять данную функцию пользователям, а потому и сегодня популярна и востребована.
- Запустить программу и в основном открывшемся окне тапнуть на иконку записи образа диска (Write image file to disc).
- Пользуясь подсказками, указать путь к образу, чтобы приложение нашло его.
Вставить в компьютер чистый DVD-диск.
Нажать иконку записи внизу окна.
Другие бесплатные программы
Помимо перечисленных, существует еще около десятка программ для записи информации на разные носители:
Ashampoo Burning Studio Free. Интерфейс понятен даже неопытному пользователю, а операции по записи осуществляются в несколько кликов. Основная проблема – это скачать и установить ее без дополнительных «гостей».
- Изначально приложение было создано для работы на версии Виндовс XP, но оказалось настолько универсальным и удобным, что разработчики сделали его работоспособным на последующих версиях ОС. Здесь можно записать на диск музыку, видео, создать архив, скопировать или стереть информацию с носителя. Для опытных пользователей предусмотрены дополнительные настройки, а «чайникам» программа подскажет, как выполнить запись.
- Passcape ISO Burner. Малоизвестная разработка, однако ее простота покорит с первых секунд. К тому же данная программа может записать любой образ ISO, не ограничиваясь лишь установщиком Виндовс.
Active ISO Burner. Поддерживает различные протоколы SPTI, SPTD и ASPI и форматы дисков. Есть возможность даже записать несколько копий с одного носителя одновременно при наличии дополнительных дисководов. Работает во всех версиях Windows, но не русифицирована.
Способы создания установочной флешки с Виндовс 10
Установочная флешка с операционной системой Виндовс 10 может быть создана несколькими методами, среди которых есть как способы, использующие инструменты ОС от компании Microsoft, так и способы, в которых необходимо применять дополнительное программное обеспечение. Рассмотрим более подробно каждый из них.
Способ 1: UltraISO
Для создания установочной флешки можно воспользоваться мощной программой с платной лицензией UltraISO. Но русскоязычный интерфейс и возможность пользоваться триальной версией продукта позволяют пользователю оценить все достоинства приложения.
Итак, чтобы решить поставленную задачу с помощью UltraISO нужно выполнить всего несколько шагов.
- Откройте приложение и скачанный образ ОС Виндовс 10.
- В главном меню выберите раздел «Самозагрузка».
- Кликните по пункту «Записать образ Жесткого диска…»
В окне, которое появится перед вами, проверьте правильность выбора устройства для записи образа и сам образ, нажмите кнопку «Записать».
Способ 2: WinToFlash
WinToFlash — еще одно простое средство для создания загрузочной флешки с ОС Виндовс 10, которое также имеет русскоязычный интерфейс. Среди его основных отличий от других программ — возможность создать мультиустановочный носитель, на котором можно разместить сразу несколько версий Windows. Также плюсом является то, что приложение имеет бесплатную лицензию.
Создание установочной флешки с помощью WinToFlash происходит так.
- Скачайте программу и откройте ее.
- Выберите режим Мастера, так как это самый простой способ для начинающих пользователей.
В следующем окне просто нажмите кнопку «Далее».
В окне выбора параметров нажмите «У меня есть ISO образ или архив» и нажмите «Далее».
Укажите путь к скачанному образу Windows и проверьте наличие флэш-носителя в ПК.
Кликните по кнопке «Далее».
Способ 3: Rufus
Rufus — это достаточно популярная утилита для создания установочных носителей, так как в отличии от предыдущих программ имеет достаточно простой интерфейс и представлена для пользователя дополнительно еще и в портативном формате. Бесплатная лицензия и поддержка русского языка делают эту маленькую программу незаменимым средством в арсенале любого юзера.
Процесс создания загрузочного образа с Виндовс 10 средствами Rufus выглядит следующим образом.
- Запустите Rufus.
- В главном меню программы нажмите на иконку выбора образа и укажите расположение ранее скачанного образа ОС Виндовс 10, после чего нажмите кнопку «Старт».
Дождитесь окончания процесса записи.
Способ 4: Media Creation Tool
Media Creation Tool — это приложение, разработанное компанией Майкрософт для создания загрузочных устройств. Примечательно, что в данном случае наличие готового образа ОС не требуется, так как программа самостоятельно скачивает актуальную версию непосредственно перед записью на накопитель.
Следуйте ниже описанным указаниям, чтобы создать загрузочный носитель.
- Скачайте с официального сайта и инсталлируйте Media Creation Tool.
- Запустите приложение под именем администратора.
- Дождитесь, пока выполнится подготовка к созданию загрузочного носителя.
В окне Лицензионного соглашения кликните по кнопке «Принять» .
Введите лицензионный ключ продукта (ОС Виндовс 10).
Выберите пункт «Создать установочный носитель для другого компьютера» и щелкните по кнопке «Далее».
Далее выберите пункт «USB-устройство флэш-памяти»..
Удостоверьтесь в правильности выбора загрузочного носителя (флешка должна быть подключена к ПК) и нажмите кнопку «Далее».
Подождите, пока загрузиться установочная версия ОС (необходимо подключение к сети Интернет).
Также дождитесь окончания процесса создания установочного носителя.
Такими способами можно создать загрузочную флешку всего за несколько минут. Причем, очевидно, что использование сторонних программ эффективнее, так как позволяет сократить время на ответы на многочисленные вопросы, через которые необходимо пройти, используя утилиту от Майкрософта.
Опишите, что у вас не получилось.
Наши специалисты постараются ответить максимально быстро.
Создаем установочную флешку Windows 10 через утилиту Rufus
Если Вас интересует инструкция по установке с флешки другой операционной системы, читайте подробно в статье «Создание Загрузочной Флешки Ubuntu В Windows/Linux»
- Выбираем нашу флешку в меню «Устройство» (будьте внимательны, чтобы случайно не захватить вместо нее внешний диск с важными данными).
- Ставим галочку «Создать загрузочный диск», кликаем на картинку с нарисованным CD-ROM’ом и задаем путь к файлу образа Win 10.
- В меню «Схема раздела и типа системного интерфейса» может быть 2 варианта:
- если у вас уже новый компьютер с UEFI — ставим «GPT для компьютеров с UEFI»
- если у вас пока обычный BIOS или же нужно установить десятку на компьютере с UEFI на диск MBR — тогда «MBR для компьютеров с BIOS или UEFI-CSM».
- Остальные пункты можно не трогать.
- Жмем «Старт», подтверждаем, что мы не против уничтожения всех данных на флешке, ждем, пока файлы скопируются. Готово!
Windows 10 — 7 x64/x86 активированный образ iso для флешки
торрент обновлен — 19-10-2020, 10:54
| Версия: Windows 10 — 7 Professional x64/x86 2020 Rus |
| Разработчик: Microsoft |
| Разрядность: 64 bit — 32 bit |
| Лечение: Автоматическая активация |
| Язык: Русский |
| Размер: 7.95 Гб |
Среди изменений – также установлены самые свежие пакеты обновлений, DirectX, Visual C++ и .NET Framework. Как и в версии Windows 7, здесь также отключена телеметрия и все прочие шпионские модули для обеспечения безопасной и анонимной работы. Помимо этого, отключена автоматическая установка ненужных приложений из магазина Windows Store, а также выведен на рабочий стол значок «Этот компьютер». Обе системы устанавливаются в активированном состоянии. Активация происходит в момент установки системы и только при включённом интернете. В Windows 7 активация выполнена с помощью сервиса KMS, а в Windows 10 Pro используется пожизненная активация HWID; оба метода производились без использования патчей. В случае, если система устанавливается в неактивированном состоянии, то после установки следует подключить интернет и нажать на кнопку активации.Системные требования к компьютеру:Для 32-битных систем:Процессор с тактовой частотой не ниже 1 ГГц;Оперативная память не менее 1 ГБ;Свободное место на диске не менее 20 ГБ;Видеоадаптер совместимый с DirectX 9.0;Монитор с разрешением 1024х768 пикселей.Для 64-битных систем:Процессор с тактовой частотой не ниже 1 ГГц;Оперативная память не менее 2 ГБ;Свободное место на диске не менее 40 ГБ;Видеоадаптер совместимый с DirectX 9.0;Монитор с разрешением 1024х768 пикселей.Скриншоты:
Для 64-разрядных систем автор добавил функцию установки на UEFI. Такой подход идеально подходит для обладателей новых материнских плат и достаточно мощных компьютеров. Если не получается активировать систему ни одним из предложенных автором способов, то на нашем сайте Вы сможете бесплатно скачать активатор для любой версии Windows. Для обеспечения полной работоспособности системы автор рекомендует использовать загрузочную флешку, а для её создания в торрент уже включена программа Rufus. Она поможет всего за несколько минут создать загрузочную флешку и записать на неё систему. В связи с тем, что сборка включает в себя две системы, необходимо записывать образ на флешку объёмом не менее 8 ГБ. Для этого запускаем Rufus, в главном окне программы выбираем только что скачанный образ, устанавливаем режим форматирования и файловую систему для флешки (FAT32), отмечаем желаемый формат (связку UEFI-GPT или BIOS-MBR) в зависимости от модели материнской платы, выставляем остальные параметры по желанию и нажимаем кнопку СТАРТ. Во время записи образа категорически запрещается отключать питание компьютера или вытаскивать флешку из порта: в этом случае может не только не записаться система, но и испортиться сам носитель.
Просмотрело: 8 199 | Комментариев: 0
Установка Windows 7 c флешки на ноутбук
Приступаем к началу установки операционной системы. После того как флешка загрузится, вы увидите перед собой основное меню установки.
Следуйте дальнейшим действиям:
- Необходимо нажать «Далее» и не забыть выбрать русский язык.
- Подтверждаем согласие о лицензионном использование продукта Microsoft.Жмем «Next». Если у вас под ноутбуком есть наклейка с ключом Windows 7, советуем вам скачивать образ операционной системы той версии, что указана на этикетке корпуса. Это позволит вам в дальнейшем пользоваться лицензией.
- Перед вами откроется окно с параметрами жесткого диска. В нашем случае, используется новый жёсткий диск. Советуем Вам предварительно сохранить свои данные на диск «D», или на внешний носитель. Желательно при установке новой ОС поделить жесткий диск на 2 раздела. На диске «C» Вы сможете устанавливать программы, а на втором диске хранить свои файлы и документы для сохранности. Делить диск при правильном подходе лучше всего на равные части. В нашем случае мы делим 500 Гб пополам.
- Соглашаемся с условием деления, нажимая на «OK». В итоге мы получаем загрузочную область и диск «C» размером 195.9 Гб.
- Такую же процедуру проделаем с остатком памяти жесткого диска, создавая диск «D». Чтобы в дальнейшем не было проблем, Вам необходимо сразу же его отформатировать. Если вы этого не сделаете, то после того как установится операционная система, диск «D» не будет виден. Жмем «Format».
- После выбираем наш основной диск размером 195.9 Гб, и жмем «Next».
- Процесс установки пошёл. Вам необходимо подождать буквально минут 15-20 до перезагрузки компьютера.
- При перезагрузке устройства вам необходимо вытащить флешку, чтобы ноутбук не стал заново запускать ее.
- Если процесс идет успешно, то вы увидите такую картинку.
- Установка продолжится, и останется подождать еще несколько минут.
- Как видите, наше меню с английского языка поменялось на русский язык. При окончании процесса завершения установки Ваш компьютер ещё раз перезагрузится.
- В процессе вы увидите такою надпись. Не пугайтесь, это система сама настраивает встроенные драйвера под ваше железо.
- Вот мы добрались до меню настроек. В нем необходимо ввести имя пользователя, например свое имя.
- После этого нажимаем на кнопку «Далее».
- Вы можете в следующем окне ввести пароль, подтверждение пароля, ввести подсказку для пароля. Либо можете это сделать в дальнейшем, если понадобится, в самой операционной системе Windows.
- Следующее окно — «Введите ключ продукта». На данном этапе, нет смысла вводить ключ. Потому что ваше устройство еще не подключено к интернету из-за отсутствия драйверов для сетевой карты. Просто нажимаем кнопку «Пропустить».
- Если у Вас Windows 7 лицензионный, то нажимаем «Использовать рекомендуемые параметры», это позволит операционной системе обновляться и работать на полную мощность. При использовании пиратской версии, жмите «Отложить решение».
-
- Время и дату выставляем согласно вашему местоположению. Нажимаем «Далее».
По итогу проделанных действий пойдёт завершение настройки операционной системы. Далее следует подготовка рабочего стола.
Поздравляем, вы успешно справились с установкой Windows 7 с флешки, но это еще не все.
Установка драйверов
Хоть после обновления часть обновлений, а может, и все, установились, я, все же, рекомендую установить еще бесплатную программу DriverPack Solution – она автоматически подберет нужные драйверы под все ваши устройства, будто то чипсет, видеокарта или принтер (только обязательно подключите для этого принтер или другое устройство, которые вы хотите в дальнейшем использовать к компьютеру или ноутбуку и включите)
Для того, чтобы найти и скачать эту программу просто впишите это название в поисковик, он должен выйти в числе первых сайтов:
Обратите внимание на адрес сайта, он должен быть таким же, как на скриншотеЛучше скачивать эту программу с официального сайта разработчика, чтобы не “подцепить” лишнего при скачивании с других сайтов. После скачивания установочной программы, откройте этот файл, программа все сделает сама – установится, после этого автоматически начнет подбирать нужные драйверы, вам останется нажать “установить” все и дождаться пока все установится
После скачивания установочной программы, откройте этот файл, программа все сделает сама – установится, после этого автоматически начнет подбирать нужные драйверы, вам останется нажать “установить” все и дождаться пока все установится.
Инсталляция Виндовс 7
Завершив с настройками BIOS, владелец компьютера может приступать к главной задаче — попытаться установить ОС с флешки; аккуратно следуя инструкции, сделать это будет так же легко, как войти в безопасный режим Windows 7. Пользователю понадобится:
Не извлекая съёмный носитель с записанной версией Виндовс 7, перезагрузить ПК и, в зависимости от особенностей исходного образа, выбрать версию ОС.
Дождаться загрузки установочных файлов на жёсткий диск — процесс занимает до двух-пяти минут.
В окошке установщика выбрать язык интерфейса.
И в выпадающих списках язык системы.
Формат отображения времени.
И раскладку клавиатуры по умолчанию.
Нажав на кнопку «Далее», пользователь должен будет.
Выбрать в следующем окне опцию «Установить» — найти кнопку в центре экрана куда проще, чем сменить пароль на компьютере Виндовс 7.
После подготовки к инсталляции ОС.
Юзер увидит окошко с лицензионным соглашением. Прочитав его, установив галочку в чекбоксе с подтверждением ознакомления и нажав на кнопку «Далее».
Владелец компьютера должен будет выбрать вариант установки Windows 7. Если операционная система на жёстком диске уже есть и планируется запустить обновление или исправление ошибок, стоит воспользоваться «Обновлением».
После чего извлечь флешку с Виндовс, перезагрузить ПК и произвести установку в рабочей среде.
Если нужно поставить операционную систему с нуля, следует выбрать в том же окошке режим «Выборочно».
Следующий этап пользователь, не желающий решать «промежуточные» вопросы, может пропустить, нажав на кнопку «Далее». Если же время и силы есть, нужно настроить жёсткий диск, на который предполагается установить Windows 7. Чтобы выделить на винчестере место под ОС, нужно, нажав на кнопку «Создать».
Указать, какое пространство должно быть выделено под разделы операционной системы, кликнуть по кнопке «Применить».
И согласиться с необходимостью выделить из имеющегося объёма место под системный диск — обычно оно не превышает 100–350 мегабайтов.
Выделенные в пределах физического логические жёсткие диски можно удалить, воспользовавшись соответствующей кнопкой.
И подтвердив согласие с потерей уже содержащихся на них файлов.
Какой бы вариант разбивки ни выбрал пользователь, следует сразу отформатировать диск, нажав на одноимённую кнопку.
И снова подтвердив свой выбор.
В результате описанных манипуляций владелец компьютера или ноутбука получит жёсткий диск, подготовленный к установке Windows 7. Теперь остаётся щёлкнуть по кнопке «Далее».
И ждать, пока Виндовс 7 распакует и установит основные системные файлы.
И обновления — последнее, в зависимости от варианта сборки, может происходить на заключительном этапе, а не сразу вслед за базовой установкой.
Процесс займёт от получаса до полутора-двух часов; по окончании компьютер будет перезагружен.
Если всё прошло успешно, юзер увидит экран с надписью «Запуск Windows».
Уведомлениями о первичной настройке системного реестра.
И запуске базовых служб Windows 7.
Ещё несколько минут займёт этап «Завершение установки».
Получив уведомление об очередной перезагрузке Виндовс 7, пользователь сможет наконец перейти к последнему этапу — первичной настройке.
В процессе инсталляции ОС юзер может столкнуться с проблемой: невозможностью установить Виндовс 7 на жёсткий диск, имеющий разметку GPT. В этом случае, помимо настройки базовой системы ввода-вывода, необходимо предпринять ряд дополнительных мер:
- скачать образ 64-битной Windows 7 — 32 бита не подойдут;
- записать ОС, используя программу Rufus — обязательно с установкой из-под UEFI.
Редакция Виндовс 7 для установки на диск GPT теоретически может быть любой; для большинства машин подходят «Профессиональная» и «Расширенная» — «Домашняя» и «Максимальная», как показывает практика, вызывают ошибки или в процессе установки, или на этапе первичного запуска с винчестера и настройки.
Windows 10 Enterprise LTSC 2019 x64 iso образ для флешки
торрент обновлен — 19-11-2019, 10:02
| Версия: Windows 10 Enterprise LTSC 2019 x64 Rus by OneSmiLe (13.11.2019) |
| Разработчик: Microsoft |
| Разрядность: 64 bit |
| Лечение: Образ пролечен |
| Язык: Русский |
| Размер: 2.94 Гб |
Особенности сборки· Драйвера не устанавливаются в автоматическом режиме, но их можно проставить через Центр обновлений.· История открытия папок и файлов не сохраняется.· Через контекстное меню, выпадающее при нажатии правой кнопкой мыши на Этот компьютер можно напрямую попасть в Диспетчер задач, MSCONFIG, Редактор реестра и Администрирование.· Отключена автоматическая установка обновлений, при необходимости система выдаёт уведомление, и пользователь сам решает, нужно ли ему обновляться.· Добавлены функции переместить и копировать в папку в контекстное меню папок и фалов.· Отключён GameDVR.· В качестве средства просмотра изображений по умолчанию установлен Photoviewer.· При появлении синего экрана смерти не происходит автоматической перезагрузки.Скриншоты:
Минимальные требования по железуДля корректной установки сборки необходим процессор с частотой не менее 1 Ггц или система SoC. Что касается оперативной памяти, то для инсталляции и стабильной работы Windows 10 Enterprise необходимо ка минимум 2 Gb RAM. Для корректной работы Windows нужно от 10 Gb свободного места на системном разделе жёсткого диска, поэтому нужно заранее позаботиться об этом. Вы не сможете установить сборку, если ваша видеокарта не поддерживает DirectX9. Важную роль играет и монитор – его минимальное разрешение должно быть не менее 800х600, иначе он просто не воспроизведёт картинку.Из системы вырезано:· Защитник Windows· SenseClient· Smartscreen· ContentDeliveryManager· PPIPProjection· Windows-Mobile PC· TextPrediction· OneDriveКак установить и активировать Windows 10 Enterprise LTSC 2019 x64Установка происходит очень просто, достаточно скачать сборку Windows 10 64 bit торрент, записать образ iso с помощью UltraISO на диск или флешку, после чего запустить инсталляцию, как с обычного оригинального диска с операционной системой.Подробнее о записи iso образа Windows 10 LTSC 2019 x64 RusЕсли у вас ещё нет утилиты UltraISO – просто скачайте её на свой компьютер. Программа абсолютно бесплатная и найти её можно в разделе Программы. Во время установки на последнем шаге необходимо отметить галочками пункты Создать виртуальный привод и Ассоциировать с .iso, иначе потом эти операции придётся производить вручную. После того, как программа установлена, находим образ сборки и кликаем по нему 2 раза левой кнопкой – если во время установки утилиты всё было сделано правильно, то образ по умолчанию откроется в UltraISO.После этого переходим непосредственно к созданию установочного носителя. Если вы хотите произвести установку Window через DVD-диск, то нужно выбрать опцию Записать CD в панели инструментов (ионка с горящим диском, как на ярлыке Nero). Далее остаётся просто вставить чистый диск в дисковод, нажать на кнопку Записать и дождаться окончания прожига. Если в качестве загрузочного устройства планируется использовать флешку, выбираем на панели инструментов Самозагрузка, а в выпадающем меню жмём Записать образ диска. Ждём окончания записи и на этом процесс создания носителя завершён.Активировать Windows не требуется, так как в инсталлятор сборки уже пролечен, так что нет необходимости искать лицензионный ключ для Windows 10 Enterprise или скачивать какие-либо активаторы. По завершении установки Windows активируется автоматически и вы сможете пользоваться функционалом ОС без каких-либо ограничений. Скачать Windows 10 Enterprise LTSC 2019 x64 iso образ для флешки торрент ссылка в начале описания.
Просмотрело: 10 562 | Комментариев: 3
+32
Изменение расположения папки «Загрузки»
Для того, чтобы переместить папку «Загрузки» в Windows 10 достаточно выполнить следующие простые шаги:
- В проводнике Windows 10 нажмите правой кнопкой мыши по папке «Загрузки» и откройте её свойства.
- На вкладке «Расположение» нажмите «Переместить» и выберите другую папку на компьютере, где вы хотите расположить папку загрузок.
- Нажмите кнопку «Применить» и в диалоговом окне ответьте, требуется ли переместить в новую папку уже имеющиеся в папке «Загрузки» файлы (это может занять время) или не нужно.
- Дождитесь окончания перемещения файлов (если вы выбрали этот вариант) в новую папку.
На этом процесс будет завершен: браузеры и другие программы, которые скачивают файлы в системную папку «Загрузки» теперь будут скачивать их в новую, указанную вами папку.
Изменение папки загрузок в браузерах и программах
Большинство браузеров и многие другие программы, скачивающие файлы из Интернета, имеют собственные настройки, позволяющие указать, куда именно их следует загружать по умолчанию. Обычно, используется заданная системой папка, но не всегда.
В разных программах это реализовано по-разному, но почти всегда нужные параметры можно найти в настройках. Например, в Google Chrome потребуется открыть настройки, открыть дополнительные параметры и указать папку в разделе «Скачанные файлы», как на скриншоте выше (а можно включить параметр, чтобы всякий раз при скачивании запрашивалось расположение, куда нужно размещать файл).
Отключение группировки по дате в папке «Загрузки»
В последней версии Windows 10 файлы в папке «Загрузки» по умолчанию группируются по дате, что не всегда удобно для использования.
Чтобы включить стандартный вид, находясь в этой папке нажмите в пустом месте проводника правой кнопкой мыши, выберите пункт «Группировка», а затем — пункт «Нет».
Видео инструкция
В завершение — видео, в котором всё описанное выше показано наглядно. Возможно, для кого-то из вас так будет удобнее.
Инженеры Microsoft реализовали в Windows хранилище загрузки, известное ещё как Boot Configuration Data (BCD), и меню загрузки. Первое содержит в себе идентификаторы загрузчиков всех имеющихся на ПК операционных систем, а второе считывает их и выводит в виде перечня ОС, доступных для запуска. Это значительно облегчает жизнь пользователю, на компьютере которого стоит несколько систем. Ему не нужно что-то мудрить, чтобы переключиться между ними. Достаточно перезагрузить компьютер и выбрать нужную из представленного списка. Как и другие части ОС Windows, меню загрузки поддаётся настройке. В этом руководстве перечислены доступные способы редактирования данного раздела.
Примечание: практически все действия, описанные в этом руководстве, нужно выполнять из-под учётной записи с правами администратора. В противном случае вы должны знать пароль от неё.
Подготовка флешки к установке
Самым стабильным и простым способом создания загрузочной флешки является использования программы Windows 7 USB/DVD Download Tool. Выбор данного ПО обусловлен, прежде всего, тем, что его выпускает Microsoft, а не сторонний производитель ПО. Следовательно, ошибок при установке возникнуть не должно. После скачивания заходим в панель загрузок вашего браузера (для Яндекс-браузера это делается нажатием «Ctrl+J»), нажимаем «Показать в папке», находим расположение самого файла, делаем правый клик мышкой на файле «Windows7-USB-DVD-tool.exe», выбиваем пункт выпадающего меню «Запустить от имени администратора» и следуем простым однотипным для многих win-приложений этапам установки.
После установки запускаем Windows7-USB-DVD-tool через меню «Пуск». Далее мы видим 1 из четырех шагов создания загрузочной flash-накопителя – выбор места расположения образа Windows 7. Чтобы не тратить время, нажимая кнопку «Browse», сразу вставляем путь к нашему файлу: зажимая «Shift» делаем правый клик на файле с ISO-образом ОС, выбираем «Копировать как путь», вставляем эту информацию в строку Source file в 1 окне Windows7-USB-DVD-tool. Далее жмем «Next» и создаем загрузочную флешку. Интерфейс и настойки программы настолько просты, что здесь не должно возникнуть никаких затруднений.
После создания загрузочной флешки переходим к этапу поиска драйверов и антивирусного ПО. Безусловно, некоторые драйвера вы сможете скачать и после установки новой ОС, но сетевые драйвера и бесплатную версию антивируса лучше подготовить заранее. В итоге у вас должна быть загрузочная флешка с сетевыми драйверами и антивирусом.
Как заставить нетбук грузиться с флешки? Этот вопрос не вызывает никаких сомнений у опытных пользователей, а некоторых новичков он может поставить в тупик. На самом деле здесь нет ничего сверхъестественного, необходимо лишь проставить в Bios первым в списке приоритета загрузки не жесткий диск, а flash-накопитель. Для этого перезагружаем компьютер и удерживаем клавишу F2 (эта клавиша может отличаться в зависимости от модели нетбука). После появится меню Bios, в котором надо найти вкладку Boot. Изменяя параметры этого подменю, добейтесь такого положения загрузочных девайсов, в котором первым в загрузке будет flash накопитель, 2 – жесткий диск, 3 – сетевая загрузка и т.д. Далее выбираем подпункт «Exit Saving Changes», нажимаем «Yes» и нажимаем «Enter».
Начинаем загрузку с флешки.
Выбираем язык, формат времени, формат денежных единиц, раскладка клавиатуры. Везде выбираем «Русский».
Далее нажимаем на кнопку «Установить».
Читаем условия лицензии, если вам это интересно. Ставим галочку, где написано, что вы принижаете условия лицензионного соглашения. Кликаем «Далее».
Выбираем полную установку. Если у вас была до этого Виста, то можно выбрать «Обновление». Далее мы будем рассматривать установку с нуля.
Разделяем физический фиск на несколько логических. Под ОС нужно выделить не менее 20 ГБ. Форматируем и устанавливаем.
Выбираем подходящий логический раздел жесткого диска и нажимаем «далее».
На следующем этапе идет установка – самый долгий процесс.
По окончанию установки мы увидим несколько окошек перезагрузки ОС, а потом нас будет ожидать окно мастера, где нужно ввести название ПК и имя пользователя.
По необходимости вводим пароль и подсказку.
Вводим ключ продукта, если он у вас, конечно, имеется.
Ставим верные настройки времени и даты.
Выбираем сетевые параметры.
В конце нас ждет готовый рабочий стол windows 7.
Виндовс 10 64 бит образ для флешки Про версия на русском
торрент обновлен — 10-12-2020, 09:59
| Версия: Windows 10 x64 Professional 20H2 Rus |
| Разработчик: Microsoft |
| Разрядность: 64 bit |
| Лечение: Не требует активации |
| Язык: Русский |
| Размер: 3.49 Гб |
Системные требования к компьютеру:Процессор на архитектуре х64 с тактовой частотой не менее 1 ГГц или система на базе кристалла SoC;Оперативная память объёмом не менее 2 ГБ;Свободное место на диске не менее 10 ГБ;Видеоадаптер совместимый с DirectX версии 9.0 или более поздней;Монитор с минимальным разрешением 800х600 пикселей.Скриншоты:
Ключевыми особенностями данной сборки Windows 10 Professional х64 являются отключение эффекта размытия на главном экране входа в систему, отключение резервного хранилища, а также отключение встроенных функций Spectre и Meltdown. В обновлённой версии сборки включено использование по умолчанию последней версии .NET Framework, однако сохранились и все предыдущие версии данного компонента для обеспечения совместимости приложений. В Проводнике Windows было отключено отображение пользовательских папок в окне «Этот компьютер», а также отключено отображение истории недавно открытых файлов и папок. Интересной особенностью сборки является отключение автоматической установки драйверов: теперь драйвера для всех устройств устанавливаются либо в ручном режиме с использованием официальных драйверов поставщика устройства, либо через Центр Обновления Windows. Для просмотра изображений в качестве программы по умолчанию было выбрано приложение Просмотр фотографий Windows, который является аналогом используемого в системе Windows 7. При возникновении «синего экрана смерти» отключена автоматическая перезагрузка системы. В выпадающее по клике правой кнопкой мыши меню были добавлены пункты «копировать\переместить в папку…», а в аналогичное меню «Этот компьютер» были добавлены несколько пунктов для быстрого доступа к системным настройкам и диспетчеру устройств
В список удалённых приложений попали следующие: облачное хранилище OneDrive, Защитник Windows, SmartScreen, биометрическая функция авторизации Windows Hello, игровое приложение Xbox Game Bar, функция удалённого помощника QuickAssist и прочие не несущие особо важного значения компоненты. В сборку уже включён архиватор 7zip
Система устанавливается уже в активированном состоянии, установщик системы уже пролечен, однако если по какой-либо причине активация системы не произведена автоматически, то на нашем сайте можно скачать рабочий активатор семейства KMS. Для корректной установки системы, обеспечения её полной работоспособности и надёжности рекомендуется записывать образ на загрузочную флешку. Для создания такой флешки можно использовать программы Rufus или UltraISO, скачать которые также можно на нашем сайте.
Просмотрело: 5 610 | Комментариев: 1