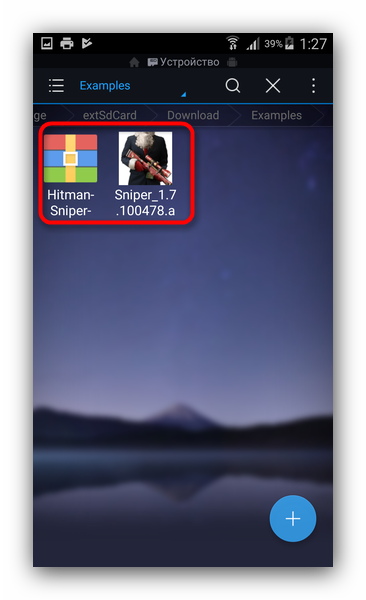Как установить linux. пошаговая инструкция
Содержание:
- Как установить Linux — подробная инструкция!
- Что есть Ubuntu, что есть Linux и какая между ними связь
- Что такое Linux Ubuntu?
- Как установить сторонние программы?
- Особенности разбивки диска
- Предустановленные приложения
- Какие программы установить в Убунту?
- Команды для управления правами на файлы и директории
- Устанавливаем новое ядро
- Создание загрузочной флешки Ubuntu
- Подготовка к установке
- Установка Linux рядом с Windows 10
- Установка Linux Mint 20
- Настройки BIOS перед установкой системы
- Live сессия¶
- WSL 1
- Создайте загрузочную флешку
Как установить Linux — подробная инструкция!

После щелчка по ярлыку запуститься диалог установки. Нет смысла описывать все этапы установки, как выбрать язык, регион и другие простые действия вы сможете без труда. Перейдём к самому сложному — разметке диска.
Нет сомнения, что разметка жесткого диска под Linux — это самое сложное, и подойти к этому нужно очень ответственно. Когда вы дойдёте до такого окна, то вам предложат разные варианты разметки:
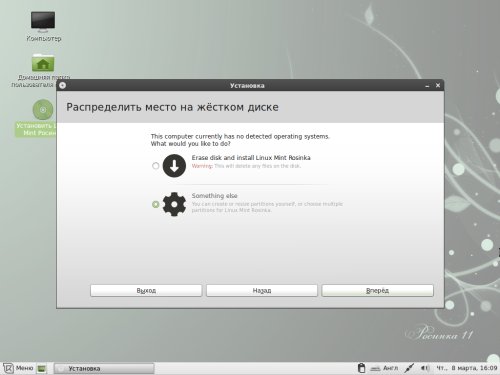
Можно конечно выбрать автоматическую установку (первый пункт), но лучше разметить всё вручную (второй пункт). Сделав это один раз, вы научитесь этому раз и навсегда. И для этого есть много причин. А главная — это то, что вы ПОЙМЁТЕ, как установить линукс.
Если у вас на компьютере уже стоит Windows и вы хотите её оставить, то заранее проверьте, что на вашем компьютере есть свободное место. Так же полезно сделать дефрагментацию диска утилитой Jkdefrag. Он соберет все ваши файлы в одном месте, что облегчит и ускорит создание новых разделов.
Мы же в начале будем рассматривать ситуацию, когда вы решили навсегда избавится от Windows (неплохое решение). В этом случае, когда вы дойдёте до создания разделов, то вам проще всего сначала удалить все разделы и начать всё с чистого листа. Вначале создаём раздел, куда будут установлены системные файлы. Это раздел в линукс обозначается меткой «/»
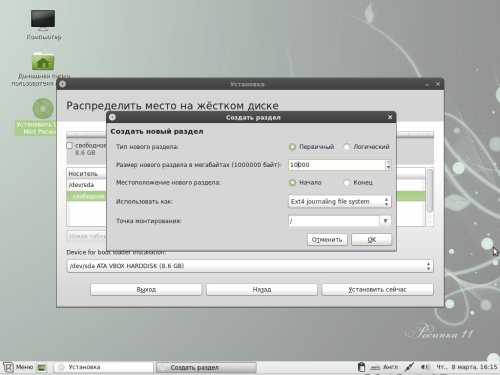
Затем нужно создать SWAP раздел — так называемый «файл подкачки» или «виртуальную память» — называйте как хотите, суть не меняется.
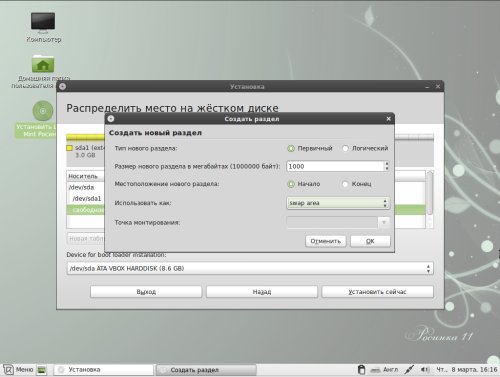
После этого нужно создать домашнюю директорию, которая обозначается меткой «/home»
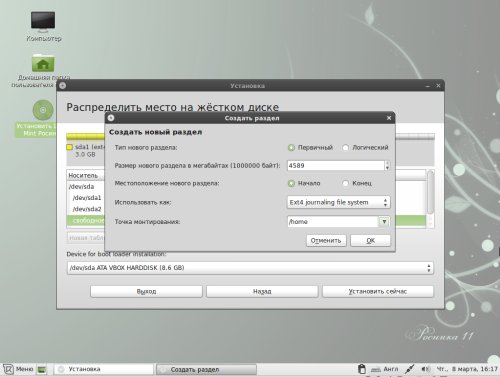
Во всех случаях выбираем тип «Первичный», расположение раздела «Начало», и файловая система «ext4». После этого у вас должно получиться что-то типа этого:
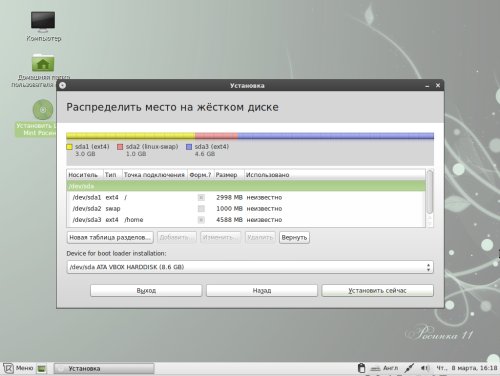
Для корневого раздела «/» нужно отвести не менее 5-10 Гб. Раздел SWAP — 1-2 Гб. Всё остальное отводим под домашнюю директорию /home. Что делать, если у вас установлен второй диск? Или вы всё таки хотите оставить Windows? В таком случае у вас должно получиться примерно вот так:
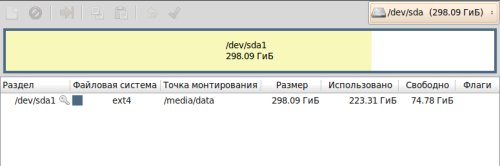
Для второго жёстко диска ставим метку раздела /media/data. Вместо data можете написать что угодно, так будет называть ваш жёсткий диск, который будет монтироваться при загрузке и появится на рабочем столе.
Это произойдёт только в том случае, если он будет иметь метку /media. Если же вы хотите, что бы в линукс был виден ваш Windows раздел, то тоже присвойте ему точку монтирования, например /windows. В конечном счёте у вас должно получиться примерно вот так:
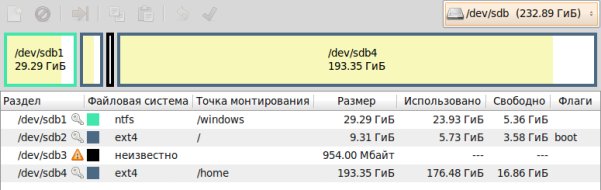
Но если вы хотите, что бы ярлык диска Windows появлялся у вас на рабочем столе, то лучше выбрать точку монтирования типа /media/windows Часто перед началом установки лучше сразу сделать разметку диска. Это можно легко осуществить при помощи программы Gparted, которая будет в меню запущенной с флешки линукс.
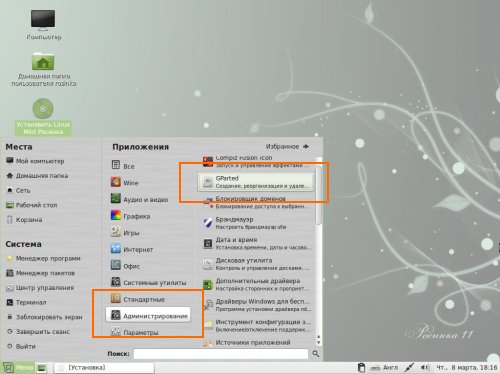
Я думаю вы поняли самое главное — принцип, установки Linux на свой компьютер. И поэтому Линукс стал для вас ещё немного проще! Если у вас остались вопросы, то можете посмотреть видео, как можно установить Linux Mint:
Что есть Ubuntu, что есть Linux и какая между ними связь
Есть операционная система Linux — это программа, которая работает как прослойка между пользователем, программами и компьютерным железом. Она существует наравне с Windows и другими операционками. В Linux можно управлять файлами, запускать программы и делать дела.
На разных версиях Linux работает огромное количество серверов, смартфонов и компьютеров по всему миру. Например, по разным подсчётам, от 70 до 90% серверов в мире работают на Linux. Linux любят за гибкость, скорость и глубину настройки.
На основе Linux делают много модификаций и дистрибутивов. Дистрибутив — это как подарочный набор: в него может входить сама операционка, какой-то набор программ и драйверов, графическая оболочка, может быть, даже игры. Например, в дистрибутиве Raspbian, который обычно ставят на миникомпьютеры на Raspberry Pi, сразу установлены среды для программирования.
Ubuntu — это один из дистрибутивов Линукса, ориентированный на простых людей, которым нужно делать простые людские дела. Там есть графический интерфейс и офисные программы.
Что такое Linux Ubuntu?
Линукс
Linux представляет собой бесплатную операционную систему, имеющую открытый код. Это позволяет на ее основе разработчикам создавать свои варианты системы и вот как раз они и называются дистрибутивами. Так как система становится очень популярной, то и внимания к ней приковано много. Соответственно разработчики активно стараются для пользователей и создают все больше новых дистрибутивов.
Linux Ubuntu является самым популярным из всех и его можно использовать на домашнем ПК. Ubuntu отличается хорошей локализацией, поддерживает русский язык и так далее. Другими словами, вся информация о нем доступна.
Как установить сторонние программы?
Но не все, что мне нужно есть в репозиториях Ubuntu, поэтому настало время подключать сторонние. У меня на сайте есть целый раздел РЕПОЗИТОРИИ, который я постоянно расширяю.
Но все что там указано мне не нужно, а нужно мне вот что:
sudo add-apt-repository ppa:ubuntu-wine/ppa
Это репозиторий Wine, прослойка для установки программ Windows в Linux.
Ещё можно установить ЭТОТ ПАКЕТ, который добавит репозитории от ualinux.com.
Как установить программу в Ubuntu из пакета?
Так же есть полезные программы, которые можно скачать только в виде пакета .deb Чтобы быстро и без проблем устанавливать такие пакеты, можно установить GDEBI:
sudo apt-get install gdebi
Теперь дам источники, где можно скачать полезные программы:
Не нашли ответ на свой вопрос? Воспользуйтесь поиском…
Особенности разбивки диска
В стандартной ситуации разбивка диска имеет 4 раздела:
• /boot — файлы загрузчика. На этом разделе находится файлы настройки и модули загрузчика, считываемые при старте Grub, плюс ядро и initrd-образ. При ручной разбивке выделяйте на раздел 300 МБ. Создать раздел данного типа следует в первую очередь — именно с него начинается разбивка жёсткого диска. Что касается файловой системы, то следует выбирать ext2;
• — основной корневой раздел файловой системы. Это главный раздел, где находятся все системные файлы, плюс к нему станут подключаться другие разделы. Сюда же устанавливаются программы и игры. При разбивке закладывайте сюда порядка 50 Гб (размер раздела) — не ошибётесь. Файловая система должна быть стабильной, поэтому нужно обеспечить журналирование. Подходят ext4, resierfs либо btrfs. Не следует использовать ntfs либо fat;
• swap — раздел подкачки, обеспечивающий выгрузку страниц из оперативной памяти, если она переполнена. Ещё сюда записывается содержимое памяти, если ПК в режиме сна либо гибернации. Раздел файла подкачки должен равняться объёму оперативной памяти, файловая система — swap;
• /home — раздел, предназначенный для файлов пользователя. Правильно размечать этот диск в самом конце. Здесь будут загрузки, документы, музыка, видео, настройки программ. Места должно быть достаточно — берём всё оставшееся свободное место. Файловая система — ext4, btrfs либо даже xfs.
Всё, кроме swap — это точки монтирования
И не важно, какой именно дистрибутив вы выбрали — Ubuntu или Linux Mint — диски и разделы в большинстве случаев одинаковы
Предустановленные приложения
Вместе с Linux Mint устанавливается набор программ, достаточный для выполнения всех базовых задач на компьютере. Используя браузер Firefox, вы можете открывать веб-сайты.
LibreOffice Calc — мощный инструмент для создания и редактирования электронных таблиц, в том числе и в формате XLS (Excel).
GIMP — редактор фотографий и других изображений. Его возможностей достаточно для всех, кто не является профессионалом в сфере создания графики.
Прежде чем искать дополнительные программы и способы установить привычное вам ПО, я бы рекомендовал внимательно изучить тот софт, который предлагается по умолчанию.
Помимо текстового редактора Writer и программы для работы с электронными таблицами Calc, из коробки вам доступны:
LibreOffice Base для работы с базами данных.
LibreOffice Impress для создания и редактирования презентаций
LibreOffice Math для создания и редактирования математических формул
LibreOffice Draw (блок-схемы и логотипы)
И это только приложения LibreOffice.
Недавно я рассмотрел причины попробовать Linux. Начните с Linux Mint, которую вы можете также установить в VirtualBox, чтобы не стирать ценные файлы.
Какие программы установить в Убунту?
Ну и конечно нужно установить свои любимы программы. Пишу и для себя тоже, чтобы при очередной переустановке все быстро восстановить.
Устанавливаем Synaptic, этот простой и эффективный менеджер программ, к которому я давно привык:
sudo apt-get install synaptic
Устанавливаем панель docky, которая, по моему мнению, лучшая панель подобного рода — легкая, красивая и не глючная.
sudo apt-get install docky
Устанавливаем терминал tilda, который у меня появляется при нажатии кнопки F1:
sudo apt-get install tilda
Устанавливаем Chromium, так как Firefox не всегда может дать мне все необходимое.
sudo apt-get install chromium-browser chromium-codecs-ffmpeg-extra chromium-browser-l10n
Устанавливаем лучший аудио плеер clementine:
sudo apt-get install clementine
Так же очень полезно установить легковесный диспетчер буфера обмена parcellite — без этой программы я вообще не могу работать!
sudo apt-get install parcellite
Устанавливаем самые полезные графические редакторы, пользуюсь только этими, все остальные обычно удаляю за ненадобностью:
sudo apt-get install gthumb pinta gimp
Установлю так же два отличных текстовых редактора, так как Gedit хоть и не плох, но тормоз ужасный:
sudo apt-get install medit geany
Так же вебмастеру не обойтись без Filezilla:
sudo apt-get install filezilla
А это просто чудный древовидный блокнот cherrytree, которым я постоянно пользуюсь:
sudo apt-get install cherrytree
Так же будет полезным установить майкрософтовские шрифты:
sudo apt-get install ttf-mscorefonts-installer
Ещё я заменяю стандартный торрент клиент transnission на deluge, так как он мне нравится намного больше:
sudo apt-get install deluge
sudo apt-get remove transmission-gtk
Команды для управления правами на файлы и директории
Все, что нужно для разрешения проблем, связанных с правами в Linux.
- sudo — выдает права суперпользователя. Используется перед любой другой командой в терминале, если нужно выполнить ее от имени администратора. Многие программы и операции запускаются исключительно при наличии этих прав, так что sudo используется часто. Например, чтобы обновить список пакетов в Ubuntu, введем: sudo apt-get update. При этом система запросит пароль администратора.
- sudo su — переводит терминал в режим суперпользователя. В нем каждая введенная команда будет восприниматься системой так, будто перед ней ввели sudo. Помогает запускать несколько скриптов и утилит, требующих права администратора, без необходимости постоянно корректировать их или вводить пароль от учетной записи.
- sudo gksudo — используется для запуска графических утилит от имени администратора. В Windows для этого есть специальная кнопка в контекстном меню, а в Linux — префикс. Синтаксис такой:
sudo gksudo название приложения, нуждающееся в запуске от имени администратора
- sudo !! — запускает предыдущую команду от имени администратора. Используется, если до этого была неудачная попытка запустить программу. Помогает не тратить время на повторный ввод большого количества символов.
- chmod — корректирует права доступа к выбранному файлу. Применяется исключительно с набором аргументов, обозначающих список прав. Допустим, я хочу выдать права на чтение и запись файла Timeweb.html на рабочем столе. Для этого введу в терминал: chmod 777 ~/Desktop/timeweb.html. Теперь его можно открывать и редактировать. Аналогичным образом пользователи поступают с системными файлами, когда приходит время что-то в них менять. По умолчанию большая их часть защищена от записи.
- chown — назначает владельца для выбранной директории, документа, картинки или любого другого элемента в файловой системе. Синтаксис следующий:
chown имя учетной записи, которому надо передать права путь до файла, права на который нужно передать
Устанавливаем новое ядро
Проверим текущую версию ядра:
$ uname -r 5.3.0-51-generic
Создаем временный каталог:
$ mkdir /tmp/kernel/ $ cd /tmp/kernel/
- Пакеты «generic» предназначены для операционных систем, используемых для типовых задач.
- Пакеты «low latency» предназначены для операционных систем, используемых для работы с медиа.
Для архитектуры процессора , если операционная система используется для типовых задач, скачивать нужно пакеты, выделенные красным:
linux-headers-5.6.0-050600_5.6.0-050600.202003292333_all.deb linux-headers-5.6.0-050600-generic_5.6.0-050600.202003292333_amd64.deb linux-headers-5.6.0-050600-lowlatency_5.6.0-050600.202003292333_amd64.deb linux-image-unsigned-5.6.0-050600-generic_5.6.0-050600.202003292333_amd64.deb linux-image-unsigned-5.6.0-050600-lowlatency_5.6.0-050600.202003292333_amd64.deb linux-modules-5.6.0-050600-generic_5.6.0-050600.202003292333_amd64.deb linux-modules-5.6.0-050600-lowlatency_5.6.0-050600.202003292333_amd64.deb
Для архитектуры процессора , если операционная система используется для работы с медиа, скачивать нужно пакеты, выделенные зеленым:
linux-headers-5.6.0-050600_5.6.0-050600.202003292333_all.deb inux-headers-5.6.0-050600-generic_5.6.0-050600.202003292333_amd64.deb linux-headers-5.6.0-050600-lowlatency_5.6.0-050600.202003292333_amd64.deb linux-image-unsigned-5.6.0-050600-generic_5.6.0-050600.202003292333_amd64.deb linux-image-unsigned-5.6.0-050600-lowlatency_5.6.0-050600.202003292333_amd64.deb linux-modules-5.6.0-050600-generic_5.6.0-050600.202003292333_amd64.deb linux-modules-5.6.0-050600-lowlatency_5.6.0-050600.202003292333_amd64.deb
С пакетами определились, так что скачиваем только нужные:
$ wget https://kernel.ubuntu.com/~kernel-ppa/mainline/v5.6/linux-headers-5.6.0-050600_5.6.0-050600.202003292333_all.deb $ wget https://kernel.ubuntu.com/~kernel-ppa/mainline/v5.6/linux-headers-5.6.0-050600-generic_5.6.0-050600.202003292333_amd64.deb $ wget https://kernel.ubuntu.com/~kernel-ppa/mainline/v5.6/linux-image-unsigned-5.6.0-050600-generic_5.6.0-050600.202003292333_amd64.deb $ wget https://kernel.ubuntu.com/~kernel-ppa/mainline/v5.6/linux-modules-5.6.0-050600-generic_5.6.0-050600.202003292333_amd64.deb
Устанавливаем все скачанные пакеты с помощью команды:
$ sudo dpkg -i *.deb
Перезагружаем систему и проверяем версию ядра:
$ uname -r 5.6.0-050500-generic
Создание загрузочной флешки Ubuntu
Когда операционная система загружена, посетите сайт утилиты для создания загрузочных флешек Universal USB Installer. Скачайте EXE-файл программы (для Windows).
Вставьте флешку в USB-порт своего ПК. Запустите Universal USB Installer. Устанавливать программу не нужно. Прочитайте лицензионное соглашение и примите его нажатием кнопки «I Agree».
В окне утилиты:
- Выберите дистрибутив: Ubuntu.
- Укажите путь к ранее скачанному ISO-образу.
- Назначьте букву диска для загрузочной флешки.
- Нажмите кнопку «Create» и дождитесь создания загрузочного USB-накопителя.
Дальнейшие действия:
- Отключите флешку от ПК.
- Выключите его.
- Вставьте загрузочный накопитель в USB-разъем.
- Включите компьютер вновь.
Подготовка к установке
Шаг 1. Скачивание образа
Скачать дистрибутив можно на официальном сайте . Выберите подходящую для вас редакцию и загрузите её. В этой инструкции я буду использовать Linux Mint Cinnamon
Шаг 2. Запись образа
Теперь нам необходимо создать загрузочное устройство. В качестве такого устройства я рекомендую вам использовать USB флешку. Сделать такую флешку в Linux можно с помощью программы Unetbootin , или же использую команду dd:
$sudo dd if=
Где «sdX» — ваша флешка, а «1» – первый раздел на ней.
Для создания загрузочной флешки под ОС Windows рекомендую использовать программу Rufus .
Шаг 3. Настройка BIOS
Подробно на данном этапе останавливатся я не буду, так как инструкций в интернете полно (например, у нас). Просто перезагрузите ПК. Войдите в меню BIOS и выставьте вашу флешку первой в списке.
Установка Linux рядом с Windows 10
Я не буду здесь подробно рассматривать, как установить Linux, все это уже подробно рассмотрено в моих статьях отдельно для разных дистрибутивов. Рассмотрим только несколько аспектов разметки диска. Возьмем Ubuntu, как самую популярную ОС для новичков, но в других дистрибутивах все почти так же.
На этапе выбора способа разметки я советую брать ручной вариант. Поскольку так вы лучше разберетесь, как устанавливать систему:

Здесь вы из освобожденного ранее места создаете те разделы, о которых мы говорили в самом начале статьи. Для корневого раздела точку монтирования нужно выбрать /, для домашнего — /home, а для раздела подкачки точка монтирования не указывается.
Дальше действуем все как обычно — по инструкции для определенного дистрибутива, и установка Linux рядом с Windows 10 будет выполнена успешно.
Установка Linux Mint 20
Шаг 1. Проверка целостности
Если всё настроено верно, то после выхода из BIOS перед вами откроется меню загрузчика Linux Mint. Выберите Integrity check чтобы проверить целостность данных:
После завершения проверки утилита покажет сообщение что всё хорошо, а затем автоматически начнётся загрузка LiveCD окружения.
Шаг 2. Запуск установщика
Когда откроется рабочий стол Linux Mint кликните два раза по значку Install Linux Mint чтобы запустить установщик. Это тот же установщик, что используется в Ubuntu, только с немного изменённым внешним видом:
Выберите язык, который вы хотите получить в остановленной системе:
Выберите раскладку клавиатуры. Внизу окна вы можете тестировать её:
Шаг 5. Мультимедиа
Поставьте галочку чтобы во время установки системы были установлены проприетарные кодеки, необходимые для воспроизведения мультимедиа:
Шаг 6. Выбор варианта разметки
Система предлагает два варианта разметки диска. Она может автоматически стереть весь диск и установить туда Linux Mint или вы можете выбрать или создать разделы под Linux Mint вручную выбрав пункт Другой вариант. Далее будем рассматривать именно этот способ.
Шаг 7. Таблица разделов
Если вы устанавливаете систему на пустой чистый диск, то вам понадобится создать новую таблицу разделов. Если же на диске уже есть данные не делайте этого. Чтобы создать таблицу разделов нажмите кнопку Новая таблица разделов:
Затем согласитесь с тем, что во время этого процесса будут стёрты все данные с этого диска:
Шаг 8. Создание разделов
Для создания нового раздела кликните по пункту свободное место, чтобы выделить его, а затем нажмите кнопку со значком +:
В открывшемся окне выберите размер нового раздела в мегабайтах, тип раздела, файловую систему и точку монтирования.
Первым делом необходимо создать корневой раздел, на который будет установлена операционная система. Для него надо не менее десяти гигабайт пространства, рекомендуется использовать 20 или 30 гигабайт, чтобы точно всё поместилось. Файловая система — ext4, а точка монтирования — /. Тип нового раздела и местоположение можно не менять.
Далее аналогичным способом вы можете создать домашний раздел. Это раздел на котором будут расположены все ваши личные файлы. Файловая система та же, а точка монтирования — /home. Если вы его не создадите ничего страшного не произойдёт, просто ваши файлы будут хранится в корневом разделе и вы можете потерять их при переустановке.
В новых версиях раздел подкачки можно не создавать, так как пространство подкачки теперь находится в файле.
Шаг 9. Настройка загрузчика
Внизу того же окна вы можете выбрать диск, на который будет установлен системный загрузчик. Лучше устанавливать его на тот же диск, на котором будет установлена система.
Шаг 10. Начало установки
После того, как настройка будет завершена нажмите кнопку Установить сейчас.
Затем подтвердите форматирование диска с помощью кнопки Продолжить:
Выберите ваш часовой пояс:
Шаг 12. Имя пользователя
Введите имя пользователя, который будет использоваться для входа в систему, а также пароль для него:
Если вы введете слабый пароль система предупредит об этом, но мешать продолжить установку не будет. Вы также можете здесь указать, что надо входить в систему автоматически без запроса пароля, а также зашифровать свою домашнюю папку.
Шаг 13. Установка
Дождитесь завершения установки Linux Mint 20. Это может занять от десяти минут до получаса, в зависимости от скорости вашего интернета и мощности процессора.
Шаг 14. Перезагрузка
После завершения установки согласитесь на перезагрузку компьютера:
Когда установщик попросит извлечь носитель, если вы загружались с помощью ISO образа просто нажмите Enter. Установка Linux Mint 20 уже завершена и тут уже не имеет значения как вы перезагрузитесь.
Шаг 15. Готово
Перед вами откроется рабочий стол с окном приветствия. Чтобы это окно не появлялось при следующем старте системы, снимите галочку напротив пункта Показывать это окно при загрузке системы.
Настройки BIOS перед установкой системы
Для входа в BIOS или UEFI нажмите клавишу или комбинацию клавиш. В различных моделях настольных компьютеров и ноутбуков чаще всего применяются:
- «Delete» («Del»)
- «F2»
- «F10»
Возможны и другие варианты. Подсказка будет показана в нижней части экрана перед загрузкой ПК.
Интерфейсы UEFI или BIOS разных моделей отличаются друг от друга. Необходим пункт «Boot» (или тот, название которого подобно по смыслу).
Определите приоритеты загрузки с дисков так, чтобы на первом месте был загрузочный накопитель Debian. «F10» на клавиатуре — для подтверждения изменений.
Далее:
- Кнопка «ОК».
- «Enter» на физической клавиатуре.
Live сессия¶
Когда вы запускаете компьютер через USB накопитель (или DVD), Linux Mint запускает . Он регистрирует вас автоматически, как пользователь, называемый и показывает вам рабочий стол с установщиком на нём:
Живая сессия Linux Mint
похожа на нормальную сессию (то есть в Linux Mint, когда он будет окончательно установлен на компьютер), но со следующими исключениями:
- Живая сессия более медленная (он загружается с USB-флешки или DVD, в отличие от SSD или HDD).
- Изменения, которые сделаны в живой сессии не будут постоянными. Они не записываются на флешку (или DVD-диск) и они не влияют на систему, установленную установщиком.
- Некоторые приложения работают по-разному (или вообще не работают) в живой сессии (Timeshift, Flatpack, Менеджер обновлений, Приветственное окно и т. п.)
WSL 1
WSL 1 — это механизм, скрывающий внутри себя особую прослойку совместимости, которая позволяет транслировать вызовы от линуксовых программ к WSL и далее от WSL (для обработки) к Windows (напоминает Wine в Linux-системах). Если всё, что вам нужно, — это оболочка bash и связанные с ней команды (apt, ssh, find, grep, awk, sed, tar, vim, emacs и diff), а также возможность программировать на Python, Perl, Ruby, PHP, С/C++, то WSL 1 — это ваш вариант. Кроме того, в WSL 1 реализована поддержка веб-сервера Apache и СУБД MySQL.
Компания Microsoft также заявляет, что если ваши файлы должны храниться в файловой системе Windows или вы производите кросс-компиляцию с помощью инструментов Windows и Linux, то с WSL 1 вы получите более высокую производительность.
При этом стоит отметить, что WSL 1 также не лишен и некоторых недостатков, главным из которых является отсутствие реализации полноценного Linux-ядра. В результате этого, в WSL 1 нет нормальной поддержки графических интерфейсов (, , и др.). Даже для опытных пользователей настройка графических приложений под WSL 1 является (относительно) непростой задачей.
Создайте загрузочную флешку
Для создания загрузочного USB-накопителя используйте Universal USB Installer. На сайте программного инструмента загрузите версию для операционных систем Windows в формате EXE.
Подключите чистый флеш-накопитель к USB-порту ПК. Откройте EXE-файл утилиты. После ознакомления с условиями лицензионного соглашения примите его. Для этого нужно щелкнуть по кнопке «I Agree». Программа не нуждается в установке.
Необходимые действия в приложении:
В окне утилиты:
- Укажите дистрибутив: Debian.
- Нажмите «Browse» и выберите на диске ISO-образ дистрибутива.
- Определите букву накопителя.
- Щелкните по «Create» и подождите, пока программа создаст загрузочную флешку.
Извлеките накопитель из разъема. Выключите компьютер. Вновь подключите к нему флешку и включите ПК.