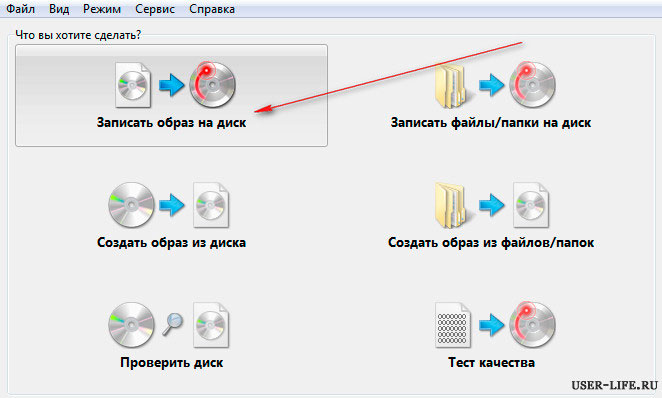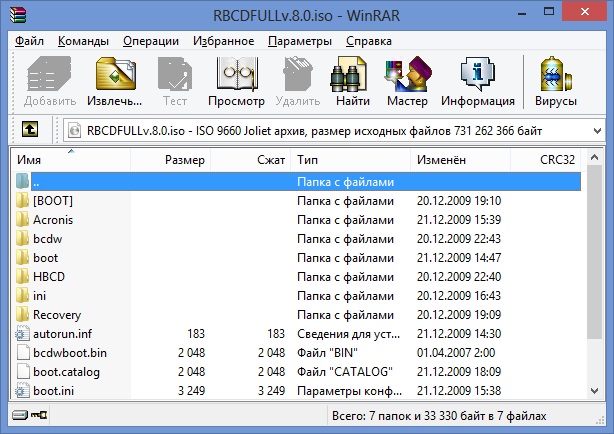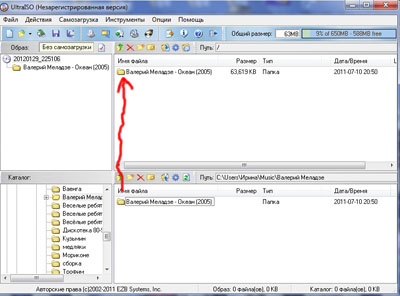Бесплатные программы для записи образа на флешку
Содержание:
- Способ 3: Windows USB/DVD Download Tool
- Win32 Disk Imager
- Вин ЮСБ
- Создание мультизагрузочной флешки с помощью MultiBoot USB
- Программы для создания загрузочных флешек
- Способ 2: Rufus
- Daemon Tools Lite
- Способ 2: при помощи программ
- (1) Сравнение скорости работы Rufus и других приложений
- WinSetupFromUSB, или превращаем внешний накопитель в мультизагрузочный
- UNetBootin
- WinSetupFromUSB
- Создаем загрузочную флешку
- Как проверить, что загрузочная флешка работает
Способ 3: Windows USB/DVD Download Tool
Чтобы им воспользоваться, выполните такие действия:
- Скачайте программу и запустите ее.
- Нажмите на кнопку «Browse», чтобы выбрать скачанный ранее образ операционной системы. Откроется уже знакомое нам окно выбора, где останется просто указать, где находится нужный файл. Когда закончите, нажмите на «Next» в правом нижнем углу открытого окна.
Дальше нажмите на кнопку «USB device», чтобы записать ОС на съемный носитель. Кнопка «DVD», соответственно, отвечает за диски.
В следующем окне выберете свой накопитель. Если программа не отображает его, нажмите на кнопку обновления (в виде пиктограммы со стрелками, образовывающими кольцо). Когда флешка уже указана, нажмите на кнопку «Begin copying».
После этого начнется прожиг, то есть запись на выбранный носитель. Дождитесь окончания данного процесса и можно использовать созданный USB-накопитель для установки новой операционной системы.
Win32 Disk Imager
Win32 Disk Imager — небольшая программа, которая дает возможность записать образ Windows на съемный USB-накопитель. В ПО есть инструмент для проведения верификации устройства, функция чтения данных на носителе и выбор типа хэширования для верификации данных.
Выберите образ, который хранится на компьютере в разделе «Image File». Укажите устройство, на которое программа Win32 Disk Imager запишет выбранный файл. В разделе «Hash» можно указать тип хэширования во время верификации (MD5, SHA1, SHA256). Далее можно активировать функцию чтения данных только выделенных разделов устройства. Чтобы начать запись, нажмите кнопку «Write».
Главные преимущества утилиты Win32 Disk Imager:
- выбор хэширования для верификации;
- инструмент для чтения данных;
- возможность выполнения верификации без записи и чтения.
Недостатки программы:
- нет инструмент для создания резервных копий данных;
- нельзя выполнить копирование файлов после записи;
- отсутствует функция автоматического форматирования USB-флешки.
Утилита Win32 Disk Imager доступна для загрузки бесплатно, интерфейс англоязычный.
Вин ЮСБ
WinUSB — программа для создания мультизагрузочной флешки с несколькими ОС Windows. Приложение позволяет сделать установочный USB-флеш диск не прибегая к форматированию накопителя.
Утилита поддерживает создание мультизагрузочной USB- флешки (multiboot usb) с установочными дистрибутивами Windows 7, 8, 10 (32-bit и 64-bit).
Для работы Вам потребуется оригинальная или модифицированная сборка операционной системы в виде файла образа ISO или на DVD диске.
Приложение WinUSB совместимо:
- Интерфейсы
- UEFI (Unified Extensible Firmware Interface)
- BIOS (Basic Input/Output System)
- Файловые системы
- FAT32 (File Allocation Table)
- NTFS (New Technology File System)
- ExFAT (Extended File Allocation Table)
Главное отличие программы WinUSB от аналогов заключается в возможности создания мультизагрузочного установочного USB-диска без форматирования самого устройства хранения. То есть при необходимости Вы можете оставить важные файлы на флешке, если позволяет свободное место для размещения дистрибутива Windows.
Создание мультизагрузочной флешки с помощью MultiBoot USB
Если размер накопителя позволяет, можно записать две и более операционных системы, и необязательно от Microsoft. Для этого подойдет MultiBoot USB. Программу после инсталляции запускают от имени администратора. Как только на экране появится главное меню нужно:
- Нажать по пункту HP USB Disk Storage Format Tool.
- Выбрать из списка «Устройство» флешку.
- Определить файловую систему как NTFS.
- Установить отметку «Быстрое».
- Нажать кнопку Начать.
- Вернуться в главное меню и запустить утилиту Grub4Dos Installer.
- В новом окне установить переключатель на Disk, выбрать название флешки.
- Убрать все галочки в интерфейсе и нажать на кнопку Install, закрыть окно.
- В начальном окне кликнуть по пункту WinSetup From USB.
- С помощью сторонних приложений примонтировать образы дисков операционных систем.
- В окне WinSetupFromUSB выбрать устройство из списка, на которое будет совершаться запись, и установить галочку напротив нужной версии Windows.
- Нажать кнопку с тремя точками, которая расположена справа. В окне «Проводника» открыть ранее смонтированный диск.
- Нажать GO и дождаться завершения копирования файлов на флешку.
- Повторить манипуляции со второй операционной системой, закрыть окно и вернуться в главное меню.
- Выбрать пункт «Копирование файлов и утилит».
- В новом окне «Обзор» и в файловом менеджере указать флешку. Нажать ОК.
- Кликнуть по кнопке Извлечь.
Программы для создания загрузочных флешек
Ниже представлены программы, которые, на мой взгляд, отлично справляются с задачей создания загрузочных флешек с Linux.
Ventoy
Начну я с одной из самых простых, но в то же время достаточно функциональной программы, которая позволяет создавать не просто загрузочные флешки, но и мультизагрузочные, речь идет о программе Ventoy.
Сайт программы – https://ventoy.net
Нравится7Не нравится
Большинство программ, которые позволяют создавать загрузочные флешки, включая те, которые будут рассмотрены ниже, подразумевают определенные действия с ISO образом, т.е. они его определенным способом записывают на USB флешку.
Однако программа Ventoy работает немного по-другому, и в этом главная ее особенность: нам, для того чтобы создать загрузочную флешку с Linux, необходимо всего лишь установить программу на флешку и скопировать обычным способом ISO образ на эту флешку. При этом мы можем скопировать не один образ, а несколько, и причём не только ISO файлы дистрибутивов Linux, но и другие ISO образы загрузочных систем.
Более того, этой флешкой, после того как она станет загрузочной, можно продолжать пользоваться, т.е. хранить на ней обычные файлы.
Однако, конечно же, и у этой программы есть свои недостатки, например, то, что с некоторыми ISO файлами могут возникнуть проблемы, т.е. не со всех ISO файлов получится загрузиться, но большинство ISO файлов, включая дистрибутивы Linux, конечно же, поддерживаются.
Etcher
Еще одна программа, которая позволяет очень быстро и просто, буквально за 3 шага, создать загрузочную флешку с дистрибутивом Linux – это программа Etcher.
Сайт программы – https://www.balena.io/etcher
Нравится6Не нравится1
Данная программа отлично справляется с задачей создания загрузочных флешек с Linux, как было отмечено, с помощью Etcher можно за три простых шага создать загрузочную флешку, однако Etcher не позволяет создавать мультизагрузочные флешки, как вышеупомянутая программа Ventoy, а также, после того как флешка станет загрузочной, использовать ее как обычную флешку не получится.
Rufus
Бесспорно, самой популярной программой для создания загрузочных флешек уже достаточно долгое время является программа Rufus.
Сайт программы – https://rufus.ie
Нравится10Не нравится2
Ну и, конечно же, Rufus позволяет создавать загрузочные флешки с Linux, т.е. записывать ISO образы дистрибутивов Linux на флешки.
Преимуществом, и в то же время недостатком программы Rufus, является то, что она позволяет достаточно гибко настроить процесс записи ISO образа на флешку, и поэтому имеет много различных настроек, с которыми начинающие пользователи компьютера просто не знают, что делать
WinSetupFromUSB
Следующая программа набрала популярность за счет своей возможности создания мультизагрузочной флешки, т.е. флешки с несколькими загрузочными системами. При этом она, конечно же, позволяет создавать загрузочную флешку с Linux, т.е. записывать ISO образ дистрибутивов Linux на флешку.
Сайт программы – https://www.winsetupfromusb.com
Нравится4Не нравится1
UNetbootin
И завершает данный список программа, которая разработана специально для создания загрузочных флешек с Linux, т.е. она предназначена для записи ISO образов Linux на флешки – это программа UNetbootin.
UNetbootin – это бесплатная программа для записи ISO образов Linux на USB флешки.
Сайт программы – https://unetbootin.github.io
Нравится3Не нравится
Особенность данной программы в том, что она умеет самостоятельно скачивать ISO образы дистрибутивов Linux, т.е. если Вы захотите, Вы можете просто указать, какой дистрибутив Linux и с какой версией Вы хотите записать на флешку, а программа самостоятельно скачает ISO образ и запишет его на флешку, иными словами, Вам не придётся самим искать и скачивать ISO образ нужного дистрибутива Linux. При этом возможность указать конкретный ISO образ, т.е. указать путь к файлу образа, который Вы предварительно самостоятельно скачали, конечно же, есть.
К минусам программы UNetbootin можно отнести то, что она не имеет никаких дополнительных возможностей работы с USB накопителями, кроме записи на них ISO образов. То есть нет возможности отформатировать флешку из программы, или проверить ее на ошибки, все это в случае необходимости нужно делать предварительно другими средствами.
Рейтинг читателей
Rufus
8
Ventoy
7
Etcher
5
WinSetupFromUSB
3
UNetbootin
3
Вот мы с Вами и рассмотрели популярные программы для создания загрузочных флешек с Linux.
На сегодня это все, надеюсь, материал был Вам полезен, пока!
Нравится5Не нравится1
Способ 2: Rufus
Еще одна очень удобная прога, которая позволяет очень быстро создать загрузочный носитель. Чтобы ею воспользоваться, выполните такие действия:
- Скачайте программу и установите ее на свой компьютер. Вставьте флешку, на которую в дальнейшем будет записываться образ, и запустите Руфус.
- В поле «Устройство» выберете свой накопитель, который в будущем станет загрузочным. В блоке «Параметры форматрования» поставьте галочку возле пункта «Создать загрузочный диск». Рядом с ним необходимо выбрать тип операционной системы, которая будет записываться на USB-носитель. А еще правее располагается кнопка с пиктограммой дисковода и диска. Нажмите на нее. Появится то же самое стандартное окно выбора образа. Укажите его.
- Дальше просто нажмите кнопку «Старт» внизу окна программы. Начнется создание. Чтобы увидеть, как оно продвигается, нажмите на кнопку «Журнал».
Дождитесь окончания процесса записи и воспользуйтесь созданной загрузочной флешкой.
Стоит сказать, что в Rufus есть и другие настройки и параметры записи, но их можно оставить так, как они есть изначально. При желании можно поставить галочку на пункте «Проверить на плохие блоки» и указать количество проходов. Благодаря этому после записи установочная флешка будет проверена на поврежденные части. Если такие будут обнаружены, система автоматически их исправит.
Если Вы разбираетесь в том, что такое MBR и GPT, можно также указать и эту особенность будущего образа под надписью «Схема раздела и тип системного интерфейса». Но делать все это совершенно необязательно.
Daemon Tools Lite
Daemon Tools Lite — программа для создания образов дисков и эмуляции виртуальных CD/DVD приводов. Утилита может монтировать на виртуальные приводы файлы форматов b6t, iso, mdf, ape, isz. Приложение оснащено средствами для обхода систем защиты от копирования: SafeDisc, StarForce, Protect CD и т.д.
Программа полностью совместима с операционной системой Windows (32/64 бит). Для установки и запуска софта требуется Windows XP и новее. Доступна полностью русская версия. Скачать утилиту Daemon Tools Lite можно бесплатно. В бесплатную лицензию встроены сторонние рекламные предложения от партнеров разработчика софта. Также владельцы бесплатной версии получают ограниченную техническую поддержку. Чтобы убрать рекламу из интерфейса ПО, необходимо купить лицензию. Цена ключа активации Daemon Tools Lite — 5 евро (навсегда). Пользователи могут установить приложение на 3 компьютера одновременно.
После запуска программы откроется главное окно. Чтобы создать образ операционной системы Windows, нужно перейти в раздел «Редактор образов».
Следующий этап — выбор способа для создания образа. Первый доступный вариант — создание образа из диска.
В этом случае нужно вставить диск с Windows в дисковод компьютера или ноутбука. После запуска этого инструмента необходимо выполнить базовые настройки:
- Выбрать привод, в котором находится диск с данными.
- Установить папку для сохранения исходного файла.
- Выбрать формат образа: MDX, MDS или ISO.
- Защитить образ паролем. Этот пункт настройки процесса создания образа из диска не обязательный.
- Чтобы запустить процесс, нужно нажать кнопку «Старт».
Второй доступный способ — это создание образа из папок или файлов. После запуска этого инструмента необходимо установить следующие параметры:
- Добавить файлы для создания образа.
- Выбрать размер накопителя. Пользователи могут выбрать шаблонный вариант или установить собственный размер.
- Выбрать папку для сохранения исходного файла на компьютере или съемном носителе.
- Установить нужный формат образа.
- После этого нужно запустить процесс создания образа с данными из файлов и папок.
Преимущества программы Daemon Tools Lite:
- возможность создания и редактирования образов;
- простой и удобный интерфейс с поддержкой русского языка;
- функция создания виртуальных приводов.
Недостатки:
нельзя сохранять резервные копии образов в облачном хранилище.
Способ 2: при помощи программ
Рассмотрим, как записать образ на флешку при помощи специальных программ. Я покажу только рабочие и проверенные приложения, которыми пользуюсь сам.
Rufus
Бесплатная интуитивно понятная утилита. Отлично справляется с записью установочного образа Windows, Linux, прошивки BIOS и других подобных файлов.
- При запуске утилиты в поле «Устройство» автоматически определится подключенный носитель.
- Для загрузки образа с компьютера кликните по кнопке «Выбрать».
- Утилита автоматически подберет подходящие настройки. Нужно только нажать на «Старт» для запуска записи.
Преимущества:
- Бесплатна для загрузки и использования.
- Не требует установки.
- Поддерживает огромное количество форматов.
Universal USB Installer
Название утилиты говорит само за себя: она универсальна и поддерживает огромное количество загрузочных образов.
1. В главном окошке щелкните по полю «Step 1» и выберите тип системы, который необходимо записать.
2. В поле «Step 2» кликните по кнопке «Browse», и загрузите файл в окно программы.
3. По завершению откройте поле «Step 3», и выберите устройство для записи.
4. Установите галочки в чекбоксы «Will Fat32» и «Will Wipe», и нажмите кнопку «Create» для запуска процесса.
5. Дождитесь завершения операции — на это может потребоваться время.
Преимущества:
- Бесплатная для загрузки и использования.
- Не требует установки.
- Поддерживает большое количество образов для записи.
USB Image Tool
Удобная и простая в работе утилита. Предназначена для копирования целевой флешки в образ, а также его дальнейшего восстановления на флешку.
1. После запуска в левом окошке вы увидите список подключенных USB носителей.
2. Если носитель имеет несколько разделов, переместитесь в поле «Device mode» и измените его на «Volume mode». Если раздел только один, оставьте всё по умолчанию.
3. В правом окне кликните по одной из кнопок:
- Backup: для создания резервной копии носителя. При сохранении оставляем формат IMG, IMA.
- Restore: для восстановления из резервной копии.
Преимущества:
- Бесплатна.
- Позволяет быстро сделать бэкап и восстановиться из него.
Ultra ISO
Пожалуй, это самое популярное платное приложение для работы с образами. Оно позволяет не только записывать их, но и создавать, а также изменять в окне самой программы. Незарегистрированная версия имеет ограничения, но, тем не менее, позволяет записать готовый образ на USB носитель.
1. Откройте меню «Файл» и загрузите ISO файл в главное окно программы.
В правом окошке отобразятся записанные в нем файлы и папки.
2. Зайдите в меню «Самозагрузка» и щелкните по пункту «Записать образ жесткого диска».
3. Проверьте, правильно ли указано устройство в поле «Disk Drive». Нажмите на кнопку «Записать» для старта процесса.
В поле «Метод» можно назначить способ записи. Например, для загрузочного носителя подойдет «USB-HDD+».
4. Подтвердите удаление всех данных, кликнув по кнопке «Да».
5. Если все прошло успешно, появится надпись «Запись завершена».
Power ISO
Power ISO – это многофункциональное платное решение для работы с ISO файлами. Позволяет открывать, редактировать, записывать и монтировать огромное количество образов. Незарегистрированная версия накладывает ограничения на редактирование файлов, но позволяет записать на USB носитель уже готовый образ.
1. В главном окне кликните по кнопке «Открыть» и загрузите файл.
2. Откройте меню «Инструменты», выберите пункт «Создать загрузочный USB привод».
3. В поле «Файл» загрузите ISO или другой файл образа с ПК. В поле «USB привод» выберите устройство для записи. Остальные настройки можно оставить по умолчанию.
Для начала записи нажмите кнопку «Старт», и подтвердите действие, щелкнув по «ОК».
4. По завершению появится сообщение «Запись успешно завершена».
(1) Сравнение скорости работы Rufus и других приложений
Сравнения были проведены на компьютере с ОС Windows 7 x64 с процессором Core 2 duo, 4 ГБ RAM, с контроллером USB 3.0 и флешкой 16 ГБ USB 3.0 ADATA S102.
| • | Windows 7 x64 | en_windows_7_ultimate_with_sp1_x64_dvd_618240.iso |
| Windows 7 USB/DVD Download Tool v1.0.30 | 00:08:10 |
| Universal USB Installer v1.8.7.5 | 00:07:10 |
| UNetbootin v1.1.1.1 | 00:06:20 |
| RMPrepUSB v2.1.638 | 00:04:10 |
| WiNToBootic v1.2 | 00:03:35 |
| Rufus v1.1.1 | 00:03:25 |
| • | Ubuntu 11.10 x86 | ubuntu-11.10-desktop-i386.iso |
| UNetbootin v1.1.1.1 | 00:01:45 |
| RMPrepUSB v2.1.638 | 00:01:35 |
| Universal USB Installer v1.8.7.5 | 00:01:20 |
| Rufus v1.1.1 | 00:01:15 |
| • | Slackware 13.37 x86 | slackware-13.37-install-dvd.iso |
| UNetbootin v1.1.1.1 | 01:00:00+ |
| Universal USB Installer v1.8.7.5 | 00:24:35 |
| RMPrepUSB v2.1.638 | 00:22:45 |
| Rufus v1.1.1 | 00:20:15 |
WinSetupFromUSB, или превращаем внешний накопитель в мультизагрузочный
Многие понимают, что диски CD и DVD как носители информации обладают кучей недостатков.Три самых главных недостатка — их слабая надежность (особенно это касается CD: полежал диск на полке годик-два, а потом выясняется, что он перестал читаться. Причина этого проста — произошло отслоение рабочего слоя и образовались дырки, хорошо видимые на просвет), низкая скорость и необходимость смены дисков в приводе при установке програмного обеспечения.
В условиях сервис-центра последние 2 пункта особенно актуальны.
Поэтому сегодня мы займемся созданием мультизагрузочного USB-накопителя, с которого можно будет устанавливать операционные системы или загружать сборку Live CD.
Нам понадобится:
1. USB-накопитель (флешка объемом 8-16 ГБ или внешний HDD любого объема);
2. Образы установщиков операционных систем и Live CD;
3. Программа WinSetupFromUSB (самую свежую версию 1.0 beta 8 скачать можно тут.
Если мы создаем загрузочную флешку, то следующий раздел можно пропустить.
Жесткий диск же необходимо особым образом подготовить:
— Загрузочный раздел должен быть нулевым, то есть первым по счету;
— Загрузочный раздел должен быть основным;
— Загрузочный раздел должен быть активным;
— Загрузочный раздел должен быть отформатирован под FAT32.
Я поделил свой внешний жесткий диск объемом 500 ГБ следующим образом:
После подготовки диска необходимо распаковать образы, из которых будем собирать мультизагрузочный модуль.
— Для Windows XP указать источник, где находится папка i386;
— Для Windows 7 указать источник, где находятся папки BOOT и SOURCES;
— Для сборки Live CD указать источник, где находится папка i386;
— Для добавления готового образа загрузочного диска (например, DOS, Linux или какой-нибудь другой мультизагрузочный диск) необходимо указать соответствующий ISO-образ
ВНИМАНИЕ! Загрузка из ISO может потребовать большого объема оперативной памяти (в зависимости от размера образа)!. — Для Linux указать источник, где находится папка SYSLINUX
— Для Linux указать источник, где находится папка SYSLINUX.
Теперь, когда все готово, можно приступать к созданию мультизагрузочного диска.
ВНИМАНИЕ. ПЕРЕД СОЗДАНИЕМ ЗАГРУЗОЧНОГО ДИСКА НУЖНО УБЕДИТЬСЯ, ЧТО НА НОСИТЕЛЕ НЕТ ВАЖНЫХ ДАННЫХ! В ПРОТИВНОМ СЛУЧАЕ ОНИ БУДУТ БЕЗВОЗВРАТНО УТЕРЯНЫ!
В первую очередь создадим загрузочный сектор с помощью встроенной утилиты Bootice.
Для этого выберем подготовленный раздел и нажмем кнопку Bootice в главном окне программы.
Откроется следующее окно:
Далее открываем Parts Manage:
Если данная процедура выполнялась ранее, переформатирование можно пропустить.
Выбираем нужный раздел или флешку, жмем Reformat USB Disk.
Для флешки или для жесткого диска с одним разделом выбираем USB-HDD Mode (Single Partition). Если на диске предполагается 2 и более раздела, выбираем USB-HDD Mode (Multi-Partitions).
Partition Alignment выставляем Align To Cylinder.
Жмем OK, соглашаемся с тем, что диск будет отформатирован, а данные утеряны.
В главном окне Bootice становится доступной кнопка Process MBR. Нажмем ее.
Откроется окно создания загрузочной записи:
Здесь оставляем все, как есть (GRUB4DOS), жмем Install/Config.
В окне настройки GRUB4DOS ничего не трогаем, только жмем Save To Disk:
Основная загрузочная запись (MBR — Master Boot Record) создана.
Теперь необходимо создать загрузочную запись раздела (PBR — Partition Boot Record).
В главном окне Bootice жмем Process PBR.
Откроется окно создания загрузочной записи:
Выбираем GRUB4DOS, жмем Install/Config, далее OK (ничего не меняем).
Загрузочная запись раздела (PBR — Partition Boot Record) создана.
Возвращаемся в WinSetupFromUSB, где указываем пути к распакованным ранее образам:
Также можно установить галочку Test In QEMU, чтобы можно было проверить работу загрузчика.
Жмем GO, идем пить чай.
P. S. Чая может понадобиться очень много.
По окончании процесса получаем сообщение Job done.
Вот, что у нас получилось:
Теперь можно перезагрузить компьютер и попробовать загрузиться с нашего внешнего накопителя.
UNetBootin
Программа UNetBootin проста в использовании, как Universal USB Installer или Rufus. Для создания загрузочного флеш-диска пользователю предлагается выбрать из списка подходящий дистрибутив ОС/программы либо добавить на обработку свой файл-образ, затем нажать на кнопку старта записи — все остальное UNetBootin выполнит в автоматическом режиме.
Приложение UNetBootin имеет следующие особенности и положительные качества:
- Программа бесплатна, проста в управлении и не требует установки.
- Создание флеш-диска с большим количеством ОС и загрузочного ПО.
- Автоматическое скачивание выбранного дистрибутива с FTP-сервера и его последующий перенос на носитель.
- Поддержка русского языка.
Минусы UNetBootin:
- Отсутствие функционала по созданию мультизагрузочных флешек.
- Работа только с образами, соответствующими стандарту ISO и IMG.
WinSetupFromUSB
WinSetupFromUSB — утилита, с помощью которой можно сделать загрузочную флешку и записать ISO-образ с Windows и Linux на USB-носитель. В программе поддерживается возможность создания загрузочной флешки для загрузки в UEFI и BIOS. На один носитель можно записать несколько дистрибутивов с операционными системами.
Выберите USB-флешку из списка. В разделе «Add to USB Disk» отметьте галочкой пункт «Windows 7/8/10 based ISO». Этот пункт отвечает за загрузку образов формата ISO на съемный носитель информации. Добавьте образ Windows через встроенный проводник файлов.
В приложении WinSetupFromUSB есть расширенные настройки процесса создания загрузочного диска. В этом разделе можно включить дополнительные функции для разных версий Windows, а также есть возможность отображения всех интерфейсов в списке, а не только USB-флешки.
Перед созданием загрузочной флешки можно включить функцию выполнения теста в QEMU. Также доступна функция отображения лога выполнения операции. Чтобы начать запись образа с Windows на флешку, нажмите «GO».
Главные преимущества программы WinSetupFromUSB:
- отображение лога записи образа;
- дополнительные настройки для каждой версии ОС Windows;
- несколько основных режимов создания загрузочной USB-флешки;
- быстрая запись образов на съемный носитель информации;
- загрузка USB-накопителя через UEFI и BIOS;
- запись нескольких дистрибутивов на одно устройство.
Недостатки утилиты:
- нельзя изменить файловую систему;
- нет возможности создания загрузочной USB-флешки с программами;
- нет инструмента для автоматического удаления данных с накопителя информации.
Создаем загрузочную флешку
Для создания мультизагрузочной флешки нам понадобится дополнительный софт. Существуют множество программ для создания мультизагрузочных устройств, но к сожалению большая их часть на английском языке.
Я решил воспользуемся программой MultiBoot USB, которая на русском языке. С ней приятней работать, кто запутается или что-то не поймет, может воспользоваться инструкцией по применению.
Ссылка для скачивания архива MultiBoot USB
Чтобы распаковать данный архив потребуется программа 7Zip. Возможно ваши программы архиваторы не смогут открыть некоторые архивы, представленные в данном обзоре, тогда рекомендую воспользоваться 7Zip.
Скачать её можно тут 7zip.7z
После того, как скачали программу, устанавливаем её на свой компьютер. На рабочем столе должен появиться ярлык «MultiBoot USB».
Заходим в него и перед нами открывается небольшое меню с характерным звуком приветствия как на Windows, с 7 семью вкладками.
Форматирование флешки
Подсоединяем, заранее приготовленную, флешку к компьютеру и форматируем её. Заходим в первый пункт меню HP USB Disk Storage Format Tool.
Запускается утилита для форматирования, под словом Device указываем нашу флешку. У меня это Chipsbnk UDisk, объемом (7800 MB), у вас может быть другое обозначение и размер.
Выбираем файловую систему. Если у вас флешка объемом до 4 гигабайт, то можно поставить <Fat 32>, если флешка больше 4 Гб, то рекомендую использовать файловую систему <NTFS>. У меня на 8 Гб, поэтому я выбрал второй вариант.
В опциях форматирования (Format options) ставим галочку напротив Quick Format, тем самым, мы указываем быстрое форматирование и нажимаем Start.
Нас спрашивают, вы действительно хотите запустить процесс форматирования, отвечаем Да. Этот процесс не должен занять много времени.
После того, как программа отформатирует флешку выйдет следующее окно HPUSBFW, в котором нажимаем OK.
Если появится ошибка — устройство используется другой программой, воспользуйтесь обычным форматированием.
Так же переносное usb устройство можно отформатировать средствами Windows. Заходим в Мой компьютер >>> правой кнопкой по флешке >>> Форматировать >>> Быстрое (очистка оглавление) >>> Начать.
Окно предупреждения — нажимаем OK.
Возможно появится следующее окно — Этот диск используется другой программой или процессом. Нажмите Да, чтобы его отформатировать.
Такое сообщение может появляться после того, как флешка уже будет загрузочная. На первых шагах создания мультизагрузочного usb устройства такого окна быть не должно.
Установка загрузчика
Далее возвращаемся в меню MultiBoot USB и заходим во второй пункт Grub4Dos Installer.
Выходит окно Grub4Dos Installer 1.1. В верхней вкладке Disk Name, ставим точку возле Disk, указываем устройство usb и жмем Install.
У меня на компьютере два диска, это основной жесткий диск на 2 терабайта и флешка на 8 Гб, выбираем второе. Эта программа установит загрузчик на наше устройство.
При выборе диска не ошибитесь и укажите именно вашу флешку, если вы ошибетесь и выберите основной жесткий диск, на котором установлена операционная система, то при следующем включении компьютера Windows не запуститься.
По завершении операции должно появится окно The MBR/BS has been successfully installed. Для продолжения пожалуйста нажмите <Enter>.
Как проверить, что загрузочная флешка работает
Достоверный способ – подключить загрузочный носитель в USB, перезагрузить компьютер или ноутбук, зайти в Boot Menu. Сделав все правильно, вы увидите съемный загрузочный носитель в списке. Его можно будет выбрать и начать установку системы.
Другой метод – самый популярный – это воспользоваться утилитой WinSetupFromUSB. Она не только записывает образы, но еще тестирует носитель.
Для этого нужно:
- Подключить флешку к USB.
- Скачать, установить, запустить WinSetupFromUSB.
- Выбираем наше устройство, отмечаем «Test in QEMU».
- Жмем «Go».
Программ протестирует накопитель, если образ с него загружается, то появится логотип Windows.