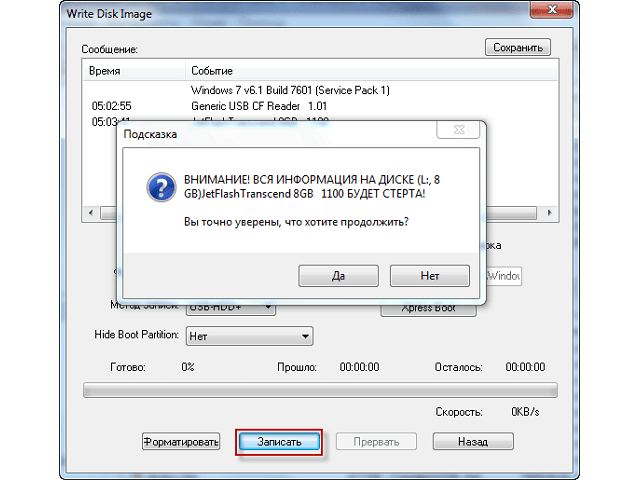Создаем загрузочную флешку windows 7 с помощью программы ultraiso
Содержание:
- Как записать Windows на флешку с компакт-диска
- Последние штрихи
- Создание загрузочного диска из образа .iso в UltraIso
- Какие параметры нужны для создания загрузочной флешки для Windows 10
- Daemon Tools Lite
- Подготовка и запись образа на USB накопитель через UltraISO
- Если работа идет в ОС Windows
- Добавление образа
- Немного теории
- С какими проблемами вы можете столкнуться
- Создаем загрузочную флешку с помощью UltraISO
- Третий способ: когда есть только загрузочный диск
- Монтирование образа
- Подготовка флешки к записи
- Создание загрузочной флешки
- Возможности UltraISO
- Как записать образ диска Windows 10 на флешку через программу Rufus?
- Зачем делать установочную флешку
- Запись ISO образа на диск (Windows)
- Как сделать загрузочную флешку из папки с файлами Windows в UltraISO
Как записать Windows на флешку с компакт-диска
В принципе наличие загрузочного CD/DVD диска не требует никаких дополнительных действий для инсталляции операционной системы – достаточно вставить диск в накопитель и перезагрузить компьютер, предварительно поменяв порядок загрузки. Но в ряде случаев такой вариант неприемлем. Например, если переустановить винду нужно на другом компьютере или ноутбуке, на котором отсутствует оптический дисковод.
- начало такое же, как в предыдущем разделе: через главное меню открываем «Файл», далее – «Открыть CD/DVD»;
- откроется окно, в котором необходимо указать имя дисковода, с которого будет осуществляться запись. Не забудьте вставить в дисковод загрузочный диск;
- опять в главном меню выбираем опцию «Самозагрузка», указав действие «Запись образа жёсткого диска», жмём кнопку «Записать»;
- дожидаемся окончания процесса записи, в результате которого на флешке будет присутствовать полная копия содержимого установочного DVD, включая загрузочную область.
ВНИМАНИЕ. Объём флешки не должен быть меньше объёма загрузочного оптического диска
Вернее, объёма, занимаемого файлами операционной системы – в противном случае будет выдана ошибка соответствующего содержания.
Последние штрихи
После всего вышесказанного и выполненного нужно открыть «Проводник» и удостовериться, что образ операционки «Виндовс» действительно записан на накопитель. Если вы откроете флешку, то увидите там образ системы. Как уже упоминалось ранее, процесс создания образа другой версии ОС ничем не отличается от этого. Для того чтобы установить операционку, в БИОСе нужно будет включить приоритет загрузки ОС с USB-накопителя.
Теперь вам не страшны никакие сбои и неполадки, ведь всегда под рукой будет работающая загрузочная флешка с системой для восстановления или переустановки «Виндовс», что позволит вам не терять времени даром на поиски нового образа при возникновении каких-либо проблем. Последний факт очень важен в наше динамичное время, когда каждая секунда на счету. Кроме того, подобное решение будет актуально и для тех, кто зарабатывает на установках и переустановках операционных систем. Согласитесь, ведь флешку носить с собой гораздо удобнее, и USB-выходы есть в каждом ПК.
В последнее время все больше и больше возникает вопросов по установке Windows с флешки. Частично это обусловлено ростом владельцев нетбуков и ультрабуков, которые не оснащены DVD приводами. Практически вся сложность заключается в создании загрузочной флешки. Поэтому в этой статье пойдет речь только о том, как создать загрузочную флешку. Образ для загрузочной флешки может быть любой: Windows XP, Windows 7, Ubuntu и любой другой образ, который можно создать самому.
Создание загрузочной флешки windows 7
Как сделать загрузочную флешку я покажу на примере дистрибутива Windows7.
Для этого потребуется:
-программа UltraISO (необходимо скачать и установить — воспользуйтесь поиском яндекс/google)
-пустая флешка объемом не меньше 4gb
-необходимый образ диска (например файлик с расширением *.iso).
Для начала подготовьте вашу флешку, если она не пустая. Перенесите необходимые данные и отформатируйте (отформатировать также можно будет позднее — в самой программе).
Запустите программу (от имени администратора) UltraISO и откройте необходимый файл образа “Файл -> Открыть
”.
Вставьте флешку в USB разъем, если она еще не была подключена. Выберите в меню “Самозагрузка -> Записать образ Жесткого диска
”.
Теперь выберите в этом окне вашу флешку в строке Disk Drive. В строке файл образа уже указан путь к выбранному/открытому вами образу. Флешку можно отформатировать, нажав на кнопку «Форматировать», если это не было проделано ранее. Нажимаем кнопку «Записать».
Появится информационное сообщение о том, что данное на вашей флешке будут утеряны. Жмем «Да». Если в окне отчета появится сообщение «Вам необходимо иметь права администратора чтобы выполнить операцию
», то необходимо будет запустить приложение от имени администратора (Правой кнопкой мыши по ярлыку или приложению UltraISO -> Запуск от имени администратора).
В случае успешного запуска должен начаться процесс записи загрузочной флешки Windows 7. Дождитесь окончания записи. Создание загрузочной флешки завершено. Теперь можно произвести установку Windows с флешки, аналогично установке с DVD-диска.
Сейчас сложно представить человека, у которого бы не было дома компьютера. К сожалению, могут случаться непредвиденные обстоятельства, которые решить можно только с помощью переустановки операционной системы. В данной статье будет рассмотрено, как установить на флешку операционную систему с помощью программы UltraISO, и как 7 с флешки.
Создание загрузочного диска из образа .iso в UltraIso
Собственно, программа UltraIso приобрела популярность благодаря возможности создания загрузочного USB-носителя. Разработчики предлагают наиболее простой способ создания такого диска. Это кардинально отличает ее от подобных программ с похожей функциональностью, типа Alcohol или Daemon Tools. Рассмотрим подробно как создать загрузочный диск с помощью UltraIso.
В данной статье будет подробно описано, как создать загрузочный диск с образом операционной системы Windows Xp, так как алгоритм для Windows 7 или Vista аналогичен, а для создания диска с Linux системами или Mac Os существуют другие, специальные и более удобные программы.
Какие параметры нужны для создания загрузочной флешки для Windows 10
Записывать Виндовс 10 на USB-диск нужно с помощью специального программного обеспечения – «Средство для создания носителя», которое можно скачать с официального сайта Microsoft. Затем, созданный образ потребуется перенести на внешний накопитель с помощью «Ультра ИСО».
Как записать Windows 10 на флешку через UltraISO:
Средство для создания носителя
Запись Windows 10 на внешний накопитель с помощью «Ультра ИСО»:
- Открыть утилиту и щелкнуть на клавиатуре Ctrl+O.
- Найти файлы и загрузить их в программу.
- Выбрать «Запись диска».
- В пункте «Метод» выставить параметр «USB-HDD+ v2».
- В пункте «Скрывать загрузочный диск» указать «Нет».
- Нажать «Записать», и через несколько минут процесс будет завершен.
Daemon Tools Lite
Daemon Tools Lite — программа для создания образов дисков и эмуляции виртуальных CD/DVD приводов. Утилита может монтировать на виртуальные приводы файлы форматов b6t, iso, mdf, ape, isz. Приложение оснащено средствами для обхода систем защиты от копирования: SafeDisc, StarForce, Protect CD и т.д.
Программа полностью совместима с операционной системой Windows (32/64 бит). Для установки и запуска софта требуется Windows XP и новее. Доступна полностью русская версия. Скачать утилиту Daemon Tools Lite можно бесплатно. В бесплатную лицензию встроены сторонние рекламные предложения от партнеров разработчика софта. Также владельцы бесплатной версии получают ограниченную техническую поддержку. Чтобы убрать рекламу из интерфейса ПО, необходимо купить лицензию. Цена ключа активации Daemon Tools Lite — 5 евро (навсегда). Пользователи могут установить приложение на 3 компьютера одновременно.
После запуска программы откроется главное окно. Чтобы создать образ операционной системы Windows, нужно перейти в раздел «Редактор образов».
Следующий этап — выбор способа для создания образа. Первый доступный вариант — создание образа из диска.
В этом случае нужно вставить диск с Windows в дисковод компьютера или ноутбука. После запуска этого инструмента необходимо выполнить базовые настройки:
- Выбрать привод, в котором находится диск с данными.
- Установить папку для сохранения исходного файла.
- Выбрать формат образа: MDX, MDS или ISO.
- Защитить образ паролем. Этот пункт настройки процесса создания образа из диска не обязательный.
- Чтобы запустить процесс, нужно нажать кнопку «Старт».
Второй доступный способ — это создание образа из папок или файлов. После запуска этого инструмента необходимо установить следующие параметры:
- Добавить файлы для создания образа.
- Выбрать размер накопителя. Пользователи могут выбрать шаблонный вариант или установить собственный размер.
- Выбрать папку для сохранения исходного файла на компьютере или съемном носителе.
- Установить нужный формат образа.
- После этого нужно запустить процесс создания образа с данными из файлов и папок.
Преимущества программы Daemon Tools Lite:
- возможность создания и редактирования образов;
- простой и удобный интерфейс с поддержкой русского языка;
- функция создания виртуальных приводов.
Недостатки:
нельзя сохранять резервные копии образов в облачном хранилище.
Подготовка и запись образа на USB накопитель через UltraISO
Для создания загрузочной флешки ее необходимо вставить в порт USB. Стоит отметить, что съемный носитель должен иметь объем памяти не менее 4 Гб. Для Windows XP можно использовать флешку объемом не менее 2 Гб. Для успешного создания образа, USB-носитель должен быть отформатирован в системе FAT32. Это можно сделать через систему: в папке «Мой компьютер» кликните по устройству правой кнопкой мыши и нажмите «Форматировать». В настройках, отметьте галочкой FAT32.
Всю нужную информацию, если таковая имеется на флешке нужно сохранить в памяти жесткого диска, так как форматирование удаляет все имеющиеся файлы. Эту операцию можно также осуществить позднее через специальное окно записи и создания UltraISO.
Если USB накопитель готов и вставлен в порт, можно переходить к следующему действию. В окне UltraISO в меню выберите команду «Самозагрузка» → «Записать образ Жесткого диска…».
Откроется окно для записи жесткого диска, в котором нужно выбрать наш USB накопитель (проверьте под какой буквой латинского алфавита он отмечен в папке «Мой компьютер»). Здесь также можно отформатировать флешку, если вы не сделали этого ранее. Нажмите кнопку Записать для записи образа исо. Далее, вас предупредят, что вся информация будет удалена. Нажимаем Да . Далее начинается сам процесс распаковки и копирования файлов. Ждем до окончания загрузки. Здесь можно увидеть приблизительное оставшееся время и скорость записи, которые будут зависеть от мощности компьютера.
После оповещения о том, что запись завершена, можно закрыть UltraISO и проверить наличие образа на USB накопителе. В зависимости от системы количество файлов будет отличаться. Так, Windows XP занимает меньше памяти и соответственно имеет меньше файлов.
Далее можно использовать загрузочную флешку по своему усмотрению. Она готова для произведения установки на ваши компьютеры. Для этого необходимо запуститься с нее на нужном устройстве и далее следовать подсказкам. Если вы никогда ранее не устанавливали Windows при помощи загрузочной флешки, прочитайте о том как это нужно делать.
Как уже упоминалось ранее, эта инструкция для записи исо может быть использована для любой ОС. Лучше всего иметь загрузочную флешку, чтобы в случае отказа системы, можно было ею воспользоваться
Обращаем ваше внимание, что в статье о подготовке к установке Windows 10 с флешки приведены целых 5 способов создания загрузочного девайса из ISO файла
Если работа идет в ОС Windows
Начнем с рассмотрения способа как записать ubuntu на диск, когда создается загрузочная флешка ubuntu именно в Windows, так как на сегодняшний день она считается самой распространённой в мире. Зная, что 64-разрядные ОС наиболее часто применяются на ПК, можно воспользоваться такими экзотическими программами как grub4dos. Но лучше остановить свой выбор на более современных софтах.
Целесообразность записи образа операционной среды на usb-накопитель не оставляет сомнения, так как CD и DVD-диски уже становятся историей. Еще удобство заключается в малых габаритах флеш-носителя, его всегда и везде можно носить с собой. Какие же самые рабочие методы для ОС Windows.
Установочный файл Ubuntu можно загрузить с основного сайта разработчиков. При этом следует предпочесть, например, версию 16.04.1 LTS с долговременным ключом до 2021 г. Наконец в арсенале достаточно всего, чтобы можно было осуществить запись образа. Сперва запускаем флеш-носитель с помощью программы UNetbootin из под Windows. Рассмотрим именно эту программу, как первый из возможных вариантов.
Указываем путь к дистрибутиву с которого будет записана операционка в контекстном меню. Снизу есть возможность выбора формата образа и устройства куда будет он записан, в данном случае это загрузочная флешка Ubuntu.
Далее следует выбор необходимых параметров. Среди предложенных версий в выпадающем меню в конце списка находим Ubuntu. Корректируем нужную разрядность (64Х или 32Х) и вот мы знаем, как записать образ.
Внизу появившегося окна необходимо указать путь к образу на диске, какого типа устройство, обязательно нужно проверить букву и метку тома жесткого диска. Особенно если к компьютеру подключено более одного накопителя. Когда процесс будет завершен, появится сообщение о создании загрузочного диска в Windows. В окончательном окошке возникнет напоминание, о том, что есть необходимость выбрать дополнительные характеристики в BIOS. Таким образом удастся записать ISO на флешку.
Использование программы UltraISO
Подобный метод подойдет не только обладателям новых компьютеров с UEFI, но и предыдущих версий с BIOS.
Следует загрузить Ultraiso с официального ресурса в Интернете. Для выполнения операции достаточно будет воспользоваться пробной версией программы.
В основном меню необходимо нажать «Файл», далее «Открыть» и выбрать образ ISO. В верхней части окна «Самозагрузка» и нажать «Записать образ ЖД». В следующе диалоговом окошке необходимо указать основной жесткий диск. Перед записью необходимо отформатировать в системе FAT32, а далее можно выбирать «Записать» и ждать окончания процесса. После записи iso на флешку USB в Ultraiso можно устанавливать Ubuntu.
Запись с помощью Rufus
Далее рассмотрим, как сделать загрузочную флешку ubuntu с руфус.
Rufus – очередная удобная для создания образа ubuntu на USB диск, которая доступна в свободном доступе.
Для работы с ней необходимо выполнить следующие шаги:
Загрузите программу с доступного онлайн-ресурса. Вставьте флешноситель и после этого нажмите на запуск программы.
Носитель, на который будет записан образ, следует выбрать в меню «Устройства». В окне «Параметры» сделайте пометку «Создать загрузочный диск». Далее следует выбрать тип ОС, которая запишется на флешку. Справа располагается кнопка с изображением диска. Нажав на нее, появится возможность указать путь к образу.
Выбрав необходимый образ с операционкой Ubuntu. Следует нажать «Старт» внизу окна программы. Стартует создание загрузочной флешки, и продвижение его можно увидеть в разделе «Журнал». После окончания работы можно устанавливать операционную систему с USB.
Добавление образа
Загрузка …
Запись ISO на флешку начинается с запуска программы и добавления образа. Пошаговая инструкция:
- В окне UltraISO нажать на иконку папки с зеленой стрелкой.
Откроется окно проводника, в котором нужно отыскать образ, подготовленный для записи. Для добавления в программу по нему нужно два раза кликнуть или выделить мышью, а затем нажать «Открыть».
Файлы, содержащиеся внутри образа, отобразятся в правой части окна программы.
Важно знать
Чтобы получить точную копию, записанную на флешку, нельзя переименовывать или удалять отображенные документы. Если это случайно произошло, лучше закрыть программу и заново добавить образ.
В верхнем меню раскрыть список «Самозагрузка», выбрать пункт «Записать образ жесткого диска».
На этом процесс добавления образа завершен. Будет открыто следующее окно, где запускается процедура.
Обратите внимание
Перед тем как записать образ Виндовс на флешку через UltraISO, следует убедиться, что накопитель отформатирован.
Немного теории
Образы дисков сначала использовались исключительно для резервирования важных данных, которые пользователь не хотел ни в коем случае потерять. У меня в свое время хранилась целая стопка CD/DVD носителей с различными бэкапами.
Но сейчас в этом нет необходимости. А образы начали применять для удобной передачи файлов через интернет. Ведь в один ISO-элемент реально поместить целую файловую систему, состоящую из десятков тысяч объектов.
В большинстве случаев установка или восстановление ОС Windows осуществляется со съемных накопителей, на которых записан образ инсталляции. Я уже неоднократно говорил, что у каждого пользователя Виндовс всегда должна быть в запасе спасательная USB-флешка, которая сможет Вас выручить при возникновении непредвиденной ситуации. Вот как раз с помощью UltraISO и прочих аналогов (Nero, DT, Rufus) можно создавать на внешних носителях особую структуру, путем записи ИСО с применением особых алгоритмов распаковки.
Сегодня я хотел бы пошагово показать, как в УльтраИСО можно осуществить подобное действие, чтобы в итоге у Вас на руках оказался flash накопитель с необходимой информацией (так называемая загрузочная флешка).
С какими проблемами вы можете столкнуться
Обычно процесс работы с утилитой проходит гладко, но в некоторых случаях могут возникнуть проблемы и дополнительные вопросы. Давайте разберем основные из них.
- Не удается создать загрузочную флешку с дистрибутивом Windows XP. Решением будет воспользоваться утилитой WinSetupFromUSB или откатом текущей даты в BIOS на 10 лет назад. После установки можно будет вернуть актуальную дату.
- Уменьшился объем USB носителя или он распознается как CD-ROM. В таком случае поможет форматирование с помощью утилиты «ImageUSB», которую я рассматривал в самом конце статьи про Memtest86.
- Некоторые пользователи пытаются записать сразу несколько дистрибутивов, к сожалению, сделать это невозможно.
- Программа зависает или замирает процесс записи. Скорее всего проблема на стороне USB накопителя, проверьте его работоспособность.
- Иногда возникает необходимость создания мультизагрузочной USB флешки с большим набором утилит. В UltraISO сделать такой накопитель можно только одним способом – записать готовый мультизагрузочный образ. Но вот создать самостоятельно его не получится. Здесь может помочь утилита WinSetupFromUSB.
Старался написать максимально подробную статью, надеюсь, что у меня это получилось и вы теперь знаете, как пользоваться программой Ультра ИСО и сможете самостоятельно применять ее в разных ситуациях.
Если у вас есть дополнительные вопросы, задавайте их, помогу, чем смогу.
Создаем загрузочную флешку с помощью UltraISO
Теперь, после того как вы установили программу, запустите ее от имени администратора, щелкнув по ней правой мышкой. Это поможет избавиться от возникновения дальнейших возможных проблем.
Затем следуйте следующей инструкции по работе:
- В верхнем меню нажмите по кнопке «Файл» и выберите пункт «Открыть». Также можно использовать горячие клавиши «Ctrl+O».
- Выберите образ Windows, который требуется записать на флешку и нажмите «Открыть». Убедитесь, что он находится на одном из разделов жесткого диска, но никак не на USB носителе.
- Отобразится структура со всеми файлами, но по большому счету она нам не важна, поэтому двигаемся далее.
- В верхнем меню перемещаемся в раздел «Самозагрузка» и щелкаем «Записать …». У каждой версии приложения может быть свой перевод, в связи с чем названия пунктов могут немного отличаться. Обязательно учитывайте этот момент и в случае чего ищите похожие названия пунктов.
- В графе «Disk Drive» выбираем USB накопитель и нажимаем по кнопке «Форматировать».
- В новом окне в качестве файловой системы выставляем «FAT32», все остальные опции можно не трогать и нажимаем «Начать». Следует понимать, что процесс форматирования удалит все данные, находящиеся на USB носителе, поэтому предварительно сохраните всю важную информацию в другом месте.
- После того, как форматирование будет завершено, закройте данное окно.
- В основном окне задайте метод записи «USB-HDD+», не изменяя все другие параметры нажмите «Записать».
- Подтвердите действие, нажав по кнопке «Да».
- После этого начнется создание накопителя, дождитесь окончания процесса. Обычно он длится 5-30 минут, все зависит от скорости работы накопителя и USB порта к которому он подключен.
После того, как программа успешно завершит запись образа Windows, можно закрывать приложение и переходить к установке.
Рассмотренный выше способ универсален и подходит для всех версий операционных систем, включая Windows 10.
Третий способ: когда есть только загрузочный диск
И последний третий вариант будет полезен тогда, когда есть установочный компакт-диск с системой Windows. В таком случае можно сделать загрузочный носитель взяв его за основу. При этом не нужно будет создавать отдельный ISO образ этого диска, что значительно сэкономит время.
Подробная инструкция:
- Открываете меню «Файл», нажимаете «Открыть CD/DVD» и указываете путь к DVD приводу, в котором находится установочный диск.
- Все остальные действия будут аналогичны с предыдущим пунктом. Заходим в «Самозагрузка», нажимаем «Записать образ» и начинаем процесс.
По завершению процесса вы получите полностью готовый для работы накопитель.
Монтирование образа
Монтировать образы оптического накопителя происходит довольно просто, ведь это простой процесс подключения диска к приводу только в виртуальном мире. Если говорить вообще простым языком, то вы просто виртуально вставите диск в дисковод. В рассматриваемом программном обеспечении это можно сделать двумя способами, пользуясь приложения напрямую или проводником.
Способ 1: Запуск через приложение
- Сначала запустите приложение, чтобы открыть образ, используемый для монтажа. Для того чтобы это сделать, нажмите «Файл», после чего «Открыть».
- Укажите папку, где он располагается, выделите его, а затем откройте.
- Воспользуйтесь меню, чтобы зайти в раздел «Монтирования в виртуальный привод» в инструментах.
- Когда появится всплывающее окно, укажите необходимый привод, после чего кликнуть по кнопке «Монтировать».
Программа может ненадолго зависнуть, но не стоит пугаться, ведь разработчики просто не предусмотрели строку отслеживания. Через пару секунд монтирование будет завершено, после чего можно будет продолжить работу.
Способ 2: «Проводник» Windows
- Откройте папку, где расположен ИСО.
- Кликните по нему правой кнопкой мышки, после чего выберите меню «УльтраИСО», после чего перейдите в раздел «Монтировать образ в виртуальный привод Ф».
- После сделанных действий монтирование будет завершено.
Такой способ имеет небольшой недостаток, ведь нельзя заметить, что диск образа переполнен.
Подготовка флешки к записи
Изначально нам нужно подготовить саму флешку
Мы ее вставляем в usb-порт, заходим в «мой компьютер».
Флешка там определяется.
Кликаем по ней правой кнопкой мышки и выбираем пункт «Меню», «форматировать».
Обязательно выбираем файловую систему FAT32.
Все остальные настройки оставляем без изменений.
Если у вас подключено несколько флешек, то обратите внимание на возможность выбора, в данном случае у меня одна, у вас может быть несколько пунктов выбора
Поэтому нужно выбрать правильный пункт в случае с несколькими флешками в разделе «ёмкость».
Затем нажимаем на «начать».
Все данные при этом будут удалены, поэтому если что-то важное на флешке есть, то лучше заранее эти данные скопировать на резервный носитель информации.
Далее выйдет окно «форматирование завершено».
Затем закрываем окно.
Создание загрузочной флешки
После запуска программы UltraISO нажимаете на «файл/открыть…» и указываете расположение нашего файла ISO (образ установочного диска с ОС). Кстати, чтобы открыть образ, можно воспользоваться горячими клавишами Cntrl+O.
Если образ был успешно открыть (слева в колонке вы увидите папки файлы) — можно приступать к записи. Вставляйте флешку в разъем USB (предварительно все нужные файлы скопируйте с нее) и нажимайте функцию записи образа жесткого диска. См. скриншот ниже.
Перед нами откроется главное окно, в котором задаются основные параметры. Перечислем их по порядку:
- Disk Drive: в этом поле выберите нужную флешку, на которую будете вести запись образа;
- Файл-образ: в этом поле указывается расположение открытого образа для записи (того, который мы открыли в самом первом шаге);
- Метод-записи: рекомендую вам выбрать USB-HDD без всяких плюсов и минусов. Например, у меня такой формат отлично работает, а вот с «+» — отказывается…
- Hide Boot Partition — выбирайте «нет» (прятать ничего не будем).
После задания параметров, жмете на кнопку «запись».
Если флешка не была до этого очищена, программа UltraISO предупредит вас, что вся информация, которая есть на носителе будет уничтожена. Соглашаемся, если все заранее скопировали.
Через некоторое время флешка должна быть готова. В среднем процесс занимает около 3-5 мин. Главным образом зависит от того, какого размера ваш записываемой на флешку образ.
Как загрузиться в Биос с загрузочной флешки.
Создали вы флешку, вставили ее в USB, перезагружаете компьютер в надежде начать установку Windows, а загружается все та же старая операционная система… Что делать?
Нужно зайти в Биос и настроить параметры и очередность загрузки. Т.е. возможно что компьютер даже не ищет загрузочные записи на вашей флешке, сразу загружаясь с жесткого диска. Сейчас это исправим.
Во время загрузки компьютера, обратите внимание на самое первое окно, которое появляется после включения. На нем, обычно всегда указывается кнопка, для входа в настройки Bios (чаще всего — это кнопка Delete или F2)
Далее войдите в настройки BOOT вашей версии БИОС (кстати, в этой статье приводятся несколько популярных версий Биос).
Например, на скриншоте ниже, нам нужно последнюю строку (где фигурирует USB-HDD ) передвинуть на первое место, чтобы в первую очередь компьютер начал поиск загрузочных данных с флешки. На второе место можно переместить жесткий диск (IDE HDD).
Затем сохраняете настройки (кнопка F10 — Save and Exit (на скриншоте выше)) и перезагружаете компьютер. Если флешка была вставлена в USB должна начаться загрузка и установка ОС с нее.
Особенности создания загрузочной флешки с применением диска
Иногда имеется установочный диск, но в силу различных причин его использование представляет неудобства. Многие пользователи отказываются от DVD-ROM, так как всю информацию можно получить другими способами. Именно поэтому появилась необходимость создания загрузочной флешки с диска.
Для получения необходимого результата потребуется выполнить следующее:
- Вставить оба электронных носителя в компьютер и дождаться, пока они определятся им.
Вставляем диск и флешку - Открыть программу UltraISO.
Открываем программу UltraISO - Нажать «Файл» -> «Открыть CD/DVD» и указать путь к дисководу.
- Дальнейшие действия аналогичные. Среднее время записи составляет 30 минут, так как скорость передачи файлов через DVD относительно небольшая.
Как записать образ на диск
- Вставьте в дисковод требуемый для записи диск, а затем открыть portable ISO reader.
- Добавьте образ в утилиту, перетащив нужный файл на рабочую поверхность. Либо войдите в меню приложения, после чего зайдите в раздел «Файл», а затем через «Открыть» выберите необходимый. Когда появится всплывающее окно, нажмите на нужный материал.
- Когда образ будет добавлен в программное обеспечение, стоит начать прожиг. Для этого зайдите в раздел «Инструменты», после чего перейдите к пункту «Записать СД».
- Как только появится новое окно, сможете увидеть несколько параметров, необходимых для чтения ISO:
- Привод. Если в устройстве имеется несколько подключенных приводов, стоит отметить нужный для записи.
- Скорость записывания. Сначала устанавливается максимальная скорость, но лучше всего для прекрасной работы выставить более низкий параметр.
- Метод записи. Лучше всего здесь ничего не трогать.
- Файл образа. В этом месте указывается месторасположение файла, требуемого для записи.
- Если осуществляете запись на перезаписываемый диск, то предварительно его нужно очистить. Для этого следует нажать на специальную кнопку.
- Когда все готово, следует начать прожиг, нажимая «Записать».
Процесс завершится через несколько минут, после чего выскочит оповещение об окончании.
Возможности UltraISO
Программа позволяет не только записывать самозагружаемые диски – разработчиками предусмотрены и другие возможности. Войдя в пункт меню Самозагрузка, пользователи могут запустить следующие операции:
• создание и запись образа дискеты или диска;
• извлечение загрузочного файла с носителя;
• генерирование таблицы загрузки;
• загрузку или сохранение файла загрузки;
• создание мультиязычных CD.
Дополнительный функционал представлен в меню Инструменты. Последние включают в себя:
• создать образ диска;
• конвертировать ISO в другие форматы;
• монтировать в виртуальный привод;
• записать образ на диск;
• просчитать сумму CRC для проверки целостности данных;
• сжать ISO-файл с целью экономии свободного пространства;
• протестировать ISZ;
• распаковать ISZ;
• изменить имя тома.
В меню Опции можно выбрать папку для сохранения записанного файла, скин и установить различные настройки. По умолчанию выбраны оптимальные параметры, то есть, пользователю, который просто хочет записать самозагружаемый образ на DVD или флешку, ничего менять не нужно.
Большинству владельцев домашних настольных ПК и ноутбуков требуется лишь малая часть вышеперечисленных возможностей. Как правило, ничего настраивать не требуется, кроме папки сохранения файлов, если установленная изначально не устраивает пользователя по каким-то причинам.
Как записать образ диска Windows 10 на флешку через программу Rufus?
Для работы также потребуется уже готовый образ диска (ISO), который сохранен на компьютере. Запускаем приложение и выставляем настройки.
Выбираем устройство для записи — то есть, нашу флеш-карту
Выбираем файл образа Windows 10 с расширением «.ISO» на компьютере
Выставляем схему загрузочного раздела:
- MBR — для устаревших систем BIOS с загрузкой Legacy/CSM (это когда в БИОСе синий экран)
- GPT — для современный систем UEFI (когда BIOS цветной)
Наконец, на последнем шаге даем название своему диску (метка тома), которое будет отображаться при запуске установки Windows и назначаем файловую систему. Лучше использовать FAT32, которая стоит по умолчанию. И жмем на кнопку «Старт»
После окончания работы программы Rufus получим полноценную загрузочную флешку с Windows 10.
Зачем делать установочную флешку
Нередко при функционировании операционной системы случаются непредвиденные ситуации, в результате которых операционная система либо не загружается вообще, либо работает с критическими сбоями. Полностью обезопасить себя от таких ситуаций невозможно, поэтому нужно знать как себя вести.
В лучшем случае проблемы операционной системы можно исправить через встроенную функцию восстановления Windows, которую естественно нужно запустить, если эта возможность присутствует.
В ситуации, когда нет такой возможности, следует попытаться загрузиться через установочный диск или установочную флешку.
Крайняя ситуация, возникающая при отсутствии резервной копии операционной системы и пользовательских данных, подразумевает ее переинсталляцию. Исходя из этого, всегда нужно иметь образ ОС. Его можно использовать для новой инсталляции, восстановления старой ОС или ее переинсталляции.
В большинстве ситуаций дистрибутив Windows сохраняют на DVD-диске. Но вероятность потери данных на DVD — диске существенная вследствие того, что он подвергается физическим воздействиям. Ведь лишь одна небольшая царапина способна сделать диск нерабочим.
Такого недостатка лишен флеш-накопитель, поэтому целесообразнее сохранять операционную систему на нем. При этом процесс инсталляции Windows c USB-накопителя аналогичен процессу инсталляции с DVD — диска. Дополнительным преимуществом флешки перед DVD- диска является ее более компактный размер.
Запись ISO образа на диск (Windows)
Стандартные средства Windows
Начиная с 2009 года, когда вышла Windows 7, в данных операционных системах появилась возможность записи образов формата ISO на диски. Делается это очень просто:
Иногда, из-за настроек Windows, запись диска стандартными средствами может быть недоступна. О том, как это исправить, можно прочитать в данной статье.
- Находим нужный образ, нажимаем на нем правой кнопкой мыши. В появившемся меню выбираем «Записать образ диска».
- Откроется окно с настройками записи. В нем можно выбрать устройство записи (CD, DVD, Blue-ray привод), а так же отметить галочкой пункт «Проверить диск после записи».
По нажатию на кнопку «Записать» запустится процесс записи диска. - Процесс записи диска будет отображаться в виде прогресс бара в том же окне. По завершению записи, в случае, если был отмечен пункт «Проверить диск после записи», будет проведена проверка диска.
- Как только процесс записи и проверки будет завершен, откроется лоток оптического привода с диском, а кнопки в окне записи диска станут снова активными.
CDBurnerXP
В случае, если Вам не хватает возможностей стандартного средства записи оптических дисков, или, если Вы пользователь какой-либо старой операционной системы Windows, которая вышла до Windows 7, то волей-неволей, а придется использовать стороннее программное обеспечение. Одним из лучших представителей данного класса программ является бесплатная программа CDBurnerXP, текущие версии которой поддерживают большую часть операционных систем линейки Windows (2000, XP, Vista, 7, 8, 10). Скачать её можно с официального сайта.
-
- Интерфейс у программы достаточно прост. При запуске, программа спросит Вас, что вы хотите — поскольку, речь идет о записи ISO образа на диск, то и выбрать нужно соответствующий пункт.
- После выбора данного пункта, откроется окно, где можно выбрать нужный ISO образ, и выставить различные параметры записи диска — скорость записи, метод записи, а так же действия после завершения записи диска (извлечь диск, выключить компьютер и т. д.).
Выбор образа производится с помощью кнопки «Browse» (в имеющейся на руках версии данная кнопка почему-то осталась не переведенной). Запись диска начинается по нажатию кнопки «Записать диск».
Прогресс записи отображается в отдельном окне программы, в котором пишется о текущем действии, и показывается оставшееся время до конца записи.
По завершению записи, будет выдано соответствующее сообщение:
Как сделать загрузочную флешку из папки с файлами Windows в UltraISO
И последний вариант создания загрузочной флешки, который также может быть вероятен. Допустим, у Вас нет загрузочного диска или его образа с дистрибутивом, а имеется только папка на компьютере, в которую скопированы все файлы установки Windows. Как поступить в этом случае?
Файл загрузки Windows 7
В программе UltraISO нажмите «Файл» — «Новый» — Самозагружаемый образ CD/DVD. Откроется окно, предлагающее загрузить файл загрузки. Этот файл в дистрибутивах Windows 7, 8 и Windows 10 находится в папке boot и носит имя bootfix.bin.
После того, как Вы это сделали, в нижней части рабочей области UltraISO выберите папку, в которой находятся файлы дистрибутива Windows и перенесите ее содержимое (не саму папку) в верхнюю правую часть программы, которая на данный момент пуста.
Если индикатор сверху покраснеет, сообщая о том, что «Новый образ переполнен», просто кликните по нему правой кнопкой мыши и выберите размер 4.7 Гб, соответствующий диску DVD. Следующий шаг — тот же, что и в предыдущих случаях — Самозагрузка — Записать образ жесткого диска, указываете какую флешку следует сделать загрузочной и ничего не указываете в поле «Файл образа», там должно быть пусто, при записи будет использоваться текущий проект. Нажимаете «Записать» и через некоторое время USB флешка для установки Windows готова.
Это не все способы, которыми можно создать загрузочный носитель в UltraISO, но, думаю, для большинства применений информации изложенной выше должно хватить.