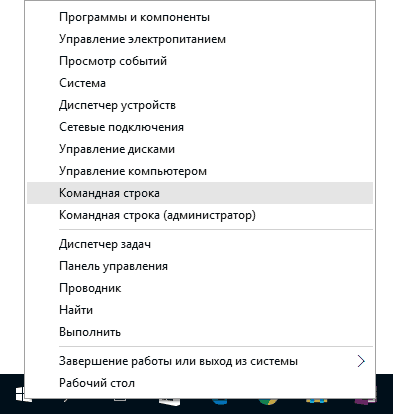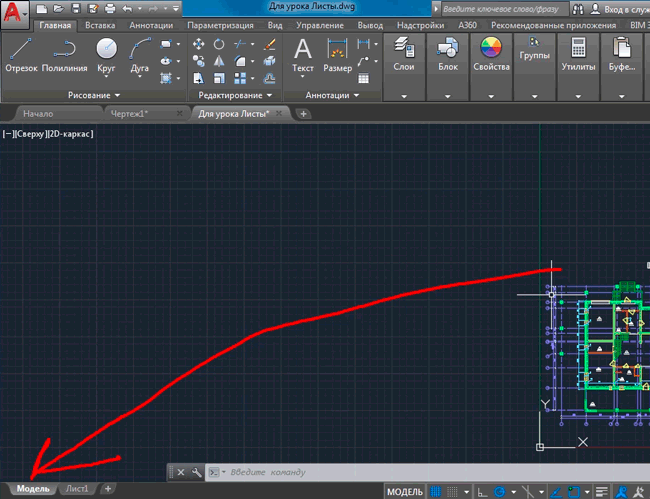Команда cd linux
Содержание:
- Работа в командной строке windows
- Просмотр содержимого
- Cd examples
- How to create a new directory with Command Prompt (CMD)
- Создание
- Как удалить файл через командную строку?
- Cd syntax
- Команды командной строки.
- How to rename files and folders with Command Prompt (CMD)
- Управление пользователями и группами
- Сетевые функции в DOS-окне
- How to change the directory (folder) in Command Prompt (CMD)
- Как поменять букву диска в Windows
- Право собственности на файлы и разрешения
- Зачем решать эту проблему
- Перемещение, переименование
- Как пользоваться командной строкой в windows – работа с файлами и папками
- Командная строка Windows 10
- How to change the drive in Command Prompt (CMD)
Работа в командной строке windows
Наиболее часто встречающиеся рекомендации по запуску звучат так: Пуск, выполнить, cmd. В меню пуск присутствует пункт Выполнить. Он запускает программу, которая позволяет передавать единичные команды системе Windows. В данном случае команда cmd запускает исполняемый файл cmd.exe, находящийся в папке system32.
На некоторых версиях Windows пункт меню выполнить по умолчанию убран. В этом случае жмёте R, вводите cmd, далее Enter. Также можно запустить командную строку непосредственно из папки system32, сделав ярлык для запуска на рабочем столе (кликаем на cmd.exe правой клавишей мыши и в меню выбираем пункт Отправить/Рабочий стол) или же через диспетчер задач (кнопка новая задача — cmd).
По умолчанию в командной строке нельзя работать мышью (перемещать курсор или выделять текст). Это неудобно вообще и новичкам в особенности. К тому же чёрный экран выглядит как-то слишком мрачно и уныло. Поэтому после запуска командной строки
нужно будет изменить её настройки. Жмём правой клавишей на окне cmd и выбираем умолчания. Стоит сразу отметить, что настройки умолчаний относятся к cmd.exe в целом, а свойства — к конкретному открытому окну.
В появившемся окне свойств командной строки видим четыре вкладки:
На вкладке Параметры стоит отметить пункты отбрасывать повторения (чтобы снизить заполнение буфера команд) и выделение мышью (чтобы можно было использовать мышь в работе).
На вкладках Шрифты и Цвета всё просто: выбираете размер, тип и цвет шрифта, а также фоновый цвет окна. Отмечу только, что размер шрифта влияет на размеры окна командной строки, поэтому его надо выставлять до размеров окна, а не после.
Во вкладке Расположение задаются размеры окна и его начальное расположение при запуске. Я так до конца и не понял в каких единицах представлены величины, поэтому размер советую выставлять, руководствуясь окном предпросмотра слева.
Стоит отметить, что размер буфера влияет на вместимость окна, т.е. на количество информации, которое без проблем можно будет просмотреть после вывода на экран результатов выполнения команды (горизонтальная и вертикальная полосы прокрутки). Если задать равные размеры для окна и буфера, то в окне будет отображаться только хвост выводимой информации, который туда вместится.
Также если строка не впишется в ширину окна это приведёт к её переносу. Воспринимать представленную таким образом информацию менее удобно. Поэтому буфер я ставлю всегда намного больше размеров окна.
Это позволяет просмотреть большие объёмы информации, воспользовавшись полосами прокрутки справа и снизу. Картинка ниже кликабельна.
На превью показано начало вывода команды dir для папки system32, а нажав на превью можно увидеть хвост вывода (обратите внимание на полосу прокрутки справа — данных очень много)
Просмотр содержимого
Чтобы через командную строку увидеть содержимое какой-либо папки, набирается команда «dir», после которой вписывается путь к ней, затем параметры.
Если путь не указать, то на экране выведется список содержимого, где находитесь в это время.
Если не введёте параметры, список будет представлен с пятью столбцами:
- дата последнего изменения;
- дата каталога;
- если название в списке относится к папке, будет стоять <DIR>; если это другой формат, будет пустое место;
- вес файла/папки;
- количество документов в каталоге, их суммарный вес.
Чтобы избежать детализации, введите команду с параметром «/d» — увидите просто список без дополнительной информации.
Cd examples
cd\
Goes to the highest level (the root) of the drive.
cd..
Moves back one directory. For example, if you are in the C:\Windows\COMMAND> directory and type the above command it would take you to C:\Windows> directory.
Tip
With Windows 95 and later, you can go back more than one directory when using more than two periods. For example, typing cd… (three periods) would take you back two directories (if possible) instead of only one directory.
cd windows
If this directory is available in the current directory, it takes you into the Windows directory. The directory name «Windows» can be substituted with any other directory name and in MS-DOS and the Windows command line capitalization is not important.
Tip
If at any time you need to see what directories are available in the directory you’re currently in, use the dir command.
cd\windows
If this directory is available, it would first move back to the root of the drive and then go into the Windows directory. The C:\Windows directory is the default install directory, so on almost all computers this directory should be valid.
cd\windows\system32
If this directory is available, it changes into the system32 directory, a subdirectory of the Windows directory.
cd /d e:\pics
For example, if you were on the C: drive, using the /d option switches to the E: drive and then moves into the pics directory.
cd
Typing cd alone prints the working directory. For example, if you’re in c:\windows> and you type the cd it prints «c:\windows.» For those users who are familiar with Unix or Linux, this could be thought of as doing the pwd (print working directory) command.
How to create a new directory with Command Prompt (CMD)
You can make a new folder using the MKDIR (Make Directory) or the MD command. The syntax of these commands is «MKDIR Folder» or «MD Folder.»
Let’s say we need to create a new folder called Digital_Citizen_Life that is going to be placed in the «D:\Digital_Citizen» folder. To do that, we need to type «mkdir Digital_Citizen_Life» and then press Enter, as shown below.
The MKDIR command, in Command Prompt
To test if it worked, use the DIR command again. The newly created folder appears in the list.
Using DIR to see the contents of the directory, in Command Prompt
NOTE: Do not forget that all these commands depend on the current location in the Command Prompt. For instance, if you are on the «C:» drive and type «MKDIR test,» the new folder is created in the root of the «C:» drive.
Another way to create a folder that does not involve being in the desired folder is to type the complete path of the new folder. For example, if you are working on the «D:» drive and you want to create a new folder in «C:,» called other_stuff, type «mkdir c:\other_stuff» and then press Enter.
Using MKDIR to create a new directory, with a full path
When you need to create a folder with subfolders at the same time, you can use the «MKDIR FolderSubfolder» command. For instance, if we type «mkdir Digital_Citizen_Tests\Beta\Test1» three folders are created: Digital_Citizen_Tests, Beta and Test1, in a tree-like structure.
Creating a folder with subfolders, using MKDIR in Command Prompt
Создание
Чтобы появилась новая папка, набирается «mkdir», можно сокращённо просто «md». Далее записывается путь к ней, название. Например, в корне диска C вам нужно в имеющемся «Test» создать подпапку «Russian», значит, набираете последовательно «mkdir “C:TestRussian ”».
Можно сразу создать несколько новых папок, укажите пути тогда через пробел либо названия. Допустим, в той же «Test» требуются подпапки 1, 2, 3. Если вы уже находитесь в корне C-диска, наберите «mkdir “Test 1” “Test 2” “Test 3”». Если вы находитесь уже в «Test», можно применять сокращённый вариант команды: «mkdir 1 2 3». Но не забудьте: при наличии пробелов в названиях, их нужно будет заключить в кавычки.
Как удалить файл через командную строку?
Файл также можно удалить без проблем из командной строки, и это тоже не сложно, так что не переживайте
Смотрите, запускаете командную строку опять, ну так как я показывал уже выше. То есть Win R и там пишите cmd и нажимаете ОК и все, она появляется. Вот чтобы удалить файл, то нужно воспользоваться такой командой как:
Я вот подумал, ну del это значит delete. Но нет! Команды такой как delete нет, так что вводите только del!
Итак, смотрите, у меня на диске C: есть созданный тестовый файл Test.txt, попробуем его удалить при помощи команды del, для этого в командной строке пишем такое как:
Вот как это выглядит в командной строке:
Ну вы тут опять можете подумать, ну что за дела, ничего в ответе нема! Но нет ребята, ответа от команды нет, потому что нет ошибок!
Я потом проверил, таки да, на системном диске файла Test.txt уже не было, так что все прошло отлично!
Но опять же я хочу вам еще сказать о дополнительных ключах, они есть и у команды del, вот смотрите, чтобы удалить без всяких запросов, то нужно добавить ключ /Q:
Можете посмотреть справку этой команды, если введете вот такое как del /?, в итоге вот что у вас отобразится:
Все, думаю теперь вы знаете как удалять файлы при помощи командной строки!
Вот все написал, но кое что интересное — забыл написать! Короче ребята, смотрите, вот например у вас есть папка C:Test, а в ней куча файлов. Вот как удалить все файлы в папке Test, но именно текстовые? Чтобы удалить все текстовые файлы, нужно указать, что имя удаляемых файлов вам по барабану, главное чтобы это были текстовые! Вот так и пишите:
Вот эта звездочка это и означает, что все равно блин за имена, любые имена подойдут, главное это расширение файла, чтобы все у кого есть .txt — были удалены. Ну, надеюсь более-менее понятно
Cd syntax
Windows XP and later syntax
CHDIR CHDIR CD CD
.. Specifies that you want to change to the parent directory.
Type CD drive: to display the current directory in the specified drive. Type CD without parameters to display the current drive and directory.
Use the /D switch to change current drive in addition to changing current directory for a drive.
If Command Extensions are enabled CHDIR changes as follows:
The current directory string is converted to use the same case as the on-disk names. So CD C:\TEMP would set the current directory to C:\Temp if that is the case on disk.
CHDIR command does not treat spaces as delimiters, to CD into a subdirectory name containing a space without surrounding the name with quotes. For example:
chdir \winnt\profiles\username\programs\start menu
is the same as:
cd "\winnt\profiles\username\programs\start menu"
which is what you would have to type if extensions were disabled.
Команды командной строки.
Теперь давайте по подробней поговорим, о самых часто используемых командах, но прежде расскажу вам немножко о ключах которые можно применять вместе с коммандами, для более функционального действия. На пример возмем команду RD (удаление каталога), если ее применить к пустой папке, то она удалиться, но если в папке есть файлы, то ничего не произойдет.
Тоесть есть например каталог kat и в нем находять какие-либо файлы, чтоб удалить каталог вместе с файлами, нужно прописать RD/s kat . Список ключей к любой комманде можно узнать, набрав имя команды слеш и вопрос: имя_команды/? .
Основные команды работы с каталогами:
- MD — Создание каталога. Синтаксис: (MD имя каталога, есть возможность указать путь расположения).
- RD — Удаление каталога. Синтаксис: (RD имя каталога, есть возможность указать путь расположения). Примечание, RD без ключей позваляет удалить только пустой каталог.
- CD — Смена текущего каталога. Синтаксис: (CD имя каталога, есть возможность указать путь расположения). CD — Переход в корневой каталог. CD.. — Переход в родительский каталог.
- DIR — Просмотр каталога ввиде списка. Синтаксис: (DIR имя каталога, есть возможность указать путь расположения).
- TREE — Вывод каталогов в граффическом представлении. Синтаксис: (TREE имя каталога, есть возможность указать путь расположения).
- MOVE — ПеремещениеПереименование каталога. Синтаксис: .
- XCOPY — Копирование структур каталогов. Синтаксис: (XCOPY что_копируем куда_копируем, есть возможность указать путь расположения).
Команды работы с файлами:
- COPY CON — Создание файла. Синтаксис: (COPY CON имя_файла_с_расширением, есть возможность указать путь расположения).
- TYPE — Вывод содержимого файла на экран. Синтаксис: (TYPE имя_файла_с_расширением, есть возможность указать путь расположения).
- DEL — Удаление файла. Синтаксис: (DEL имя_файла_с_расширением, есть возможность указать путь расположения).
- COPY — Копирование файлаОбьединения файлов. Синтаксис(копирование): (COPY что_копируем куда_копируем, есть возможность указать путь расположения). Синтаксис(обьединение): (COPY имя_файла имя_файла имя_файла… имя_файла_обьединения, есть возможность указать путь расположения).
- EDIT — СозданиеРедактирование файла. Синтаксис: (EDIT имя файла, есть возможность указать путь расположения).
- MOVE — ПеремещениеПереименование файла. Синтаксис: (MOVE что_перемещаем куда_перемещаем, есть возможность указать путь расположения).
- REN — Переименование файлов. Синтаксис: (REN что_переименовываем вочто_переименовываем, есть возможность указать путь расположения).
- FC — Сравнение файлов. (FC имя_файла имя_файла имя_файла…, есть возможность указать путь расположения).
Команды системного назначения:
- CLS — Отчистка экрана.
- DATE — Просмотр и вывод на изменения текущей даты.
- VER — Вывод информации о текущей версии Операционной системы.
- VOL — Вывод информации о томе-логическом разделе диска.
- SYSTEMINFO — Вывод инофрмации о конфигурациях системы.
- EXIT — Выход из командной строки.
Это были наиболее используемые команды командной строки.
На этом данную статью я заканчиваю, надеюсь, вы полностью разобрались с темами: Команды CMD, Команды командной строки, Командная строка.
How to rename files and folders with Command Prompt (CMD)
To rename files and folders, you need to use the REN (Rename) command. To rename folders, type «ren Folder NewFolderName.» For example, if we wanted to rename the Digital_Citizen_Tests folder to Digital_Citizen_Final_Tests, we should run «ren Digital_Citizen_Tests Digital_Citizen_Final_Tests» and press Enter.
Renaming folders with the REN command, in Command Prompt
To rename a file, use the same command, like this: «ren filename.extension newname.extension». For instance, to rename the Digital_Citizen_Picture1.bmp file to Image0.bmp, we have to run the command «ren Digital_Citizen_Image1.bmp Image0.bmp» command.
Renaming files with the REN command, in Command Prompt
Управление пользователями и группами
Linux — это многопользовательская система, что означает, что с одной и той же системой одновременно могут взаимодействовать несколько человек. Группы используются для организации и администрирования учетных записей пользователей. Основная цель групп — определить набор привилегий, таких как разрешение на чтение, запись или выполнение для данного ресурса, совместно используемого пользователями внутри группы.
Создание пользователей (команды и )
Команда позволяет создавать новых пользователей.
Чтобы создать новую учетную запись пользователя, вызовите команду за которой следует имя пользователя:
После создания пользователя установите пароль пользователя, выполнив команду :
Удаление пользователей (команда )
В Linux вы можете удалить учетную запись пользователя с помощью команды .
Чтобы удалить учетную запись пользователя с именем, передайте имя команде :
Используйте параметр (–remove), чтобы удалить домашний каталог пользователя и почтовый ящик:
Управление группами ( и )
Чтобы создать новую группу, вызовите команду за которой следует имя группы:
Чтобы удалить группу, используйте команду с именем группы в качестве аргумента:
Добавление пользователей в группы ( )
Сетевые функции в DOS-окне
Теперь давайте посмотрим на функцию, которую вы, возможно, использовали в Windows в DOS-режиме: определение вашего IP-адреса и сетевых настроек.
Вызов команды «ipconfig» позволяет получить текущий IP-адрес, шлюз и подсеть. С помощью команды «ipconfig /all» вы найдете всю подробную информацию, такую как, например, MAC-адрес вашей сетевой карты.
Команда Ipconfig также часто используется совместно с командой ping. Она может проверить соединение между двумя компьютерами в сети и вызывается с помощью «ping » или «ping ».
Команда «arp -a» перечисляет компьютеры или устройства, с которыми взаимодействовало ваше устройство
Это важно, например, если ваш компьютер подключен к неизвестному маршрутизатору. Таким образом, вы получите IP-адрес роутера и сможете использовать его для доступа в интернет.
Если требуется информация о пользователях, может быть полезна команда «finger »
Главное, чтобы ее не блокировал брандмауэр.
«Ftp» позволяет отправлять и принимать файлы. Для этого введите «ftp» в командной строке. После этого вы можете ввести дополнительные команды, например, «open host». Это установит соединение с FTP-сервером.
How to change the directory (folder) in Command Prompt (CMD)
The first command from the list is CD (Change Directory). This command enables you to change the current directory or, in other words, to navigate to another folder from your PC. For instance, the command CD takes you to the top of the directory tree. To see how it works, after you open the Command Prompt, type cd and press Enter on your keyboard. You should see how the CD command takes you to the top of the directory tree. In this case, to the «C:» drive.
Running the CD command to change the directory to root
Note that the Command Prompt is not case sensitive, meaning that you can type commands using capital letters, lowercase or any combination of them. The commands CD, cd or Cd, all work the same way.
Going back to the «CD» command, now you are working on the root of the «C:» drive. If you need to go to a specific folder from this drive run the command «CD Folder.» The subfolders must be separated by a backslash character: «.» For instance, when you need to access the System32 folder located in «C:\Windows,» type «cd windows\system32» as shown below, and then press Enter on your keyboard.
Running the CD command to change the directory to a specific folder
When you need to go one folder up, use the «cd..» command. Let’s assume that you want to go back to the Windows folder. Type «cd..» and press Enter on your keyboard.
Running the CD.. command to go up one level in the directory tree
The effect is that your current directory changes to «C:\Windows.»
Как поменять букву диска в Windows
Прежде всего разберемся с тем, зачем менять букву. Чаще всего такая потребность возникает, если пользователю необходимо, чтобы программа обращалась к съемному носителю и работала при этом корректно. Вторая по популярности ситуация – восстановление порядка в носителях (чтобы не было пропущенных букв) и ликвидация ошибки, когда два диска имеют одно название. Приведем инструкцию, как изменить букву жесткого диска. Она работает со всеми версиями операционной системы.
- Откройте меню «Выполнить» при помощи одновременного нажатия клавиш Win+R.
- В появившейся строке введите: diskmgmt.msc . Подтвердите свои действия кнопкой «Ок». Эта команда позволит вам вызвать стандартную утилиту для работы с дисками.
- В открывшемся окне выберите «Изменить букву или путь к диску». Для этого правой кнопкой мыши нужно нажать на тот диск, который вы хотите поменять.
- Перед вами появится диалоговое окно, в котором нужно щелкнуть по выбранному диску снова, а затем нажать кнопку «Изменить» под полем выбора.
- Поставьте маркер в первой строке нового окна и из выпадающего списка выберите букву в диапазоне от A до Z, то есть задействован весь английский алфавит.
- Подтвердите свои действия.
Теперь вы знаете, как изменить букву. Не используйте эту инструкцию для изменения параметров дисков, на которые были установлены программы. Например, если вы смените букву для диска D, то придется переустанавливать все приложения, которые обращаются к нему, так как в их памяти будут стоять координаты D. Изменить букву системного диска Windows можно, но это приведет к сбою работы всей операционной системы, поэтому не стоит это делать, особенно сторонними утилитами.
В тоже время, если вы использовали для хранения части данных приложения флешку, отображающуюся в системе как F, а потом сменившую букву на E, вам придется вручную ввести новые данные. В некоторых случаях при изменении координат диска достаточно перезагрузки системы, чтобы программы начали работать корректно.
Как изменить имя диска Windows
Теперь разберемся, как переименовать диск. Для этого вам не придется даже заходить в специальные утилиты. Все делается через простой проводник «Компьютер», который отображает все диски. Инструкция в этом случае будет такая:
- выберите диск и нажмите на него правой кнопкой мыши;
- остановите свой выбор на строке «Переименовать»;
- введите новое название;
- подтвердите свое решение кнопкой Enter.
Метка тома нужна, чтобы вы могли идентифицировать диск. В ней можно указать любые сведения, которые помогут вам при работе с этим носителем. Часто в качестве имени для флешек с важными данными используют номер телефона владельца, что позволяет идентифицировать его при потере.
Имена дисков необходимо назначать в соответствии с основными требованиями к меткам:
- длина имени не должна превышать 11 символов для дисков с файловыми системами FAT32 или NTFS;
- можно использовать пробелы;
- при создании имени не используйте кнопку Tab;
- при работе с диском, отформатированным в FAT, запрещено использовать знаки препинания.
Лучше всего дать имя диску, написанное на кириллице или латинице, без специальных знаков. В этом случае носители будут работать корректно с любой системой.
Используем командную строку для переименования дисков
Часто владельцы ПК убирают с рабочего стола ссылку на проводник. В этом случае возникает вопрос, можно ли переименовать диск иным способом. Для опытных пользователей, привыкших решать любые проблемы с компьютером в командной строке, есть способ автоматического переименования. Он займет буквально на пару минут больше времени, чем обычное обращением к диску.
- через меню «Пуск» откройте командную строку;
- введите в ней команду label и координаты диска (букву);
- запустите утилиту кнопкой Enter ;
- укажите новое имя диска и подтвердите свои действия кнопкой Enter .
Обратите внимание, что в этом случае старое имя будет затерто без дополнительного подтверждения от вас, поэтому корректно указывайте новую метку. С помощью этой команды также можно удалить с диска метку
В этом случае после обращения к диску дважды нажмите Enter, а затем подтвердите свои действия вводом Y
С помощью этой команды также можно удалить с диска метку. В этом случае после обращения к диску дважды нажмите Enter, а затем подтвердите свои действия вводом Y.
Метку тома нельзя удалить, если в системе есть скрытый файл autorun.inf (он использовался на XP и Vista для исключения заражения и находился в корне диска). В более свежих операционных системах он не нужен, достаточно настроить отображение скрытых файлов, а затем удалить его. После чего обязательно перезагрузите компьютер.
Право собственности на файлы и разрешения
В Linux управление доступом к файлам осуществляется с помощью разрешений, атрибутов и владельцев файлов. Это гарантирует, что только авторизованные пользователи и процессы могут получить доступ к файлам и каталогам.
В Linux каждый файл связан с владельцем и группой и имеет права доступа для трех разных классов пользователей:
- Владелец файла.
- Члены группы.
- Все остальные.
К каждому классу применяются три типа разрешений:
- Разрешение на чтение.
- Разрешение на запись.
- Разрешение на выполнение.
Эта концепция позволяет указать, какие пользователи могут читать файл, записывать в файл или выполнять файл.
Чтобы просмотреть владельца файла и разрешения, используйте команду .
Изменение разрешений (команда )
Команда позволяет вам изменять права доступа к файлу. Он работает в двух режимах: символьном и числовом.
При использовании числового режима вы можете установить разрешения для владельца, группы и всех остальных. Каждое разрешение на запись, чтение и выполнение имеет следующее числовое значение:
- (читать) = 4
- (написать) = 2
- (выполнить) = 1
- нет разрешений = 0
Число разрешений для определенного класса пользователей представлено суммой значений разрешений для этой группы.
Например, чтобы предоставить владельцу файла разрешения на чтение и запись и только на чтение для членов группы и всех других пользователей, вы должны запустить:
Только root, владелец файла или пользователь с привилегиями sudo могут изменять права доступа к файлу.
Чтобы рекурсивно работать со всеми файлами и каталогами в данном каталоге, используйте команду с параметром -R, (–recursive):
Будьте особенно осторожны при рекурсивном изменении разрешений файлов.
Смена владельца (команда )
Команда позволяет вам изменить пользователя и группу, владеющую данным файлом, каталогом или символической ссылкой.
Чтобы изменить владельца файла, используйте команду за которой следует имя пользователя нового владельца и целевой файл:
Для того, чтобы изменить владельца и группу файла, вызовите команду с последующим новым владельцем и группой , разделенных двоеточием ( ) без пробелов и целевого файла:
Используйте параметр ( ), чтобы рекурсивно работать со всеми файлами и каталогами в данном каталоге:
Повышение привилегий (команда )
Команда позволяет запускать программы от имени другого пользователя, по умолчанию root. Если вы проводите много времени в командной строке, — одна из команд, которую вы будете использовать довольно часто.
Использование вместо входа в систему с правами root более безопасно, поскольку вы можете предоставлять ограниченные административные привилегии отдельным пользователям, не зная их пароля root.
Чтобы использовать , просто добавьте к команде префикс :
Зачем решать эту проблему
Ситуация, когда имя каталога и пользователя различны, возникает потому, что новый логин является по сути псевдонимом и не заменяет элементы в путях к профилю. Если вы хотите поменять еще и название каталога, придется немного потрудиться. Цели такого переименования могут быть не только эстетическими, но и чисто утилитарными, например, обеспечение нормальной работы установленной в каталог пользователя программы, требующей, чтобы пути к ее файлам были исключительно английскими.
Итак, предположим, что имя пользователя вы уже изменили и теперь желаете заняться его профильным каталогом. Начнем с того, что переименовать папку профиля пользователя так, как вы это привыкли делать с другими директориями и файлами, нельзя. В этом убедиться вы можете сами, вызвав ее контекстное меню. В нём просто нет опции переименования! И это понятно, ибо она содержит важные конфигурационные файлы, используемые программами и системой. Конечно, ничто не мешает вам зайти из-под загрузочного диска и переименовать ее и вообще что угодно, но в этом случае придется работать и с удаленным реестром. Мы предлагаем более простой способ.
Перемещение, переименование
Для этих двух действий существует одна команда — «move». После неё записываются параметры, затем путь к перемещаемой/переименованной папке, затем путь к новообразуемой. Получается, что для перемещения указываете вначале старый путь, затем после пробела место, куда должен каталог переместиться. При переименовании вы указываете путь со старым названием, затем после пробела новое имя.
Рассмотрим на примерах.
- Требуется переместить «Foto» из каталога «MyFile» в корень «C:». Прописывается в командной строке следующее: «move “C:MyFileFoto” “C:”».
- Требуется переименовать «Foto» в «MyFoto». Пишем так: «move “C:MyFileFoto” “My Foto”».
Как пользоваться командной строкой в windows – работа с файлами и папками
Все мы уже давно привыкли к графическому интерфейсу – повсюду окошки, все действия осуществляются при помощи графических кнопок, иконки позволяют запускать программы на исполнение.
Даже для таких простейших операций, как создание файла или каталога, ничего не нужно делать руками, — все доступно через пиктограммы: нажал кнопочку – вот файл и создан. Особые знания при этом не нужны, все происходит абсолютно интуитивно и просто.
В далекие 90-е, когда эпоха Windows находилась еще на заре своего развития, все действия с компьютером осуществлялись через консоль. Никаких графических объектов не было и в помине. Хочешь скопировать файл – будь добр, введи текстовую команду. Хочешь перейти в другой каталог – изволь написать специальный запрос.
Те времена уже давно канули в лету, но даже сейчас консольный режим иногда бывает жизненно необходим (например, когда вы не можете загрузить операционную систему, и приходится реанимировать дееспособность ОС через командную строку).
Так, с тех давних пор до нашего времени перекочевал режим командной строки – обычная консоль со строкой приглашения и немалым списком команд, доступных пользователю для ввода. В ряде случаев (например, настройки некоторых программ – кодека LAME, эмулятора ОС DOS DosBox и др.
) без режима командной строки никак не обойтись, поскольку графический режим в этих программах и в некоторых других обстоятельствах попросту не доступен. Все команды приходится вводить руками, и без знания доступных команд, в общем-то «каши и не сваришь».
Командная строка Windows 10
С помощью командной строки также можно поменять букву диска Windows. Здесь мы на примере покажем как с помощью командной строки это сделать. А также читайте статью , поскольку наш вариант может Вам и не подойти.
После выполнения последней команды Вы должны получить сообщение о том что назначение имени диска или точки подключения выполнено успешно.
Выводы
В этой статье мы разобрались как поменять букву диска в Windows 10. Все предложенные нами способы работают как в последних версия операционной системы Windows 10, так и в предыдущих операционных системах Windows.
Инструкция
Сразу отметим, что Windows не даст переименовать основной или загрузочный диск (обычно это один и тот же диск), попытка их переименования закончится неудачей. Можно попытаться осуществить эту процедуру через правку системного реестра, но без должных умений лучше этого не – велик риск, что система вообще откажется загружаться. Все остальные диски и логические тома доступны для переименования, вся процедура занимает не больше минуты.
Для переименования диска в Windows XP откройте «Панель управления», затем раздел «Администрирование». В нем откройте «Управление компьютером». Вариант: кликните правой кнопкой мышки значок «Мой компьютер» на рабочем столе и выберите «Управление». В левой колонке открывшегося окна найдите «Запоминающие устройства» и выберите раздел «Управление дисками».
Перед вами в верхней части окна появится список дисков, в нижней о них будет приведена более подробная информация. Кликните нужный диск правой кнопкой мышки, в открывшемся меню выберите «Изменить букву диска или путь к диску».
В открывшемся окошке нажмите кнопку «Изменить». Появится окно, выберите в нем нужную вам букву. Нажмите «ОК», вас предупредят о том, что переименование буквы диска может сделать невозможным запуск некоторых программ — в том случае, если они или их компоненты установлены на этом диске. Если вы согласны, подтвердите выбор. Скорее всего, потребуется перезагрузить компьютер. После перезагрузки компьютера переименованному диску будет присвоена выбранная вами буква.
Процедура смены буквы диска в Windows 7 очень похожа, надо открыть раздел «Управление» и проделать аналогичные процедуры. В том случае, если вы хотите поменять двух дисков – например, D и E, сначала выберите для одного из них (пусть это будет диск D) любую свободную букву – скажем, F. После переименования освободившуюся букву D присвойте диску E, после чего переименуйте F в E.
как поменять том диска
Каждому разделу жесткого диска операционной системой присваивается определенная буква. Но это не означает, что ее нельзя изменить. Например, вам требуется подключить еще один винчестер, и во избежание путаницы вы хотите присвоить некоторым разделам новые буквы. Если на двух жестких дисках есть раздел С, то, соответственно, на одном из винчестеров его нужно переименовать.
Вам понадобится
- — Компьютер с ОС Windows;
- — программа Norton PartitionMagic 8.0.
Инструкция
Первый способ переименования раздела С — это использование стандартных средств операционной системы. Нажмите «Пуск». Выберите «Все программы» и перейдите в «Стандартные». В стандартных программах выберите «Командная строка». Запустите этот инструмент. В возникшем окне командной строки введите Compmgmt.msc.
Откроется окно «Управление компьютером. В его правой части находится строка «Запоминающие устройства». Кликните по этой строке двойным левым щелчком мышки. В следующем окне также щелкните дважды мышкой по строке «Управление диска
ми». Всплывет окно, в котором будет список разделов жесткого диска
.
Нажмите по диску С правой кнопкой мышки и в контекстном меню выберите «Изменить букву диска
или путь к диску». Появится еще одно окно, в котором следует выбрать «Изменить». В следующем окне нажмите по стрелочке, которая располагается в верхнем правом углу.
Появится список букв, в котором и выберите новую. Если ваш диск С является системным, то вы увидите уведомление, что некоторые программы, которые используют эту букву, могут после переименования перестать работать, так что учитывайте это. Нажмите «Да». После этого буква диска
будет изменена.
How to change the drive in Command Prompt (CMD)
To access another drive, type the drive’s letter, followed by «:». For instance, if you wanted to change the drive from «C:» to «D:», you should type «d:» and then press Enter on your keyboard.
Changing the drive in Command Prompt
To change the drive and the directory at the same time, use the cd command, followed by the «/d» switch. The «/d» parameter is used to change the current drive to a specific folder from another disk volume.
For instance, if you are now on the «D:» drive and you want to go back to the Windows folder from the»C:» drive, you should type «cd /d C:\Windows» and press Enter on your keyboard, like in the following screenshot.
Changing the drive and directory in Command Prompt
NOTE: By typing only the drive letter you automatically move to your most recent location on that drive. For instance, if you are on «D:» drive and type «cd c:\windows» nothing seems to happen. However, if you type «c:» then the working folder changes to «c:\windows,» assuming that it was the last folder you worked with on your «C:» drive.