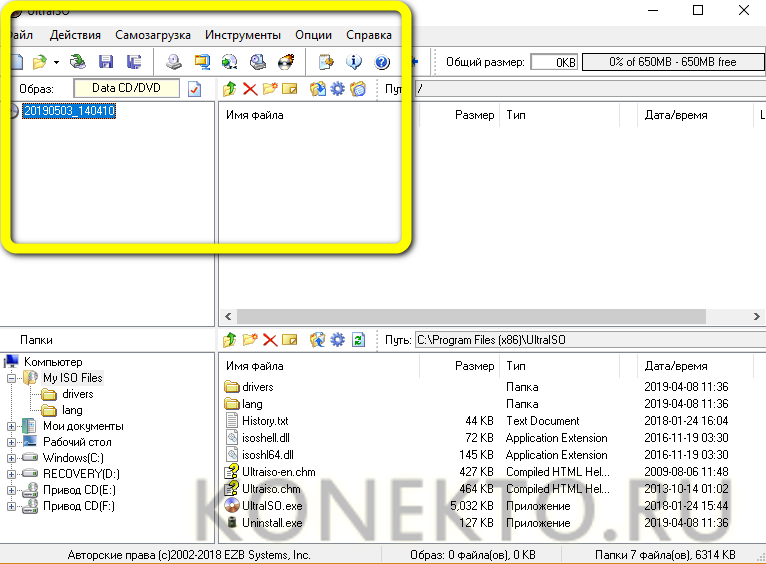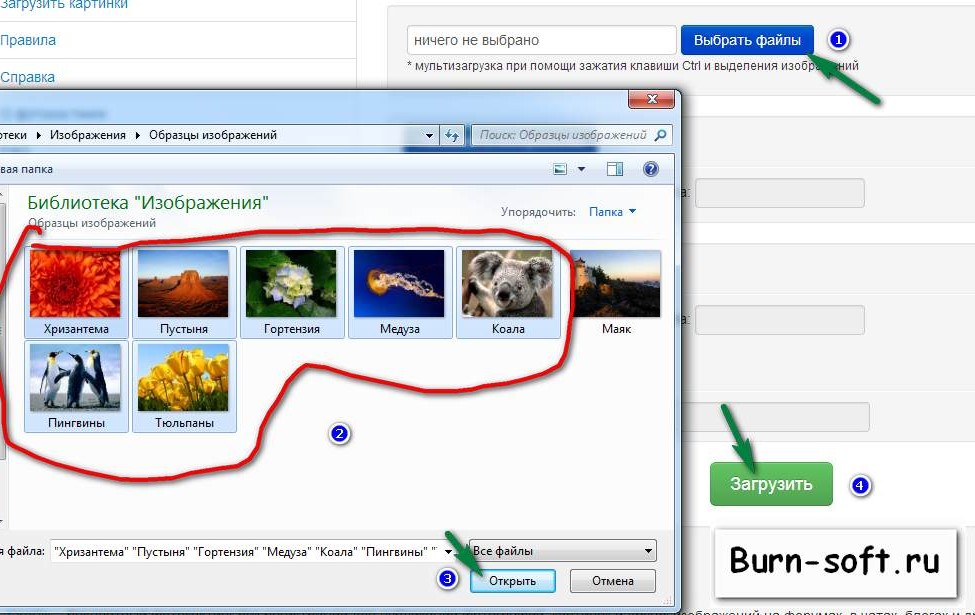Ножницы windows 7, 8, 10 — бесплатная встроенная программа для скриншотов: как открыть и пользоваться!
Содержание:
- Варианты создания скринов Windows 10
- Где находятся ножницы в Виндовс 10
- Функционал Ножниц
- Использование программы
- Горячие клавиши для запуска программы “Ножницы”
- Редактирование и сохранение результата
- Сторонние программы
- Альтернативный взгляд
- Преимущества
- Как редактировать скриншот
- Вырезаем нужный фрагмент
- Где найти утилиту
- Сохранение результата
Варианты создания скринов Windows 10
Десятка имеет большие функциональные возможности как в обычном плане, так и в создании экранных снимков.
Их можно делать путем знакомого уже сочетания клавиш Windows + Print Screen.
В этом случае система автоматически сохранит файл с расширением PNG в папке «Снимки экрана».
Для ее открытия перейдите на вкладку «Мой компьютер», а далее — «Изображения».
Еще одним способом является задействование клавиш Windows + H. В данном случае снимок сохранится в «облаке».
В правой части экрана откроется боковая панель, на которой вы сможете выбрать вариант использования сделанного скриншота.
Данный список содержит следующие варианты:
Окно использования экранного снимка
Сделать и отредактировать снимок экрана можно нажатием клавиши Print Screen.
В этом случае изображение будет находиться в буфере обмена.
Откройте стандартный редактор Paint и с помощью сочетания клавиш Ctrl + V вставьте его в рабочее окно программы.
При необходимости проведите его редактирование и сохранение.
Сделать скрин активного окна, можно и при помощи комбинации Alt + Print Screen.
При одновременном нажатии этих клавиш произойдет создание скриншота активного окна в момент нажатия. Очень удобный способ, не делать снимок целого экрана.
Этот вариант понравится тем, кто привык работать с большим количеством открытых окон.

Создание скриншота
В Windows 10 можно использовать сочетание клавиш Win + G. В этом случае откроется специальная игровая панель.
Она позволяет записывать видео и делать скрины во время игрового процесса.
Для этого понадобится одновременно нажать Win + Alt + Print Screen.
Игровая панель
Для создания скрина можно воспользоваться так же стандартной программой «Ножницы». Работа с ней ранее была описана.
Вариантов как сделать скриншоты — очень много. Однако, на стандартных инструментах список не заканчивается.
Где находятся ножницы в Виндовс 10
Инструмент «Ножницы» является встроенным средством захвата, находящееся по данной директории: «C:Windowssystem32». Оригинальное название — «SnippingTool.exe», именно по нему можно найти ярлык, вбив ключевой запрос в локальный поисковик «Пуск» или проводника. Однако, рекомендуется запускать «Ножницы» из папки, которая находится в дополнительном списке установленных программ в меню «Пуск». Для этого требуется:
- Перейти в меню.
- Найти папку «Стандартные»
- В открывшимся списке выбрать программу «Ножницы».
Для более удобного пользования можно создать дополнительный ярлык исполняемого файла на рабочем столе. Для этого откройте папку «system32», найдите «SnippingTool.exe» и создайте ярлык, поместив его в удобное место (или просто перейдите к файлы через список программ меню пуска).
Как вызвать ножницы в Windows 10 с помощью горячих клавиш
В последних обновлениях Windows 10 появилась возможность вызова ножниц с помощью комбинации клавиш на клавиатуре. Данный режим называется «Только клавиатура» и предназначен, как можно понять, для упрощения работы с помощью периферийных устройств. Для определённого рода пользователей такое нововведение способно существенно ускорить взаимодействия с операционной системой, так как не придётся тратить время на лишние действия. Однако, для открытия самой программы сочетания клавиш нет, они доступны исключительно для разных режимов захвата:
- выбор типа фрагмента — «Alt» + «M», далее возможен выбор режима захвата, включая произвольный, полноэкранный, оконный и т.д;
- захват в последнем выбранном режиме — «Alt» + «N», достаточно один раз выбрать нужный способ захвата с помощью предыдущего сочетания клавиш, после чего использовать данный;
- сохранения захваченной области — «Ctrl» + «S», это сочетания стандартное и используется в большинстве программ.
Такие функции присутствуют исключительно в новых обновлениях Windows 10, сборки до 2018-го года, скорее всего, их не поддерживают.
Приложение ножниц Windows
В Windows 10 стандартные средства стали частью приложений из магазина Microsoft:
- просмотрщик фотографий;
- paint 3D;
- аудио и видео плеер;
- и т.д.
То же касается и «Ножницы». Они также постоянно обновляются и интегрируются с другими приложениями. Теперь можно не только просто захватить необходимую область, но и оставить на ней какой-либо набросок. Данный инструмент так и называется — «Набросок на фрагменте экрана». Тут тоже есть своё специальное сочетание клавиш — «Win» + «Shift» + «S», после чего можно будет задать область. Результат будет сохранён в буфер обмена.
Напоминаем, что в обновлениях зимы 2018 года был добавлен улучшенный буфер обмена с графической оболочкой. Его включение возможно во время установки операционной системы или через системные настройки. Благодаря этой функции возможно в более подробном формате рассматривать созданные изображения.
Функционал Ножниц
Знакомиться с функционалом «Ножниц» достаточно просто, он одинаковый для Windows 7 b 8. Все достаточно очевидно со старта запуска этого мини-приложения.
Создаем скриншот
В кнопке «Создать
» после клика по маленькому треугольнику справа от слова “Создать” появляется выпадающий список (цифра 1 на рис. 5), в котором можно выбрать одну из возможных форм снимков экрана:
- произвольная,
- прямоугольник,
- активное окно,
- весь экран целиком (обозначены цифрами 7, 8, 9 и 10 на рис. 6).
Кликаем по кнопке «Создать» (рис. 5), и тем самым мы запускаем фотографирование экрана. Причем, после нажатия кнопки «Создать» все объекты, находящиеся на экране, будут затемнены. Вам нужно провести по экрану указателем, удерживая левую кнопку мыши, чтобы выделить объекты, которые нужно заснять на скриншоте. После того, как Вы отпустите кнопку мыши, появится новое окно со скриншотом.
Если сделанный скриншот Вам не понравился, можно попробовать еще раз. Для этого достаточно повторно нажать на кнопку «Создать» в «Ножницах» и заново выделить нужный объект.
Теперь скриншот можно подредактировать, а затем обязательно сохранить.
Рис. 5 Приложение Ножницы открыто, Жмем на треугольник с цифрой 1, выбираем область для выделения скриншота.Кликаем по кнопке Создать для создания скриншота
Редактируем скриншот
После создания снимка последний сразу открывается в отдельном простом редакторе «Ножниц». Возможности этого редактора ограничены, если сравнивать с тем же Paint, но сделать те или иные пометки на скриншоте все же можно – линией пера и маркером различных цветов (обозначены цифрами 4 и 5 на рис. 6).
Рисованные линии стираются ластиком (цифра 6 на рис. 6).
Для пера и маркера можно настроить тип и толщину линии с помощью опции «Настроить», обозначенной цифрой 11 на рис. 6.
Рис. 6 Редактор Ножниц
С помощью кнопки «Копировать» (цифра 2 на рис. 6) редактора «Ножниц» сделанный снимок экрана попадет в буфер обмена, откуда его затем можно вставить в любую другую программу – текстовый редактор, фоторедактор и т.п. Для этого в этой программе надо щелкнуть по опции «Вставить», либо нажать на горячие клавиши Ctrl+V.
Сохраняем скриншот – самое главное!
Можно также кликнуть в верхнем меню по опции “Файл”, и в открывшемся окне – по команде “Сохранить как”. Здесь все то же самое, что и при клике по значку дискеты (цифра 1 на рис. 6).
Получайте актуальные статьи по компьютерной грамотности прямо на ваш почтовый ящик
. Уже более 3.000 подписчиков
Экранные ножницы – небольшая программа, которая по умолчанию есть в стандартном наборе ОС Виндовс. Несмотря на это, сейчас есть более продвинутые и даже портативные ее версии. Можно скачать Ножницы бесплатно и начать пользоваться сразу после установки. Утилита работает с системным треем и буфером обмена; таким образом, готовые файлы без сохранения на диске можно отправить сразу по сети. Ее уникальная особенность в малом потреблении ресурсов, выделенная часть экрана сохраняется всего за секунду. В параметрах можно настроить исходное качество и выбрать формат: jpeg или bmp. Эти файлы весят очень мало, а качество снимка высокое.
Если нет программы в стандартном наборе, тогда Ножницы Windows скачать можно отдельно (заменить текущую версию или обновить ее до последней; в любом случае, актуальная и стабильная работа будет гарантирована). Чем удобен функционал? Внешне рабочая среда Ножниц ничем не отличается от стандартных приложений, что позволяет быстрее с ними ознакомиться. Сначала, конечно, требуется Ножницы скачать или запустить с системы. Далее курсором мышки растянуть нужную для сохранения область. Теперь можно выделить рамкой нужную информацию, напечатать текст и т.д. Уже выделенная область поддается редактированию, т.е. ее можно сместить, выровнять и растянуть по желанию.
Когда все готово, текущую среду можно сохранить на компьютер как готовый скриншот, а можно отправить через сеть (в этом поможет буфер обмена) или загрузить фото на сервер. Теперь полученной ссылкой можно делиться без ограничений. Это в разы облегчает отправку подобных форматов, ведь не нужно каждому участнику заново загружать одно и то же фото. Гораздо удобнее скачать программу Ножницы, чем тратить время и ресурсы системы на другие аналоги. Интерфейс переведен на русский язык, имеет только нужные кнопки и логическую структуру, что облегчает его использование. Приложение совместимо со всеми версиями системы и не требуется установка дополнительного программного обеспечения.
Использование программы
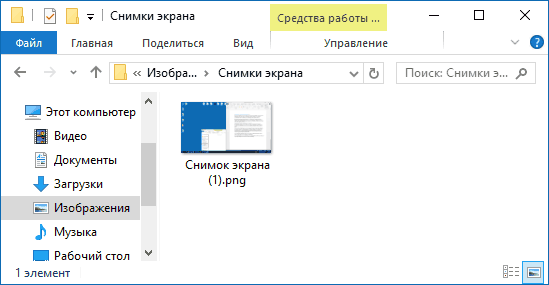
Для быстрого создания скриншота нужно знать пошаговый порядок действий с Ножницами, приведенный ниже.
Создаем
- Запустить приложение, используя ранее описанные методы.
- Выбрать вид скриншота, нажав на стрелочку рядом с кнопкой создания (для примера указана прямоугольная форма захвата).
- Открыть необходимые сведения, текст на сайте или другую информацию.
- Кликнуть «Создать» и выбрать интересующую область, удерживая левую клавишу мыши (ЛКМ).
Редактируем
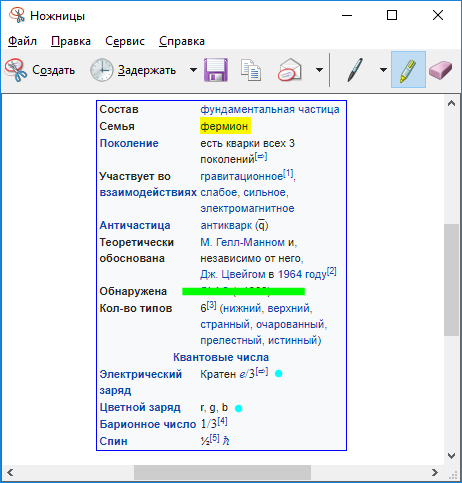
- Используя встроенные возможности графического редактора, нанести соответствующие метки на изображение.
- Если проведенная линия получилась с неровностями, ее несложно удалить при помощи «Резинки», кликнув по ней левой кнопкой мыши.
- Релевантная текстовая информация выделяется инструментом «Маркер» путем проведения по ней курсором с зажатой ЛКМ.
- Перо позволит нарисовать что-либо или зачеркнуть элемент.
Сохраняем
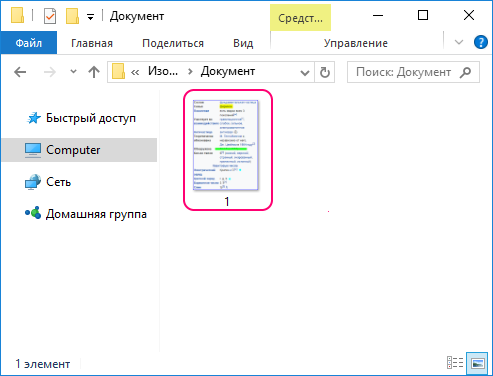
- Самый простой вид экспорта осуществляется кнопкой с иконкой дискеты. Нажав на нее, пользователь выбирает удобную для него директорию. Дополнительно вводится название файла, а также его тип, т.е. расширение. Затем следует нажать «сохранить».
- Изображение также можно отправить в нужную папку путем нажатия на кнопку со значком бланков, расположенную справа от сохранения. В таком случае картинка скопируется в буфер обмена. Чтобы взаимодействовать с ней, нужно произвести выгрузку в любое стороннее приложение (к примеру, использовать графический редактор).
Горячие клавиши для запуска программы “Ножницы”
По умолчанию горячих клавиш для открытия ножниц нет. Но можно без проблем их сделать. Для этого сперва нужно вынести ярлык на рабочий стол. Сделать это можно, перейдя в папку C:WindowsSystem32. В ней нужно найти значок, который называется SnippingTool.exe.
Создание ярлыка приложения ножницы
По нему жмем правой кнопкой и в открывшемся контекстном меню выбираем “Отправить” -> “Рабочий стол (Создать ярлык)”.
Переходим на рабочий стол и находим там только что созданный ярлык программы “Ножницы”. Называться он будет “SnippingTool.exe — ярлык”.
Свойства ярлыка
Нажимаем по нему правой кнопкой мыши и в открывшемся меню выбираем “Свойства”.
На вкладке “Ярлык” щелкаем левой кнопкой мыши в строке “Быстрый запуск” нам, где написано “Нет” и нажимаем любую кнопку на клавиатуре, которую вы хотите назначить клавишей быстрого запуска приложения “Ножницы”.
Поле для назначения горячих клавиш для запуска
Назначенная комбинация горячих клавиш для запуска ножниц
Теперь при нажатии указанной в окне “Быстрый запуск” комбинации клавиш будет открываться программа “Ножницы”.
- https://clubwindows.ru/nozhnitsy-windows-10-goryachie-klavishi/
- https://prostocomp.net/sistema/nozhnicy-v-windows-10-prostoj-sposob-sdelat-skrinshot-i-otredaktirovat-ego.html
- https://public-pc.com/programma-nozhnitsyi-dlya-windows/
- http://helpadmins.ru/kak-otkryt-nozhnicy-v-windows-10-gorjachimi-klavishami/
- https://support.microsoft.com/ru-ru/help/4027213/windows-10-open-snipping-tool-and-take-a-screenshot
Редактирование и сохранение результата
С помощью пера и маркера, в окне разметки, Вы можете добавить необходимые примечания.
Далее, результат можно сохранить в форматах: *.png, *.gif, *.jpg или *.mht (MHTML), скопировать в буфер обмена или отправить по электронной почте.
Также можно просто закрыть окно разметки и продолжить редактирование в графическом редакторе, например во встроенном редакторе Paint (Пуск —> Все программы —> Стандартные —> Paint), он был полностью переработан и стал гораздо удобнее:
Или во встроенном редакторе WordPad (Пуск —> Все программы —> Стандартные —> WordPad), который также был переработан и теперь поддерживает, среди прочего, сохранение в формате *.docx (Microsoft Word 2007, 2010).
Сторонние программы
Если стандартных способов вам мало, можете попробовать эти инструменты с дополнительными функциями.
1. Nimbus Capture
Nimbus Capture — это плагин для браузера, с помощью которого очень удобно делать скриншоты веб‑страниц. Помимо обычных снимков всего экрана, окна или выделенного фрагмента, он также позволяет захватывать полную длину страницы, даже если она не помещается в экран.
А ещё в Nimbus Capture вы можете редактировать изображения и сохранять их прямо в Google Drive. Плюс ко всему плагин умеет записывать видео экрана.
Чтобы сделать скриншот, достаточно кликнуть по кнопке Nimbus Capture на панели браузера и выбрать область экрана. Вы также можете настроить горячие клавиши и формат снимков: PNG или JPG.
Все перечисленные функции доступны бесплатно. Но, если вы захотите прицепить к скриншотам свой логотип, сохранять их в Dropbox и получать оперативную техподдержку, придётся оформить подписку стоимостью 15 долларов в год.
Загрузить
Цена: 0
Загрузить
Цена: Бесплатно
Загрузить
Цена: Бесплатно
2. PicPick
Редактор изображений, очень похожий на Paint, с функцией создания скриншотов. PicPick умеет делать снимки всего экрана, любой выделенной области и выбранного окна — в том числе с прокруткой. Что касается редактора, помимо базовых функций вроде добавления текста и пометок, он позволяет корректировать цвета изображений и накладывать различные эффекты.
Вы можете настроить горячие клавиши и сохранять файл в одном из следующих форматы: PNG, JPG, BMP, PDF и GIF. После установки значок программы появляется на панели задач. Чтобы сделать скриншот, нужно кликнуть по нему и выбрать область экрана.
Программу можно использовать бесплатно, но в таком случае новые версии придётся скачивать с сайта вручную. За возможность автообновления разработчики просят одноразовый платёж размером 30 долларов.
3. LightShot
LightShot — простейший инструмент, который позволяет делать скриншоты выделенной области в пару кликов. Нужно лишь нажать на иконку программы и выделить мышью необходимый фрагмент. После вы сможете добавить текст, стрелки или что‑нибудь нарисовать поверх изображения.
С помощью LightShot очень удобно делиться снимками экрана. Сделав скриншот, вы можете сразу же сохранить его на сервере программы, чтобы получить прямую ссылку для отправки коллегам или друзьям. К вашим услугам два формата: PNG и JPG.
Приложение бесплатное, но перед установкой предлагает загрузить дополнительное ПО. Не забудьте от него отказаться.
Этот материал был впервые опубликован в январе 2017 года. В марте 2020‑го мы обновили текст.
Альтернативный взгляд
Даже в обычных повседневных предметах может заключаться необычная сила. Мы редко задумываемся о том, когда и где появились эти вещи, для чего изначально предназначались и как исконно выглядели в момент творения. Например, ножницы в древние времена представляли собой совершенно невзрачный и грубый предмет, предназначавшийся для стрижки овечьей шерсти. Они выглядели как большой пинцет с двумя лезвиями на концах. Но даже тогда, помимо своего прямого предназначения, ножницы имели некий тайный смысл.
—
Древняя магия ножниц
Этот предмет для резки возник на основе ножа, без которого не мог обойтись ни один магический ритуал. Лезвие ножа было способно отражать злые силы. Ножницы же имели более сложное магическое значение. Кольца и концы ножниц являются символом прошлого и будущего человека, а гвоздик скрепляющий их – это настоящее. Магия ножниц была способна отрезать несчастья и болезни, а также перекраивать судьбу человека по усмотрению мага.
С древних времён женщины прикрепляли ножницы к поясу рядом с ключами от кладовых. Делалось это с одной целью: оградить себя от различного вида порчи, злобы и зависти. На ночь чтобы защитить домашний очаг от нечисти, ведьм и колдунов, ножницы клались на порог в раскрытом виде в форме креста.
Ножницами можно было отрезать посещение дома нежелательным гостем. Для этого они дарились или подбрасывались данному человеку, и всякие отношения между людьми полностью прерывались. И если человек, которому подбросили ножницы, не избавится от них, то судьба его начнёт складываться не самым лучшим образом.
Народные приметы, связанные с ножницами
Народные приметы тоже многое связывали с ножницами. Например, если уронить ножницы на пол, то тому, кто это сделал, жизнь начнёт подкидывать довольно серьёзные неприятности и даже возможную смерть. Считалось, что это нечистая сила выбила их из рук, и поэтому поднимать их самому было нельзя ни в коем случае. Ну а если рядом нет другого человека, то нужно было наступить на упавшие ножницы ногой или же взять в руки и сильно нагреть на открытом огне, тем самым выжигая следы прикосновения нечистой силы.
Также народное поверье, гласит, что не следует швырять ножницы на стол с громким стуком, иначе в семье появятся ссоры и разногласия.
Если человек просто так начинал щёлкать ножницами, то тем самым он отгонял от себя удачу.
Когда ножницы ломались, это означало, что человеку, в руках которого это произошло, придут большие потери и разочарования.
Ножницы никогда не давали в руки посторонним людям, иначе завистники, подержавшие их в руках, навлекут на вас неудачи.
Если вы случайно наткнулись на потерянные ножницы, то следует обойти их стороной и ни в коем случае не подбирать, чтобы избежать бед.
Как правильно выбрать ножницы
Также как и нож, ножницы имеют защитные функции и способны отрезать от человека любые несчастья и болезни.
Естественно ножницы, которыми вы пользуетесь каждый день, для магической защиты не подходят. Чтобы из ножниц сделать полноценный оберег – приобретите новые и желательно из хорошей стали: не гонитесь за дешевизной.
Не только вы будете выбирать предмет, но и он должен выбрать вас. Узнать выбрал ли вас предмет – несложно. Если вам понравились ножницы, то возьмите их в руки и прислушайтесь к себе. Когда вы почувствуете, что они удобны и будто бы созданы для вас, тогда не раздумывая покупайте их: они вас выбрали сами.
Как активировать магическую защиту ножниц
После того как вы приобрели ножницы и принесли домой, встаньте на пороге и повернитесь лицом к улице. Затем очертите в воздухе ножницами крест. Тем самым вы поставите простую, но действенную защиту вашего жилища. После этого злые слова и злые умыслы будут обходить ваш дом стороной. Перед этим их необходимо ополоснуть в солёной воде, которую затем выплеснуть за порог.
Так как вы приобрели ножницы, которые сами выбрали вас, то никаких особых ритуалов по их активации совершать не нужно. Они сами по себе уже обладают мощной магической защитой. Обращайтесь с этими ножницами как можно бережней. Но это совсем не означает, что они должны лежать без всякого дела. Пользуйтесь ножницами в бытовых нуждах, но очень аккуратно: не бросайте, не роняйте и периодически затачивайте их.
Преимущества
Программа для создания скриншотов имеет несколько преимуществ. Рекомендуется рассмотреть их. Главным достоинством можно считать то, что программка не нуждается в установке. Ее достаточно скачать и можно сразу работать. При необходимости, приложение может быть сохранено на флешке.
Ножницы позволяет легко просматривать файлы, указывать имя выходного файла и выбирать пункт назначения файла. Процесс разделения быстро прошел в наших тестах, но мы не так успешной в рекомбинации разделенных файлов. Хотя программа создала самостоятельный пакетный файл, она не работала на каждом тестовом компьютере. Более того, когда сплит-файлы были объединены с помощью программы, результирующий файл не имел своего первоначального расширения. Ножницы не имеют поддержка перетаскивания или другие ярлыки для добавления файлов.
Хотя он отлично работает как сплиттер, он не делает оценку, когда дело доходит до повторного объединения файлов. У пользователей не будет проблем с поиском более надежного разделителя файлов, включая множество бесплатных альтернатив. Чтобы вырезать файл, укажите исходный и целевой файлы с требуемым размером файла. Любое расширение, назначенное адресату, будет опущено, а ножницы будут генерироваться расширение автоматически по отношению к количеству выходных файлов. Чтобы объединить эти файлы, установите любой фрагментированный файл в качестве ввода или укажите имя файла без расширения.
Такая программка, как «Ножницы» прекрасно подходит для Windows XP, а также более современные операционные системы. При этом приложение практически не потребляет системных ресурсов, а значит, может быть установлено на слабые компьютеры.
Еще одним достоинством является мультиязычность программки. Благодаря этому не нужно использовать переводчики, чтобы понять, как управлять «Ножницами». Достаточно установить русский язык и можно приступать к работе.
Часто задаваемые вопросы
Ножницы будут автоматически искать и присоединяться к файлам. Все файлы должны быть в одном каталоге. поля в этой операции игнорируются. Этот инструмент может захватывать скриншоты. Сохранить скриншот на компьютере. В этом методе простое нажатие кнопки «Печать экрана» копирует изображение экрана в буфер обмена. Однако нажатие кнопки «Печать экрана» имеет два основных недостатка. Во-первых, он копирует весь экран. Если вам нужен только определенный фрагмент экрана, вам нужно отредактировать файл с программой редактирования изображений.
Экранные ножницы для Windows сохраняют свои настройки во внешнем файле, который имеет расширение «ini». Это очень удобно, так как в любой момент можно изменить файлик не заходя в программу.
Как редактировать скриншот
Программа «Ножницы» для Windows позволяет отредактировать готовый снимок. После создания скриншота открывается отдельное окно приложения. Не стоит сравнивать данный редактор с программой Paint, так как ее редактор обладает ограниченным набором функций. На скриншоте можно сделать определенные пометки. Для этого следует использовать маркер либо перо. Штрихи, создаваемые данными инструментами, могут быть любого цвета. Помимо оттенка, можно настроить толщину и тип линии.
Программа «Ножницы» позволяет скопировать отредактированный снимок и вставить его в окно другого приложения. Для этого необходимо нажать кнопку «Копировать». В данном случае рисунок будет сохранен в После этого можно поместить его в фоторедактор, текстовый редактор и прочие программы. Достаточно в необходимом приложении нажать клавишу «Вставить». Также можно использовать горячие клавиши. Для вставки объекта следует нажать Ctrl + V.
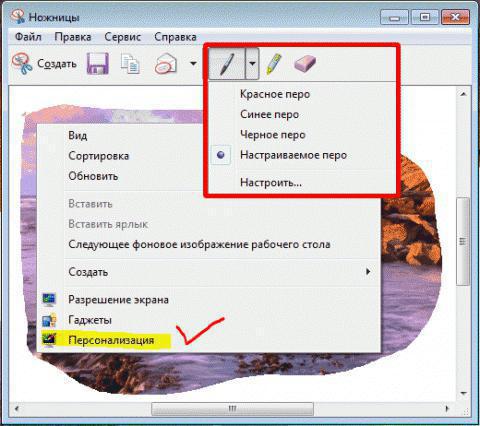
Вырезаем нужный фрагмент
Можно сделать снимок:
- всего экрана
- отдельного окна или элемента, например, кнопки «Пуск», всей панели инструментов или отдельного гаджета
- элемента прямоугольной или произвольной формы.
Чтобы сделать снимок меню, которое автоматически сворачивается, например меню «Пуск» — используйте следующий алгоритм:
- Запустите приложение «Ножницы».
- Нажмите клавишу «Esc».
- Откройте нужное меню.
- Нажмите «Ctrl+Print Screen (Prt Scr)».
- Щелкните по стрелке рядом с кнопкой «Создать», выберите нужный параметр в списке и выделите нужную область.
На данном этапе вырезанный фрагмент копируется в буфер обмена и окно разметки.
Где найти утилиту
Обратите внимание, что, если в Windows Vista не включена функция дополнительных компонентов планшетного ПК, инструмент Snipping Tool будет недоступен на вашем компьютере. Snipping Tool автоматически устанавливается в Windows 7 и Windows 8
Прежде чем мы углубимся в подробности о том, как использовать инструмент и его опции, стоит объяснить внимание, как работает инструмент. Инструмент Snipping Tool позволяет захватывать части экрана с помощью четырёх методов, а затем сохранять эти фрагменты в виде файла JPG, GIF, PNG или MHT. Методы захвата, которые можно использовать для съёмки фрагментов: произвольный, прямоугольный, оконный и полноэкранный. Мы подробно рассмотрим эти различные методы.
Однако важно знать, что при запуске Snipping Tool он автоматически переходит в режим захвата с использованием последнего выбранного типа выбора. Это означает, что, пока Snipping Tool находится в режиме захвата, вы не сможете нормально использовать Windows, если не отмените захват, нажав кнопку Capture или Alt-Tabbing из инструмента
Теперь, когда мы это понимаем, давайте перейдём к поиску и запуску Snipping Tool. Ножницы в Windows (включая 10) находятся там же, где и остальные встроенные инструменты. Чтобы запустить Snipping Tool, пожалуйста, выполните следующие действия:
- Нажмите кнопку «Пуск», чтобы открыть меню «Пуск».
- Затем выберите пункт меню «Все программы».
- Затем нажмите на группу аксессуаров.
- Наконец, нажмите на значок Ножницы.
Если вы работаете в Windows 8, вы можете просто найти Snipping Tool на стартовом экране Windows 8. Теперь давайте перейдём к изучению различных типов выбора, доступных для нас. Когда вы запускаете Ножницы, вы можете нажать на кнопку «Параметры», чтобы указать, как должна работать программа. Ниже мы объясним, что делает каждый из этих параметров и как они влияют на фрагменты или снимки экрана, которые вы создаёте. Параметры разбиты на группы «Приложения» и «Выборы». Также доступны горячие клавиши.
Опции приложения:
- Скрыть текст инструкции – если включено, скрывает текст инструкции в главном окне Snipping Tool.
- Всегда копировать фрагменты в буфер обмена – если этот параметр включён, он скопирует все фрагменты в буфер обмена Windows, чтобы вы могли вставить их в другое приложение, такое как текстовые процессоры или другие программы для работы с изображениями.
- Включить URL ниже фрагментов (только HTML) – если этот параметр включён, если вы сохраняете фрагмент как документ HTML с одним файлом или документ MHT, а фрагмент был взят из окна браузера Internet Explorer, на нём будет отображаться URL-адрес страницы, где находился фрагмент.
- Предложить сохранить фрагменты перед выходом – если этот параметр включён, при выходе из инструмента «Обрезка» он предложит сохранить все созданные обрезки.
- Значок на панели быстрого запуска – когда эта опция включена, на панели быстрого запуска будет помещён значок для инструмента «Ножницы».
- Показывать наложение экрана, когда активен Snipping Tool – если этот параметр включён, при создании скриншота интерфейс Snipping Tool исчезнет.
Варианты выбора:
- Цвет чернил – изменяет цвет границы выделения при создании фрагмента.
- Показать выделенные чернила после захвата фрагментов – когда эта опция включена, будет отображаться граница выделения, используя цвет, выбранный в опции Ink Color, вокруг фрагмента.
Мы рекомендуем включить все параметры приложения, кроме «Включить URL-адрес ниже фрагментов» (только HTML) и «Показать наложение экрана» при активном инструменте «Ножницы». Для параметров выбора можно отключить параметр «Показать выделенные чернила после захвата для лучшего отображения фрагментов». Теперь, когда мы понимаем варианты, давайте узнаем о различных типах фрагментов, которые можно использовать.
Сохранение результата
Программа «Ножницы» для XP и других версий Windows позволяет сохранить скриншот в нескольких форматах. Это может быть PNG, JPG, GIF и даже HTML, что очень удобно. Чтобы сохранить картинку, следует нажать на кнопку «Сохранить». В приложении данный значок обозначен в виде дискеты. После этого необходимо выбрать тип файла и ввести название. В завершение стоит нажать кнопку «Сохранить».
Можно действовать и по-другому. В меню программы следует выбрать опцию «Файл», а затем «Сохранить как». Теперь нужно выбрать место, где будет храниться файл, назвать его и выбрать формат. В завершение стоит нажать кнопку «Сохранить».
Как видите, программа «Ножницы» — это полезное приложение, с которым легко работать. Если требуется создать простой скриншот, то стоит использовать именно этот софт. понятен, и освоить его можно на интуитивном уровне.
Многие пользователи знают как создать скриншот (если нет, то читаем статью ?) и для чего он нужен. Его можно сделать как с помощью стандартных средств операционной системы Windows, так и с использованием сторонних утилит и программ от разработчиков.Но что если нужно создать скриншот какой-то определенной области (например окно программы или часть вкладки в браузере), при этом не скачивая другие программы, а использование Paint немного трудоёмко? Ведь если использовать стандарт, то весь процесс создания происходит следующим образом: показываем на экране что нужно «заскриншотить», нажимаем кнопку Print Screen, запускаем Paint, вставляем, выделяем нужный фрагмент, создаем там же в «Паинте» новый документ, вставляем что выделили и сохраняем.Согласитесь что слишком много действий для того, чтобы сохранить лишь определенную часть скриншота в файл?Вот для этого Microsoft и создали ещё одну утилиту для создания быстрых скриншотов и она присутствует во всех версиях операционной системы.
Инструмент Ножницы
можно найти либо в Пуске (Все программы — Стандартные)либо нажав Win
+ R
и ввести SnippingTool.exe
начальном экранеНожницы
Как создать скриншот в Windows с помощью Ножниц.
Главное окно Ножниц представляет собой следующий вид:
После создания, откроется окно редактора:
разных цветов
Окно параметров не нуждается в комментировании:
Некоторые пояснения:
В редакциях Windows Home Basic (Домашняя Базовая) или Starter (Начальная) Ножниц нет (хотя некоторые утверждают что через Выполнить и через поиск по программ (Snipping Tool.exe) её можно найти и там).
Можно набрать в адресной строке проводника %windir%\system32\SnippingTool.exe
и убедится что они там есть.
Ножницы появились лишь в версия Home Premium (Домашняя Расширенная) и выше.
В Windows 10 есть ещё параметр «Задержать», который позволяет дать Вам время в секундах, чтобы Вы успели открыть нужное окно для создания скриншота.
Не все редакции Windows ОС имеют в своем программном арсенале иногда столь нужный инструмент редактирования и сохранения скриншотов, как стандартное приложение — ножницы. В некоторых случаях встроенное в систему средство захвата, отображаемого на экране, попросту неработоспособно в виду возникновения определенной ошибки в среде ОС.
Чтобы восстановить утраченные возможности упомянутого инструмента, добавить скриншот-редактор в «обделенную семерку», нужно только одно — скачать программу ножницы для Windows 7 бесплатно с доверительного источника, — подробности ниже, дорогие друзья.
Сегодня мы рассмотрим: