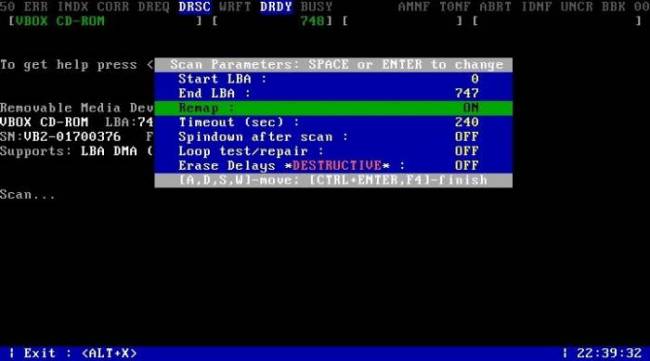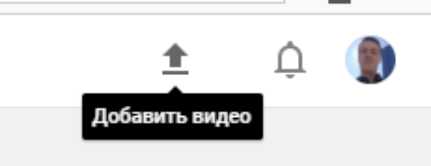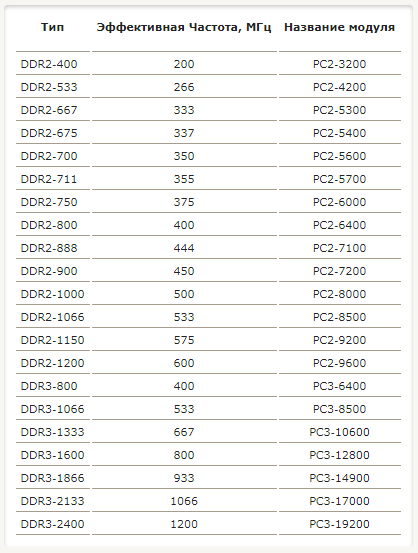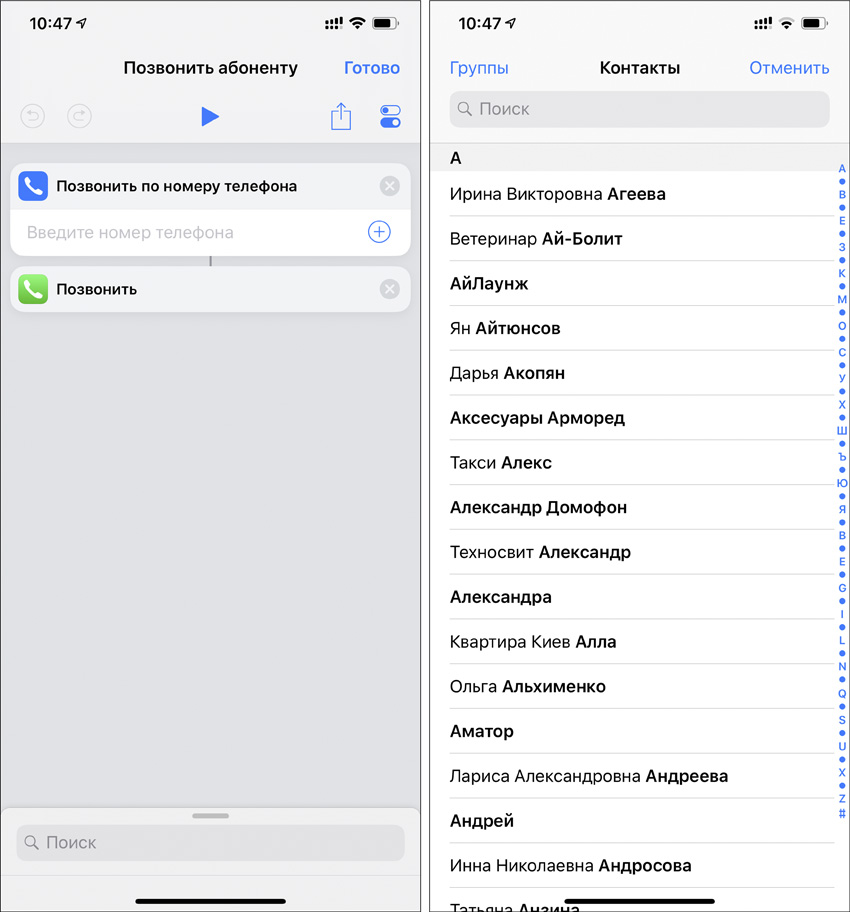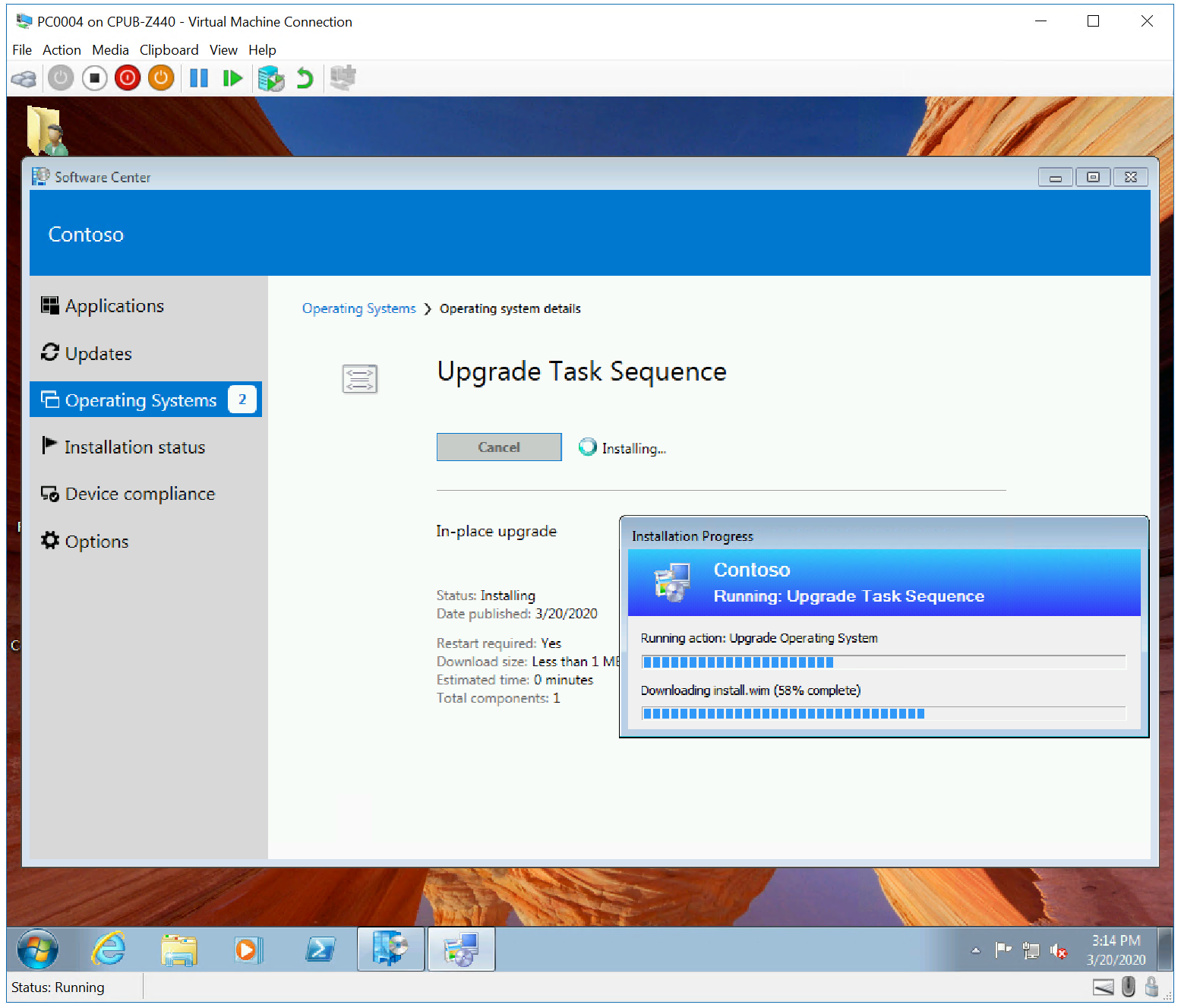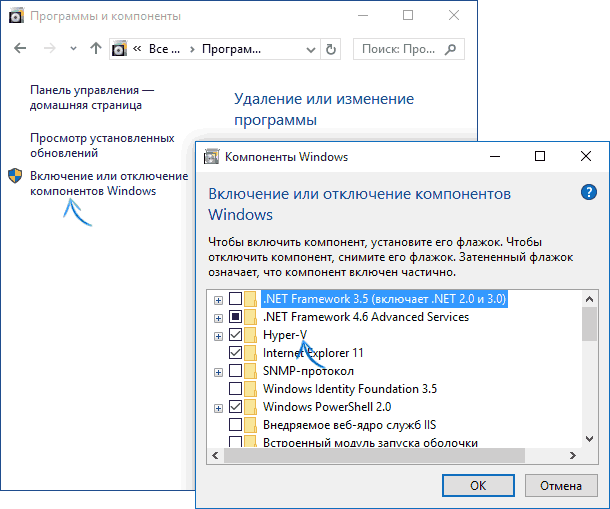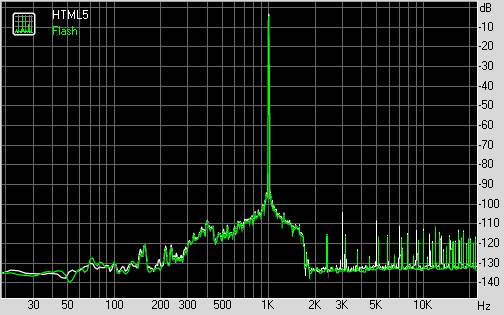1000++ способ запуска команд на удаленном компьютере
Содержание:
- Работа с файлами и папками из командной строки
- Цикл в командной строке for /l
- Использование IDLE
- Способ 2: указать полный путь к файлу
- Способ 2. через поисковую строку
- Зачем это нужно?
- Запуск скрипта Python через командную строку
- Как запустить командный файл в Windows 10
- Компрессия и распаковка
- Как открыть папку автозагрузка
- Установка программы через командную строку
- Создание BAT-файла в Windows 10
Работа с файлами и папками из командной строки
Бывают ситуации, когда невозможно запустить стандартный файловый менеджер «Проводник Windows». Например, из-за действия вирусов-блокировщиков или при системных сбоях. В любом случае все, что можно сделать при помощи «Проводника», можно сделать и при помощи командной строки. Начнем с самого простого — просмотра содержимого папок.
Просмотр содержимого папки. При запуске командной строки перед мигающим курсором можно увидеть адрес расположения папки учетной записи на жестком диске. В нашем случае — это «C:\Users\vzgn»:
Давайте, выведем на экран список все других объектов (файлов и папок), содержащихся в данной папке. Для этого используйте команду dir:
Объекты, напротив которых написано <DIR> — это папки, все остальное — файлы (напротив них указан размер в байтах).
Команду dir можно применять вообще папкам, расположенным в вообще любом месте на жестком диске. Для этого после команды следует указать путь до каталога. К примеру, для просмотра содержимого папки «Windows» на диске «C:» следует ввести команду:
dir c:\windows
Запомните одно простое правило. Если в именах папок/файлов присутствуют пробелы, их следует писать в двойных («имя папки или файла») кавычках.
Открытие файла из командной строки. Для открытия файла достаточно вписать его полное название вместе с расширением в командную строку. Что не вводить имя файла целиком, используйте клавишу «Tab» (с ее помощью можно поочередно перебирать имена всех объектов в текущей папке).
В нашем случае был открыт файл .pgAdmin4.startup.log при помощи «Блокнота». Если бы это был музыкальный файл, запустился бы аудиопроигрыватель, если DOC/DOCX-файл — редактор «MS Word» и т.д. Таким образом, открытие файла в командной строке равнозначно двойному клику по файлу в «Проводнике Windows».
Переход в другую папку. Для перехода в папку используется команда cd, после которой следует прописать путь к открываемой папке либо просто ее имя (если она расположена в нашем текущем местоположении на жестком диске).
Перейдем в папку «Music». Т.к. она находится в текущем каталоге, достаточно ввести в консоль:
cd music
Теперь наше местоположение изменилось на «C:\Users\vzgn\Music».
Давайте, перейдем в какую-нибудь папку, расположенную на другом локальном диске. Это можно сделать несколькими способами, но воспользуемся самым легким для запоминания.
Для начала перейдем в сам локальный диск (изменим наше местоположение). Для этого достаточно использовать (независимо от текущего местоположения) команду e:. Вместо e можно использовать любую другую букву локального диска (или даже флешки, например):
Допустим, нам известно, что на диске «E» существует папка «Install», а в ней — пака «Web». Перейти в нее можно одной командой:
cd e:\install\web
Запуск/открытие программы/файлы в другой папке или на другом диске. Запустим программу, расположенную где-нибудь глубоко на диске. Для запуска файла или программы можно просто указать полный путь до него. Текущее местоположение в этом случае не имеет значения. Запустим, например, текстовый редактор «Notepad++» одной командой:
C:\»Program Files»\Notepad++\notepad++.exe
Обратите внимание, что имя папки «Program Files» взято в кавычки, т.к. в нем присутствует пробел
Создание, удаление и переименование файлов и папок. Из командной строки можно выполнить все эти операции над файлами и папками.
Создание простого текстового файла — copy nul простой_текстовый_файл.txt. Перед названием файла можно указать путь до конечной папки, в которой тот будет создан (если не указать, файл создастся в текущей папке).
Создание папки — mkdir папка. Папка также создается в текущем местоположении.
- Удаление файла (или нескольких) — del простой_текстовый_файл.txt (если требуется удалить несколько файлов, просто вписываем их имена друг за другом через пробел). Удаляем созданный ранее файл.
- Удаление папки — rmdir папка. Удаляем созданную ранее папку.
Переименование папки/файла — ren простой_текстовый_файл.txt новое_имя_файла.txt или ren папка новое_имя_папки. Переименуем созданный файл и папку.
Через командную строку можно выполнить и ряд других операций над файлами и папками, включая копирование, перемещение, применение/изменение атрибутов (скрытый, системный, только для чтения и т.д.), слияние и т.д.
Цикл в командной строке for /l
Всем привет. Подскажите, как можно сделать цикл что бы передавал по очередно файлы для aerender.exe ? Вот тут примеры есть https://helpx.adobe.com/ru/after-effects/using/automated-rendering-network-rendering.html
Пытаюсь написать вот так
Но ничего не запускается даже. Командная строка открыта в директории c:Program FilesAdobeAdobe After Effects CC 2021Support Files и два файла проекта лежат там же 1.aep и 2.aep . Если так вообще можно сделать, позже хотел бы сделать. что бы файлы проекта искал не там же а в другой директории? И хотел бы написать батник что бы не лазить постоянно в директорию с aerender.exe, что то типо Вот такого
Да, я понимаю, что это не правильно, подскажите как правильно написать ?
Использование IDLE
IDLE – это официальная интегрированная среда разработки, поставляемая вместе с интерпретатором Python.
Она позволяет работать в интерактивном режиме, писать и запускать скрипты. Кроме того, IDLE поддерживает подсветку синтаксиса и отладку.
Работа в интерактивном режиме не отличается от того, что было описано для командной строки Windows и терминала Linux. Программист пишет код, который сразу исполняется интерпретатором.
Запуск скрипта
Чтобы запустить скрипт в IDLE, сначала нужно открыть его с помощью «File – Open» или с помощью клавиш <Ctrl>+<O>. Затем его необходимо запустить с помощью «Run – Run Module» или с помощью клавиши <F5>.
При запуске скрипта можно указать пользовательский параметры, для этого используйте «Run – Run… Customized» или комбинация клавиш <Shift>+<F5>. В поле «Command Line Arguments for sys.argv» прописываются нужные аргументы.
Запуск скрипта из интерактивного режима
Иногда при работе в интерактивном режиме возникает необходимость проверить код какого-либо скрипта. Не обязательно использовать терминал или отдельно открывать скрипт в IDLE, его можно запустить прямо из интерактивного сеанса различными способами.
import
При импорте модуля в скрипт выполняется весь содержащийся в нём код. Если модуль содержит только объявления функций и классов и присвоение значений, программист ничего не увидит. Но если модуль выводит что-то на экран, работает с файлами, то это отобразится при импорте.
Таким образом можно импортировать модуль в интерактивном режиме, чтобы увидеть результаты его выполнения, однако сделать это можно только один раз, потому что при последующих импортах в пределах одного сеанса ничего не произойдет, так как при каждом новом импорте интерпретатор обращается к модулю, записанному в кэш, а не к реальному файлу.
Здесь импортировал библиотеку sys для того чтобы в пути прописать полный путь до моего модуля. Видно, что приветствие отображается только после первой попытки импорта моего модуля.
exec()
Оператор exec() сначала читает содержимое модуля, затем отправляет его в функцию, которая выполняет код.
Синтаксис выглядит так:
>>> exec(open('D:\\python\\world.py').read())
Способ 2: указать полный путь к файлу
К сожалению, запустить программу от стороннего разработчика предыдущим способом не получится, но есть другой метод. Заключается он во вводе полного пути к исполняемому файлу. Например, у вас на системном диске C лежит установщик какой-то программы с названием install.exe. Чтобы его запустить, потребуется ввести следующую команду:
C:\install.exe
Соответственно, если файл будет находиться в другой папке, то в строке нужно ввести все директории, которые следуют до файла
К слову, очень важно, чтобы в названии папок не было пробелов. В противном случае появится ошибка
Устранить ее довольно просто — нужно взять весь путь в кавычки. Например:
«C:\путь к папке с пробелами\исполняемый файл.exe»
Способ 2. через поисковую строку
Начиная с седьмой версии windows, команду «Выполнить» в меню «Пуск» заменила собой поисковая строка, которая позволяет не только искать необходимые программы и службы системы, но и является обработчиком команд, позволяющим запустить нужный сервис. Для вызова конфигуратора системы, чтобы настроить автозагрузку, подойдет команда: msconfig .
После выполнения команды, должно появиться соответствующее окно. Необходимо зайти в нужную вкладку.
К сожалению, удалить запись о запуске приложения не получится, его можно только отключить или включить, убрав или поставив галочку. Избавиться от вируса таким образом не всегда получается. Многие из них активируют включение при следующей загрузке windows, благодаря запущенной службе или процессу.
Зачем это нужно?
Чтобы подобные действия потребовались нужно, чтобы произошёл сбой в настройках оболочки «Мой компьютер». Подобное случается, если неправильно или неумело редактировать реестр и вместо нужных веток удалить разделы системы. Правда, вероятность такого совпадения крайне мала.
Обычным решением такой проблемы является переустановка системы. Но спасти данные хочется и пока ещё можно их скопировать, эти способы окажутся уместными.
Есть и второй вариант, который скорее относится к оптимизации некоторых действий. Данные алгоритмы можно использовать при составлении «.bat» файлов для некоторых задач. Примером может послужить модостроение для игр, когда на системный или другой диск выгружаются данные и нужно проследить хотя-бы на какой диск они ушли. Задача специфическая, но выполнимая.
Чтобы добиться результата (например, распаковщики S.T.A.L.K.E.R грешат выгрузкой чуть ли не в случайные места на жёстком диске, а выполняются через «.bat») нужно прописать в начало файла распаковки любую из предложенных выше команд. Тогда сразу же при запуске будет открыт «проводник» и станет возможным наблюдение за изменениями диска.
Добавить ярлык «Мой компьютер»
Иногда ответ является не верным, потому, что вопрос поставлен некорректно. Под открытием некоторые пользователи подразумевают добавление ярлыка на рабочий стол. Будет несправедливо упустить из вида подобную возможность.
Справедливости ради, следует отметить, сама командная строка не способна создать ярлык для оболочки. Объяснять почему дела обстоят таким образом – лишено смысла. Получится нагромождение непонятных повторяющихся терминов. Вместо этого используются аргументы строки «Выполнить» и системные функции.
- Вызывается меню «Настройки рабочего стола». Для этого потребуется открыть строку «Выполнить» (с помощью сочетания кнопок «Win+R») и в неё ввести следующую команду: Rundll32 shell32.dll,Control_RunDLL desk.cpl,,5 .Не смотря на странный вид команды, выглядит она именно так.
- Откроется следующее окно.
- Отмечаем галочкой «Компьютер».
Такой способ справедлив для всех версий Windows, начиная с ХР. Впрочем, не исключена работа и в «Millenium», а также в более ранних версиях. В зависимости от версии Windows создаётся ярлык, пример которого можно увидеть в поле, под перечнем «значки рабочего стола».
Для Windows 10 называется он “Этот компьютер». В других версиях «Мой компьютер».
Запуск скрипта Python через командную строку
Интерактивный сеанс позволяет тестировать код, но как только он завершится, весь код потеряется.
Поэтому большая часть кода пишется с использованием текстовых файлов, которые имеют расширение «.py». Они могут быть созданы с помощью любого текстового редактора, подойдет даже обычный блокнот.
Предположим, что наш скрипт выводит на экран надпись «Hello World!», то есть код будет следующим:
print("Hello World!")
Запишем его в файл world.py. Запустить его через командную строку можно несколькими способами.
Команда «python» и запуск по имени
Самый простой и практичный запуск скриптов — использовать команду «python». Нужно открыть командную строку и написать «python имя_скрипта»
Важно, чтобы скрипт находился либо в директории, из которой запущена командная строка, либо в каталоге, прописанном в переменной среды PATH. Тогда запуск пройдет успешно:
D:\python>python world.py Hello World!
Если на компьютере установлены две версии Python, (а на Linux обычно так и есть) следует использовать команды «python3» и «python2» для вызова соответствующей версии.
В последних версиях Windows можно запустить скрипт Python просто введя его имя:
D:\python>world.py
В этом случае запустится новая консоль, выведется в неё сообщение и закроется. Мы ничего не успеем увидеть. Чтобы этого не было, можно в конец файла добавить input(), чтобы скрипт ожидал ввода пользователя.
Такой запуск возможен благодаря тому, что Windows автоматически определяет, какую программу (в данном случае интерпретатор Python) использовать для запуска файла.
В Linux также можно воспользоваться этим способом, но в начале скрипта Python в первой строке должен быть указан полный путь к интерпретатору:
#!/usr/bin/python3
или
#!/usr/bin/env python3
После этого нужно разрешить запуск файла (сделать его исполняемым).
chmod u+x world.py
Теперь достаточно просто запустить скрипт, введя в терминал его имя, перед которым добавить «./»:
./world.py Hello World!
Запуск модуля
Иногда возникает необходимость запустить модуль, как скрипт. Однако при использовании обычного способа командная строка выдает предупреждение о том, что файл нельзя открыть.
Чтобы запустить модуль, как исполняемый файл, нужно воспользоваться командой:
D:\python>python -m world.py Hello World!
Перенаправление вывода
Если результаты выполнения скрипта нужно где-то сохранить, чтобы использовать их в последующих операциях, программист может перенаправить вывод из консоли в, например, файл. Для этого используется оператор «>». Вернём содержимое нашего файла world.py в изначальный вариант:
print("Hello World!")
Теперь запустим. Полная команда выглядит так:
D:\python>python world.py > output.txt
Здесь output.txt – это текстовый файл, в который записывается результат выполнения скрипта.
Операция может использоваться как в операционной системе Windows, так и в Unix-подобных системах. Если файла, в который должен вывестись результат, не существует, система создаст его автоматически.
При использовании оператора «>» содержимое файла, в который выводятся данные, полностью перезаписывается. Если уже имеющиеся данные нужно сохранить, используют оператор «>>».
Например, у нас уже есть файл output.txt со строкой приветствия (после того как мы его создали предыдущей командой). Теперь допишем в него ещё одну строку:
D:\python>python world.py >> output.txt
Таким образом можно последовательно запустить несколько раз этот скрипт и в файл будут дописываться всё новые строки приветствия.
Как запустить командный файл в Windows 10
В Windows 10 вы можете запустить командный файл как минимум тремя способами. Вы можете запустить пакет по требованию, используя проводник или командную строку. Вы можете создать запланированное задание с помощью планировщика заданий. Или вы можете поместить скрипт в папку «Автозагрузка», чтобы запускать его каждый раз при входе в устройство.
Запуск пакетного файла по требованию
Если вам нужно запустить скрипт по требованию, вы можете использовать проводник или командную строку.
Проводник
Чтобы запустить пакетный файл с помощью проводника, выполните следующие действия:
- Откройте проводник.
- Найдите папку со сценарием.
- Дважды щелкните командный файл, чтобы запустить его.
- (Необязательно) Если вы выполняете команду, требующую прав администратора, вам нужно запустить сценарий от имени администратора, щелкнув правой кнопкой мыши пакетный файл и выбрав опцию Запуск от имени администратора.
После того, как вы выполните шаги, пакет будет выполнять каждую команду в последовательности, отображая результаты в терминале.
Командная строка
Чтобы запустить командный файл из командной строки, выполните следующие действия:
- Откройте командную строку от имени администратора.
- Введите путь и название командного файла и нажмите Enter:
C:\PATH\TO\FOLDER\BATCH-NAME.bat
Например, следующая команда запускает пакетный файл, расположенный в пользовательской папке «batch» внутри папки «Downloads»:
C:\Users\user\Documents\scripts\first_batch.bat
После того, как вы выполните эти шаги, выходные данные будут отображаться на экране, даже если скрипт содержит команду «PAUSE».
Запуск пакетного файла по расписанию
Чтобы запланировать запуск пакетного файла в Windows 10, вы можете использовать планировщик задач, выполнив следующие действия:
- Откройте Пуск.
- Введите планировщик заданий и щелкните по верхнему результату, чтобы открыть приложение.
- Щелкните правой кнопкой мыши ветку «Библиотека планировщика заданий» и выберите опцию Создать папку….
- Введите имя для папки – например, MyScripts.
Необязательно создавать папку, но рекомендуется организовать ваши задачи.
- Нажмите кнопку ОК.
- Щелкните правой кнопкой мыши папку MyScripts.
- Выберите опцию Создать простую задачу.
- В поле «Имя» введите краткое описательное имя для задачи – например, SystemInfoBatch.
- (Необязательно) В поле «Описание» создайте описание для задачи.
- Нажмите кнопку Далее.
- Выберите опцию Ежемесячно.
В Windows 10 планировщик задач позволяет выбрать несколько триггеров, в том числе на определенную дату, во время запуска или при входе любого пользователя в устройство. В зависимости от ваших требований вам нужно будет настроить дополнительные параметры. В этом случае мы выбираем вариант запуска задачи каждый месяц.
- Нажмите кнопку Далее.
- Используя настройку «Начать», укажите день и время запуска задачи.
- Используйте выпадающее меню «Месяцы», чтобы выбрать месяцы года, в которые вы хотите выполнить задачу.
- Используйте выпадающее меню «Дни» или «В:», чтобы указать дни, в которые будет выполняться задание.
- Нажмите кнопку Далее.
- Выберите опцию Запустить программу, чтобы запустить пакетный файл.
- В поле «Программа/скрипт» укажите путь к пакетному файлу.
- Нажмите кнопку Готово.
После выполнения этих действий задача сохраниться и запустит пакетный файл по указанному вами расписанию.
Запуск пакетных файлов при запуске
В качестве альтернативы, если вы хотите запускать пакетный файл каждый раз, когда вы входите в свое устройство, вместо использования планировщика заданий, вы можете сохранить сценарий в папке «автозагрузка».
Чтобы запустить скрипт при запуске, используйте следующие простые шаги:
- Откройте проводник.
- Найдите папку с командным файлом.
- Щелкните правой кнопкой мыши файл и выберите параметр Копировать.
- Используйте комбинацию Win + R, чтобы открыть окно «Выполнить»
- Введите следующую команду: shell:startup
- Нажмите Вставить на вкладке «Главная» в папке «Автозагрузка». (Или вы можете нажать кнопку «Вставить ярлык», чтобы создать ярлык для командного файла.)
- Выйдите из учетной записи Windows 10.
- Войдите в аккаунт.
После выполнения этих шагов каждый раз, когда вы входите в учетную запись Windows 10, командный файл будет выполняться и выполнять команды в последовательности.
Мы ориентируем это руководство на Windows 10, но возможность использовать пакетные файлы существует давно, а это означает, что вы можете обратиться к этим инструкциям, если вы всё ещё используете более старую версию, включая Windows 8.1 или Windows 7.
Компрессия и распаковка
Формально, модуль rar.exe – универсальный объект, позволяющий создавать архивы и извлекать файлы из них. Напротив, unrar.exe применяется исключительно при декомпрессии.
Структура формирования простейшего запроса отображена на рисунке.
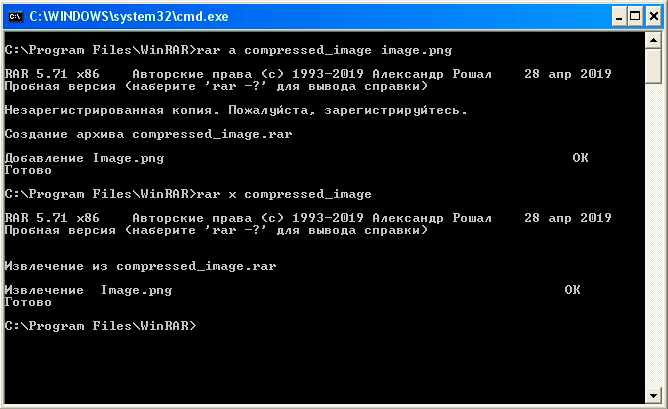
Обе операции выполняются из одного исполняемого модуля. Вначале файл image.png сжимается в архив compressed_image, затем извлекается обратно.
Параметры командной строки в приведенной ситуации включают:
- исполняемый модуль — rar/unrar;
- команду – a (компрессия), x (распаковка);
- имя архива – compressed_image;
- наименование сжимаемого объекта – image.png.
Естественно, a/x – далеко не все команды, используемые при работе с архиватором через консоль.
Полный их список отображает ввод и запуск строки rar -?. Результат выполнения этой операции наглядно демонстрирует скриншот.
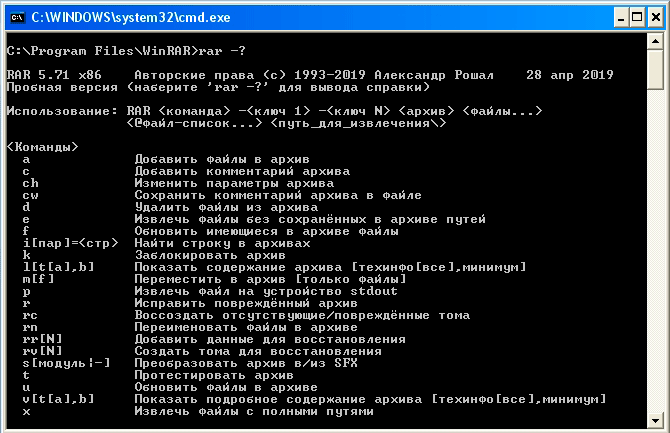
Раскроем более детально действие наиболее востребованных команд:
- a – сжатие объектов внутрь архива;
- e – извлечение модулей без сохранения путей (в единый каталог);
- x – распаковка, соответственно структуре (каждый файл помещается в папку согласно прописанному пути);
- c – добавление комментария;
- d – удаление файлов из пакета;
- k – блокирование архива;
- r – восстановление поврежденного пакета.
Другие полезные команды: тестирование (t), преобразование в самораспаковывающийся модуль (s), показать содержание (l, v – подробно).
Различие между стандартным и детальным отображением файлов в архиве демонстрирует рисунок.
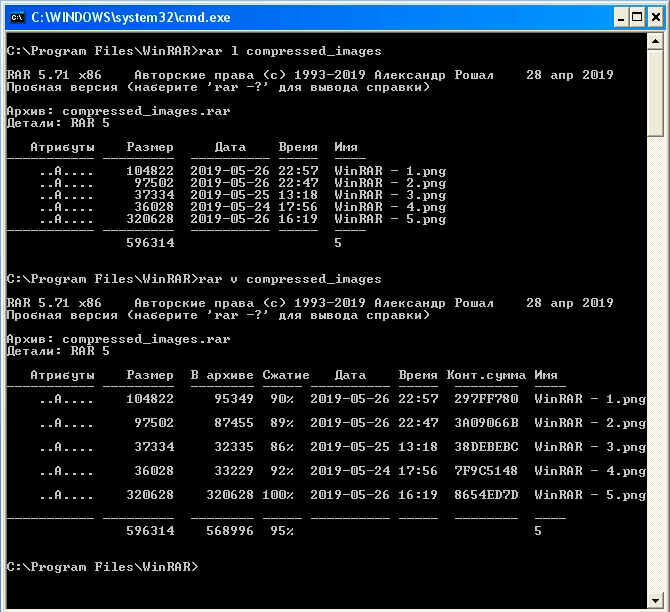
Как открыть папку автозагрузка
В Windows 7 и Windows 10 есть папка «Автозагрузка», которая может использоваться для автоматического запуска программ. Все что нужно сделать, это поместить ярлык программы в эту папку, и программа будет автоматически запускаться при каждой загрузке операционной системе.
В Windows 7 папку «Автозагрузка» можно открыть прямо из меню «Пуск». Для этого нужно открыть меню «Пуск», открыть «Все программы», найти там папку «Автозагрузка», кликнуть по ней правой кнопкой мышки и в появившемся меню выбрать пункт «Открыть».
Для того чтобы отключить автозагрузку программы с помощью Autoruns, нужно просто снять отметку напротив программы, которая не должна загружаться вместе с операционной системой.
Источник
Установка программы через командную строку
Сейчас мы будем пробовать управлять программами более удобным и очень похожим способом на то, как это выполняется в среде Linux. И в этом нам поможет специальный сервис Chocolatey, пакетный менеджер для Windows. Клиент Chocolatey представляет собой утилиту, предназначенную для работы в консоли. Давайте сразу попробуем её установить. Для установки откроем терминал с правами администратора . Нажмите правой кнопкой мыши на меню Пуск и нажмите пункт «Командная строка» (с правами администратора). Теперь скопируем следующий код:
Вставляем и нажимаем клавишу Enter. Теперь нужно закрыть консоль, чтобы данные по переменным освежились.
На сервисе Chocolatey собран большой каталог утилит и приложений: на данный момент более 2000 утилит. Посмотреть их можно на официальном сайте https://chocolatey.org/packages . Итак, пришло время узнать, как установить любую программу через командную строку:
Снова открываем терминал от имени администратора. Копируем текст, представленный справа от программы на сайте https://chocolatey.org/packages . Например, для установки браузера Google Chrome представлен следующий код:
Копируем его и вставляем в терминал. Не забываем после кода с сайта писать комбинацию -y. Жмём Enter. Теперь осталось дождаться завершения установки браузера . После чего можно закрыть окно терминала.
Как можно было заметить, браузер Google Chrome очень быстро установился. Нам не пришлось кликать никакие кнопки, выбирать место сохранения файлов (по умолчанию используется диск C). Кстати, начинающим пользователям можно сделать в блокноте набор своих любимых приложений, чтобы каждый раз не заходить на сервис Chocolatey. Чтобы удалить программу через командную строку, введите код uninstall, затем — название программы. Например, choco unistall ccleaner.
ВНИМАНИЕ. Сервис работает только с теми пакетами, что устанавливаются через него
То есть если какое-либо ПО недоступно для установки через Chocolatey, то и удалить вы не сможете его таким способом.
Создание BAT-файла в Windows 10
В любой версии ОС Виндовс можно создавать батники и использовать их для работы с приложениями, документами или другими данными. Сторонние программы для этого не нужны, поскольку Windows и сама предоставляет все возможности для этого.
Способ 1: Блокнот
Через классическое приложение «Блокнот» можно без труда создать и наполнить BAT необходимым набором команд.
Вариант 1: Запуск Блокнота
Этот вариант самый распространенный, поэтому рассмотрим его первым.
- Через «Пуск» запустите встроенный в Windows «Блокнот».
Впишите нужные строчки, проверив их корректность.
Нажмите на «Файл» > «Сохранить как».
Сперва выберите директорию, где будет храниться файл, в поле «Имя файла» вместо звездочки впишите подходящее название, а расширение, идущее после точки, измените с .txt на .bat. В поле «Тип файла» выберите вариант «Все файлы» и нажмите «Сохранить».
Если в тексте есть русские буквы, кодировка при создании файла должна быть «ANSI». Иначе вместо них в Командной строке вы получите нечитаемый текст.
Батник можно запустить как обычный файл. Если в содержании нет команд, взаимодействующих с пользователем, Командная строка отобразится на секунду. В противном случае запустится ее окно с вопросами или другими действиями, требующими ответа от юзера.
Вариант 2: Контекстное меню
- Вы также можете сразу открыть директорию, куда планируете сохранить файл, нажать по пустому месту правой кнопкой мыши, навести на «Создать» и из перечня выбрать «Текстовый документ».
Задайте ему желаемое имя и измените расширение, идущее после точки, с .txt на .bat.
В обязательном порядке появится предупреждение о смене расширения файла. Согласитесь с ним.
Кликните по файлу ПКМ и выберите «Изменить».
Файл откроется в Блокноте пустым, и там вы его сможете наполнить по своему усмотрению.
Закончив, через «Пуск» > «Сохранить» внесите все изменения. Для этой же цели можно использовать сочетание клавиш Ctrl + S.
Если у вас на компьютере установлен Notepad++, лучше воспользоваться им. Это приложение подсвечивает синтаксис, позволяя удобнее работать с созданием набора команд. На верхней панели есть возможность выбрать кодировку с поддержкой кириллицы («Кодировки» > «Кириллица» > «OEM 866»), так как стандартная ANSI у некоторых по-прежнему продолжает отображать кракозябры вместо нормальных букв, введенных на русской раскладке.
Способ 2: Командная строка
Через консоль без каких-либо проблем можно создать пустой или наполненный BAT, который в дальнейшем через нее же и будет запускаться.
- Откройте Командную строку любым удобным способом, например, через «Пуск», вписав в поиск ее название.
Впишите команду , где copy con — команда, которая создаст текстовый документ, c:\ — директория сохранения файла, lumpics_ru — имя файла, а .bat — расширение текстового документа.
Вы увидите, что мигающий курсор переместился на строчку ниже — здесь можно вводить текст. Вы можете сохранить и пустой файл, а чтобы узнать, как это сделать, переместитесь к следующему шагу. Однако обычно пользователи сразу же вводят туда нужные команды.
Если вы будете вписывать текст вручную, переходите на каждую новую строчку сочетанием клавиш Ctrl + Enter. При наличии заранее заготовленного и скопированного набора команд просто кликните правой кнопкой мыши по пустому месту и то, что находится в буфере обмена, вставится автоматически.
Для сохранения файла используйте комбинацию клавиш Ctrl + Z и нажмите Enter. Их нажатие отобразится в консоли так, как показано на скриншоте ниже — это нормально. В самом батнике эти два символа не появятся.
Если все прошло успешно, вы увидите уведомление в Командной строке.
Для проверки корректности созданного файла запустите его, как любой другой исполняемый файл.
Не забывайте, что в любой момента можно редактировать батники, кликнув по ним правой кнопкой мыши и выбрав пункт «Изменить», а для сохранения нажать Ctrl + S.
Опишите, что у вас не получилось.
Наши специалисты постараются ответить максимально быстро.