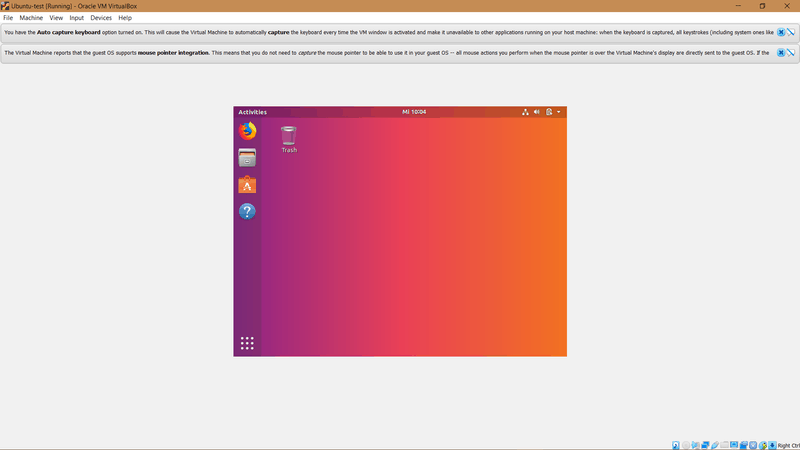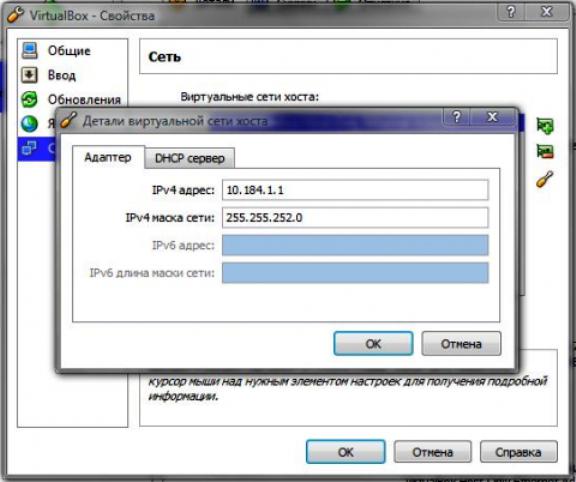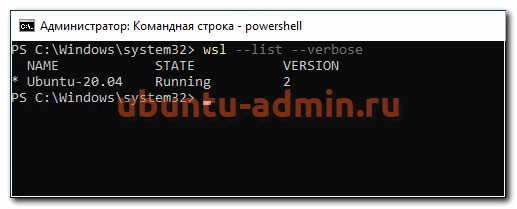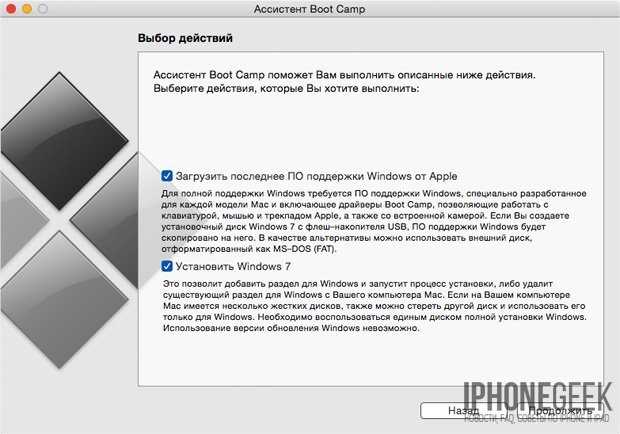Как установить linux (ubuntu) на virtualbox
Содержание:
- Создание учетной записи администратора
- Подготовка к установке CentOS на виртуальную машину
- Процесс установки
- Установка VirtualBox extension pack (VirtualBox дополнения)
- Установка виртуальной машины VirtualBox
- Создание общих папок
- Как установить виртуальную машину VirtualBox
- Создание виртуальной машины в VirtualBox
- Как установить виртуальную машину VirtualBox
- phpVirtualBox
- Установка. Использование VirtualBox
- Настройка виртуальной машины
- Как установить виртуальную машину VirtualBox
- Как установить виртуальную машину VirtualBox
- Важный шаг
- Выделение ОЗУ и виртуальный жесткий диск для CentOS
- Установка phpvirtualbox и VirtualBox в Ubuntu 20.04 (19.10)
Создание учетной записи администратора
Нажмите расположенную в правом нижнем углу кнопку «Начать установку».
В окне конфигурации:
— Обратите внимание на подсказку мастера установки в нижней части окна
— Дождитесь завершения загрузки пакетов, установки и настройки компонентов. Может потребоваться 30 и более минут.
— Создайте аккаунт пользователя и пароль администратора системы.
Щелкните левой кнопкой мыши по секции «Root Password». Введите пароль и подтвердите его во втором поле. Учетная запись администратора нужна для управления системой. Одинарный щелчок по кнопке «Готово».
Если установщик сочтет пароль ненадежным, он предложит пользователю подтвердить свое решение двойным щелчком левой кнопки мышью по кнопке «Готово». Причина недовольства мастера установки паролем будет указана на оранжевом фоне в нижней части окна.
Подготовка к установке CentOS на виртуальную машину
Выделите виртуальную машину. Предусмотрены два способа запустить ее:
- Двойным щелчком мышью по ней
- Нажатие кнопки «Запустить» на панели под строкой меню
Укажите путь к ранее загруженному файлу ISO-образа CentOS.
Нажмите кнопку «Продолжить» в нижней части диалогового окна.
Выберите пункт «Install CentOS Linux 8.0.1905». Если вы устанавливаете другую версию ОС, строка будет несколько отличаться.
Подождите, пока дистрибутив готовится к установке.
Выберите язык мастера установки ОС. Нажмите «Продолжить».
Актуальная раскладка клавиатуры отображается в верхнем правом углу окна установщика CentOS. Для переключения раскладки щелкните один раз щелкните по ней левой кнопкой мыши.
Процесс установки
Процесс установки самого VirtualBox рассматривать нет необходимости (он предельно прост: несколько раз нажать «Далее» и согласиться на перезагрузку). Но чтобы нормально поставить ОС нужно произвести подготовительную работу. Создать для неё раздел на физическом диске и привязать к ней выделение ресурсов. Благо, у Убунты требования демократические и многого ей не нужно.
Примечание: Системные требования Ubuntu включают в себя двухъядерный процессор с частотой 2ГГц, 2 Гб ОЗУ и 25Гб свободного места на диске. Забавно, но данные требования не обязательно соблюдать
Даже нарушение выделения места на жёстком диске не вызовет проблем (при выполнении другого важного условия о котором далее)
Подготовка
Есть 1 важная вещь, которую нужно сделать до начала установки. Требуется собрать в кучу VirtualBox и дистрибутив Убунты. Для этого потребуется:
- Запустите VirtualBox и нажмите «Создать».
- Задайте будущей машине: «Имя», «Путь хранения», «Тип ОС», и версию ОС. Фактически нет разницы устанавливать на virtualbox Ubuntu04 или 12.02. Тип и версия (семейство) останутся без изменений. Также, выделите рекомендуем объём ОЗУ.
Важно: При выделении ресурсов помните, что они будут отобраны у действующей системы. Если запустить 2 «виртуалки», которым выделено 4Гб, а на компьютере всего 4Гб ОЗУ, то лагать будет абсолютно всё
Выключить виртуалки удастся минут за 20 в лучшем случае.
- В пункте 2 вы выставили «Создать новый виртуальный диск». Сейчас потребуется указать его размер. Тип форматирования и остальные параметры зависят от выбранного семейства ОС.
- Машина создана, но подготовка ещё не завершена. Выбираем «Настройки».
- В графе «Носители» выбираем «Оптический привод» и нажимаем «Добавить образ». Таким образом будет смонтирован виртуальный диск из образа, который качался ранее.
- Указываем путь к образу Ubuntu.
Теперь подготовка завершена. Остаётся только запустить виртуальную машину, нажав «Запустить».
Установка
Сложная часть осталась позади. Дальше действия будут очевидными и простыми:
- Выбрать язык, который будет использоваться. Данный выбор делается не только для процесса установки, ног и самой ОС. Кстати, вместо установки можно выбрать «Предпросмотр» и ознакомиться с функционалом ОС.
- Нажимаем «Установить Ubuntu»
- Отмечаете необходимые галочки (например, обновления для ОС) и нажимайте «Продолжить». Если кнопку продолжить не видно, то можно потянуть мышью само окно. Увы, VirtualBox подхватывает размер экрана и передаёт его виртуальной машине. На куске в 800х600 будет отображаться родное расширение.
- Поскольку используется виртуальный диск, то можно смело пропустить шаг с выбором настройки. Установщик ОС принимает выделенную виртуальную область за реальный диск. В пределах Windows ничего стёрто не будет. Нажимайте «Установить сейчас» и подтвердите изменения.
- Выберите регион. Это потребуется для настроек часового пояса и перехода на летнее/зимнее время.
- Добавьте основную раскладку клавиатуры.
- Задайте настройки пользователя. Учётную запись и пароль (будет паролем суперпользователя). Дальше установка не требует от нас никаких действий.
Использование
Поскольку Убунту является самостоятельной операционной системой. Рассказывать, как ею пользоваться не имеет смысла. Ознакомиться с использованием самостоятельно намного полезнее, а тематические ресурсы лишь улучшат восприятие.
Установка VirtualBox extension pack (VirtualBox дополнения)
Если дополнения VirtualBox
не были установлены во время установки VirtualBox,
тогда стоит это сделать в первую очередь. Хотя VirtualBox
будет работать и без extension pack.
Если VirtualBox был установлен из
официального репозитария Ubuntu, тогда extension pack
устанавливается так же из репозитария:
sudo apt-get install virtualbox-ext-pack
Если VirtualBox был установлен из
репозитария проекта VirtualBox, тогда extension pack
устанавливается иначе. Нужно скачать пакет из папки для соответствующей
версии http://download.virtualbox.org/virtualbox/.
Например, если вы установили
версию 5.2.14, тогда пакет дополнений будет в папке
http://download.virtualbox.org/virtualbox/5.2.14/
Или полный УРЛ:
http://download.virtualbox.org/virtualbox/5.2.14/Oracle_VM_VirtualBox_Extension_Pack-5.2.14.vbox-extpack
Затем, скачанный файл
Oracle_VM_VirtualBox_Extension_Pack-5.2.14.vbox-extpack нужно открыть, прямо
в файловом менеджере Наутилус, с помощью программы VirtualBox. Этот тип
файла уже должен быть ассоциирован с программой.
Или можно установить файл extension pack через настройки
VirtualBox (меню «Файл — Настройки — Плагины»):
Установка виртуальной машины VirtualBox
| Рекомендуем!InstallPack | Стандартный установщик | |
|---|---|---|
| Официальный дистрибутив VirtualBox | ||
| Тихая установка без диалоговых окон | ||
| Рекомендации по установке необходимых программ | ||
| Пакетная установка нескольких программ |
Чтобы установить VirtualBox на Windows 10, скачайте установщик. Установщик для Виндоус-версии универсален — с ним можно поставить VirtualBox на Windows 7, 8, и даже XP.
- Перейдите по этой ссылке. или скачайте на кнопке ниже. На веб-сайте нажмите на строку «Windows hosts». Начнётся загрузка установочного файла.
- Откройте скачанный установщик. Нажмите «Next».
- В следующем меню пользователь выбирает, какие компоненты программы установить. Нажав на кнопку «Browse», можно выбрать место установки программы. Кнопка «Disk Usage» показывает окно с разделами диска и занятым на них местом. Чтобы продолжить, кликните «Next».
- Тут нужно отметить или оставить пустыми чек-боксы: создать ли ярлык в меню «Пуск», на рабочем столе или в панели быстрого запуска. Последняя опция отвечает за ассоциацию файлов с определёнными разрешениями файлов VirtualBox.
- Это окно предупреждает: во время установки из-за инсталляции сетевых драйверов подключение к Интернету может прерваться. Нажмите «Yes».
- Чтобы начать установку, нажмите «Install».
- Дождитесь завершения установки.
- Чтобы запустить программу сразу после установки, не убирая галочку с единственного чек-бокса в этом окне, нажмите «Finish».
Создание общих папок
Часто требуется создать между основной ОС и гостевой папки с общим доступом. Выполняется это так.
Пройдите в верхней панели VirtualBox на вкладку «Устройства», выберите ссылку «Общие папки» — «Настроить».
В открывшемся окошке справа нажмите кнопку для добавления общей папки. Предложат указать путь к нужной папке. Кликните на выбранную папку, сохраните.
В гостевой системе откройте командную строку, впишите net use буква диска: \\vboxsvr\название папки; подтвердите, нажав Enter.
При правильном выполнении в «Мой компьютер» образуется сетевой диск, имеющий доступ к файлам, лежащим в выбранной вами папке, находящейся в гостевой системе.
Таким образом установив Windows XP, вы сможете пользоваться ею параллельно с основной операционкой, используя XP для программ, не работающих на 8-10 версиях.
Как установить виртуальную машину VirtualBox
Друзья, если вы ни разу не имели дело с виртуальной машиной, то объясню вам в двух словах, что это такое. Виртуальная машина, это настоящий компьютер, созданный внутри вашей основной операционной системы и в этот компьютер, вы можете установить другие операционные системы (несколько!) и не только Windows. Вы можете, как хотите экспериментировать с установленной в виртуальную машину операционной системой, выходить из неё в интернет, устанавливать различное программное обеспечение, не боясь заразить свой компьютер вирусом, короче подключите свою фантазию и вы найдёте ей применение.
К примеру, один мой знакомый, научился заново устанавливать операционную систему и делить жёсткий диск на несколько разделов только при помощи виртуальной машины.
Что касается выбора виртуальной машины, про каждую из существующих, на нашем сайте будет написана статья. Рекомендую вам установить виртуальную машину VirtualBox, её возможностей хватит не только начинающему, но и опытному пользователю, к тому же она бесплатна. Начните с неё. Простые и интуитивно понятные настройки, стабильная работа, сделали её одной из самых популярных.
Примечание: На нашем сайте есть статьи о VirtualBox, которые Вам могут пригодится
1. Как установить на виртуальную машину операционные системы Windows 7 и Windows 8
2. Как скачать готовую виртуальную машину с Windows 8.1
3.
4. Как установить Windows 10 на виртуальную машину
5. Как загрузить виртуальную машину VirtualBox с USB-флешки
6. Как создать в VirtualBox общую папку соединяющую виртуальную машину и действующую операционную систему
7. Как в VirtualBox подключить флешку
Какие существуют виртуальные машины?
Virtual PChttp://www.microsoft.com/ru-ru/download/details.aspx?id=3702VMware Workstaion
VirtualBoxhttps://www.virtualbox.org/
Указываем размер виртуального жёсткого диска. Если вы в первый раз создаёте виртуальную машину, укажите 50 ГБ, этого для установки Windows 8 вполне хватит. Но я лично укажу для себя больший объём. Почему? В процессе работы с виртуальной машиной, я буду устанавливать много операционных систем, поэтому я укажу объём 240 ГБ.
Можете создать виртуальный диск на отличном от системного диске, это очень просто, нажмите на жёлтую папочку и откроется проводник, в нём укажите для размещения виртуального жёсткого диска любой раздел на вашем винчестере.
Создать.
Носители. Немного вашего внимания!
Сеть
USBЧто такое USB-фильтр? Представьте себе такую ситуацию, все USB устройства, подключенные к вашему компьютеру, определятся в операционной системе, которая установлена на вашу виртуальную машину. Естественно вам это не нужно. USB-фильтры будут определять, какое именно USB устройство должно определиться в виртуальной машине, а какое в основной вашей системе. Чтобы увидеть, как всё это работает на деле, нужно сначала установить в нашу виртуальную машину операционную систему Windows 8.1, а далее вам всё станет понятно, читаем дальше.
Примечание: Друзья, если Вы захотите загрузить виртуальную машину с USB-флешки, тогда прочтите нашу статью Загрузка c USB в VirtualBox
установите себе плагин VirtualBox 4.2.16 Oracle VM VirtualBox Extension Packhttps://www.virtualbox.org/
Общие папки. Этот параметр обязательно нужно настроить. Так как общаться наша виртуальная машина с установленной у нас Windows будет через эти папки. Жмём на плюсик и вводим полный путь к нашей общей папке, например D:\share. Папка с названием share, в это время уже должна быть создана в корне диска (D:)
Обязательно поставьте галочку на пункте Авто-подключениеи общая папка появится в окне Компьютер сразу после загрузки установленной в виртуальную машину операционной системы.
идём в БИОС
Intel Virtualization TechnologyВкл
Secure Virtual Machines
Камрады, чтобы статья была не слишком длинной, я разделил её на две части, в следующей статье, мы продолжим установку Windows 8.1 на нашу виртуальную машину.
Создание виртуальной машины в VirtualBox
Запустите VirtualBox.
Для создания виртуальной машины нажмите кнопку «Создать», расположенную на панели инструментов программы под строкой меню. Я рассмотрю создание и настройку виртуальной машины на примере подготовки к установке 64-битной версии Ubuntu 19.04. В большинстве случаев этот процесс для других платформ отличается лишь незначительными деталями. Ранее я уже показывал, как установить Linux Mint в VirtualBox.
Укажите произвольное имя машины; тип операционной системы (Linux) и версию (Ubuntu 64-bit). Здесь и в дальнейшем в ходе работы мастера для перехода к следующему окну нажимайте кнопку «Далее».
Укажите объем выделяемой виртуальной машине оперативной памяти в мегабайтах. Предлагаемый ПО объем составляет всего 1024 МБ.
Для комфортной работы я бы порекомендовал выделить виртуальной машине как минимум 2048 МБ (2 ГБ) ОЗУ, а если позволяют ресурсы, то 4096 МБ (4 ГБ).
Как установить виртуальную машину VirtualBox
Друзья, если вы ни разу не имели дело с виртуальной машиной, то объясню вам в двух словах, что это такое. Виртуальная машина, это настоящий компьютер, созданный внутри вашей основной операционной системы и в этот компьютер, вы можете установить другие операционные системы (несколько!) и не только Windows. Вы можете, как хотите экспериментировать с установленной в виртуальную машину операционной системой, выходить из неё в интернет, устанавливать различное программное обеспечение, не боясь заразить свой компьютер вирусом, короче подключите свою фантазию и вы найдёте ей применение.
К примеру, один мой знакомый, научился заново устанавливать операционную систему и делить жёсткий диск на несколько разделов только при помощи виртуальной машины.
Что касается выбора виртуальной машины, про каждую из существующих, на нашем сайте будет написана статья. Рекомендую вам установить виртуальную машину VirtualBox, её возможностей хватит не только начинающему, но и опытному пользователю, к тому же она бесплатна. Начните с неё. Простые и интуитивно понятные настройки, стабильная работа, сделали её одной из самых популярных.
Примечание: На нашем сайте есть статьи о VirtualBox, которые Вам могут пригодится
1. Как установить на виртуальную машину операционные системы Windows 7 и Windows 8
2. Как скачать готовую виртуальную машину с Windows 8.1
3.
4. Как установить Windows 10 на виртуальную машину
5. Как загрузить виртуальную машину VirtualBox с USB-флешки
6. Как создать в VirtualBox общую папку соединяющую виртуальную машину и действующую операционную систему
7. Как в VirtualBox подключить флешку
Какие существуют виртуальные машины?
Virtual PChttp://www.microsoft.com/ru-ru/download/details.aspx?id=3702VMware Workstaion
VirtualBoxhttps://www.virtualbox.org/
Указываем размер виртуального жёсткого диска. Если вы в первый раз создаёте виртуальную машину, укажите 50 ГБ, этого для установки Windows 8 вполне хватит. Но я лично укажу для себя больший объём. Почему? В процессе работы с виртуальной машиной, я буду устанавливать много операционных систем, поэтому я укажу объём 240 ГБ.
Можете создать виртуальный диск на отличном от системного диске, это очень просто, нажмите на жёлтую папочку и откроется проводник, в нём укажите для размещения виртуального жёсткого диска любой раздел на вашем винчестере.
Создать.
Носители. Немного вашего внимания!
Сеть
USBЧто такое USB-фильтр? Представьте себе такую ситуацию, все USB устройства, подключенные к вашему компьютеру, определятся в операционной системе, которая установлена на вашу виртуальную машину. Естественно вам это не нужно. USB-фильтры будут определять, какое именно USB устройство должно определиться в виртуальной машине, а какое в основной вашей системе. Чтобы увидеть, как всё это работает на деле, нужно сначала установить в нашу виртуальную машину операционную систему Windows 8.1, а далее вам всё станет понятно, читаем дальше.
Примечание: Друзья, если Вы захотите загрузить виртуальную машину с USB-флешки, тогда прочтите нашу статью Загрузка c USB в VirtualBox
установите себе плагин VirtualBox 4.2.16 Oracle VM VirtualBox Extension Packhttps://www.virtualbox.org/
Общие папки. Этот параметр обязательно нужно настроить. Так как общаться наша виртуальная машина с установленной у нас Windows будет через эти папки. Жмём на плюсик и вводим полный путь к нашей общей папке, например D:\share. Папка с названием share, в это время уже должна быть создана в корне диска (D:)
Обязательно поставьте галочку на пункте Авто-подключениеи общая папка появится в окне Компьютер сразу после загрузки установленной в виртуальную машину операционной системы.
идём в БИОС
Intel Virtualization TechnologyВкл
Secure Virtual Machines
Камрады, чтобы статья была не слишком длинной, я разделил её на две части, в следующей статье, мы продолжим установку Windows 8.1 на нашу виртуальную машину.
phpVirtualBox
Homepage: phpVirtualBox
phpVirtualBox — утилита для управления виртуальными машинами через браузер. Анонс phpVirtualBox.
Установка. Использование VirtualBox
Для установки VirtualBox в Ubuntu 10.04 нужно обновить файл /etc/apt/sources.list добавив туда строку:
deb http://download.virtualbox.org/virtualbox/debian lucid non-free
и установить ключ
предварительно скачав ключ с сайта. Подробнее смотрите на сайте программы Download VirtualBox for Linux Hosts. Далее
# wget -q http://download.virtualbox.org/virtualbox/debian/oracle_vbox.asc -O- | sudo apt-key add - # aptitude update # aptitude install dkms # aptitude install virtualbox-4.0 ... Добавляется группа `vboxusers' (GID 132) ... Готово. * Starting VirtualBox kernel module * done. ... # /etc/init.d/vboxdrv setup
Для запуска программы VirtualBox в терминале нужно ввести VirtualBox:
$ VirtualBox
Далее соглашаемся с лицензионным соглашением и регистрируемся на SUN Online. Устанавливаем в виртуальную машину например Windows XP и работаем.
Настройка виртуальной машины
Новый «виртуальный ПК» отобразится в списке после ранее созданных вами.
Выделите ее и нажмите щелкните по кнопке «Настроить», расположенной на панели под строкой меню.
В разделе «Общие» на вкладке «Дополнительно» в полях «Общий буфер обмена» и «Функция Drag’n’Drop» выберите из списков «Двунаправленный». Это необходимо для обмена данными между основной ОС и CentOS, которую вы установите на виртуальную машину.

В разделе «Система» на вкладке «Материнская плата» определите порядок загрузки. Приоритетный: «Оптический накопитель (CD/DVD)»; второй: «Жесткий диск». Снимите «птички» возле других накопителей. Для изменения порядка загрузки используйте стрелки «Вверх» и «Вниз».

На вкладке «Процессор» определите число доступных виртуальной машине ядер ЦП. Рекомендую менее двух не указывать.

В разделе «Дисплей» на вкладке «Экран» предоставьте виртуальной машине видеопамять. Чем больше объем, тем выше качество изображения и удобнее работа с операционной системой. Нажмите «ОК».

Как установить виртуальную машину VirtualBox
Друзья, если вы ни разу не имели дело с виртуальной машиной, то объясню вам в двух словах, что это такое. Виртуальная машина, это настоящий компьютер, созданный внутри вашей основной операционной системы и в этот компьютер, вы можете установить другие операционные системы (несколько!) и не только Windows. Вы можете, как хотите экспериментировать с установленной в виртуальную машину операционной системой, выходить из неё в интернет, устанавливать различное программное обеспечение, не боясь заразить свой компьютер вирусом, короче подключите свою фантазию и вы найдёте ей применение.
К примеру, один мой знакомый, научился заново устанавливать операционную систему и делить жёсткий диск на несколько разделов только при помощи виртуальной машины.
Что касается выбора виртуальной машины, про каждую из существующих, на нашем сайте будет написана статья. Рекомендую вам установить виртуальную машину VirtualBox, её возможностей хватит не только начинающему, но и опытному пользователю, к тому же она бесплатна. Начните с неё. Простые и интуитивно понятные настройки, стабильная работа, сделали её одной из самых популярных.
Примечание: На нашем сайте есть статьи о VirtualBox, которые Вам могут пригодится
1. Как установить на виртуальную машину операционные системы Windows 7 и Windows 8
2. Как скачать готовую виртуальную машину с Windows 8.1
3.
4. Как установить Windows 10 на виртуальную машину
5. Как загрузить виртуальную машину VirtualBox с USB-флешки
6. Как создать в VirtualBox общую папку соединяющую виртуальную машину и действующую операционную систему
7. Как в VirtualBox подключить флешку
Какие существуют виртуальные машины?
Virtual PChttp://www.microsoft.com/ru-ru/download/details.aspx?id=3702VMware Workstaion
VirtualBoxhttps://www.virtualbox.org/
Указываем размер виртуального жёсткого диска. Если вы в первый раз создаёте виртуальную машину, укажите 50 ГБ, этого для установки Windows 8 вполне хватит. Но я лично укажу для себя больший объём. Почему? В процессе работы с виртуальной машиной, я буду устанавливать много операционных систем, поэтому я укажу объём 240 ГБ.
Можете создать виртуальный диск на отличном от системного диске, это очень просто, нажмите на жёлтую папочку и откроется проводник, в нём укажите для размещения виртуального жёсткого диска любой раздел на вашем винчестере.
Создать.
Носители. Немного вашего внимания!
Сеть
USBЧто такое USB-фильтр? Представьте себе такую ситуацию, все USB устройства, подключенные к вашему компьютеру, определятся в операционной системе, которая установлена на вашу виртуальную машину. Естественно вам это не нужно. USB-фильтры будут определять, какое именно USB устройство должно определиться в виртуальной машине, а какое в основной вашей системе. Чтобы увидеть, как всё это работает на деле, нужно сначала установить в нашу виртуальную машину операционную систему Windows 8.1, а далее вам всё станет понятно, читаем дальше.
Примечание: Друзья, если Вы захотите загрузить виртуальную машину с USB-флешки, тогда прочтите нашу статью Загрузка c USB в VirtualBox
установите себе плагин VirtualBox 4.2.16 Oracle VM VirtualBox Extension Packhttps://www.virtualbox.org/
Общие папки. Этот параметр обязательно нужно настроить. Так как общаться наша виртуальная машина с установленной у нас Windows будет через эти папки. Жмём на плюсик и вводим полный путь к нашей общей папке, например D:\share. Папка с названием share, в это время уже должна быть создана в корне диска (D:)
Обязательно поставьте галочку на пункте Авто-подключениеи общая папка появится в окне Компьютер сразу после загрузки установленной в виртуальную машину операционной системы.
идём в БИОС
Intel Virtualization TechnologyВкл
Secure Virtual Machines
Камрады, чтобы статья была не слишком длинной, я разделил её на две части, в следующей статье, мы продолжим установку Windows 8.1 на нашу виртуальную машину.
Как установить виртуальную машину VirtualBox
Друзья, если вы ни разу не имели дело с виртуальной машиной, то объясню вам в двух словах, что это такое. Виртуальная машина, это настоящий компьютер, созданный внутри вашей основной операционной системы и в этот компьютер, вы можете установить другие операционные системы (несколько!) и не только Windows. Вы можете, как хотите экспериментировать с установленной в виртуальную машину операционной системой, выходить из неё в интернет, устанавливать различное программное обеспечение, не боясь заразить свой компьютер вирусом, короче подключите свою фантазию и вы найдёте ей применение.
К примеру, один мой знакомый, научился заново устанавливать операционную систему и делить жёсткий диск на несколько разделов только при помощи виртуальной машины.
Что касается выбора виртуальной машины, про каждую из существующих, на нашем сайте будет написана статья. Рекомендую вам установить виртуальную машину VirtualBox, её возможностей хватит не только начинающему, но и опытному пользователю, к тому же она бесплатна. Начните с неё. Простые и интуитивно понятные настройки, стабильная работа, сделали её одной из самых популярных.
Примечание: На нашем сайте есть статьи о VirtualBox, которые Вам могут пригодится
1. Как установить на виртуальную машину операционные системы Windows 7 и Windows 8
2. Как скачать готовую виртуальную машину с Windows 8.1
3.
4. Как установить Windows 10 на виртуальную машину
5. Как загрузить виртуальную машину VirtualBox с USB-флешки
6. Как создать в VirtualBox общую папку соединяющую виртуальную машину и действующую операционную систему
7. Как в VirtualBox подключить флешку
Какие существуют виртуальные машины?
Virtual PChttp://www.microsoft.com/ru-ru/download/details.aspx?id=3702VMware Workstaion
VirtualBoxhttps://www.virtualbox.org/
Указываем размер виртуального жёсткого диска. Если вы в первый раз создаёте виртуальную машину, укажите 50 ГБ, этого для установки Windows 8 вполне хватит. Но я лично укажу для себя больший объём. Почему? В процессе работы с виртуальной машиной, я буду устанавливать много операционных систем, поэтому я укажу объём 240 ГБ.
Можете создать виртуальный диск на отличном от системного диске, это очень просто, нажмите на жёлтую папочку и откроется проводник, в нём укажите для размещения виртуального жёсткого диска любой раздел на вашем винчестере.
Создать.
Носители. Немного вашего внимания!
Сеть
USBЧто такое USB-фильтр? Представьте себе такую ситуацию, все USB устройства, подключенные к вашему компьютеру, определятся в операционной системе, которая установлена на вашу виртуальную машину. Естественно вам это не нужно. USB-фильтры будут определять, какое именно USB устройство должно определиться в виртуальной машине, а какое в основной вашей системе. Чтобы увидеть, как всё это работает на деле, нужно сначала установить в нашу виртуальную машину операционную систему Windows 8.1, а далее вам всё станет понятно, читаем дальше.
Примечание: Друзья, если Вы захотите загрузить виртуальную машину с USB-флешки, тогда прочтите нашу статью Загрузка c USB в VirtualBox
установите себе плагин VirtualBox 4.2.16 Oracle VM VirtualBox Extension Packhttps://www.virtualbox.org/
Общие папки. Этот параметр обязательно нужно настроить. Так как общаться наша виртуальная машина с установленной у нас Windows будет через эти папки. Жмём на плюсик и вводим полный путь к нашей общей папке, например D:\share. Папка с названием share, в это время уже должна быть создана в корне диска (D:)
Обязательно поставьте галочку на пункте Авто-подключениеи общая папка появится в окне Компьютер сразу после загрузки установленной в виртуальную машину операционной системы.
идём в БИОС
Intel Virtualization TechnologyВкл
Secure Virtual Machines
Камрады, чтобы статья была не слишком длинной, я разделил её на две части, в следующей статье, мы продолжим установку Windows 8.1 на нашу виртуальную машину.
Важный шаг
Теперь предстоит создать виртуальный жесткий диск или выбрать его из уже существующих. В первом случае жмем на кнопку «Создать», во втором — на «Существующий» и подключаем либо выбираем из списка нужный диск. Мне его пришлось создавать. Потом, щелкнув на соответствующей кнопке, запускаем мастер создания виртуальных дисков.
Сначала предстоит выбрать, какого типа будет виртуальный диск: имеющим фиксированный размер или динамически расширяющимся. В последнем случае объем диска (точнее, размер файла, представляющего виртуальный диск) будет увеличиваться, вплоть до указанного максимума, по мере роста требований гостевой ОС. Первоначально же «объем» будет минимальным, благодаря чему ВМ станет запускаться быстрее.
А сейчас мы подходим к самому главному — предстоит определить размер «диска». Советую не жадничать.
Согласно Мастеру, ХР требует 10 Гбайт. Если есть такая возможность — отдайте. Помните, если оперативную или видеопамять допустимо изменять в ходе эксплуатации ВМ, то объем виртуального диска устанавливается раз и навсегда!
Определившись с размером, щелкаем на кнопке «Далее», проверяем информацию о создаваемом диске и, если все устраивает, жмем на «Готово». Диск создан (по умолчанию файл виртуального диска сохраняется в каталоге /home/<имя пользователя>/.VirtualBox/VDI/).
Закончив с диском, снова щелкаем на кнопке «Далее» и проверяем информацию о создаваемой ВМ. Нажимаем кнопку «Готово» — машина организована.
Выделение ОЗУ и виртуальный жесткий диск для CentOS
Установите объем оперативной памяти не менее 2048 мегабайт. Это сделает работу с ОС более комфортной.
По умолчанию предусмотрена опция «Создать новый виртуальный жесткий диск». Не меняйте ее. Нажмите «Создать».
Если вы не планируете использовать создаваемый «диск» с другими инструментами виртуализации, оставьте тип накопителя «VDI».
Если вы укажете в качестве формата хранения «Динамический виртуальный жесткий диск», пространство на накопителе будет использоваться по мере необходимости. Если вы выберете «Фиксированный виртуальный жесткий диск», указанный вами объем предоставляется виртуальной машине сразу и станет недоступен вам для других задач. Фиксированный жесткий диск обычно быстрее, поэтому при наличии свободного пространства на HDD или SSD отдайте предпочтение этому варианту.
Укажите имя и размер виртуального жесткого диска. Если «железо» вашего ПК позволяет, рекомендую предоставить виртуальному накопителю не менее 20 гигабайт. Нажмите «Создать».
Установка phpvirtualbox и VirtualBox в Ubuntu 20.04 (19.10)
Для экспериментов решил поднять на домашнем сервере данную связку. Для реализации данной инсталляции нам потребуются следующие продукты:
- Git
- php + php-fpm
- Nginx
- VirtualBox
- phpVirtualBox
Установку PHP и NGINX мы пропустим, считаем, что она у вас уже настроена.
Добавляем репозиторий:
echo "deb http://download.virtualbox.org/virtualbox/debian eoan contrib" | sudo tee /etc/apt/sources.list.d/virtualbox.list
Добавляем ключи репозитория:
wget -q https://www.virtualbox.org/download/oracle_vbox_2016.asc -O- | sudo apt-key add - wget -q https://www.virtualbox.org/download/oracle_vbox.asc -O- | sudo apt-key add -
Поищем VirtualBox:
apt search virtualbox | grep virtualbox- virtualbox-6.0/unknown 6.0.24-139119~Ubuntu~eoan amd64 virtualbox-6.1/unknown 6.1.12-139181~Ubuntu~eoan amd64
Установим Extension Pack:
wget http://download.virtualbox.org/virtualbox/6.1.12/Oracle_VM_VirtualBox_Extension_Pack-6.1.12-139181.vbox-extpack VBoxManage extpack install Oracle_VM_VirtualBox_Extension_Pack-6.1.12-139181.vbox-extpack rm Oracle_VM_VirtualBox_Extension_Pack-6.1.12-139181.vbox-extpack
Редактируем службу systemd запуска:
vi /lib/systemd/system/vboxweb-service.service
Приводим к такому виду:
Description=VirtualBox Web Service After=network.target Type=forking ExecStart=/usr/bin/vboxwebsrv --pidfile /run/vboxweb/vboxweb.pid --host=0.0.0.0 --background PIDFile=/run/vboxweb/vboxweb.pid User=vbox Group=vboxusers WantedBy=multi-user.target
Редактируем конфиг phpVirtualBox:
cd /var/www/phpvirtualbox cp config.php-example config.php vi config.php
Напишу, что нужно сменить:
var $username = 'vbox'; var $password = 'password'; /* Ваш IP адрес, на котором запущен */ var $location = 'http://192.168.5.3:18083/'; var $language = 'ru'; /* Если не указать, то RDP будет запущен как 127.0.0.1 */ var $vrdeaddress = '192.168.5.3';
Конфигурационный файл NGINX:
vi /etc/nginx/sites-available/vb.myhost.ru
server {
listen 80;
server_name vb.myhost.ru;
root /var/www/phpvirtualbox;
index index.html;
access_log /var/log/nginx/vbox/access.log;
error_log /var/log/nginx/vbox/error.log error;
location ~* \.(gif|jpg)$ {
expires 30d;
}
location ~ \.php$ {
fastcgi_pass unix:/var/run/php/php7.4-fpm.sock;
auth_basic "Admin only";
auth_basic_user_file /home/admins/pass/.vb.auth;
fastcgi_param SCRIPT_FILENAME $document_root$fastcgi_script_name;
include fastcgi_params;
fastcgi_intercept_errors on;
fastcgi_ignore_client_abort off;
}
}
Создадим директорию для логов Nginx:
mkdir /var/log/nginx/vbox
В конфигурационном файле Nginx, я решил прикрыться дополнительно http авторизацией (если вам это не нужно, просто удалите эти строки:)). Создадим директорию для auth файла и сам файл
mkdir -p /home/admins/pass/ printf "vbadmin:$(openssl passwd -crypt MY_PASSWORD)\n" >> /home/admins/pass/.vb.auth
vbadmin — имяMY_PASSWORD — пароль
Делаем симлинк на конфигурационный файл NGINX для его подключения:
ln -s /etc/nginx/sites-available/vb.marvins.ru /etc/nginx/sites-enabled/
Проверим конфигурацию NGINX и перезапустим его:
nginx -t nginx: the configuration file /etc/nginx/nginx.conf syntax is ok nginx: configuration file /etc/nginx/nginx.conf test is successful nginx -s reload
Перейдя на указанный в конфиге NGINX адрес — http://vb.myhost.ru должна появиться форма http авторизации:
После введения ваших данных, попадаем в phpVirtualBox. Логин: adminПароль: admin

Из этого материала можете узнать, как установить бесплатный сертификат от Lets’n Crypt для Web сервера.