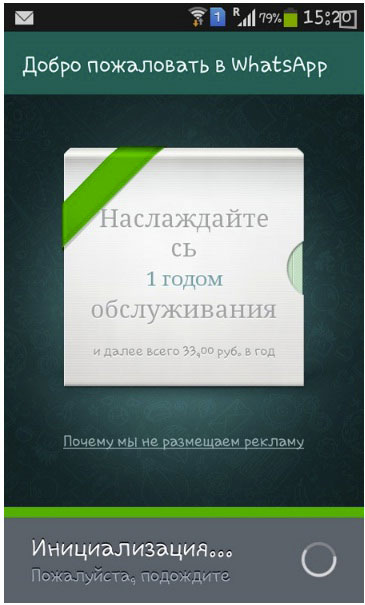Whatsapp скачать на компьютер и телефон
Содержание:
- Скачать Ватсап на компьютер и установить
- Вацап Веб для компьютера — Скачать
- Загрузка
- Как использовать Ватсап на компьютере через программу?
- WhatsApp Web на компьютере
- Правила поведения в древнем храме Камбоджы
- WhatsApp для компьютера
- WhatsApp Web в виде плагинов для браузера
- Настройки
- Отправка сообщений
- Установить Ватсап на компьютер
- Обмен файлами
- Особенности использования веб-версии «Ватсапа»
- Как зайти в WhatsApp Web через компьютер
- Частые проблемы при входе и их решение
- Возможные проблемы и их решения
Скачать Ватсап на компьютер и установить
Скачайте Ватсап на ПК и запустите распаковку. Установка мессенджера не вызывает каких-либо сложностей – особенно, при наличии пошаговых инструкций. На компьютере она проводится в полностью автоматическом режиме. По завершении установки производится настройка синхронизации между смартфоном и ПК. Программы и приложения мессенджера бесплатные, платного контента в них нет.
Компьютерная клавиатура намного удобнее виртуальной клавиатуры на смартфоне. Она позволяет набирать сообщения с куда большей скоростью. Именно этим объясняется удобство общения в WhatsApp с помощью компьютера. К тому же, пользователю не придется отвлекаться на смартфон каждые пару минут, пока ведется переписка.
Установочный файл WhatsApp для компьютера весит около 150 Мб. Он устанавливает мессенджер в одноименную папку, располагающуюся в директории для установки программ по умолчанию. Указывать путь самостоятельно не нужно, как не нужно читать лицензионные соглашения – подразумевается, что пользователь уже согласен со всеми условиями, если приступил к установке программы.
По завершении установки необходимо настроить синхронизацию между компьютером и смартфоном. Именно смартфон отвечает за отправку и прием сообщений, файлов, стикеров, контактов и эмодзи. Для этого он должен быть подключен к интернету на всем протяжении сеанса общения.
Инструкция по загрузке, установке и входу
В этом разделе представлены сразу две инструкции. Первая расскажет, как скачать и установить программу WhatsApp для компьютера. Во второй инструкции будет рассказано о входе в мессенджер – внимательно следуйте каждому шагу и подключите установленную программу к своей учетной записи.
Для установки WhatsApp потребуется установочный файл. Рекомендуем скачать его с официального сайта – здесь всегда найдется актуальная версия с автоматическими обновлениями, в том числе, соответствующая версии пользовательской операционной системы.
WhatsApp работает на компьютерах, ноутбуках и нетбуках с любой производительностью – даже на слабых ПК. Требуемая версия операционной системы – Windows 7 и выше. Предусмотрены версии для 32-битной и 64-битной Windows.
Чтобы скачать и установить самую последнюю время WhatsApp, следуйте инструкции:
Как только установка будет завершена, на рабочем столе и в меню Пуск появятся фирменные зеленые ярлыки с логотипом мессенджера WhatsApp. Также будет запущена сама программа – на экране появится окно с QR—кодом для сканирования телефоном.
Следующий этап – настройка мессенджера. Приготовьте для этого смартфон с уже установленным мессенджером WhatsApp и выполненным входом
Смартфон должен быть подключен к интернету, это важное условие
Следуйте инструкции и получите готовый к работе мессенджер.
- Запустите установленный на смартфоне мессенджер WhatsApp, коснувшись его ярлыка на рабочем столе.
- Войдите в меню мессенджера и коснитесь строки «WhatsApp Web». Меню скрывается за тремя точками в верхней части приложения.
- На экране появится прямоугольное окошко камеры – наведите его на QR-код так, чтобы тот полностью оказался в окошке.
После распознавания кода на экране компьютера появится окно с чатами – точно такое же, в приложении WhatsApp на смартфоне. Найдите в списке слева нужного собеседника, кликните по нему мышью, приступайте к общению. Впоследствии можно продолжить начатый диалог на смартфоне – все сообщения моментально синхронизируются.
Программа полностью настроена и готова к работе. Чтобы она запускалась вместе с Windows, поместите ярлык в автозагрузку. Повторный вход при следующем запуске не потребуется – сработает автоматический вход с загрузкой последних сообщений из смартфона.
Обратите внимание на галочку «Оставаться в системе», которая отображается под QR-кодом. Оставьте ее на месте, если компьютером пользуетесь только вы
Снимите галочку, если общаетесь в WhatsApp на публичном или рабочем компьютере со множеством пользователей – это поможет избежать утечки переписки (при следующем запуске браузера нужно будет выполнить повторный вход).
Вацап Веб для компьютера — Скачать
Для установки WhatsApp Web нужно скачать специальный файл. Его можно найти на официальном сайте разработчика — https://whatsapp.com/download
Внимание! WhatsApp предлагает версии программы для операционных систем Windows 8.1 и выше и MacOS 10.10 и выше. Убедитесь, что ОС, установленная на вашем компьютере, соответствует требованиям разработчика программы
Для того, чтобы установить программу, необходимо осуществить следующие шаги:
- Перейти на сайт и выбрать версию, который соответствует операционной системе вашего компьютера (Windows или MacOS);
- Нажать на ссылку и в открывшемся окне выбрать опцию «Сохранить»;
- После завершения загрузки файла WhatsApp.exe или WhatsApp.dmg открыть файл и следовать указаниям программы-установщика;
- После того, как закончится процесс установки, вы сможете запустить программу на компьютере.
Просканировав QR-код, вы войдете в свой аккаунт WhatsApp.
Загрузка
Ранее мы уже сообщали, что Ватсап доступен на всех популярных мобильных платформах и операционных системах для компьютера. А сейчас рассмотрим этот вопрос более подробно.
Случай №1: Мобильные устройства
Основное место использования мессенджера — смартфоны. В настоящий момент встречаются модели с Android, Windows Phone, а также с iOS (речь, разумеется, об Айфонах). И для всех них существует отдельное приложение. Загрузить его выйдет в Google Play, Microsoft Store и App Store соответственно.
Прикрепляем ссылки на скачку:
- Андроид
- Виндовс Фон
- Айфон
Ссылку открывать нужно с устройства, тогда вы попадете на нужную страницу в магазине приложения. Останется только нажать на кнопку установки.
Случай №2: ПК
| Рекомендуем!InstallPack | Стандартный установщик | |
|---|---|---|
| Официальный дистрибутив WhatsApp Messenger | ||
| Тихая установка без диалоговых окон | ||
| Рекомендации по установке необходимых программ | ||
| Пакетная установка нескольких программ |
Также Вацап выйдет скачать для компьютера. Актуальные версии программы вы найдете либо на странице разработчика, либо у нас на сайте (файлы от версии для Mac OS и Windows). Кроме того, доступна и веб-версия сервиса https://web.whatsapp.com.
Во всех случаях необходимо сначала запустить мобильное приложение, тапнуть по иконке правее значка поиска и выбрать третий пункт.
Теперь запустите программу на ПК и отсканируйте QR-код.
В таком режиме необходима постоянная работа приложения на мобильном устройстве. Если его закрыть, то и связь прервется.
Случай №3: Эмулятор
Как несложно догадаться, прошлый вариант запуска мессенджера на компьютере несколько ограничен, и общение без смартфона в таком режиме невозможно. И чтобы обойти это, можно скачать эмулятор Android на компьютер или ноутбук, а потом запустить с него уже полноценное приложение Ватсапп. Мы рекомендуем вам использовать BlueStacks из-за низких системных требований и высокой надежности.
Страница загрузки эмулятора
Как использовать Ватсап на компьютере через программу?
Пользоваться Ватсап на компьютере можно не только через веб-интерфейс, но и при помощи клиента, который устанавливается локально. Такой способ более удобный и практичный если вы используете WhatsApp на домашнем ПК или, к примеру, личном ноутбуке. К тому же приложение весит совсем не много, поэтому практически не отнимает свободное пространство на жестком диске.
Чтобы воспользоваться приложением Ватсап на ПК, нужно выполнить несколько простых действий:
- Загрузите в браузере сайт www.whatsapp.com и откройте раздел Скачать.
- На загрузившейся странице кликните по подходящей для вашего компьютера версии: Mac OS X, 32-х или 64-х разрядной ОС Windows.
- Подождите, пока скачается файл WhatsAppSetup.exe, как правило, файл скачивается в папку Загрузки.
- Чтобы установить клиент, надо просто открыть exe файл от имени администратора (двойным нажатием).
- Запустите приложение на смартфоне, затем зайдите в меню (настройки в правом нижнем углу) и выберите WhatsApp Web.
- Наведите сканер QR-кода на сам код, который появится на экране монитора.
- Дождитесь, пока приложение синхронизируется и загрузится главный экран мессенджера.
Теперь на ПК можно принимать и отправлять текстовые или голосовые уведомления, создавать новые чаты. Также пользователю доступен большой выбор эмодзи и возможность отправлять изображения.
Как и в случае с Ватсап Веб, во время использования клиента смартфон должен оставаться включенным и подключенным к интернету, так как все сообщения принимаются и отправляются через телефон, а приложение на компьютере лишь с ним синхронизируется в режиме онлайн.
Обратите внимание! Чтобы после закрытия приложения прерывалась сессия, прежде чем авторизоваться по QR-коду, снимите галочку с пункта Оставаться в системе. Если галочка не была снята, закрывать сессию придется принудительно, через смартфон
Как это сделать читайте ниже.
WhatsApp Web на компьютере
Ватсап Онлайн – это средство для общения в популярном мессенджере прямо с компьютера. В нем предусмотрена система уведомлений, информирующая о получении новых сообщений. Для успешной работы телефон должен быть подключен к интернету на постоянной основе.
В настройках веб-приложения доступны следующие инструменты:
- Смена обоев – предусмотрена широкая палитра цветов от белого до черного, которыми закрашивается чаты с собеседниками.
- Настройка уведомлений – здесь отключаются звуки, настраивается отображение уведомлений на рабочем столе, отключаются и подключаются миниатюры сообщений.
- Работа с блокировками – пользователи могут блокировать своих собеседников или удалять их из черного списка.
- Создание групповых чатов – отличный инструмент для коллективного общения или рабочего мозгового штурма.
- Редактирование профиля – поддерживается загрузка новых аватарок, редактирование имени и дополнительных сведений.
- Просмотр архивных чатов – сюда помещаются редко используемые чаты с собеседниками, чтобы они не мешались в общем списке.
- Просмотр избранных сообщений – отдельный раздел с сообщениями, помеченными как избранные.
- Работа с контактами – отключение звука для отдельных контактов, просмотр дополнительной информации, блокировка, удаление чатов, отправка жалоб на спам.
- Отправка данных – помимо текстовых сообщений, возможна отправка фото и видео, контактов и произвольных документов. Работает отправка фото с веб-камеры.
Также поддерживается отправка голосовых сообщений. Выберите собеседника, нажмите на символ микрофона и произнесите сообщение – оно будет отправлено выбранному собеседнику.
При отключении смартфона от интернета работа WhatsApp Web прерывается до восстановления связи. В это время пользование сервисом невозможно. Дополнительно предусмотрено оповещение о низком заряде аккумулятора.
Правила поведения в древнем храме Камбоджы
«Наскальная живопись» Ангкор-Ват Камбоджа предлагает рассмотреть каждый камень, покрытый резьбой, барельефами. Здесь изображены божественные сюжеты, персонажи, эротические мотивы.
Древний храм Ангкор-Ват окружает многовековая флора и фауна
Дотронутся к ним — постигнуть божественное начало, но без фанатизма. На территории Ангкор-Вата более трех лет действует строгий свод правил поведения. Даже самый отчаянный турист не может залезть на строение, сфотографироваться на фоне монаха.
Тексты писаний на камнях выглядят так, будто их делали лазеромАнгкор-Ват — это совершенно новые формы, цвета, правила и ощущения
Заходя внутрь древнего храма Камбоджи (Ангкор-Ват), плечи и колени должны быть скрыты от глаз — можно надеть индийское сари, алладины. Также нельзя подавать милостыню. За нарушение таких правил может последовать как штраф, так и арест.
Более 2000 изображений мифических дев-танцовщиц, аспар
Для всех кому мало впечатлений — вид на храм Ангкор-Ват Камбоджа открывается сверху. Услуга полета на воздушном шаре, пожалуй, единственное экстремальное развлечение для туристов (15 минут удовольствия стоит 20$). Но поверьте: дух захватывает намного сильнее только в самом храме!
WhatsApp для компьютера
WhatsApp для компьютера доступен в виде отдельного приложения. Компьютер удобен в плане скорости набора сообщений – на обычной клавиатуре они набираются значительно быстрее, чем на виртуальной. Общение осуществляется с помощью фирменной программы для Windows 32 или 64 бит. Софт не нагружает процессор и не засоряет оперативную память, запускается вручную после запуска Windows, либо автоматически, при определенных настройках.
Минимальные системные требования программы к оборудованию:
- Операционная система – Windows 7 и выше.
- Процессор – Intel Core Duo U2400 1067 МГц;
- Оперативная память – 2 Гб.
Можно смело утверждать, что WhatsApp будет работать практически на всех современных компьютерах и ноутбуках.
Владельцам ноутбуков будет доступна функция прикрепления фотографии с камеры. Веб-камерами оснащаются все современные ноутбуки. Владельцам стационарных компьютеров придется приобрести камеру отдельно.
Как скачать и установить программу?
Важная рекомендация – не скачивайте программу со сторонних сайтов, это может быть небезопасно. Пользование софтом с посторонних ресурсов чревато потерей персональных данных, данных банковских карт, важных файлов. Также возможно заражение компьютера опасными вирусами.
Пошаговая инструкция по получению установочного файла:
Спустя пару секунд начнется скачивание установочного файла. Он будет сохранен в папку Загрузки в вашей операционной системе. Некоторые браузеры уточняют путь сохранения перед началом скачивания.
Установочный файл скачен, теперь приступаем к установке. Она проста – кликните по файлу один или два раза, в зависимости от настроек вашей операционной системы. Спустя пару секунд начнется автоматическая установка мессенджера, не требующая от пользователя каких-либо действий.
Как войти в Ватсап на компьютере и ноутбуке?
Следующий этап – авторизация с помощью смартфона, где уже установлен мобильный клиент WhatsApp. Пользователю необходимо запустить установленную программу и сфотографировать появившийся на экране QR-код. Сработает автоматическая синхронизация, спустя пару секунд на экране покажутся начатые на смартфоне диалоги.
Пошаговая инструкция по авторизации включает пять шагов:
- Запустите установленный на компьютере или на ноутбуке мессенджер – ярлык находится на рабочем столе. На экране появится QR-код.
- Возьмите смартфон, убедитесь, что он подключен к сети через Wi-Fi или мобильный интернет.
- Запустите установленное на смартфоне мобильное приложение WhatsApp, дождитесь появления диалогов.
- В верхней части экрана появятся три точки – коснитесь их, после чего на экране откроется прямоугольное окно камеры.
- Наведите окошко камеры на QR-код, отображающийся на экране компьютера – спустя пару секунд в программе появятся диалоги, начатые на смартфоне.
С этого момента можно начинать общаться с помощью компьютера.
Обратите внимание на галочку Оставаться в системе – она позволит обойтись без повторной авторизации при следующем запуске. Снимите галочку, если планируете запускать WhatsApp на публичном компьютере – например, на рабочем, где может быть нарушена конфиденциальность переписки
Важный момент – можно авторизоваться в WhatsApp на нескольких компьютерах одновременно, при этом общаться можно только на одном.
При запуске программы на другом компьютере необходимо переключиться – пользователь увидит на экране компьютера соответствующий запрос. Выберите Использовать здесь, чтобы отключить другой ПК и приступить к общению на текущем ПК.
Можно ли войти в сервис без телефона?
Система авторизации построена таким способом, что войти в WhatsApp без телефона невозможно. Более того, в процессе общения смартфон должен быть включен и подключен к интернету. При отключении смартфона от сети возможность принимать и отправлять сообщения отсутствует.
Обратите внимание – компьютер и смартфон могут быть подключены к интернету через сети данных провайдеров. Например, через проводное соединение и мобильную сеть
Кроме того, синхронизированные между собой смартфон и компьютер могут физически находиться в разных местах.
WhatsApp Web в виде плагинов для браузера
Веб-сервис WhatsApp Web доступен в виде плагинов для всех популярных браузеров. Они обеспечивают мгновенное появление окна с текущими чатами. Правда, в фоновом режиме умеют работать далеко не все.
Установка и настройка плагинов осуществляется по следующей схеме:
- Откройте магазин расширений для своего браузера.
- Введите в поисковой строке наименование плагина.
- Нажмите кнопку установки.
- Пройдите авторизацию по первой инструкции из статьи.
Нужно отправить сообщения – нажмите на ярлык плагина в браузере, дождитесь загрузки окна с чатами, найдите нужный контакт и начните диалог.
Уделим отдельное внимание браузеру Opera – в нем предусмотрен встроенный плагин, умеющий работать в фоновом режиме. Плагин уже установлен, пользователю необходимо пройти авторизацию по первой инструкции из статьи.. Окно мессенджера вызывается по нажатию кнопки с фирменным логотипом WhatsApp
После отправки сообщения окно можно закрыть, но сервис не выгружается – при поступлении входящего сообщения на кнопке появится красный огонек, обозначающий наличие непрочитанных посланий. Столь удобных плагинов в других браузерах нет
Окно мессенджера вызывается по нажатию кнопки с фирменным логотипом WhatsApp. После отправки сообщения окно можно закрыть, но сервис не выгружается – при поступлении входящего сообщения на кнопке появится красный огонек, обозначающий наличие непрочитанных посланий. Столь удобных плагинов в других браузерах нет.
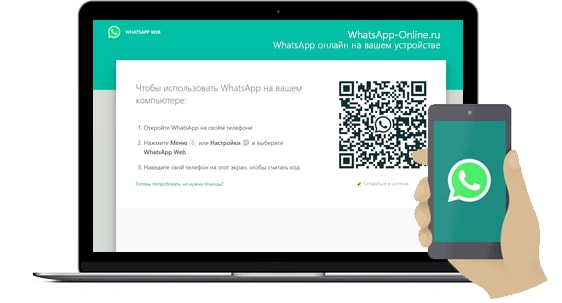
Настройки
В настройках главное включить резервное копирование. Откройте их.
В разделе «Чаты» выберите «Резервную копию». Для параметра «Автоматически» поставьте значение «Ежедневно». Так, при утере телефона история сообщений не потеряется.
Также в настройках обязательно должны быть включены уведомления. Пользоваться Ватсап можно, конечно, и без них, но так вы не сможете вовремя узнавать о новых сообщениях, и не услышите, когда кто-то будет звонить.
Активируйте показ уведомлений в одноименном разделе настроек, если еще не сделали это.
Остальные настройки менять не обязательно.
Смотрите другие инструкции.
Отправка сообщений
Запустите WhatsApp. Откройте вкладку «Чаты». Здесь хранится история переписок. Если вы еще ни с кем не контактировали, вкладка будет пуста. Нажмите на значок создания нового чата (см. скриншот ниже).
Затем выберите собеседника из списка контактов телефона — он откроется после клика по этой иконке. Если хотите написать новому контакту, сохраните его сначала в телефон — в WhatsApp нет набирателя номера.
Нажмите пальцем на окно ввода и напишите первое сообщение. Нажмите кнопку справа для его отправки. Сообщение появится в чате. Одна серая галочка возле него означает статус «Отправлено», две серые галочки — «Доставлено», две ярких — «Прочитано».
Важно: устройство должно быть подключено к интернету — через сотовую связь или Wi-Fi.
Справа от окна ввода есть значок микрофона. Зажмите его и запишите голосовое сообщение, оно будет отправлено как аудиофайл. Удобно, когда руки заняты, или сказать нужно много. Как записывать? Просто говорите в микрофон, не отпуская значок.
Установить Ватсап на компьютер
Ключевой недостаток веб-сервиса WhatsApp Web – он занимает отдельную вкладку в браузере. Каждая открытая вкладка отнимает сотни мегабайт оперативной памяти. Большое количество вкладок серьезно нагружает операционную систему, снижая быстродействие слабых компьютеров.
Избавиться от лишней вкладки поможет фирменная программа WhatsApp для Windows. Скачать ее можно на официальном сайте мессенджера, в разделе Скачать. Сайт определит разрядность Windows (32 или 64 бит), после чего предложит скачать подходящую версию нажатием одной кнопки.
Пошаговая инструкция скачивания и распаковки
Чтобы установить программу WhatsApp для ПК и ноутбука, воспользуйтесь пошаговой инструкцией. Она включает все шаги – от скачивания до первого запуска. Установленное приложение нуждается в авторизации.
Установка программы включает четыре простых этапа:
Готово – можно приступать к общению. Не забывайте запускать программу после старта Windows или поместите ярлык в автозапуск.
Обмен файлами
Обмен файлами через WhatsApp происходит во вкладке «Чаты». Здесь, внутри каждого чата, есть значок «Плюсик» или «Скрепка». Нажмите на него.
В открывшемся меню выберите, что хотите отправить — фотографию, видеозапись или документ. Под документами здесь подразумеваются любые файлы размером до 100 МБ. Выберите файл на телефоне, добавьте к нему подпись, если хотите.
Нажмите плюсик слева от окна ввода подписи для выбора еще нескольких файлов. Коснитесь пальцем значка справа для их отправки.
Примечание: фото и видео для экономии трафика будут автоматически сжаты, поэтому их качество после получения адресатом будет немного отличаться в худшую сторону.
Еще в окне выбора файла есть иконка «Камера». Нажмите на нее, чтобы сделать фотографию или видеоролик не закрывая WhatsApp, и сразу же отправить его.
Особенности использования веб-версии «Ватсапа»
Чтобы пользоваться веб-версией «Вацапа» на компьютере, нужно:
Ввести в строке браузера адрес web.whatsapp.com и перейти по нему. В открывшемся окне появится сгенерированный системой одноразовый QR-код; его придется отсканировать, наведя камеру телефона — так пользователь автоматически войдёт в свой аккаунт.
Главное окно «компьютерного» WhatsApp мало отличается от мобильного: те же список последних контактов и доступ к выплывающему меню.
Единственная существенная разница — «скрепка» для отправки файлов находится не внизу, а вверху. Отсылать сообщения удастся, нажимая на клавишу Enter.
Выйти из своего аккаунта пользователь может, вызвав боковое меню и щёлкнув по одноимённой кнопке.
Приведённых инструкций достаточно, чтобы уверенно пользоваться «Ватсапом»; уделив освоению программы ещё несколько свободных минут, владелец смартфона сможет разобраться во всех её тонкостях.
Как зайти в WhatsApp Web через компьютер
Для того чтобы войти в web whatsapp с компьютера необходимо выполнить ряд простых действий:
- • Нажмите на кнопку «Войти в WhatsApp Web».
- Откройте WhatsApp на своем смартфоне; ↓
- → Перейдите в Меню или Настройки и выберите WhatsApp Web.
- ✓ Используя встроенный в приложение QR-сканер отсканируйте код с экрана.
→ Войти в WhatsApp Web
• Другого способа войти в вотс апп веб на данный момент не существует.
Выйти из активной сессии мессенджера на компьютере можно через смартфон:
- Откройте вотс апп на своем смартфоне
- Перейдите в «Меню», затем «Настройки», затем «WhatsApp Web»
- Выберите опцию «Выйти со всех компьютеров»
Частые проблемы при входе и их решение
Далее мы рассмотрим проблемы, с которыми сталкиваются некоторые пользователи. Чаще всего возникают проблемы со входом, а кто-то не может правильно завершить сеанс общения так, чтобы не нарушилась конфиденциальность переписки. Встречайте решения для каждой проблемы.
Не получается войти, что делать?
Отдельные пользователи сталкиваются с проблемой входа в WhatsApp Web, плагины или программу WhatsApp для Windows. Существуют четыре причины, из-за чего возникает данная проблема:
- Смартфон не подключен к интернету – проверьте доступность точки доступа Wi-Fi или включите мобильную сеть.
- Нулевой или отрицательный баланс – смартфон не может подключиться к интернету, также невозможна синхронизация. Пополните баланс или подключитесь к работающему Wi-Fi.
- Устарело мобильное приложение на смартфоне – такое происходит, когда пользователь запрещает автоматическое обновление приложений ради экономии трафика или заряда батареи. Пройдите в Play Market, найдите там WhatsApp и обновите его в ручном режиме.
- Возникла авария на стороне серверов WhatsApp или провайдера – в этом случае необходимо дождаться завершения восстановительных работ.
Вы слышали про новинку игры Among Us, в которую играют теперь не только на компьютере, но и на смартфоне? Рекомендуем вам ознакомиться с этой новинкой.
Иногда проблема связана с используемым браузером – в нем могли накопиться ошибки. Очистите кэш или переустановите браузер, попробуйте войти еще раз. Для исключения проблемы авторизуйтесь в другом обозревателе. В отдельных случаях работе мешают какие-то ранее установленные плагины.
Как сканировать штрих код через телефон?
Для синхронизации смартфона и компьютера используется QR-код. Он демонстрируется при запуске WhatsApp на компьютере. Пользователь сканирует его смартфоном, устанавливая связь – после этого можно приступать к общению со своими собеседниками.
Так получилось, что многие люди не понимают, как отсканировать штрих-код с помощью телефона. В некоторых смартфонах установлен штатный сканер, люди пытаются воспользоваться им. На самом деле авторизация производится именно через мобильное приложение WhatsApp, установленное на смартфоне.
Вот краткая инструкция по вызову сканера:
Запустите на смартфоне уже настроенное приложение WhatsApp. Настроенное – значит, полностью готовое к общению, с ранее проведенными диалогами.
Над списком чатов, в правом углу, находится кнопка вызова меню в виде трех расположенных друг над другом точек – коснитесь кнопки пальцем.
На экране появится список доступных действий – коснитесь пальцем строки WhatsApp Web, она находится на третьем месте.
Появится квадратное окно с зеленой каемкой – именно это окно нужно навести на штрих-код (QR-код), отображаемый на экране компьютера
Обратите внимание – смартфон может потребовать разрешение на запуск камеры. Дайте это разрешение, чтобы появилось окно сканера.
Как только вы наведете окно сканера на штрих-код, сработает синхронизация, на компьютере появится рабочее окно мессенджера со всеми переписками.
Как выйти с WhatsApp на компьютере?
Авторизовавшись в WhatsApp на компьютере, необходимо проявлять осторожность – получить доступ к переписке сможет любой другой пользователь данного ПК, так как парольной защиты на запуск мессенджера нет. Ваша задача – научиться выходить из сеанса
Пошаговая инструкция по выходу из текущего сеанса:
- Перейдите в окно мессенджера WhatsApp на компьютере.
- Найдите вход в меню в виде трех точек – они располагаются над списком чатов.
- Нажмите на точки, кликните по строке «Выйти».
Сеанс прервется, с этого момента переписка недоступна – она останется только на смартфоне.
Альтернативный способ подразумевает дистанционный выход. Например, вы общались в WhatsApp на рабочем компьютере, которым пользуются и другие пользователи. Если доступа к этому компьютеру нет, выполните следующие действия:
- Запустите WhatsApp на смартфоне.
- Коснитесь трех точек для вызова меню.
- Коснитесь строки «WhatsApp Web».
- Выберите в списке подключенных устройств нужный компьютер, коснитесь его пальцам и нажмите «Выйти».
Сеанс связи на удаленном компьютере прервется. При наличии в списке нескольких компьютеров, найдите подходящий по времени последнего сеанса и наименованию браузера, через который был выполнен вход. Также можно выйти со всех устройств сразу.
Возможные проблемы и их решения
Иногда при пользовании мессенджером WhatsApp возникают проблемы. Установленные программы и приложения не запускаются, не получается авторизоваться, возникают различные ошибки. Мы изучили самые распространенные проблемы и нашли для них эффективные решения.
Не могу войти после загрузки и запуска — что делать?
Не получается войти в WhatsApp после загрузки приложения на смартфон – проверьте доступ в интернет. Существует вероятность, что используемый интернет-канал по каким-то причинам не работает. Чаще всего такое происходит с мобильным интернетом, который не отличается высокой стабильностью.
Воспользуйтесь одним из трех решений данной проблемы:
- Перезагрузите смартфон – в операционной системе могли накопиться ошибки, которые устраняются простой перезагрузкой. Зажмите кнопку питания на смартфоне до появления меню, выберите пункт «Перезагрузка» и ждите ее завершения. По завершении перезагрузки попробуйте войти в WhatsApp снова.
- Переключитесь на другой интернет-канал – например, подключитесь к домашней или рабочей точке доступа Wi-Fi, если есть подозрения на плохую работу мобильного интернета.
- Проверьте баланс на вашем телефонном номере – при нулевом или отрицательном балансе доступ к услугам связи может быть ограничен до пополнения счета, даже при наличии неизрасходованного интернет-пакета.
Один из способов обязательно сработает – попробуйте их все именно в такой последовательности.
Также нельзя исключать проблемы на серверах WhatsApp или на каналах промежуточных провайдеров. В этом случае необходимо просто подождать – рано или поздно проблемы со связью и доступом будут решены. Сбои глобального масштаба возникают в WhatsApp крайне редко и быстро устраняются, как как во многих странах этот мессенджер является основным средством связи.
Не получается войти в WhatsApp на компьютере – воспользуйтесь одним из трех решений:
- Протрите камеру – если она испачкана, то могут возникать проблемы со сканированием QR-кода. Используйте для протирки влажные салфетки.
- Перезапустите установленную программу – возможно, удастся войти в WhatsApp со второго раза.
- Проверьте работоспособность интернет-канала на компьютере и смартфоне – возможно, какое-то устройство не может соединиться с сетью.
Воспользуйтесь этими решениями – проблема исчезнет.
Как войти в Ватсап без сканирования кода?
Войти в WhatsApp без сканирования QR-кода невозможно. В мессенджере отсутствует парольная система, поэтому единственным способом подключения является синхронизация между смартфоном и компьютером со сканированием кода. На смартфонах с неисправной камерой это невозможно.
Единственное решение – установить на компьютере эмулятор Android и запустить WhatsApp в нем. Одним из самых популярных эмуляторов является Bluestacks. Чтобы запустить WhatsApp в эмуляторе, следуйте инструкции.
- Скачайте Bluestacks с официального сайта разработчика эмулятора.
- Запустите установку и дождитесь ее завершения.
- Запустите установленный эмулятор.
- Авторизуйтесь с учетной записью Google.
- Зайдите в Play Market и скачайте WhatsApp.
- Авторизуйтесь в WhatsApp, указав номер мобильного телефона.
- Приступайте к общению.
Недостаток данного способа – нельзя запустить WhatsApp одновременно на двух устройствах. При переключении между устройствами необходимо каждый раз проходить повторную авторизацию.