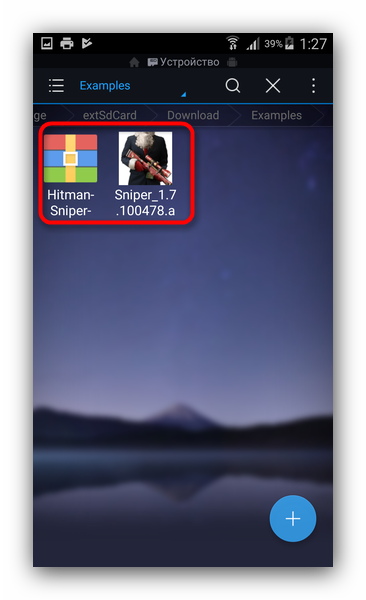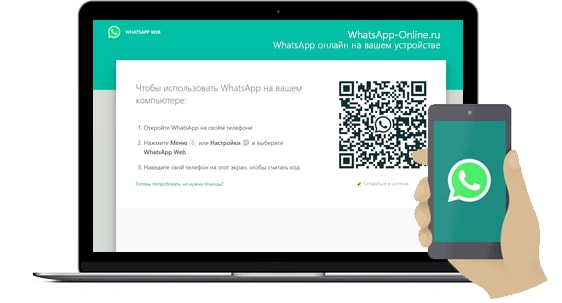Установить whatsapp на компьютер — пошаговая инструкция
Содержание:
- Активация учетной записи
- WhatsApp Web через обозреватели
- FAQ
- Использование WhatsApp на ПК посредством браузера
- Сохранение данных вручную из чата
- Возможные проблемы и их решения
- Как использовать Ватсап на компьютере через программу?
- Использование веб-версии WhatsApp
- Полное описание
- Можно ли установить
- Как установить официальный Messenger WhatsApp для PC
- Как установить и запустить WhatsApp на компьютере без эмулятора?
- Особенности новой версии
- Установка программы для компьютера?
- Частые проблемы при входе и их решение
Активация учетной записи
Наличие профиля пользователя на смартфоне (как и установленного мобильного приложения) обязательно по одной простой причине. Ваша учетная запись привязывается к сим-карте как к уникальному идентификатору, подтверждающему личность. Поэтому невозможно обойтись без смартфона, иначе пользоваться приложением нельзя.
Не будем рассказывать о процессе создания учетки – сразу поговорим о том, как пользоваться Вотсапом на компьютере.
- После первого запуска настольной или веб-версии на экране появится QR-код;
- Этот код нужно отсканировать смартфоном – открываем мобильное приложение;
- Заходим в настройки и ищем вкладку «WhatsApp Web»;
Жмем по значку «Сканировать кьюар-код»;
- Автоматически откроется камера – наводите ее на экран устройства;
- Сканирование производится за долю секунды. Ура! Можете пользоваться настольной программой/ веб-версией.
Теперь обещанная хитрость. Пользоваться WhatsApp на компьютере без телефона нельзя – но вам не придется каждый раз сканировать код камерой. Система запоминает пользователя и автоматически запускается под вашей учетной записью.
WhatsApp Web через обозреватели
Для общения в WhatsApp были придуманы браузерные плагины. Они отличаются небольшим размером, не загромождают оперативную память, не требуют большого количества свободного дискового пространства. Настраиваются они так же, как WhatsApp Web или программа WhatsApp для компьютера – разницы нет.
Плагины написаны для всех современных обозревателей, тем более что большинство из них построено на едином движке. Как скачать, установить и настроить браузер – рассказано в подробных инструкциях ниже.
Использование через Яндекс Браузер
Для Яндекс.Браузера написан отдельный плагин, установка которого осуществляется в пару кликов мышью. Ярлык установленного плагина размещается на боковой панели с правой стороны. Запустили с утра браузер, кликнули мышью по ярлыку и начали общение – вот и вся инструкция по запуску. Но сначала нужно провести настройку.
Установка плагина в Яндекс.Браузер производится следующим образом:
Установка и настройка завершены – приступайте к общению в Ватсап Веб на компьютере без скачивания.
Плагин для Opera
Почитателям браузера Opera повезло больше, чем другим – сюда встроен идеальный клиент WhatsApp. Устанавливать его не нужно, он уже встроен, нуждается только в первоначальной настройке, как и другие плагины.
Преимущества штатного плагина WhatsApp в браузере Opera:
- Работает в фоновом режиме без лишних окон.
- Не требует отдельной вкладки.
- Индицирует о наличии непрочитанных сообщений.
- Запускается вместе с обозревателем.
- Вызывается в отдельном окошке одним кликом по ярлыку.
Кроме того, здесь имеются клиенты для Telegram и Facebook Messenger.
Пошаговая инструкция по запуску клиента WhatsApp в Opera:
- Скачайте и установите браузер с официального сайта Opera.
- Найдите на левой панели ярлык мессенджера, кликните по нему мышью.
- Появится QR-код – отсканируйте его приложением со смартфона по первой инструкции из статьи.
Готово – встроенный плагин настроен. При необходимости, окно с диалогами можно закрыть, мессенджер будет работать в фоновом режиме. Как только поступит сообщение, на ярлыке загорится красный огонек. Также можно разрешить получение уведомлений в браузере.
В следующий раз мессенджер запустится автоматически, вместе с браузером. Повторная авторизация потребуется лишь в том случае, если пользователь самостоятельно прервет сеанс связи.
Как использовать на Mozilla Firefox?
Для браузера написано удобное приложение Web Messenger for WhatsApp. Объем файла составляет всего 228 кб, он не нагружает Firefox, не требует мощного компьютера. Установка осуществляется из официального магазина приложений Firefox Browser Add-Ons.
Инструкция по установке и настройке плагина:
- Запустите браузер и перейдите в магазин с дополнениями.
- Введите в поисковой строке наименование обозревателя.
- Найдите плагин Web Messenger for WhatsApp и установите его.
- Запустите установленный плагин, кликнув по его иконке.
- Авторизуйтесь, воспользовавшись первой инструкцией из статьи.
Аналогичным образом можно попробовать установить любой другой подходящий плагин.
WhatsApp через браузер Google Chrome
Для браузера Google Chrome создан огромный магазин расширений. Здесь их тысячи – для любых нужд, в том числе для мессенджера WhatsApp. Некоторые из них позволяют общаться сразу в нескольких мессенджерах в рамках единого окна.
В качестве примера рассмотрим плагин «Desktop Messenger for WhatsApp».
Готово – можно приступать к обмену сообщениями.
FAQ
Вопрос: Звонки в WhatsApp бесплатны? А как насчет видеозвонков?Ответ: И звонки, и видеозвонки бесплатны, но будут использовать данные, если нет подключения к Wi-Fi. Будьте осторожны, не превышайте лимиты мобильных данных, особенно при видеозвонках.
В: Что такое WhatsApp Plus? Это безопасно?О: WhatsApp Plus — это приложение, разработанное с использованием украденного кода из официального приложения WhatsApp. Он включает несколько дополнительных функций, но для работы их необходимо скачать. Тем не менее, его небезопасно использовать и может привести к блокировке учетной записи WhatsApp или, что еще хуже, к краже вашей информации.
В: принадлежит ли WhatsApp Facebook?О : Да, WhatsApp был куплен Facebook в феврале 2014 года.
В: Есть ли в WhatsApp социальные сети?О: Хотя некоторые могут счесть его приложением для социальных сетей, обычно оно считается приложением для обмена мгновенными сообщениями. Тем не менее, по мере добавления новых бизнес-функций он может еще больше распространиться на территорию социальных сетей.
В: Работает ли WhatsApp в Китае?О: Нет. Приложение заблокировано в Китае с 2017 года, хотя оно все еще может быть доступно через VPN. Смотрите список лучших VPN.
Вопрос: Зашифрован ли WhatsApp?Ответ: Да. И звонки, и сообщения зашифрованы сквозным шифрованием, поэтому ни правоохранительные органы, ни сам WhatsApp не могут их увидеть, если у них нет доступа к вашему устройству.
Вот и все, что нужно знать начинающему пользователю WhatsApp! Надеюсь, теперь вы можете общаться со своими друзьями и семьей, независимо от того, где они находятся. Обязательно ознакомьтесь с некоторыми из наших других руководств по WhatsApp ниже, чтобы узнать больше!
Использование WhatsApp на ПК посредством браузера
Те, кто установил мессенджер WhatsApp на свои смартфоны, могут оценить все привилегии, которые даёт это приложение: бесплатные звонки, обмен сообщениями, картинками и другими медиафайлами. И часто у пользователей возникает вопрос: а как пользоваться Вацапом на компьютере? Раньше в Интернете можно было прочитать, что использовать Ватсап через компьютер можно, но только предварительно нужно установить эмулятор. Так ли это теперь?
Можно ли сидеть в Ватсапе через компьютер?
Ответ – да. И если раньше для использования программы на ОС Виндоус нужно было устанавливать эмулятор, то теперь делать это вовсе не обязательно (но не возбраняется). Пользоваться Вотсапом на компьютере можно без осуществления сложных действий. Тебе достаточно либо установить браузер Google Chrome и зайти на соответствующую страницу, либо скачать специальную версию для ПК.
Веб
Как настроить WhatsApp на компьютере? Если ты выбираешь веб-версию, то алгоритм действий следующий:
Переходишь по этой ссылке. Если не получается автоматический переход, то просто копируй ее в строку браузера. Сайт работает без проблем, и ты окажешься на такой страничке.
Пусть тебя не смущает QR-код. Он нужен для того, чтобы синхронизировать whatsapp с телефоном. Для этого ты открываешь приложение на своем мобильнике. Заходишь во кладку «чаты» и вызываешь меню. Ты увидишь следующее. Остается просто нажать на обведенный красным кружочком пункт.
Третий шаг самый простой. Ты просто наводишь камеру мобильника на QR-код, и после этого можешь сидеть в Вотсап на компьютере.
Для ПК
Чтобы запустить WhatsApp на компьютере, используя специальную версию, нужно сделать тоже не очень много телодвижений.
Скачать версии для ПК (Windows 64-bit, Windows 32-bit и Mac OS X);
Открыть установочный файл и одновременно с этим — запустить приложение на телефоне. Ты уже, наверное, догадался, для чего это — чтобы считать QR-код.
Итак, на экране появляется код. Ловим его телефоном (Меню — WhatsApp Web) — и больше ничего делать не нужно (только, разве что, программу на телефоне не выключать). Авторизация происходит сама собой.
Bluestacks
Как можно пользоваться WhatsApp на компьютере, если напрямую программа не устанавливается? Через Bluestacks, эмулятор Андроида. Этот способ самый замороченный, но никогда ведь не знаешь, что может пригодиться. Поэтому не пропустите этот пункт.
Сначала нужно скачать и установить Bluestacks.
Затем — через Блюстакс выходим на страничку Play Market и находим сам WhatsApp. Устанавливаем.
В этом случае для регистрации придётся по старинке вводить свой номер телефона.
А потом ещё вручную находить или вбивать контакты. Но, если других вариантов нет, это очень хороший выход из положения.
Выход
Когда Ватсап на компе или ноутбуке перестанет быть нужным, нужно будет не просто закрыть программу, но и выйти с компьютеров с помощью телефона. Опять зайди в пункт WhatsApp Web. Там ты увидишь следующее изображение.
Ты нажимаешь выход с компьютера. Это нужно для того, чтобы предотвратить попытки использовать чей-либо мессенджер без его согласия, особенно если этот человек заходил в приложение с чужого компьютера.
Как видишь, тебе можно сидеть в whatsapp и на ОС Виндоус без всяких установок эмуляторов, дополнительных скачиваний и тому подобного. А можно и с ними. Все контакты сохраняются, равно как и переписки. Правда, в некоторых моментах использование приложения на ПК уступает телефону (и устанавливать всё равно как): позвонить на ватсап с компьютера не получится.
Сохранение данных вручную из чата
Чтобы выполнить сохранение в ручном режиме, пользователю требуется придерживаться следующей инструкции:
Осуществляется запуск популярного программного обеспечения на персональном компьютере. Предварительно нужно скачать с файлообменника и установить специально разработанный эмулятор.
В программном обеспечении для мгновенного обмена текстовыми и графическими сообщениями требуется выполнить переход в раздел меню.
В верхней правой части пользователь нажимает на графическое изображение трех точек (если используется мобильное приложение на Андроид) или шестеренки (при использовании устройств на iOS).
На следующем этапе выполняется переход в категорию персональных данных интересующего контакта.
Пользователь выполняет дополнительный переход в раздел «Медиа, документы и ссылки».
На следующем этапе требуется отыскать интересующий файл
Правой кнопкой мыши нажимается на выбранный сохраненный файл, после чего система в автоматическом режиме открывает его во весь экран
Обратите внимание, если пользователь не нажимает на форму плитки в левой верхней части диалогового окна, система выбирает файл, но не открывает.
На следующем этапе в правом верхнем углу пользователю требуется нажать на графическое изображение стрелочки. Система после получения запроса в автоматическом режиме осуществляет скачивание информационного сохраненного файла.
Чтобы распаковать файл, пользователю требуется:
- Запустить мобильное приложение на используемом устройстве.
- Выполнить переход в раздел меню.
- На следующем этапе осуществить переход в раздел настроек.
- В верхней части диалогового окна перейти в подкатегорию данных.
- Активировать опцию загрузки файла.
- Во вновь открывшейся форме указать адрес месторасположения файла на смартфоне либо планшете или другом накопителе.
Система в автоматическом режиме выполняет перенос, после чего программное обеспечение будет перезагружено. При повторном запуске внесенные изменения вступают в силу.
Возможные проблемы и их решения
Иногда при пользовании мессенджером WhatsApp возникают проблемы. Установленные программы и приложения не запускаются, не получается авторизоваться, возникают различные ошибки. Мы изучили самые распространенные проблемы и нашли для них эффективные решения.
Не могу войти после загрузки и запуска — что делать?
Не получается войти в WhatsApp после загрузки приложения на смартфон – проверьте доступ в интернет. Существует вероятность, что используемый интернет-канал по каким-то причинам не работает. Чаще всего такое происходит с мобильным интернетом, который не отличается высокой стабильностью.
Воспользуйтесь одним из трех решений данной проблемы:
- Перезагрузите смартфон – в операционной системе могли накопиться ошибки, которые устраняются простой перезагрузкой. Зажмите кнопку питания на смартфоне до появления меню, выберите пункт «Перезагрузка» и ждите ее завершения. По завершении перезагрузки попробуйте войти в WhatsApp снова.
- Переключитесь на другой интернет-канал – например, подключитесь к домашней или рабочей точке доступа Wi-Fi, если есть подозрения на плохую работу мобильного интернета.
- Проверьте баланс на вашем телефонном номере – при нулевом или отрицательном балансе доступ к услугам связи может быть ограничен до пополнения счета, даже при наличии неизрасходованного интернет-пакета.
Один из способов обязательно сработает – попробуйте их все именно в такой последовательности.
Также нельзя исключать проблемы на серверах WhatsApp или на каналах промежуточных провайдеров. В этом случае необходимо просто подождать – рано или поздно проблемы со связью и доступом будут решены. Сбои глобального масштаба возникают в WhatsApp крайне редко и быстро устраняются, как как во многих странах этот мессенджер является основным средством связи.
Не получается войти в WhatsApp на компьютере – воспользуйтесь одним из трех решений:
- Протрите камеру – если она испачкана, то могут возникать проблемы со сканированием QR-кода. Используйте для протирки влажные салфетки.
- Перезапустите установленную программу – возможно, удастся войти в WhatsApp со второго раза.
- Проверьте работоспособность интернет-канала на компьютере и смартфоне – возможно, какое-то устройство не может соединиться с сетью.
Воспользуйтесь этими решениями – проблема исчезнет.
Как войти в Ватсап без сканирования кода?
Войти в WhatsApp без сканирования QR-кода невозможно. В мессенджере отсутствует парольная система, поэтому единственным способом подключения является синхронизация между смартфоном и компьютером со сканированием кода. На смартфонах с неисправной камерой это невозможно.
Единственное решение – установить на компьютере эмулятор Android и запустить WhatsApp в нем. Одним из самых популярных эмуляторов является Bluestacks. Чтобы запустить WhatsApp в эмуляторе, следуйте инструкции.
- Скачайте Bluestacks с официального сайта разработчика эмулятора.
- Запустите установку и дождитесь ее завершения.
- Запустите установленный эмулятор.
- Авторизуйтесь с учетной записью Google.
- Зайдите в Play Market и скачайте WhatsApp.
- Авторизуйтесь в WhatsApp, указав номер мобильного телефона.
- Приступайте к общению.
Недостаток данного способа – нельзя запустить WhatsApp одновременно на двух устройствах. При переключении между устройствами необходимо каждый раз проходить повторную авторизацию.
Как использовать Ватсап на компьютере через программу?
Пользоваться Ватсап на компьютере можно не только через веб-интерфейс, но и при помощи клиента, который устанавливается локально. Такой способ более удобный и практичный если вы используете WhatsApp на домашнем ПК или, к примеру, личном ноутбуке. К тому же приложение весит совсем не много, поэтому практически не отнимает свободное пространство на жестком диске.
Чтобы воспользоваться приложением Ватсап на ПК, нужно выполнить несколько простых действий:
- Загрузите в браузере сайт www.whatsapp.com и откройте раздел Скачать.
- На загрузившейся странице кликните по подходящей для вашего компьютера версии: Mac OS X, 32-х или 64-х разрядной ОС Windows.
- Подождите, пока скачается файл WhatsAppSetup.exe, как правило, файл скачивается в папку Загрузки.
- Чтобы установить клиент, надо просто открыть exe файл от имени администратора (двойным нажатием).
- Запустите приложение на смартфоне, затем зайдите в меню (настройки в правом нижнем углу) и выберите WhatsApp Web.
- Наведите сканер QR-кода на сам код, который появится на экране монитора.
- Дождитесь, пока приложение синхронизируется и загрузится главный экран мессенджера.
Теперь на ПК можно принимать и отправлять текстовые или голосовые уведомления, создавать новые чаты. Также пользователю доступен большой выбор эмодзи и возможность отправлять изображения.
Как и в случае с Ватсап Веб, во время использования клиента смартфон должен оставаться включенным и подключенным к интернету, так как все сообщения принимаются и отправляются через телефон, а приложение на компьютере лишь с ним синхронизируется в режиме онлайн.
Обратите внимание! Чтобы после закрытия приложения прерывалась сессия, прежде чем авторизоваться по QR-коду, снимите галочку с пункта Оставаться в системе. Если галочка не была снята, закрывать сессию придется принудительно, через смартфон
Как это сделать читайте ниже.
Использование веб-версии WhatsApp
Если не хочется ничего устанавливать на ПК или ноутбук, а для общения по Ватсапу хватает интернет-сессий, стоит воспользоваться официальной веб-версией мессенджера:
Снова перейти на сайт разработчика — whatsapp.com, а затем нажать на расположенную в верхнем горизонтальном меню кнопку WhatsApp Web.
Авторизоваться в системе, отсканировав сгенерированный системой код камерой телефона с рабочим аккаунтом.
Вкладка Ватсапа, открываемая плагином, по умолчанию закрепляется в левом углу. По желанию владелец компьютера может передвигать её в любое место, а также закрыть штатным способом.
Полное описание
Программа ВатсАп на компьютер создана для обмена текстовыми сообщениями, фотографиями, видео и музыкой в интернете. Синхронизация с мобильным устройством позволит быстро добавить ваш список контактов из СИМ карты. Через WhatsApp Вы сможете комфортно общаться со своими друзьями и родственниками из любой точки мира через комп. Присутствует огромный выбор разнообразных смайлов и гифок. Софт может работать в фоновом режиме и является одним из самых удобных средств коммуникации среди аналогов.
Процесс установки мессенджера WhatsApp не отнимет много времени. Просто введите номер телефона, на который поступит звонок и дождитесь подтверждения авторизации
Обратите внимание, что полноценное использование программы доступно и для владельцев ОС Windows XP! Существует официальная версия WhatsApp Web для браузера Google Chrome, Mozilla Firefox, Opera, Safari и прочих. Достаточно перейти на сайт web.whatsapp.com и указать номер мобильного, затем открыть утилиту на вашем телефоне iPhone или Android и просканировать QR код, расположенный в правом верхнем углу экрана компьютера
Если у вас уже есть аккаунт WhatsApp на смартфоне, данные ПК и мобильного устройства можно синхронизировать. Необходимо установить WhatsApp на компьютер, запустить мессенджер и ввести тот же номер телефона, к которому привязана учетная запись мобильного клиента. Появится окно, содержащее штрих код, который нужно считать специальной функцией в настройках Вацапа на смартфоне. Найдите ее, наведите камеру и просканируйте qr-код на экране персонального компьютера. Все, можно использовать WhatsApp, установленный в операционную систему Виндовс!
Можно ли установить
Будем разбираться, можно ли использовать WhatsApp на компьютере! Ответ будет положительным – любимый миллионами пользователей мессенджер доступен в десктопной версии. Причем в двух вариантах: полноценное настольное приложение и веб-версия, работающая в браузере.
Выбирать, какой вариант предпочтительнее, вам. Мы расскажем про обе версии – научитесь регистрироваться и пользоваться.
Перед тем, как приступить непосредственно к практике, стоит разобраться, как пользоваться Ватсап на компьютере без телефона. К сожалению, такой возможности нет – вам обязательно понадобится активная учетка в приложении, установленном на мобильном. Но есть небольшая хитрость, о которой мы расскажем позже. Готовы устанавливать мессенджер? Вперед!
Как установить официальный Messenger WhatsApp для PC
WhatsApp для ПК является долгожданным запросом пользователей самого популярного приложения для обмена мгновенными сообщениями WhatsApp. Раньше мессенджер был доступен только для смартфонов и телефонов, включая Android, iOS, BlackBerry, Windows Phone, Windows 10 Mobile, Symbian и Java. Позже у мессенджера появилась веб-версия, известная как сеть WhatsApp. Тем не менее услуга не понравилась пользователям. Наконец, WhatsApp Inc. выпустила официальный Messenger WhatsApp для ПК.
Существует несколько способов, с помощью которых вы можете установить WhatsApp на свой компьютер. Первым и самым популярным методом была установка WhatsApp с использованием Bluestacks. Помимо Bluestacks, есть несколько других эмуляторов Android, которые позволяют устанавливать WhatsApp на ПК с помощью приложения Android WhatsApp (.apk).
Как установить официальный Messenger WhatsApp для PC
Проблема с установкой WhatsApp и использованием эмуляторов Android заключается в том, что приложение может работать не так гладко, как на смартфоне. Кроме того, эмуляторы — это ресурсоемкие приложения, для которых требуется бесперебойная работа ПК и его достойные технические характеристики.
Теперь, когда WhatsApp Inc. выпустила автономный установщик WhatsApp для компьютеров и ноутбуков, необходимость в использовании специальных эмуляторов Android отпала.
Установка WhatsApp Messenger для ПК
Для того чтобы пользоваться официальным мессенджером WhatsApp на своем компьютере нужно сделать следующее:
Выбираем 64-разрядный или 32-разрядный установщик WhatsApp и загружаем на компьютер
После загрузки запустите установщик, и приложение начнет установку. В отличие от других приложений, установщик WhatsApp будет установлен сразу, и вам не нужно будет выполнять никаких дополнительных действий. Как только приложение WhatsApp установлено, вас могут попросить принять условия.
Шаг 2. Теперь вам нужно отсканировать QR-код, показанный в приложении WhatsApp для ПК, используя WhatsApp вашего телефона.
Сканируем QR-код, используя WhatsApp своего телефона
Шаг 3. Откройте WhatsApp на своем телефоне, нажмите «Дополнительно» и выберите «WhatsApp Web». Поверните камеру своего телефона на экран ПК и отсканируйте показанный QR-код. Это необходимо для передачи данных и синхронизации обеих программ.
На телефоне выбираем «Дополнительно» и нажимаем «WhatsApp Web»
Сканируем QR-код телефоном с компьютера
Шаг 4. Если QR-код будет проверен успешно, ваши сообщения WhatsApp будут успешно синхронизированы с компьютером. С этого момента вы можете читать и отвечать на все чаты WhatsApp с вашего ПК.
Синхронизация данных WatsApp на телефоне с компьютером
WhatsApp для PC — это удобное приложение, которое синхронизирует сообщения WhatsApp с вашего телефона на ваш компьютер. Таким образом, если вы работаете на своем ноутбуке, необходимость в постоянной проверке телефона отпадает, так как вы можете прочесть сообщения и ответить на них прямо со своего компьютера.
Сообщение об ошибке
Когда вы открываете WhatsApp на вашем компьютере, может возникнуть сообщение об ошибке, как на картинке ниже.
Сообщение об ошибке при запуске WhatsApp на компьютере
Это в основном означает, что компьютер пытается, но не может подключиться к телефону. Чтобы исправить эту ошибку, убедитесь, что ваш телефон подключен к Интернету.
Не удалось войти в систему. Проблема с QR-кодом
Настраивая WhatsApp на своем компьютере в первый раз вы можете столкнуться с такой проблемой, как «Не удалось войти в систему при попытке сканирования QR-кода». Обычно это происходит, если ПК не может проверить процесс сканирования QR-кода. Чтобы исправить эту ошибку, убедитесь, что вы подключены к Интернету, и ваше интернет-соединение работает нормально.
Как установить и запустить WhatsApp на компьютере без эмулятора?
Можно ли установить whatsapp на компьютер, не используя при этом эмулятор? Давайте разберёмся.
При этом сразу же отметим, что ещё несколько лет назад скачать официальную версию ватсап для ПК было нельзя. Она появилась лишь в 2016 году, но многие пользователи до сих пор не знают об этом. Правда, использовать данную версию мессенджера можно далеко не на всех устройствах! Обязательное условие – «свежая» ОС. Также нужно, чтобы WhatsApp был установлен на телефоне.
Сама схема установки заключается в следующем:
- Переходим в раздел «Скачать». Оттуда скачиваем инсталлятор той версии, которая подходит для вашей системы (Windows 64-bit и 32-bit, а также Mac OS).
- Запускаем инсталлятор.
- Далее открываем сам мессенджер. Сразу же на экране появится окно с QR-кодом.
- Берём смартфон и запускаем WhatsApp на нём. Заходим в меню и выбираем пункт «WhatsApp Web».
- Теперь сканируем через смартфон QR-код на мониторе ПК. Должна пройти автоматическая верификация.
После всех этих манипуляций можно пользоваться приложением на компьютере. Однако мы должны вас предупредить, что мессенджер не будет работать на ПК, если вы параллельно не запустите его через телефон.
Поэтому без смартфона с рабочей версией WhatsApp даже не пробуйте описанный выше способ. Лишь напрасно потратите своё время и силы.
Особенности новой версии
Бешеную популярность, которую приобрел этот мессенджер для общения, можно объяснить наличием целого ряда преимуществ данной программы перед аналогичными онлайн-сервисами:
Все эти преимущества позволили Whatsapp для компьютера с уверенностью занять и удерживать лидерские позиции в своем сегменте рынка. Но что делать, если вам нужно срочно воспользоваться сервисом на компьютере, например, в ситуации, когда требуется прочитать и ответить на срочное сообщение, а под рукой нет смартфона? Придется потратить время и скачать на компьютер Ватсап messenger, воспользовавшись одним из приведенных ниже способом. Для тех, кого интересует, есть ли компьютерная версия, можно поставить программу на обычный ПК или нет, отвечаем — такая возможность существует. Более того, сегодня существует несколько вариантов ответа на вопрос как установить Ватсап на ПК.
Установка программы для компьютера?
Скачать, настроить и подключить версию Ватсапа для компьютера можно абсолютно бесплатно; это отнимет не больше времени, чем попытки создать группу в Вайбере. Всё, что понадобится пользователю, — ПК или ноутбук, стабильное подключение к Интернету и на этапе авторизации телефон с рабочей сим-картой.
Подготовив всё это, можно приступать к делу:
Перейти на сайт — whatsapp.com и, если есть необходимость, включить русский интерфейс, кликнув по пиктограмме-глобусу.
И выбрав в открывшемся списке свой язык.
На главной странице сайта выбрать загрузку Ватсапа для персонального компьютера под управлением Mac или Windows.
Сайт автоматически предложит пользователю вариант приложения, подходящий для его ПК. Остаётся нажать на кнопку «Скачать».
Согласиться с загрузкой исполняемого файла.
И запустить инсталлятор.
Программа установится в полностью автоматическом режиме, не задавая юзеру никаких дополнительных вопросов. По окончании процесса нужно запустить Ватсап, дважды щёлкнув по появившемуся на «Рабочем столе» ярлыку, и авторизоваться в приложении — для этого обязательно нужно иметь уже зарегистрированный на телефоне аккаунт.
Частые проблемы при входе и их решение
Далее мы рассмотрим проблемы, с которыми сталкиваются некоторые пользователи. Чаще всего возникают проблемы со входом, а кто-то не может правильно завершить сеанс общения так, чтобы не нарушилась конфиденциальность переписки. Встречайте решения для каждой проблемы.
Не получается войти, что делать?
Отдельные пользователи сталкиваются с проблемой входа в WhatsApp Web, плагины или программу WhatsApp для Windows. Существуют четыре причины, из-за чего возникает данная проблема:
- Смартфон не подключен к интернету – проверьте доступность точки доступа Wi-Fi или включите мобильную сеть.
- Нулевой или отрицательный баланс – смартфон не может подключиться к интернету, также невозможна синхронизация. Пополните баланс или подключитесь к работающему Wi-Fi.
- Устарело мобильное приложение на смартфоне – такое происходит, когда пользователь запрещает автоматическое обновление приложений ради экономии трафика или заряда батареи. Пройдите в Play Market, найдите там WhatsApp и обновите его в ручном режиме.
- Возникла авария на стороне серверов WhatsApp или провайдера – в этом случае необходимо дождаться завершения восстановительных работ.
Вы слышали про новинку игры Among Us, в которую играют теперь не только на компьютере, но и на смартфоне? Рекомендуем вам ознакомиться с этой новинкой.
Иногда проблема связана с используемым браузером – в нем могли накопиться ошибки. Очистите кэш или переустановите браузер, попробуйте войти еще раз. Для исключения проблемы авторизуйтесь в другом обозревателе. В отдельных случаях работе мешают какие-то ранее установленные плагины.
Как сканировать штрих код через телефон?
Для синхронизации смартфона и компьютера используется QR-код. Он демонстрируется при запуске WhatsApp на компьютере. Пользователь сканирует его смартфоном, устанавливая связь – после этого можно приступать к общению со своими собеседниками.
Так получилось, что многие люди не понимают, как отсканировать штрих-код с помощью телефона. В некоторых смартфонах установлен штатный сканер, люди пытаются воспользоваться им. На самом деле авторизация производится именно через мобильное приложение WhatsApp, установленное на смартфоне.
Вот краткая инструкция по вызову сканера:
Запустите на смартфоне уже настроенное приложение WhatsApp. Настроенное – значит, полностью готовое к общению, с ранее проведенными диалогами.
Над списком чатов, в правом углу, находится кнопка вызова меню в виде трех расположенных друг над другом точек – коснитесь кнопки пальцем.
На экране появится список доступных действий – коснитесь пальцем строки WhatsApp Web, она находится на третьем месте.
Появится квадратное окно с зеленой каемкой – именно это окно нужно навести на штрих-код (QR-код), отображаемый на экране компьютера
Обратите внимание – смартфон может потребовать разрешение на запуск камеры. Дайте это разрешение, чтобы появилось окно сканера.
Как только вы наведете окно сканера на штрих-код, сработает синхронизация, на компьютере появится рабочее окно мессенджера со всеми переписками.
Как выйти с WhatsApp на компьютере?
Авторизовавшись в WhatsApp на компьютере, необходимо проявлять осторожность – получить доступ к переписке сможет любой другой пользователь данного ПК, так как парольной защиты на запуск мессенджера нет. Ваша задача – научиться выходить из сеанса
Пошаговая инструкция по выходу из текущего сеанса:
- Перейдите в окно мессенджера WhatsApp на компьютере.
- Найдите вход в меню в виде трех точек – они располагаются над списком чатов.
- Нажмите на точки, кликните по строке «Выйти».
Сеанс прервется, с этого момента переписка недоступна – она останется только на смартфоне.
Альтернативный способ подразумевает дистанционный выход. Например, вы общались в WhatsApp на рабочем компьютере, которым пользуются и другие пользователи. Если доступа к этому компьютеру нет, выполните следующие действия:
- Запустите WhatsApp на смартфоне.
- Коснитесь трех точек для вызова меню.
- Коснитесь строки «WhatsApp Web».
- Выберите в списке подключенных устройств нужный компьютер, коснитесь его пальцам и нажмите «Выйти».
Сеанс связи на удаленном компьютере прервется. При наличии в списке нескольких компьютеров, найдите подходящий по времени последнего сеанса и наименованию браузера, через который был выполнен вход. Также можно выйти со всех устройств сразу.