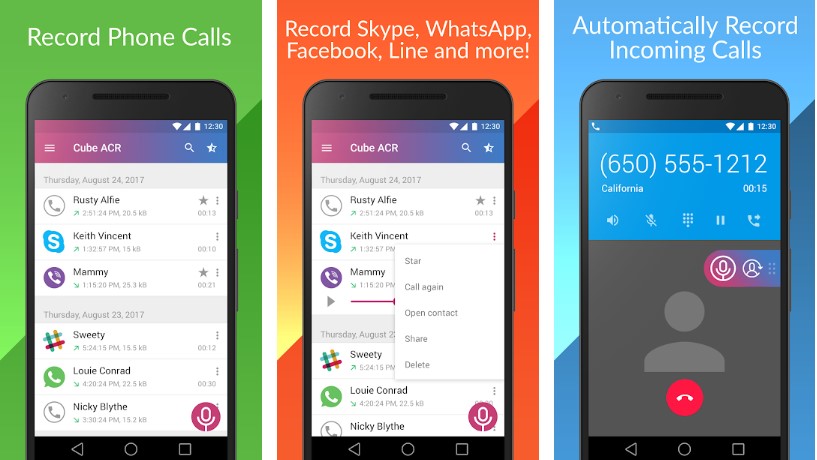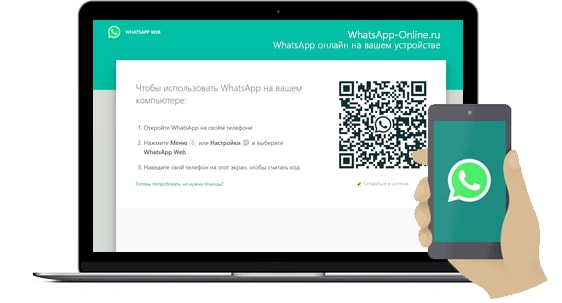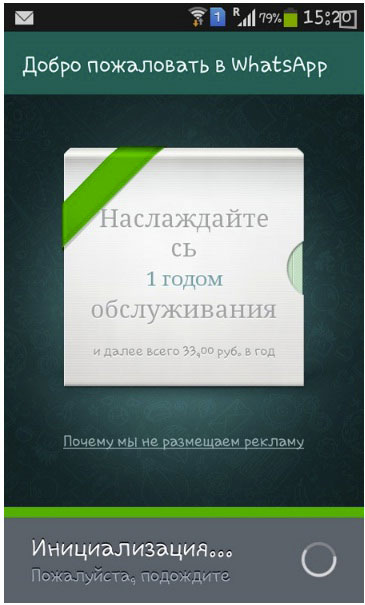Whatsapp для компьютера: как скачать, установить и использовать
Содержание:
- Что умеет WhatsApp на Виндовс 7
- Как установить Вацап на компьютер?
- WhatsApp Web через обозреватели
- Начало работы с WhatsApp Web
- Для Linux
- Плюсы и минусы браузерной версии WhatsApp
- Звонки Whatsapp с компьютера на телефон
- Технические требования
- Полезные инструкции и решения проблем
- Как пользоваться WhatsApp Web на настольном ПК
- Как войти в WhatsApp Web
- Приложение WhatsApp Web на телефон
- Официальное приложение WhatsApp для компьютера
- Стандартный способ
- Официальная версия Ватсап для компьютера без эмулятора
Что умеет WhatsApp на Виндовс 7
Будучи установленным на ОС Windows 7, WhatsApp позволит обмениваться в реальном времени короткими сообщениями.
Причем, в эти сообщения можно будет вкладывать всевозможные файлы, а также смайлики.
Можно записывать голосовые послания своему другу. Это будет весьма удобно, если тот, например, находится вне доступа в настоящее время. Так что в какой-то степени WhatsApp можно рассматривать в качестве автоответчика.
Программа WhatsApp была изначально придумана в качестве полноценной замены СМС сообщениям, отправляемым через сотовых операторов. Потому она находится обычно всегда в фоновой работе на смартфоне. Благодаря этому можно не пропустить важный вызов или текстовое сообщение.
Как установить Вацап на компьютер?
Можно и на компьютер, хотя на самом деле Вацап– это мобильное приложение для смартфонов. Зато для всех моделей смартфонов– Android, iOS, Windows, BlackBerry, Symbian. Но, при необходимости вы сможете скачать Ватсап на компьютер и пользоваться на рабочем столе.
- Скачать Whatsapp на Windows 10
- Скачать Whatsapp на Windows 8
- Скачать Whatsapp на Windows 7
- Скачать Whatsapp на Windows XP
Сначала вам все-таки придется воспользоваться смартфоном для регистрации в сервисе WhatsApp. После этого у вас появятся возможности для использования сервиса WhatsApp на ноутбуке или настольном компьютере.
- Настроить веб-интерфейс мессенджера на сайте WhatsApp Web — https://web.whatsapp.com.
- Загрузить и установить ватсап на компьютер при помощи виртуальный операционной системы Android.
- Скачать Ватсап для компьютера в формате файла установщика для Windows. Такие программы уже появились, хотя все еще в бета-версиях и поэтому могут быть баги и глюки.
Работа с WhatsApp Web
Возьмите свой смартфон и перейдите на сайт WhatsApp. Откройте WhatsApp Web и отсканируйте размещенный на странице код вашим смартфоном. После этого мессенджер WhatsApp будет доступен для использования в интерфейсе браузера. Это такой онлайн-сервис. Могут быть нарушения связи, если у вас интернет слабенький. Поскольку с WhatsApp вы перестаете тратиться на сотовую связь – самое время перейти на более скоростной интернет-тариф. Иначе производить видеозвонки с помощь Whatsapp будет не особо комфортно.
Эмулятор Android
Вообще-то этих эмуляторов для Андроид много и вы можете выбрать наиболее вам понравившийся вариант. Почти все эти эмуляторы бесплатно можно найти в интернете. После установки эмулятора вы можете использовать ваш десктоп в качестве замены смартфона на Android. Остается зайти на сайт Google Play и скачать оттуда приложение WhatsApp. Так как у вас теперь на компьютере есть виртуальная среда Андроид, то и проблем с установкой не будет. Далее посмотрите на смартфоне – там вам должна была поступить смс в процессе установки Ватсапа, а в ней код подтверждения для вашего аккаунта в системе.
- Whatsapp для MacOS
- Whatsapp для ноутбука
- Whatsapp для планшета
Если будете пробоваться устанавливать WhatsApp в формате инсталлятора для Windows, соблюдайте осторожность. Эти программы еще не прошли обкатку на практике и рекомендуется перед началом работы создать точку восстановления OS Windows
Ну так, на всякий случай, если что-то пойдет не так, как хотелось бы.
WhatsApp Web через обозреватели
Для общения в WhatsApp были придуманы браузерные плагины. Они отличаются небольшим размером, не загромождают оперативную память, не требуют большого количества свободного дискового пространства. Настраиваются они так же, как WhatsApp Web или программа WhatsApp для компьютера – разницы нет.
Плагины написаны для всех современных обозревателей, тем более что большинство из них построено на едином движке. Как скачать, установить и настроить браузер – рассказано в подробных инструкциях ниже.
Использование через Яндекс Браузер
Для Яндекс.Браузера написан отдельный плагин, установка которого осуществляется в пару кликов мышью. Ярлык установленного плагина размещается на боковой панели с правой стороны. Запустили с утра браузер, кликнули мышью по ярлыку и начали общение – вот и вся инструкция по запуску. Но сначала нужно провести настройку.
Установка плагина в Яндекс.Браузер производится следующим образом:
Установка и настройка завершены – приступайте к общению в Ватсап Веб на компьютере без скачивания.
Плагин для Opera
Почитателям браузера Opera повезло больше, чем другим – сюда встроен идеальный клиент WhatsApp. Устанавливать его не нужно, он уже встроен, нуждается только в первоначальной настройке, как и другие плагины.
Преимущества штатного плагина WhatsApp в браузере Opera:
- Работает в фоновом режиме без лишних окон.
- Не требует отдельной вкладки.
- Индицирует о наличии непрочитанных сообщений.
- Запускается вместе с обозревателем.
- Вызывается в отдельном окошке одним кликом по ярлыку.
Кроме того, здесь имеются клиенты для Telegram и Facebook Messenger.
Пошаговая инструкция по запуску клиента WhatsApp в Opera:
- Скачайте и установите браузер с официального сайта Opera.
- Найдите на левой панели ярлык мессенджера, кликните по нему мышью.
- Появится QR-код – отсканируйте его приложением со смартфона по первой инструкции из статьи.
Готово – встроенный плагин настроен. При необходимости, окно с диалогами можно закрыть, мессенджер будет работать в фоновом режиме. Как только поступит сообщение, на ярлыке загорится красный огонек. Также можно разрешить получение уведомлений в браузере.
В следующий раз мессенджер запустится автоматически, вместе с браузером. Повторная авторизация потребуется лишь в том случае, если пользователь самостоятельно прервет сеанс связи.
Как использовать на Mozilla Firefox?
Для браузера написано удобное приложение Web Messenger for WhatsApp. Объем файла составляет всего 228 кб, он не нагружает Firefox, не требует мощного компьютера. Установка осуществляется из официального магазина приложений Firefox Browser Add-Ons.
Инструкция по установке и настройке плагина:
- Запустите браузер и перейдите в магазин с дополнениями.
- Введите в поисковой строке наименование обозревателя.
- Найдите плагин Web Messenger for WhatsApp и установите его.
- Запустите установленный плагин, кликнув по его иконке.
- Авторизуйтесь, воспользовавшись первой инструкцией из статьи.
Аналогичным образом можно попробовать установить любой другой подходящий плагин.
WhatsApp через браузер Google Chrome
Для браузера Google Chrome создан огромный магазин расширений. Здесь их тысячи – для любых нужд, в том числе для мессенджера WhatsApp. Некоторые из них позволяют общаться сразу в нескольких мессенджерах в рамках единого окна.
В качестве примера рассмотрим плагин «Desktop Messenger for WhatsApp».
Готово – можно приступать к обмену сообщениями.
Начало работы с WhatsApp Web
Важно. Для начала работы веб-версии ВацАп потребуется мобильный телефон с установленным и авторизованным приложением мессенджера
Чтобы начать работать с WhatsApp Web для компьютера, необходимо произвести следующие действия:
- Включить персональный компьютер.
- Скачать, установить и запустить любой интернет-браузер, например, Google Ghrome или Mozilla Firefox.
- Зайти на страницу с адресом https://www.whatsapp.com/.
- Кликнуть мышкой по пункту «WhatsApp Web» в верхней части экрана.
- В появившемся окне появятся необходимые инструкции на русском языке и QR-код, который необходимо отсканировать с использованием мобильной версии для регистрации сеанса работы с WhatsApp Web для компьютера.
- Запустить ВатсАп на мобильном гаджете.
- Войти в главное меню мессенджера, нажав на пиктограмму из трех точек в верхней части экрана.
- Выбрать пункт «WhatsApp Web».
- Откроется QR-сканер, которым нужно считать код с экрана компьютера.
- После успешной процедуры сканирования будет осуществлен вход в веб-версию ВацАп на ПК.
Приведенные выше инструкции одинаково справедливы, как для Windows 10, так и для Windows 8.
Достоинства и недостатки WhatsApp Web
Достоинства веб-версии мессенджера:
- возможность удобной работы на большом экране компьютера;
- быстрый набор текста на физической клавиатуре;
- относительная независимость от технических параметров персонального компьютера, причем нет исключения как для Windows 7, так и для Windows XP;
- с компьютера намного проще отправить сообщение;
- возможность сохранения полученных изображений и видеофайлов прямо на персональном компьютере;
- веб-версия мессенджера распространяется бесплатно;
- можно пользоваться всем функционалом ВацАп без установки;
- полная автоматическая синхронизация с основной, мобильной, версией мессенджера, то есть все сообщения, как переданные, так и полученные, автоматически отображаются в обеих модификациях ВатсАп.
Недостатки ВатсАп Веб:
- нельзя начать работу с веб-версией без мобильного гаджета, который требуется для авторизации;
- слабая мобильность, так как стационарный компьютер далеко не утащишь, поэтому лучше использовать ноутбук для свободы передвижения.
Системные требования WhatsApp Web
Для нормальной работы веб-версии мессенджера ВацАп необходимо, чтобы персональный компьютер или ноутбук обладал следующими минимальными техническими и программными параметрами:
- операционная система Windows XP или выше (32 и 64 bit);
- двухядерный процессор c тактовой частотой 2000 МГц и выше;
- от 2000 Мб оперативной памяти;
- минимум 500 Мб незанятого пространства на жестком диске персонального компьютера;
- монитор с минимальным разрешением 1366х768 пикселей;
- постоянное высокоскоростное подключение к сети интернет.
Уточнение. Минимальные системные требования, приведенные выше, необходимы лишь для функционирования на должном уровне современных интернет-браузеров, ведь ВатсАп Веб не устанавливается на комп, а позволяет хозяину аккаунта войти без скачивания каких-либо инсталляторов.
Место хранения файлов WhatsApp Web на компьютере пользователя
Пользователи WhatsApp Web часто задают один и то же вопрос в сети: «Где хранятся файлы WhatsApp?» На самом деле, при активации и функционировании web-версии мессенджера на персональной вычислительной машине не создается каких-либо папок с файлами, так как все данные находятся в интернет-браузере.
Единственные файлы, связанные с работой ВацАп, которые где-то могут храниться, это полученные и скачанные пользователем на компьютер изображения или видеоролики. Для их сохранения нужно сделать следующее:
- Войти в веб-версию мессенджера с помощью интернет-обозревателя.
- Открыть чат с полученными изображениями или видеофайлами.
- Кликнуть мышкой по требуемому изображению (видеоролику).
- В открывшемся окне нажать значок со стрелкой вниз для скачивания файла, причем, в зависимости от настроек браузер или сохранит файл в стандартную папку загрузок, или откроет диалог сохранения, где юзер сам может указать, куда поместить скачиваемый контент.
Заключение
WhatsApp Web значительно упрощает общение online, если есть доступ к стационарному компьютеру. При этом можно не устанавливать приложение месссенджера, а работать с ним прямо из интернет-обозревателя.
Для Linux
Вотсап не поддерживает операционную систему Линукс, процессоры ARM. Инсталлировать софт можно только при наличии эмуляторов других ОС. В таком случае скачивание, запуск идентичные с ранее указанными способами.
При подтверждении клиента не забывайте:
- Установочный документ размещается в папке по умолчанию независимо от типа ОС. Выбрать путь сохранения можно после подтверждения команды.
- При сбоях обмена информации с сервером, отсутствии подключения к интернету активация прерывается. Для устранения ошибки проверьте качество связи или подождите пару минут перед повторным проведением.
- Код активации приходит по смс или в чате Вайбер. Проверяйте оба варианта.
- Периодически обновляйте утилиту. Устаревшая версия будет глючить, ограничивать функционал мессенджера.
Плюсы и минусы браузерной версии WhatsApp
WhatsApp Web для Windows 7 или более поздней версии скачивать не нужно. При запуске мессенджера через браузер открывается самая последняя версия, которая синхронизируется со смартфоном. Пользоваться Вотсапом можно бесплатно, все пункты в меню доступны на русском языке.
Какие преимущества есть у WhatsApp Web:
- ничего не нужно устанавливать;
- быстрая активация с помощью QR;
- оповещения и уведомления появляются на рабочем столе;
- можно оставаться в системе до закрытия вкладки;
- полная синхронизация со смартфоном, загрузка контактов и сообщений.
Как для компьютера скачать WhatsApp Web бесплатно русскую версию? Загружать ничего не придется, просто откройте веб-браузер и перейдите на страничку сервиса. Переписываться можно сразу после активации профиля с помощью смартфона.
Звонки Whatsapp с компьютера на телефон
Читатель, интересуется следующим. Вероятно по мотивам статьи об установке Whatsapp на компьютер.
Что такое звонки Whatsapp и как они работают?
Дело в том, что разработчики Whatsapp не придумали ничего кардинально нового. Звонки через него осуществляются посредством IP-телефонии. Которая является частью технологии VoIP — Voice over Internet Protocol — голос через сети IP. Это значит, что связь осуществляется не через сети мобильных операторов, а через интернет, посредством двух (или более) устройств подключенных к нему.
Поэтому сама по себе возможность звонить с компьютера таким способом однозначно имеется.
Но реализуется это обычно с помощью SIP-клиентов. И чтобы звонить с его помощью — нужно знать IP-адрес устройства собеседника.
Разумеется, вы его знать не можете. Поэтому остается только возможность запуска полноценного Whatsapp-приложения на компьютере.
Как установить Whatsapp на компьютер для звонков?
Для этого понадобится отдельный мобильный номер, на который будет зарегистрирован аккаунт в Ватсапп. По сути мы просто подменяем компьютером мобильный телефон. Но обычным способом этого сделать нельзя. Понадобится использовать эмулятор-android. Самый известный эмулятор — это bluestacks. Оно бесплатное, и качать его нужно только с официального сайта — https://www.bluestacks.com/ru/
Это очень важно, ибо в сети очень много мошеннических сайтов, которые могут подсунуть вам вредоносное ПО под видом подобных эмуляторов
Создание аккаунта Whatsapp и его активация на компьютере в эмуляторе bluestacks
Эта программа устанавливается на компьютер, после чего уже можно в неё установить Whatsapp из Google Play, как на обычный смартфон и активировать существующий аккаунт whatsapp.
Тут важно понимать, что аккаунт предварительно нужно зарегистрировать с любого мобильного телефона. Ибо для этого требуется активный номер телефона, куда можно принять код через SMS
Лучше выбрать такой телефон, где whatsapp не установлен, чтобы не переносить аккаунты туда-сюда.
Как звонить с компьютера на Whatsapp
Ну а дальше дело техники. После того как вы перенесете свой аккаунт в bluestacks, то он будет работать точно так же как на смартфоне, и будут доступны в том числе и звонки.
Но надо понимать, что такие вызовы можно делать только если смартфон абонента имеет устойчивое стабильное подключение к интернету. В противном случае нормально поговорить не удастся — будут очень сильные задержки и потери данных.
Как еще можно звонить с компьютера?
Кстати, есть еще вайбер (Viber), который имеет такую же функцию. Но кроме этого позволяет совершать звонки на мобильные номера абонентов, которые не пользуются вайбером.
Но, конечно, платно, ибо здесь уже будет использоваться не дешевая IP-телефония, а роутинг связи с интернета через сети мобильных операторов на смартфон абонента. Бесплатно можно звонить только в том случае, если у абонента так же установлен Viber на смартфоне и он подключен к интернету — будет происходить вызов по IP-телефонии, точно так же, как в случае с Watsapp. В этом есть недостаток, ибо мало у кого установлен этот мессенджер. Хотя, если вам нужна связь со знакомыми людьми, с коллегами, то нет никаких проблем использовать именно Вайбер для звонков с компьютера на телефон.
Ну и не стоит забывать о Skype. Ведь эта старейшая и всем известная программа тоже имеет возможность совершать звонки с компьютера на любые смартфоны, если у собеседника установлен и включён Skype. И точно так же можно звонить на любые номера платно.
Технические требования
Перед тем, как активировать установку Ватсап на компьютер, пользователь должен проверить соответствие ПК обязательным техническим требованиям:
- поддерживаемая ОС: Windows 8 и выше, Mac OSX9 и выше;
- установленная мобильная версия на смартофоне/айфоне;
- авторизированная учетная запись;
- программа-эмулятор на ПК;
- действующая камера в мобильном устройстве для сканирования QR кода.
Установка Whatsapp на компьютер
Web-версия приложения находится в свободном доступе в сети интернет. Скачивают программу бесплатно из разных источников, но для соблюдения безопасности рекомендуется устанавливать с официального сайта разработчика или магазина приложений Play Market (для Android), App Store (для iOS).
Для того чтоб полноценно звонить с Ватсапа на компьютере, в первую очередь, необходимо установить программу-эмулятор. В интернете достаточно как бесплатных, так и платных утилит эмулирующих Android или iOS среду для Windows. Произвести установку мессенджера на ПК можно двумя способами, рассмотрим оба.
Способ 1. Открыть онлайн-версию через сканирование QR-кода
Для того чтоб общаться в мессенджере, его не обязательно скачивать на компьютер, легко можно воспользоваться онлайн версией. Выполнить следующие действия:
- Открыть любой поисковик на ноутбуке или компьютере, зайти на официальную страницу https://web.whatsapp.com/.
- Откроется страница c детальной инструкцией, с правой стороны расположен QR-код.
- Войти в мессенджер на мобильном гаджете.
- Во вкладках «Меню» или «Настройки» найти WhatsApp Web.
- Навести камеру телефона на QR-код, отсканировать.
Способ 2. Установка через эмулятор, пошаговая инструкция:
Выбрать и установить подходящий эмулятор. В сети представлен широкий выбор утилит, каждая обладает своими характеристиками
Рекомендуется обратить внимание на параметры и размер программы.
После установки андроид-среды на ПК, открыть эмулятор.
Зайти в раздел «Мои приложения», выбрать магазин Play Market или App Store.
Пройти авторизацию в магазине при помощи учетной записи Google+.
Найти мессенджер по оригинальному названию Whatsapp, запустить загрузку.
После полной установки на рабочем столе появится ярлык программы, открыть и пройти регистрацию по номеру телефона.
Сразу после установки приложения в эмуляторе пользователе могут разговаривать по видеосвязи и совершать звонки на телефон через компьютер, без каких-либо отграничений.
Как сделать или принять видеовызов
Совершить видеозвонок в Whatsapp с компьютера используя вебкамеру можно в том случае, если приложение установлено при помощи программы-эмулятора. В этом случае, настольная версия обладает всеми функциями, что и мобильная. В мессенджере на компьютере открывается полная информация пользовательского профиля и чата с контактами.
Порядок совершения аудио, видео звонков точно такой же, как и на смартфоне. Выбрать контакт и нажать на значок с телефонной трубкой или на значок камеры, если это видеосвязь. Входящий звонок отобразиться на мониторе компьютера иконкой с клавишами, принять вызов – зеленая трубка, сбросить – красная. Чтоб выбрать необходимый вариант нужно нажать на соответствующую клавишу.
Как подключать групповой видеочат
Как сделать групповой видеочат и сколько контактов можно подключить одновременно к общей беседе? Количество участников групповой видеосвязи ограничено. Пользователь сможет подключить к беседе не более 4 человек.
Функция группового видеочата запускается следующим образом:
Набрать первого собеседника по видеосвязи.Как отключить и выйти
На компьютере не обязательно отключать мессенджер, в случае его ненадобности его можно просто свернуть или закрыть. Полный выход из Whatsapp Web происходит через мобильное устройство
Обратите внимание на значок «Оставаться в сети» с него должна быть снята галочка. Если этого не сделано, выполните следующие действия:
открыть приложение на мобильном, зайти в «Whatsapp Web».
в настройках отображается информация, через какие устройства выполнялся запуск Вацап.
в нижней части дисплея отобразиться строка «Выйти со всех компьютеров».
одним нажатием пользователь совершает дистанционное отключение программы на всех устройствах, где оно было открыто.
Вывод
Такие функции, как аудио и видеовызовы в Whatsapp с компьютера, несомненно добавляют популярности мессенджеру и увеличивают аудиторию
Это эффективные преимущества и максимальный комфорт.
С помощью установленного приложения на ПК, пользователь сможет в уютной домашней обстановке не только совершать голосовые звонки, но увидеть близких людей на большом экране, как бы далеко они не находились.
xn——6kcababjh4dq4bng2adeiicfo2g1fk.xn--p1ai
Полезные инструкции и решения проблем
Ниже перечислены проблемы и вопросы, с которыми наиболее часто сталкиваются пользователи WhatsApp.
Какие могут быть проблемы при использовании WhatsApp Online?
WhatsApp Online зарекомендовал себя как стабильный и удобный сервис, с которым у пользователей не возникает проблем. Если наблюдается торможение в работе, в первую очередь стоит проверить нет ли перебоев с интернетом.
Даже если батарея смартфона имеет низкий заряд, мессенджер будет продолжать работать в обычном режиме.
Версия для ПК должна использоваться только в одном браузере. Попытка войти с другого будет расцениваться программой как вход другого пользователя, о чем система пришлет соответствующее оповещение. Если есть вероятность несанкционированного входа в ваш аккаунт, в мобильной версии в меню следует выбрать пункт выхода из программы на всех используемых устройствах, либо выбрать какое-то определенное устройство.
Как общаться в WhatsApp Веб
Все доступные для общения собеседники отображаются слева на экране. Для общения следует кликнуть мышью на желаемый контакт. На экране отобразится последние сообщения чата. Отправить новое можно через строку ввода, которая находится внизу окна. В строку допускается вводить любые символы (буквы, цифра, знаки препинания, специальные символы), а также смайлики из существующей библиотеки смайлов.
Если требуется отправить файл, то вверху экрана находится значок скрепки. При этом программа предложит выбрать источник файла: сделать фото с помощью вэб-камеры, выбрать сохраненное на компьютере изображение, также возможно просто «перетащить» нужный файл мышкой в поле чата.
Среди полезных функций можно отметить архивацию, удаление и очистку поля чата. Если требуется выполнить любое из указанных действий, сделать это можно нажав на три точки, которые находятся в меню.
Почему не работает — причины и их решения
Остановимся подробнее на распространенных проблемах при использовании вэб-версии WhatsApp.
- Приложение для ПК создано как дополнительный удобный сервис к мобильному приложению. Это значит, что прежде чем его использовать следует завести аккаунт на смартфоне. При возникновении проблем, нужно проверить работоспособность программы на телефоне. Возможно потребуется произвести перезагрузку приложения, обновить устаревшую версию, отменить недавно произведенные настройки. Если данные действия не решили вопрос, нужно искать причины на стороне компьютера.
- В случае, если интернет стабилен, но сервис не работает, рекомендуется перегрузить приложение. Выйти из аккаунта, а затем снова войти. Также нужно знать, что программу можно использовать не во всех браузерах. Устанавливать WhatsApp Веб нужно на Opera, Chrome, Firefox, Safari.
- Если программа информирует, что невозможно сгенерировать QR-код, то для решения проблемы следует переключить браузер на режим «инкогнито». Затем методом «последовательного перебора» отключать расширения, которые могут оказывать влияние на работоспособность приложения.
Как пользоваться WhatsApp Web на настольном ПК
Сайт WhatsApp
В этот момент на экране появится QR-код.
Сканирование QR-кода, чтобы использовать WhatsApp Web на ПК
Откройте приложение WhatsApp и войдите в меню параметров, нажав значок с тремя вертикальными точками в правом верхнем углу.
Войдите в меню приложения WhatsApp
Выберите WhatsApp Web.
Выберите WhatsApp Web
Откроется камера вашего устройства и квадрат, который действует как сканер того, на что вы наводите. Наведите камеру устройства на QR-код, появляющийся на экране ПК.
Сканировать QR-код на сайте с помощью смартфона
В этот момент сайт распознает ваш аккаунт, и вы получите все чаты на экране.
Как войти в WhatsApp Web
Найдите на компьютере любой имеющийся браузер, будь то Opera, Google Chrome, Mozilla Firefox, Яндекс.Браузер, Microsoft Edge. Откройте страницу вотсап веб и следуйте дальнейшим указаниям. То есть, вы сканируете код с экрана собственным телефоном и в ту же секунду можете начать новый диалог или продолжить имеющийся. Это возможно благодаря шифрованной синхронизации данных, и новые сообщения будут отображаться на обоих устройствах. Таким образом можно пользоваться сервисом на нескольких устройствах, или открывать одну учетную запись на одном устройстве дважды, в приложении и в браузере. Для входа потребуется наличие интернета на обоих устройствах. Если же интернет будет потерян на телефоне, разговоры на подключенном к сети компьютере не прервутся и повторная авторизация не понадобится.
Приложение WhatsApp Web на телефон
Чтобы пользоваться популярным мессенджером через смартфон, необходимо скачать мобильное приложение WhatsApp.
Как войти в WhatsApp Web с телефона
WhatsApp — это единственный вариант, доступный мобильным пользователям. WhatsApp Web на телефоне открыть невозможно. Любую попытку это сделать система будет отклонять, переадресовывая пользователя на страницу, где можно скачать официальную мобильную версию.
Скачать приложение на телефон
Приложение Whatsapp для ОС Андроид следует скачивать в Play Market:
- В Play Market либо AppStore в поисковую строку ввести «Whatsapp».
- Когда откроется страница с приложением нажмите кнопку «Установить».
- После окончания загрузки программы нужно открыть приложение и ввести свой телефонный номер.
- На телефон придет код авторизации, который требуется вписать в приложение.
- Далее нужно выбрать имя, по которому вас будут видеть другие пользователи, и загрузить фото или картинку для аватара.
С этого момента мобильным приложением можно пользоваться. Также становится доступным для использования версия программы для ПК.
Официальное приложение WhatsApp для компьютера
WhatsApp выпустила программы-клиенты для работы с персональными компьютерами на базе операционных систем Windows 8 и 10, а также на Mac и OSX 10.9+. Приложение на компьютере работает только при включенном приложении на телефоне и автоматически синхронизируется на обоих устройствах. Установка WhatsApp на компьютер или ноутбук позволит:
- использовать сочетания клавиш для копирования/вставки и других команд;
- вести переписку с рабочего компьютера, например, когда телефон остался дома;
- отсылать и получать рабочую информацию сразу на компьютер, не используя card reader и не подключая телефон к компьютеру,
- при необходимости одновременно использовать один аккаунт WhatsApp несколькими людьми одновременно, например, прием и обработка заказов разными менеджерами.
ВАЖНО! Приложение для компьютера работает только для Windows 8+ и Mac OS X 10.9+. Для Ubuntu Linux отдельного официального приложения на момент публикации (январь 2018 года) нет
Для более ранних версий Windows, Mac OS и всех версий Linux воспользуйтесь или .
WhatsApp для Windows в сравнении с мобильными версиями программы
Плюсы:
- Полное шифрование переписки. Настольная версия whatsapp работает по той же схеме сквозного шифрования, что и в мобильной версии. Чтобы ваши сообщения не потеряли конфиденциальность, они зашифровываются в момент отправки и расшифровываются только при получении вашим собеседником. Содержимое переписки можете просматривать только вы и получатель.
- Интуитивно понятный интерфейс. Версия для ПК в полной мере использует горизонтальную ориентацию большинства настольных мониторов, со списком чатов слева и активных бесед справа, и отдельное меню для настройки приложения. Все функции мобильной версии (кроме звонков) доступны в настольной версии.
- Как и мобильное приложение, компьютерная версия является бесплатной и готова к использованию менее чем за минуту.
Минусы:
Нет поддержки аудио- и видео-звонков: Вы можете обмениваться фотографиями, в т.ч. с камеры устройства, записывать аудио-клипы, но WhatsApp для настольных ПК не поддерживает видео и аудио вызов. Доступен обмен текстовыми сообщениями, изображениями, файлами и звуковыми клипами.
Порядок установки клиента WhatsApp для Windows:
- Скачать WhatsApp Desktop для Windows 8 (32-бит) с официального сайта.
- Скачать WhatsApp Desktop для Windows 8 (64 бит) с официального сайта.
- Скачать WhatsApp Desktop для Windows 10 (32 бит) с официального сайта.
- Скачать WhatsApp Desktop для Windows 10 (64 бит) с официального сайта.
ШАГ 2. Установите приложение WhatsApp.exe на компьютер. Следуйте командам установщика.
ШАГ 3. Запустите WhatsApp на компьютере и просканируйте QR-код с камеры телефона для подтверждения прав на доступ к аккаунту.
Порядок установки клиента WhatsApp для Mac:
- Скачать WhatsApp Desktop для Mac OS X 10.9 и новее с официального сайта.
- Скачать WhatsApp Desktop с для Mac OS X 10.9 и новее с itunes.apple.com.
ШАГ 2. Откройте архив и установите приложение WhatsApp.exe на компьютер. Следуйте командам установщика. При необходимости можете добавить приложение на рабочий стол и в папку с программами.
ШАГ 3. Запустите WhatsApp на компьютере и просканируйте QR-код с камеры телефона для подтверждения прав вашего доступа к аккаунту.
Как просканировать QR-код WhatsApp?
ШАГ 1. В приложении WhatsApp на телефоне необходимо найти пункт меню WhatsApp Web для активации сканера QR-кода.
QR-код WhatsApp
- На Android: Menu > WhatsApp Web;
- На iPhone 8.1+: Settings > WhatsApp Web;
- На Windows Phone 8.0+: Menu > WhatsApp Web.
ШАГ 2. После активации сканера, наведите камеру телефона на QR-код. После успешной верификации можете пользоваться WhatsApp на компьютере или с помощью веб-приложения.
Стандартный способ
Вход на свою страничку Ватсап с компьютера через браузерную и настольную версию ничем не отличается. Авторизацию можно выполнить следующим образом:
- Открыть приложение на компьютере или страницу в браузере. С левой части экрана должен появится QR-код.
- Открыть приложение на смартфоне. На Android – нажать на многоточие и перейти в раздел WhatsApp Web, на iPhone – перейти во вкладку «Настройки» и выбрать WhatsApp Web.
- На телефоне откроется QR-сканер. Камеру мобильного устройства нужно навести на код, появившийся на экране компьютера.
- Подключение может произойти сразу или занять несколько минут. Все зависит от скорости интернет-подключения.
- На телефоне появится уведомление о том, что сейчас активна сессия с компьютера. Просмотреть, какие устройства подключены, можно в мобильном приложении в разделе WhatsApp Web.
Официальная версия Ватсап для компьютера без эмулятора
До недавнего времени бесплатно скачать и установить Вацап на компьютер на русском языке было невозможно, однако сегодня абсолютно каждый владелец десктопа может скачать Ватсап для ПК. Спасибо разработчикам за новую версию, в которой имеется возможность принимать и отправлять сообщения с компьютера без смс и регистрации.
Важно: этот вариант подойдет только для обладателей Винды 8 и выше, для более ранних версий подойдёт вариант с веб-версией или Эмулятором (они есть в статье ниже)
Что же нужно сделать, чтобы установить Вацап на компьютер?
-
Прежде всего скачать установочный файл.
Загрузив то, что подходит для твоего случая, открой этот файл. В окне, которое ты увидишь перед собой, появится QR-код.
- На этом этапе уже пора включать телефон. Теперь заходишь в меню и ищешь пункт «WhatsApp Web». Нажав на этот пункт, ты включишь экран, который нужно навести на этот QR-код.
3. После того как код окажется в правильном положении по отношению к экрану, произойдёт автоматическая верификация. После этого сразу можно начинать пользоваться приложением. Но здесь нужно предупредить: особенностью Вацап является то, что приложение на ПК не будет работать, если при этом оно не будет запущено на телефоне. Поэтому, например, воспользоваться этим приложением на компьютере, если у тебя сломался смартфон, не получится.
Процесс установки в среднем занимает около 10-15 минут. На всем протяжении этого времени потребуется наличие устойчивого Интернет-соединения без вирусов, в связи с чем мы рекомендуем заранее позаботиться о подключении своего смартфона к Wi-Fi.
Видео-инструкция: