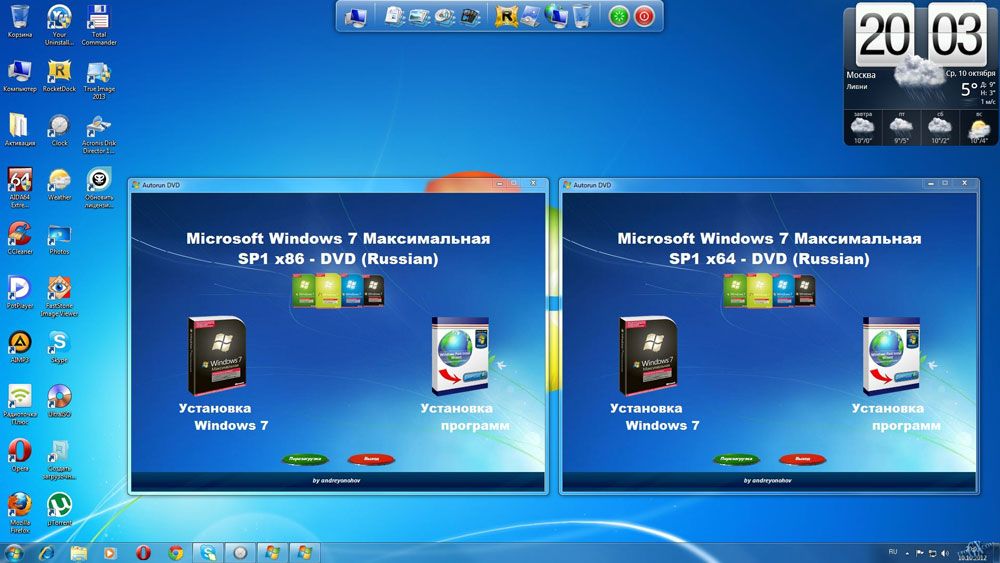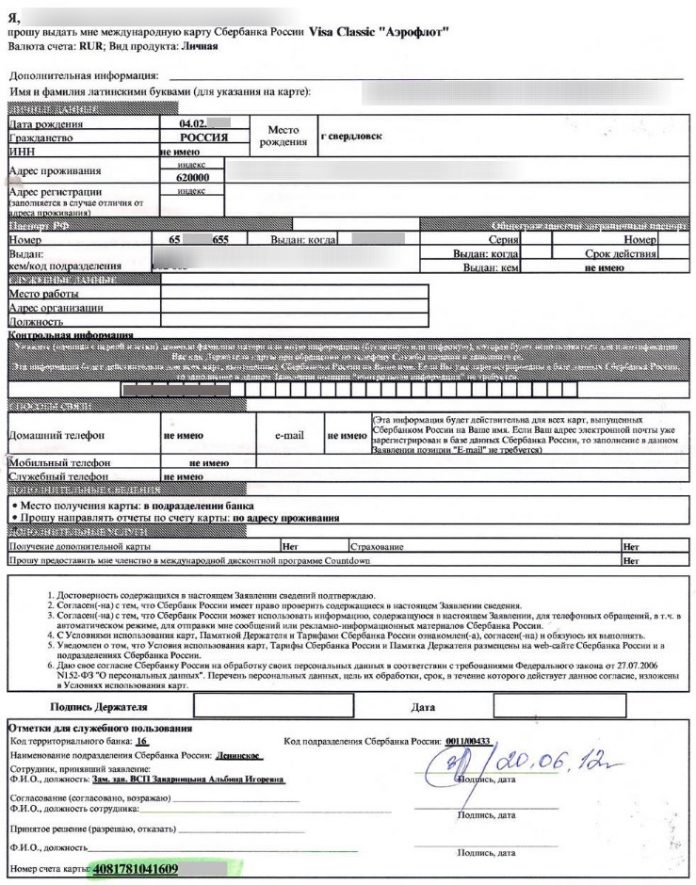Как узнать номер версии, номер сборки и выпуск windows 10
Содержание:
- Как проверить версию Windows 10 из приложения «Настройки»
- Универсальный способ
- What is the Windows Lifecycle policy for Intel’s sixth generation of processors (also known as Skylake) released in late 2015?
- Как узнать сборку Windows из образа или загрузочной флешки — 7 способ
- Посмотреть какая версия и сборка в сведениях Windows
- Как узнать ключ при помощи сторонних приложений
- Проблема с очень длительным поиском обновлений и другие возможные проблемы
- Что такое выпуск (редакция) Windows 10
- Выпуски всех версий Windows 10
- Как узнать версию Windows? Универсальный метод
- Как узнать дату окончательной поддержки нужной версии Windows 10
- Как узнать версию Windows 8 и 8.1?
- Как узнать какая версия Windows установлена, разрядность
- Can I use prior versions of Windows on a device running a newer version?
Как проверить версию Windows 10 из приложения «Настройки»
Этот метод работает во всех версиях Windows 10, но все выглядит по-разному, в зависимости от версии Windows 10, которая у вас есть. Сначала откройте приложение «Настройки» (самый быстрый способ — нажать Windows + I на клавиатуре). В настройках Windows перейдите в «Система».
Слева, прокрутите внизу и выберите «О системе». Справа вы видите информацию о вашей системе. Количество отображаемой информации зависит от версии Windows 10, которую вы установили. В некоторых случаях вам нужно немного прокрутить вниз, чтобы найти интересующие вас строки:
- Тип системы — сообщает, используете ли вы 32-разрядную или 64-разрядную версию Windows 10.
- Редакция — он разделяет версию Windows 10, которая у вас есть.
- Сборка ОС — посмотрите номер сборки Windows 10, который вы используете.
- Версия — отображает версию Windows 10, которая установлена.
Эти строки информации расположены по-разному, в зависимости от используемой версии Windows 10. Например, вот как выглядит раздел «О программе» в обновлении Windows 10 от 2015 года. Упомянутые нами строки существуют и здесь, но в другом месте.
Теперь, когда у вас есть некоторые данные о версии Windows 10, сборке ОС, редакции и типе системы, давайте разберемся с этим:
Универсальный способ
Мы рассмотрели простейший способ получить информацию о версии вашей операционной системы. Однако он выдаёт относительно скупые данные. Их достаточно, чтобы принять решение о принятии или непринятии обновления. Но бывает нужно узнать о своей системе больше – например, её разрядность или сведения об аппаратном обеспечении.
Существует более продвинутый метод, как узнать ОС на компьютере. Он основан на ключевом элементе Windows – панели управления.
- Нажмите на меню «Пуск» ПРАВОЙ кнопкой мыши.
- Выберите в открывшемся меню пункт «Система».
- Кликните по нему.
В открывшемся окне более современные версии Windows (например, 10) покажут не классическую Панель управления, а её современный вариант, приспособленный для сенсорного управления. Однако ключевые данные он покажет:
- Код устройства
- Код продукта (то есть Виндоус)
- Тип системы (то есть её разрядность – 32- или 64-битная)
Чтобы выйти в классическую вкладку «Система» традиционной Панели управления, в версиях 8 и 10 нужно:
- Нажать на кнопку «Поиск» рядом с меню «Пуск»
- Ввести по-русски «система»
- Кликнуть на предложенном «лучшем соответствии» (это будет нужная нам вкладка Панели управления)
На открывшейся панели будет гораздо больше данных, чем в окошке, которое открывается по команде winver. В частности, там можно прочесть:
- Разрядность системы
- Статус активации Windows
- Лицензионный ключ (код продукта)
- Имя компьютера
- Рабочая группа, в которую он входит
- Сведения об аппаратном обеспечении (процессор, объём оперативной памяти, доступность сенсорного экрана)
Иногда эти данные оказываются более информативными, чем простая панель winver.
В других версиях ОС войти в эту вкладку можно через запуск Панели управления методом, предусмотренным для данной конкретной редакции Windows.
В Windows XP для просмотра свойств системы нужно:
- Найти на рабочем столе значок «Мой компьютер»
- Кликнуть по нему правой кнопкой мыши
- В контекстном меню найти строку «Свойства» и кликнуть на ней левой кнопкой
Откроется вкладка «Свойства системы», показывающая примерно ту же информацию, что и вкладка «Система» Панели управления.
What is the Windows Lifecycle policy for Intel’s sixth generation of processors (also known as Skylake) released in late 2015?
Windows 7 and 8.1 Devices
Supported Skylake devices will receive applicable Windows security updates through the end of support. These systems should be upgraded to Windows 10 to continue receiving support after the period ends. Search here to see your product’s end of support dates.
Windows Embedded 7, 8, and 8.1
Skylake devices running Windows Embedded 7, 8, and 8.1 will be supported according to the lifecycle support policy for those products. During this supported period, these systems should be upgraded to Windows 10 to continue receiving support after the period ends. There is no supported device list for Windows Embedded.
Windows Server
The Windows Server platform is supported on certified or logoed hardware as listed in the Windows Server Catalog. Today, you can browse the catalog and find hardware that meets or exceeds our minimum server hardware requirements and has been successfully certified for supported Windows Server products. For Windows Server, the policy consists of five years of mainstream support followed by five years of extended support. This lifecycle impacts the timeframe for which new devices and systems can be certified. We allow new systems to be submitted for certification up to the point when the OS transitions to extended support.
Как узнать сборку Windows из образа или загрузочной флешки — 7 способ
В случае получения данных об установленной системе порядок действий понятен. Как быть с образом Windows в ISO-файле, записанным на загрузочную флешку диск или на DVD диск?
Нам необходимо получить данные о сборке операционной системы Windows, еще не установленной на компьютере. Есть способ решить эту проблему.
Пройдите следующие шаги:
- Подключите к компьютеру загрузочную флешку, вставьте в оптический привод DVD-диск, или монтируйте ISO-образ на ПК, если вам нужно узнать номер сборки непосредственно из файла-образа.
Для выполнения монтирования в Windows 10 или Windows 8, щелкните по ISO образу правой кнопкой мыши, а затем выберите «Подключить». В Windows 7 для монтирования используйте стороннюю программу — эмулятор виртуального привода, например, Daemon Tools Lite.
Если на ПК отсутствует приложение для создания виртуального привода, можно обойтись без монтирования ISO образа. Воспользуйтесь услугами архиватора, чтобы распаковать образ Windows для получения доступа к нужному файлу.
- Откройте файл-образ, загрузочную флешку или DVD диск в Проводнике, войдите в папку «sources».
- Найдите файл с именем «install.wim» или «install.esd».
- Нажмите на клавишу «Shift», щелкните правой кнопкой мыши по файлу «install.wim» или «install.esd», в открывшемся контекстном меню выберите «Копировать как путь».
- Запустите командную строку от имени администратора.
- Выполните команду (на вашем компьютере нужно использовать другую команду):
dism /Get-WimInfo /WimFile:X:sourcesinstall.wim /index:1
В этой команде: «X» — буква диска с образом системы, далее путь до файла «install.wim» или «install.esd», а затем после пробела «/index:1».
В итоге, на моем ПК получилась такая команда (у вас будет другая команда из-за того, что на вашем компьютере другой путь к файлу «install.wim» или «install.esd»):
dism /Get-WimInfo /WimFile:"G:sourcesinstall.wim" /index:1
В сведениях об образе, в пункте «Имя» отображено наименование выпуска Windows, а в пункте «Версия» указан номер сборки (последние цифры после точки) операционной системы.
Посмотреть какая версия и сборка в сведениях Windows
В строке поиска или в меню выполнить (выполнить вызывается клавишами Win+R) введите команду winver и нажмите клавишу Enter.
Во второй строке вы видите версию и сборку Windows 10. Повторюсь, номер версии в виде ГГММ, где 1511 означает 11й месяц 2015 года.
Также в этом окне вы можете увидеть какое издание Windows у вас установлено, в нашем примере Windows 10 PRO
С помощью команды winver нет возможности увидеть разрядность системы, но разве это проблема?
В открывшемся окне вы сможете увидеть издание вашей операционной системы (в примере Windows 10 Pro), сколько оперативной памяти установлено в этот компьютер, какой процессор и его частота, и разрядность системы в поле «Тип системы». То есть в поле «Тип системы» вы увидите 32х или 64х разрядная операционная система установлена, и поддерживает ваше оборудование 64х разрядную Windows или нет.
Как узнать ключ при помощи сторонних приложений
Способов и ресурсов, позволяющих узнать ключ ОС, множество. Они дают возможность посмотреть характеристики компьютера и узнать интересующие юзера сведения.
ShowKeyPlus
Программа выгодно выделяется на фоне остальных тем, что показывает не только ключ активированной на девайсе системы, но и отображает тип шифра UEFI, а также выдает информацию о ранее установленных версиях ОС.
Чтобы узнать необходимые данные, инсталлировать утилиту ShowKeyPlus не нужно. Достаточно запустить программу. На экране монитора появится окно со всеми интересующими сведениями. Пользователь может сохранить отображенную на экране информацию, кликнув на клавишу «Save».
ProduKey
Бесплатная программа, показывающая информацию о ключах программного обеспечения. К помощи ProduKey прибегают в том случае, если пользователь забыл, какая версия на каком устройстве у него установлена, либо нужно переустановить ОС, но за время пользования ключ потерялся.
Утилита не нуждается в инсталляции, но для безопасности использования скачивайте ее с официального сайта. Алгоритм действий, который поможет выяснить код:
- Чтобы открыть файл, тапните на команду «Показать в папке».
- Откройте архив, кликните на иконку «Извлечь».
- Укажите путь для извлечения. Подтвердите свои действия, нажав «ОК».
После открытия разархивированной папки запустите в работу утилиту ProduKey. exe. После этого на экране появится таблица, в которой будут указаны все ключи Microsoft, установленные на устройстве.
Magical Jelly Bean Keyfinder
Утилита Magical Jelly Bean Keyfinder – полезный инструмент, который поможет пройти валидацию, получить ключ или серийный номер из любого устройства. Вначале программу необходимо установить на свой компьютер. Она бесплатная, поэтому самый надежный способ скачивания – с официального сайта.
Порядок действий:
- Загрузка программы начнется автоматически, как только пользователь нажмет на ссылку. Затем последует запрос «Скачать» или «Сохранить». Выбирайте второй вариант, поместите файл на рабочем столе, чтобы, в случае надобности, его можно было легко найти.
- Установка программы Magical Jelly Bean Keyfinder занимает не больше минуты.
- Откройте файл. Чтобы продолжить процесс установки, нажмите на клавишу «Следующая».
- Состоится переход на экран лицензионного соглашения. Принимайте условия и переходите дальше. После инсталляции приложения запустите программу.
Сразу после установки утилита находит ключ для операционной системы, активированной на этом устройстве. Помимо ОС Windows, магический инструмент извлечет секретные шифры для любой игры или программы, инсталлированной на компьютер.
После обнаружения ключей, чтобы не пришлось проделывать все манипуляции заново, распечатайте и сохраните их.
Speccy
Еще одна удобная в использовании программа, отображающая все нужные сведения об устройстве. Инструмент предоставляет пользователю информацию о каждом элементе персонального компьютера:
- операционной системе;
- жестких дисках;
- графической карте;
- процессоре;
- RAM.
Этот перечень по умолчанию появляется на экране после запуска программы. Чтобы разобраться подробнее в тонкостях, кликните на строку «Операционная система». Справа откроется полная картина: когда, какая версия Windows установлена, ключ.
Просмотрев сведения, если есть необходимость, сохраните информацию, скопировав на диск. Выберите в меню «Save Snapshot». Снимок файловой системы сохранится в папке «.speccy».
Проблема с очень длительным поиском обновлений и другие возможные проблемы
Как и большинство компонентов Windows, ЦО может быть подвержен влиянию ошибок. Это может быть как простые — бесконечные обновления, так и более сложные — повреждённые файлы службы вирусами или ошибками дисков.
Если возникает любая ошибка в любой службе, когда что-либо в операционной системе работает некорректно, сразу же необходимо провести диагностику ОС на наличие вирусов. Используем для этого не меньше двух разных антивирусных программ, чтобы увеличить диапазон и качество поиска. После проверки необходимо запустить средство по сканированию и восстановлению системных файлов.
- Открываем терминал «Командной строки», прописываем команду sfc /scannow и запускаем её в исполнение клавишей Enter.
- Обязательно дожидаемся, пока программа проверит и восстановит файлы, если потребуется. После перезагружаем компьютер.
Долгое обновление системы
Проблема с долгим, практически бесконечным, поиском обновлений известна многим пользователям. Часто это связано с проблемами интернета, в этом случае всё решится само собой. Однако в случае, когда на компьютере происходит сбои в работе служб, нужно лёгкое вмешательство пользователя для исправления ситуации.
- В «Командной строке» прописываем команду services.msc и запускаем её в исполнение клавишей Enter.
- В открывшемся окне служб двойным щелчком левой кнопки открываем свойства службы «Центр обновления Windows». Меняем фильтр «Тип запуска» на «Автоматически» и сохраняем изменения кнопкой OK.
- Перезагружаем компьютер, после чего повторяем процедуру поиска обновлений для операционной системы.
Обновить Windows 10 очень просто, если пользоваться инструкциями выше. Поддерживайте свою систему в наиболее актуальном состоянии и будете защищены от всех возможных угроз потери или кражи данных.
Что такое выпуск (редакция) Windows 10
- домашняя версия – Windows 10 Home;
- для профессионалов – Windows 10 Pro;
- версия для коммерческого использования — Windows 10 Enterprise;
- Windows 10 Education – для образовательных учреждений;
- версия для Surface Hub (бизнес-планшетов от «Майкрософт») – Windows 10 Team;
- операционная система для «Интернета вещей» – Windows 10 IoT.
Дополнительная информация! Для государственных учреждений Китая существует отдельный выпуск «десятки» — China Government Edition.
Основные версии делятся на различные подвиды, так, например, у Windows 10 IoT есть несколько подредакций в зависимости от типа оборудования, на которое она устанавливается (например, терминалы, банкоматы, и прочее).
Выпуски всех версий Windows 10
- Windows 10 версия 1507 — (RTM) (OS build 10240) дата выпуска 2015-07-29. (Окончание поддержки)
- Windows 10 версия 1511 — (OS build 10586) дата выпуска 2015-11-10. (Окончание поддержки)
- Windows 10 версия 1607 — (OS build 14393) дата выпуска 2016-08-02.
- Windows 10 версия 1703 — (OS build 15063) дата выпуска 2017-04-11. (Окончание поддержки)
- Windows 10 версия 1709 — (OS build 16299) дата выпуска 2017-10-17
- Windows 10 версия 1803 — (OS build 17134) дата выпуска 2018-05-08
- Windows 10 версия 1809 — (OS build 17763) дата выпуска 2018-10-02
- Windows 10 версия 1903 — (OS build 18362) дата выпуска 2019-05-21
- Windows 10 версия 1909 — (OS build 18363) дата выпуска — Обновление Windows 10 November 2019 Update, известное под кодовым названием Windows 10 19H2, готовится к релизу. (В мае 2021 года начнётся аналогичный автоматический переход версии 1909 на 2004 — майское обновление 2020 года. Переход стартует по той же причине — прекращение технической поддержки.)
Подробнее информацию о редакциях и выпусках можно посмотреть на
Как узнать версию Windows? Универсальный метод
- Команда «winver».
Запускаем окошко выполнения системных команд, зажав комбинацию клавиш «Win + R». В строке для ввода текста вписываем winver и жмем «Enter». Перед нами появится окно со сведениями об используемой редакции Windows.
- Команда «msinfo32»
Открываем все то же окно для ввода системных команд и вводим в нем msinfo32, подтвердив выполнение команды кнопкой «Ок». В появившемся окне со сведениями об операционной системе отображена вся информация о ее названии, версии, разрядности, сборке и т. д.
- Команда systeminfo
Получить полную информацию об операционной системе можно еще одним простым методом.
Запускаем командный интерпретатор Windows, вводом команды «cmd» в окно «Выполнить». В появившемся черном окне вводим текст systeminfoи кликаем «Enter». Спустя несколько секунд в консоли отобразится полная информация о вашей системе. Переместившись вверх, увидите данные о версии, сборке, разрядности и т. д. вашей операционной системы.
- Через реестр Windows
Запускаем редактор системного реестра. Для этого вызываем окно «Выполнить» комбинацией «Win + R». В нем вводим regedit и жмем «Enter». В открывшемся окне переходим по пути:
- В разделе отображаются подробная информация про операционную систему. Даже пользователь, плохо знающий английский язык, извлечет для себя много полезной информации.5. С помощью сторонних утилит Увидеть информацию о редакции операционной системы поможет огромно число приложений. Рассмотрим самые простые приложения, которые большинство пользователей имеют на своем компьютере. 1) CPU-Z
- Запускаем программу.
- Переходим на последнюю вкладку с названием «About».
- Перемещаем свой взгляд на фрейм «Windows version», где содержится информация о версии, разрядности и сборке вашей ОС.
2) HW Info Запускаем приложение и уже в главном окне видим основные данные о версии вашей ОС.
Как узнать дату окончательной поддержки нужной версии Windows 10
Итак, друзья, Microsoft больше не принуждает нас обновлять Windows 10 каждые полгода до её новой версии. И это замечательно: если мы не хотим в один момент оказаться заложником самовольного обновления Windows 10 до новой версии и в случае неудачного проведения этого процесса потом откатывать систему на предыдущую версию или вообще переустанавливать её, нам больше не нужно прибегать к различным утилитам-твикерам для блокировки всех подряд обновлений, включая обновления безопасности. Мы можем теперь спокойно работать с Windows 10 и обновлять её до новой версии путём ручного, инициируемого нами запуска этого процесса. И запускать этот процесс тогда, когда посчитаем нужным и целесообразным. Кстати, кто не знает, как по своему желанию обновить Windows 10 до новой версии, смотрите статью «Как обновить Windows 10 до новой версии». Но наша свобода выбора не абсолютна, она распространяется только на время поддержки нашей текущей версии системы. По завершении этого срока система будет автоматически обновлена до актуальной на тот момент версии Windows 10. Как узнать о приближении этого срока, чтобы предпринять нужные действия на случай неудачного осуществления этого процесса – создать системный бэкап, сохранить свои проекты и файлы на диске С, сохранить настройки и лицензии установленного софта и т.п.?
Друзья, Windows 10 относится к продуктам с современным жизненным циклом продукта Microsoft. И каждая версия системы, которая меняется каждые полгода по итогу выхода масштабного функционального обновления – 1803, 1809, 1903, 1909, 2004 и т.д., имеет срок поддержки 18 месяцев с официальной даты своего релиза компанией Microsoft. Но это правило касается только редакций Home, Pro, Pro for Workstation. У редакций Enterprise и Education для версий по итогам внедрения обновлений за первое полугодие срок поддержки такой же, как у других – 18 месяцев, но для версий по итогам внедрения обновлений за второе полугодие – 30 месяцев. Детали смотрим на ресурсе Microsoft здесь. Окончательные даты поддержки каждой из версий Windows 10 можно узнать на ресурсе Microsoft здесь. Например, у меня сейчас установлена версия 1909 в редакции Pro, и вот в этой таблице я вижу, что срок её поддержки закончится 11 мая 2021 года. Т.е. я могу не беспокоиться ни о чём до этой даты, а потом, если у меня в системе будут малейшие какие-то глюки или неполадки, я не буду тратить время на их устранение и просто переустановлю Windows 10 с использованием дистрибутива её актуальной версии.
Эти правила не распространяются на специфические выпуски Windows 10 LTSC и LTSB. У этих систем не современный жизненный цикл продукта, как у обычных редакций «Десятки», а фиксированный, как у Windows 7 и 8.1, с основной и расширенной фазами поддержки. Каждая такая фаза длится по 5 лет, и в целом срок поддержки, соответственно, составляет 10 лет. И те, у кого установлена Windows 10 LTSC 2019, могут спокойно себе работать с системой: её расширенная поддержка заканчивается 9 января 2029 года.
Ну и также, друзья, в конце хочу добавить, что завершение поддержки версий Windows 10 – это не только риск автоматического внедрения обновления с вероятностью неудачного проведения этого процесса. Завершение поддержки также означает, что Microsoft больше не будет поставлять обновления безопасности и обновления программных платформ. Что может, соответственно, подвергнуть систему риску заражения вирусами и причинить проблемы при использовании стороннего ПО, в работе которого используются программные платформы. Так что по завершении срока поддержки используемой версии Windows 10 желательно обновиться до версии актуальной. Ну а при любом подвернувшемся случае переустановки системы необходимо использовать не старый дистрибутив, а скачать новый – дистрибутив актуальной версии Windows 10.
Как узнать версию Windows 8 и 8.1?
Через свойства системы
Для получения данных о версии ОС Windows 8 необходимо вызвать контекстное меню иконки Windows, размещенной на панели задач, и выбрать «Система» из выпавшего меню.
После выполнения этого действия откроется окно с информацией о вашей операционной системе.
Через «Сведения о системе»
Жмем кнопку «Windows» для вызова выпадающего бокового меню, где выбираем «Параметры».
Далее кликаем по расположенной в самом низу надписи: «Изменение параметров…», как это показано на скриншоте.
В окошке «Параметры ПК» переходим в раздел «Компьютер и устройства».
В открывшемся меню кликаем по разделу «Сведения о компьютере», расположенном в самом низу списка.
В окне «Компьютер» отображается информация о выпуске и разрядности операционной системы.
Как узнать какая версия Windows установлена, разрядность
Узнать какая версия Windows XP, 7, 8, 8.1 или 10 установлена на вашем компьютере не так уж и сложно. Мы рассмотрим несколько методов применительно к различным ОС, начиная с 10-ки. В конце статьи есть раздел «Универсальный способ», описывающий неизменные стандартные системные программы, вызываемые из командной строки.
Также для всех ОС подробно указаны способы определения разрядности х32 или х64.
Кроме этого, вы увидите, как получить и вашей ОС другую важную информацию. Здесь не будет об этом много подробностей, поэтому попробуйте внимательно изучить содержимое приложений с информацией о вашем ПК.
Windows 10
Начнем с самой свежей Windows. Узнать версию 10-ки максимально комфортно.
К радости пользователей, у 10-ки появилась очень удобная кнопка поиска в левой нижней части экрана (картинка с увеличительным стеклом).
Кликните по ней мышкой и введите слово «система». В тот же момент вам будет предложено запустить окно «Система» из панели управления, где можно увидеть краткие сведения, но включающие данные о разрядности. В данном случае приведен пример 64-разрядной ОС:Если в окне поиска вы ткнете на пункт «О компьютере», откроется другой раздел, содержащий информацию в немного другом виде:Если в окне поиска вы нажмете на подсказку «Узнайте, какая у вас версия Windows: 32-х или 64-х разрядная», то увидите аналогичное окно «О системе».
Для тех, кто любит щёлкать мышью и категорически против ввода текстовых команд может выполнить следующие действия:
Правой кнопкой мыши ткнуть на кнопку «Пуск», нажать «Параметры» выбрать «Система»Затем «О системе»:
И вот вы опять в ранее виденном разделе, но добрались сюда другим способом.
Сведения о разрядности версии Виндоус 10 можно получить в любом указанном разделе.
Windows 8
Щелкните правой кнопкой мыши на кнопке «Пуск» и выберите пункт «Система».
Появится окно с требуемой информацией:
Здесь вы можете прочитать некоторую информацию о вашей ОС, включая её разрядность.
Вызвать это же самое окно из Windows 8 и 8.1 можно другим способом: установите указатель мыши в правый верхний угол, а затем сместите его вниз. В появившемся меню выберите раздел «Параметры», а далее «Сведения о компьютере». Вы увидите то же самое окно.
Windows XP
Нажмите кнопку «Пуск», затем правой кнопкой мыши щелкните по пункту «Мой компьютер» и выберите «Свойства».
Откроется вкладка «Общие» свойств системы. Здесь можно увидеть номер версии. В некоторых сборках здесь может быть указана разрядность ОС (x32 или x64).
Чтобы узнать: 32-х разрядная или 64-х разрядная система XP установлена, вы можете посмотреть более полные «Сведения о системе». Там же можно увидеть и другую расширенную информацию. Нажмите «Пуск», затем «Стандартные», далее «Служебные», и завершите, кликнув на «Сведения о системе», откроется приложение, отображающее более полную информацию о системе.
Если у вас версия x32, то строка «Процессор» будет содержать надпись «x86 Family».
Универсальный способ
Если вы фанат командной строки, любите вводить код руками, то воспользуйтесь командой winver. Откройте командную строку. В Windows XP кликайте мышью: «Пуск», «Все программы», «Стандартные», «Командная строка».
В Windows 8: правой кнопкой мыши кликайте по кнопке «Пуск» (либо жмете на клавиатуре кнопки Win + X), затем выбираете пункт меню «Командная строка».
Появится новое окно:
К слову сказать, часть информации о версии уже содержит само окно командной строки
Обратите внимание, что версия Windows 8.1 помечена как «6.3», что очень примечательно
Далее, в командной строке введя команду winver и нажав Enter, получим открывшееся окно сведений о системе. Для XP. И для Windows 8.
Здесь же есть возможность получить больше сведений, воспользовавшись встроенной программой systeminfo. Введите в окне командной строки systeminfo и нажмите Enter.
Откроется окно, которое для ХР будет выглядеть так: В строке «Тип системы» можно посмотреть разрядность, видим «X86-based PC», означающее 32-х разрядную версию.
В случае с 8-кой будет так:Обратите внимание на то, что разрядность отображена как «x64-based PC» в строке «Тип системы», что означает 64-х разрядную разновидность операционки. Конечно, существуют и другие способы, не указанные в этой статье, но были выбраны наиболее понятные и удобные с нашей точки зрения
Возьмите и применяйте тот, который вам быстрее запомнится. Очень надеемся, что данная статья принесла вам пользу!
Конечно, существуют и другие способы, не указанные в этой статье, но были выбраны наиболее понятные и удобные с нашей точки зрения. Возьмите и применяйте тот, который вам быстрее запомнится. Очень надеемся, что данная статья принесла вам пользу!
Can I use prior versions of Windows on a device running a newer version?
To use prior versions of Windows on devices currently running a newer version, it is possible for customers to obtain a license for downgrade rights. These downgrade rights will vary depending on whether the software was acquired via Volume Licensing, Original Equipment Manufacturer (OEM), or Full Packaged Product (FPP). To learn more about these rights, review the downgrade rights licensing brief. Prior versions of Windows, including Windows 8.1, have limited support when running on new processors and chipsets from manufacturers like Intel, AMD, NVidia, and Qualcomm. For more information, please see Microsoft Lifecycle Policy. A device may not be able to run prior versions of Windows if the device hardware is incompatible, lacks current drivers, or is otherwise outside of the original equipment manufacturer’s (OEM) support period.