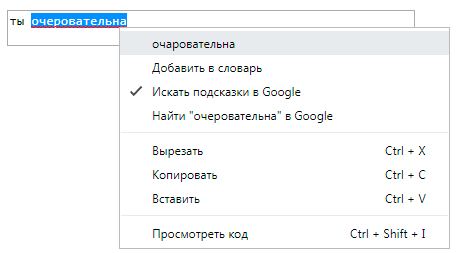Punto switcher
Содержание:
- Как не надо приходить в IT
- Страницы настроек
- Возможности Punto Switcher
- Достоинства приложения
- Я понимаю все сложности, но очень хочу в IT. Как всё сделать правильно?
- Параметры для атрибута
- Как избавиться от Punto Switcher в Windows 10, чтоб не осталось следов
- Свои правила
- Punto switcher в windows что это?
- Как пользоваться Punto Switcher
- Как отключить (удалить) Punto Switcher
- Punto Switcher 4.4.3.407 RePack (& Portable) by Elchupakabra
- Отключение нежелательных действий в Punto Switcher
- Как экстренно выключить Switcher?
- Punto Switcher: что это за программа
Как не надо приходить в IT
Стадия 0. Сладкая реклама
Васе 35 лет. Он работает юристом, и его работа представлялась ему совсем другой 10 лет назад — он хотел быть Харви Спектором российского розлива, а стал обычным клерком. Он едет в метро, листает ленту фейсбука/инстаграма или залипает в ютубчик, и ему вылетает красочный ролик в стиле «хватит зарабатывать копейки, приходи к нам учиться и через 3 месяца будешь получать 150к».
Стадия 1. Навязчивая мысль.
На этом этапе Васю догнал таргетинг уже раз десять, и он начинает думать, а не послать ли текущую ненавистную работу подальше, отложить денег на 3 месяца и начать новую жизнь?
Стадия 2. Робкая попытка.
Вася решается позвонить в онлайн-школу и спросить про программу. Менеджер рассказывает ему о всех перспективах заработка и работы после 3-х месяцев. Вася впечатлён и вдохновлён!
Стадия 4. Первые сомнения
Вася учится, ему тяжело воспринимать тонны новой информации, но он старается. Обучение подходит к концу, финансовая подушка тает, и Вася начинает искать работу по новой специальности. У него есть 1.5 косо сделанных проекта в портфолио. Но это ведь ничего? Никто же не ждет от джуна выдающихся проектов?
Стадия 5. Первые разочарования
Вася откликается, пишет сопроводительные, но в ответ не получает либо отказы, либо непросмотренные отклики. Было пару собеседований, но после технического этапа всегда приходит отказ. Прошло уже 4 месяца с момента ухода с предыдущей работы. Жена начинает задавать вопросы, подушка тает стремительнее.
Из всех собеседований дала оффер одна ноунейм компания и предложила 40 тыс. на руки. Это примерно в 2,5 раза меньше, чем Вася получал юристом и уж точно меньше того, что обещали онлайн-курсы. Для справки: юристы бывают разные, зарабатывают по-разному, наш Вася работает юристом по семейным делам.
Стадия 6. Возвращение блудного юриста
Проходит полгода, и Вася понимает, что дальше искать работу мотивации (а главное денег) не остается. Он начинает искать работу по прошлой специальности, выходит юристом еще через месяц и зарекается впредь больше не вестись на душевные порывы.
Эпилог
Через год на встрече выпускников юридической академии Вася разговорится со своим однокурсником Петей и узнает, что Петя стал фронтендером. Но это уже совсем другая история.
Страницы настроек
Настраивать Пунто Свитчер несложно. Все пользовательские настройки программы сгруппированы по отдельным вкладкам (страницам). Пройдёмся по ним с целью установить в них нужные опции.
Общие
Что можно корректировать в этом окне:
- при включении автозапуска пакет будет стартовать одновременно с Виндовс;
- автопереключение — в зависимости от установки галочки, будет в состоянии «включено» или «выключено»;
- возможно автоопределение ввода пользователем паролей;
- установка срабатывания быстрого переключения по одной из клавиш («Дополнительно переключать по»).
Блок «Дополнительно»
Здесь сосредоточены очень интересные возможности:
- Если в одной из аббревиатур допущена ошибка, то она будет исправлена инструментом «Исправлять аббревиатуры».
- Двойная заглавная будет исправлена с автоотключением клавиши Caps Lock.
- С помощью «Следить за буфером…» можно хранить до тридцати скопированных фрагментов.
- Включение всплывающих подсказок поможет освоить автопереключатель.
- Очень полезной будет возможность отражения в тексте запятой по двойному пробелу.
Горячие клавиши
Само собой разумеется, что эти кнопки предназначены для быстрого общения с приложением. Некоторые уже находятся здесь по умолчанию — но их можно по желанию изменить. Интересна команда «Показать историю…» (здесь для неё установлен Shift). Если в «обычной жизни» буфер запоминает один скопированный эпизод, то в Пунто Свитчер их может быть до тридцати. И с каждым из них можно работать. Присваивайте свои комбинации и пользуйтесь.
Правила переключения
Если при наборе вам не нравится поведение автопереключателя раскладки, то на этой странице можно задать свои.
Добавляется новое по кнопке «Добавить» — вводим сочетание букв, задаём своё условие и режим для его обработки. Подтверждаем — ОК.
Программы-исключения
На этой странице можно сформировать список тех приложений, в которые, по вашему мнению, не должен вмешиваться Свитчер. Особенно это касается игр. Каждая из них добавляется активированием кнопки «Добавить». После чего выбирается из уже запущенных программ или через «Обзор». Можно также добавить путём указания каталога (папки), в которой она находится.
Устранение проблем
Эта страница предназначена для дополнительных условий переключения в сложных ситуациях, а также если используются другие языки, помимо русского и английского. В последнем случае нужно обратиться к разделу «Дополнительно».
Автозамена
С помощью этой фишки можно любому сочетанию клавиш присваивать какой-то текст и затем одним кликом вставлять его.
При появлении в набираемом вами тексте такого сочетания будет появляться подсказка. А при нажатии Энтер, Таб или пробела (как вы выбрали) подсказка переместится в текст.
Дневник
Этот инструмент позволяет сохранять любую набранную информацию в rtf-формате. Есть возможность добавлять в «Горячих клавишах» кнопки (комбинации) для обращения с дневниковыми записями и выделенным текстом.
Здесь доступно следующее:
- ведение дневника (автозапись набираемого) или отказ;
- установка пароля для активации доступа к нему;
- автоматическая запись в дневник данных из буфера;
- нахождение и просмотр сохранённого;
- установление сроков (в днях) для хранения;
- удаление записей.
Просмотр (поиск) дневника осуществляется в календарном диапазоне. Для этого нужно пользоваться командой «Выбрать период» с выпадающим календарём.
ВАЖНО. Для каждой дневниковой записи ведётся отображение даты и приложения, в котором она была набрана
В программах-исключениях дневник продолжает вестись. Ёмкость дневника нигде не указана.
Возможности Punto Switcher
- Удобная работа — автоматически переключит раскладку без вмешательства пользователя;
- Плавающий индикатор с отображением текущего языка и смены раскладки;
- В программе Punto Switcher содержится нескольких миллионов часто употребляемых сочетаний букв, слов, часто встречающихся опечаток:
- Присутствует русский — английский переводчик, большой список языков;
- Последняя версия Punto Switcher получила добавление шаблонов автозамены;
- Работа с такими интернет-ресурсами, как Яндекс, Википедия, различными словарями и справочниками;
- Звуковое сопровождение автопереключения автоисправления — можно отлючить в настройках Пунто Свитчера;
- Ведение дневника — специальный архив набранного текста, сохранение фрагментов в файл;
- Работа с буфером обмена – вставка ранее скопированных элементов;
- Возможность корректировать системные комбинации клавиш и задавать свои комбинации для большего удобства;
- Поддерживается любая актуальная ОС от Майкрософт, начиная от Windows XP, заканчивая Windows 10.
Преимущества
- Повышение производительности и продуктивности пользователей ПК при помощи автоматической корректировки ошибок;
- Автоматическое переключение раскладки клавиатуры предоставляется абсолютно бесплатно;
- Переключает клавиатуры автоматически меняя уже набранное слово, вписывая при необходимости транслитерацию;
- Возможности обширны, например, Punto Switcher на Windows 10 захватывает буфер обмена, показывая его историю и позволяя вставлять ранее скопированные объекты;
- Настраиваемые горячие клавиши для повышения комфорта управления, в т.ч. настраивается использование кнопки win;
- Внушительная база букв, слов и чисел для автозамены, стабильно обновляется;
- Плавающий языковой индикатор – переключатель клавиатуры;
- Возможность исправления выделенного текста;
- Присутствие конвертируемого режима в буфере обмена;
- Имеется опция преобразования чисел;
- Возможность конвертировать регистр и транслит, смена раскладок клавиатуры на лету;
- Низкие системные требования, занимает мало места на жестком диске и всего пару мегабайт оперативной памяти, поддержка всех актуальных версий Виндовс;
- Частое автоматическое обновления от официального сайта производителя софта.
Недостатки
Достоинства приложения
- Бесплатное скачивание С официального сайта, что способствует экономии личного времени пользователей.
- Утилита автоматически определяет и переключает клавиатуру на нужный язык.
- Переключение сопровождается звуком.
- В конвертируемом буфере обмена содержится список последних строк.
- Индикатор языка можно разместить флажком в удобном месте на экране монитора.
- Утилита «сообщает» пользователю о том, что найдена языковая аномалия, с помощью звукового сигнала.
- Наличие горячих клавишей, помогающих в поиске слов или частей текста.
- Наличие максимально простого и удобного интерфейса.
- Возможность пользователя ПУ при желании отключать автоматическое изменение языковой раскладки и совершать это действие самостоятельно.
- Распознавание программой внесения паролей.
В Последней версии программы она стала лучше взаимодействовать с операционной системой Виндовс 10, лучше стали работать Дневник и исправление ошибок.
Я понимаю все сложности, но очень хочу в IT. Как всё сделать правильно?
Теперь вернёмся к Пете, с которым разговорился Вася на встрече выпускников, и попробуем понять, как прийти в IT правильно, если вы кардинально меняете профессию.
Шаг 0. Моральная подготовка
Поймите, что быстро научиться профессии невозможно. Заложите на полноценный переход в новую область не меньше 1-2 лет. И готовьтесь к тому, что просто не будет. Это длинный путь.
Шаг 1. Смена профессии или индустрии?
Подумайте, вы хотите менять профессию или отрасль, в которой вы работаете? Например, из юриста в программиста — это кардинальная смена профессии. А из продавца мебельного оборудования в продавца IT SaaS решений — это смена индустрии. Если поняли, что всё-таки профессию, то переходите к шагу 2.
Шаг 3. Сбор рекомендаций
Разговаривайте с людьми из профессий, в которую хотите зайти вы. Вы нарисовали себе картинку новой работы, но никто не обещает, что ожидание совпадет с реальностью. Хотите быть js разработчиком — говорите с js разработчиками. Хотите стать UX дизайнером — говорите с UX дизайнерами. Уважайте время людей, предлагайте оплату за экспертизу, которой они с вами поделятся.
Шаг 4. Выбор образовательной программы
Если после разговоров с представителями профессий вашего рвения меньше не стало, можно задуматься об обучении. Онлайн-курсы — это не всё обучение, это максимум половина. Вторая половина — это самообучение и работа с ментором (которого вы тоже должны найти сами).
Шаг 5. Совмещение
Допустим, вы выбрали программу обучения. Нет, нельзя уходить с вашей текущей работы, и еще очень долго будет нельзя, даже если у вас есть финансовая подушка. Готовьтесь, что придется совмещать и совмещать долго. Постепенный вариант — единственный безопасный вариант.
Шаг 6. Поиск проектов
Спустя 3-4 месяца обучения, начните выполнять реальные проекты для портфолио. Проекты можно найти двумя способами:
- Фриланс. Да, это будут короткие и мало оплачиваемые варианты, но начинать вы будете именно с таких.
- Сделать свой. Это вы будете делать вообще бесплатно, зато сможете оттачивать знания с своем темпе.
Помните, что проекты от онлайн-школ — тоже вариант для портфолио, но этого стопроцентно будет мало для устройства на нормальную работу.
Шаг 7. Поиск работы
Скорее всего, на фриланс у вас уйдёт 1-1,5 года и после этого вы сможете реально продать свой опыт компаниям. Начальная стоимость джун разработчика, например, в Москве 50-70 тыс, в регионах — 30-40 тыс. Запомните, что без опыта коммерческой разработки вы будете хорошим компаниям неинтересны.
Если совмещение работ, фриланс, поиск новой работы и прочие сложности вас не собьют с выбранного пути, то через 2-3 года вы будете миддлом с зарплатой 80-150 тыс. Ну, а дальше по мере роста компетенций сможете дорасти до синьора — 180-250 тыс.
Шаг 8. Работа с ментором
Работа с ментором похожа на работу с репетитором: он задает вам домашку, проверяет код, объясняет, как проще и быстрее решить задачу. За это наставник получает почасовую оплату. Мало чем отличается от подготовки к ЕГЭ или занятий по английскому.
Параметры для атрибута
При использовании компонента Switcher к атрибуту можно применить любой из этих параметров.
Разделяйте несколько вариантов точкой с запятой.
Для получения дополнительной информации ознакомьтесь с главой .
Опции компонента
| Опция | Значение | По умолчанию | Описание |
|---|---|---|---|
| CSS selector | Связанные элементы контейнера. По умолчанию последующие элементы с классом ‘uk-switcher’. | ||
| CSS selector | Выберите интерактивные (кликабельные) элементы, которые запускают переключение контента. | ||
| Number | Активный индекс инициализации. | ||
| String | Название анимации для использования. Разделяйте несколько вариантов запятой. | ||
| Number | Продолжительность анимации. | ||
| Boolean | Использовать «swiping» (смахивание). |
является Primary опцией.
Если это единственный параметр в значении атрибута, то её ключ можно не использовать.
Как избавиться от Punto Switcher в Windows 10, чтоб не осталось следов
Здравствуйте, товарищи! Уверен, многие из Вас используют программу для автоматического переключения языка. Это очень удобно при вводе текста, который содержит как русские, так и английские слова. Но иногда софт работает не так, как хотелось бы, и приходится с ним расстаться. Сегодня я расскажу, как удалить Punto Switcher в Windows 10.
Возможно, это слишком радикальное решение, и для начала можно просто выключить программу на некоторое время, чтобы сравнить удобство набора текста без нее и с ней. Но, как показывает мой личный опыт, лучше самостоятельно изменять языковые настройки, а не предоставлять эту возможность псевдоинтеллектуальному ПО. Уже неоднократно я устанавливал его в надежде, что станет лучше. Но, увы… Хотя, это мое личное мнение, которое не обязательно должно совпадать с Вашим.
- Отключение
- Убираем PS из автозагрузки
- Удаление
Отключение
Если хотите временно отключить PS, то следует найти на панели уведомлений значок приложения, вызвать на нём контекстное меню и «Выйти», как показано на этом скрине:
Когда снова появится необходимость использования Punto, можно будет снова запустить его с помощью ярлыка на рабочем столе или через меню «Пуск».
Как отключить – разобрались. Но есть еще один интересный момент. Можно в настройках приложения указать перечень программ, в которых переключатель языка не будет задействован. Это будет полезно для геймеров, которых бесят постоянные «вылеты» и появление всплывающих уведомлений в самый разгар игрового процесса.
Для этого в контекстном меню PS выбираем самый верхний пункт «Настройки». Далее выбираем вкладку «Исключения».
Кнопка добавления откроет проводник, где следует указать папку с приложением, для которого не хотим использовать Switcher.
Убираем PS из автозагрузки
Сделать это можно несколькими способами. Проще всего зайти в параметры программы и снять галочку напротив пункта «Запуск при старте»:
Не забываем перезапустить ПК для проверки.
Если по каким-то сверхъестественным причинам вышеуказанный метод не помог, то можно воспользоваться услугами стороннего софта. Я рекомендую бесплатную утилиту CCleaner, которая выполняет множество полезных функций и постоянно обновляется.
- После того, как приложение скачано (вот ссылка), его нужно установить.
- Запускаем его и выбираем слева раздел «Сервис».
- Переходим в «Автозагрузку».
- В перечне ищем Punto и отключаем/удаляем его.
- Перезапускаем ПК и наслаждаемся результатом.
Удаление
Если хотите полностью стереть из памяти все упоминания о назойливом софте от Яндекса, то проще всего воспользоваться ранее установленным CCleaner-ом.
Во вкладке сервис выбираем «Удаление программ», находим PS и устраняем.
Можно задействовать и штатные возможности Windows 10. Для этого заходим в «Панель управления». Делается это очень просто. Кликаем правой кнопкой по «Пуску» и в меню выбираем пункт с соответствующим названием.
Далее стоит кликнуть по разделу «Программы и компоненты». После открытия окна и нескольких секунд ожидания, загрузится полный перечень установленных приложений. Если их слишком много, можно применить поиск (в правом верхнем углу).
Выделяем наш любимый Punto Switcher и жмём на кнопку «Удалить». Вот и всё!
Сразу же отмечу, что этот способ не работает в большинстве случаев. Как минимум, на дисках и в реестре останутся следы данного софта, которые придется зачищать вручную. Поэтому, лучше воспользоваться вышеупомянутым «клинером» или любой другой сторонней утилитой, которая не только удалит ненужный объект, но и полностью уберет все продукты его жизнедеятельности.
Всем спасибо за внимание! А я еще раз напоминаю, что при возникновении любых вопросов по теме, можете оставлять комментарии
Свои правила
В основе Punto Switcher, как автопереключателя языков, лежит анализ невозможности неких буквенных сочетаний и словоформ. При возникновении таких случаев как раз и происходит автоизменение раскладки клавиатуры. Но как же быть, если в нашем случае это не нужно? Пользователь может сам добавлять свои правила в «Словарь», если реакция приложения для вас противоположна ожидаемой.
Вариант 1
После активации правой мышкой значка Punto Switcher (PS) в панели задач нужно перейти в меню «Настроек» и на вкладке «Правила переключения» нажать кнопку«Добавить».
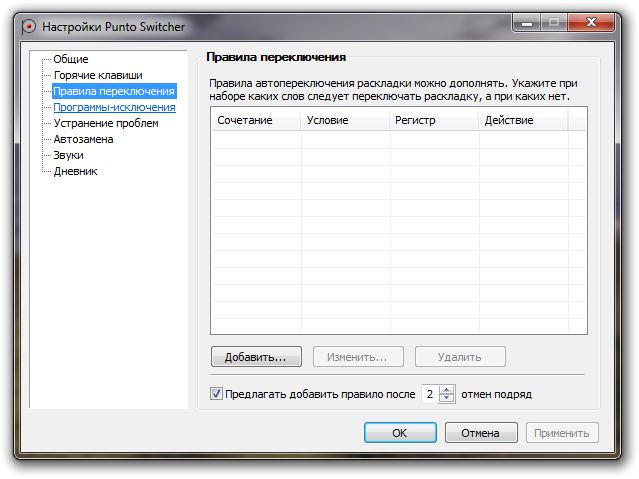
Здесь нужно ввести словосочетание для нового правила. Среди условий для его выполнения могут быть полное совпадение, совпадение в начале слова или в любом месте. Можно дополнительно задать учёт регистра. После ввода новое правило подтверждается нажатием ОК.
Вариант 2
В «Настройках» «Правил переключения» есть функция «Предлагать добавить правило… подряд». Включается установкой галочки. Она нужна для указания количества отмен. После отработки этого количества программа предложит снова создать одно из правил.
Вариант 3
Третьим вариантом является обращение к разработчикам, для чего нужно связаться с ними по адресу punto-switcher@yandex.ru.
Punto switcher в windows что это?
Давайте рассмотрим подробнее. Например, вы решили написать в начале статьи «Всем привет, сегодня пойдёт речь» и не переключили раскладку. В таком случае, вы напишите «dctv ghbdtn? Ctujlyz gjql`n htxm». В данном случае, вам придётся убирать написанный текст и писать его заново. Но, если у вас установлен Пунто Свитчер, данная надпись поменяется на кириллицу автоматически.
Суть функционирования punto switcher основано на том, что в обычном режиме этой программы анализируется последовательность знаков, которые вы вводите. И, когда комплекс знаков становится нетипичным для вашего родного языка, Пунто сам производит переключение языка и производит автозамену неправильно введённых слов на те же слова, но с правильной раскладкой.
Его производители считают, что Рunto должен стоять на всех компьютерах в Рунете (это их личное мнение), которые задействуют сразу два языка под ввод текста. Они говорят о русском и английском. Потребность вручную менять раскладку с частыми возвратами неправильно набранного документа прилично замедляет вашу скорость набора текста. Кроме этого, данная утилита может проверять орфографию, транслитерацию. У программы много горячих клавиш, которые вы можете составить лично под себя.
Системные требования для Пунто незначительные. Он прекрасно подходит даже для Windows XP, не говоря уже про десятку. Программа создана специалистами Яндекса.
Часть пользователей уверяют, что так привыкли к данному софту, что просто не могут без него жить? Хотя я в это сомневаюсь. Они так привыкают к автоматическому переключению символов, то начинают теряться, когда этого не происходит (если они работают на чужом компьютере). Также, человек привыкает, когда программа исправляет опечатки и грамматические ошибки.
Другими словами, программа действительно полезна для многих людей! Я также раньше пользовался данной программой. Действительно удобно и начинаешь быстро привыкать. Потом я переустановил систему, Пункто сразу не поставил, и о нём забыл.
Программа одно время не обновлялась. Но, в мае 2019 года, вышла новая версия. Вполне возможно, в Punto Switcher существуют сейчас такие функции, о которых я даже и не думал. Я думаю, что они значительно увеличили свою защиту.
Во время установки, я советую выбрать пользовательскую, и во время установки, поставить чикбокс там, где он стоит на скриншоте.
Также, во время установки, обратите внимание на галочки, которые предлагает поставить софт. Все они от Яндекса и на любителя! К примеру, я не хочу делать Яндекс страницей старта для всех браузеров!
Как пользоваться Punto Switcher
Дальше я объясню, как пользоваться Punto Switcher если не менять основные настройки программы, которые для начинающих пользователей в принципе вполне достаточны.
Как я уже говорил в начале статьи, если мы печатаем какой-то текст, то нам даже не нужно самому переключать раскладку клавиатуры, так как программа сама переключит клавиатуру на нужную раскладку, исправив введенное слово. Если же нужно все-таки предварительно включить нужную раскладку, то можно воспользоваться левой кнопкой Ctrl (1):
Но, бывают нестандартные ситуации.
Ситуация 1. Например, Punto Switcher может поменять слово на другую раскладку там, где это нам не нужно.
Это может быть в некоторых случаях, например, когда нам нужно ввести на английском языке где-нибудь на сайте свой логин или пароль, состоящий из хаотичного набора символов.
Так, Punto Switcher может автоматом переключить раскладку, что сделает слово с русскими символами.
В таком случае можно нажать на клавиатуре клавишу Break (2), чтобы отменить автоматическую смену клавиатуры для данного слова. Это вернет набор символов на английском языке, хоть он и хаотичный.
Ситуация 2. Может быть ситуация, когда мы специально отключили Автоопределение через контекстное меню программы, вызвав его левой кнопкой мыши в значке программы в Панели задач, т.е. чтобы программа не меняла автоматически раскладку.
А потом Автоопределение забыли включить.
Или просто Punto Switcher у нас не была запущена, а мы уже напечатали много текста, не обратив внимания, что пишем не в той раскладке.
В таком случае можно выделить весь этот текст и нажать комбинацию клавиш Shift (3) + Break (2), — при условии, что программа уже запущена, естественно (если была отключена). В результате весь текст будет изменен, как будто написан в другой раскладке.
Ситуация 3. Бывает и другая ситуация. Мы напечатали текст, но потом решили, что некоторые слова в тексте или даже весь текст нам нужно, чтобы он был написан не строчными буквами, а ЗАГЛАВНЫМИ.
Тогда мы можем просто выделить нужный нам текст и нажать комбинацию клавиш Alt (4) + Break (2). Тоже самое касается и случая, если у нас написано ЗАГЛАВНЫМИ, а нам нужно перевести в строчные.
Как отключить (удалить) Punto Switcher
Если вас раздражает Punto Switcher, и вам хочется его отключить, значит, эта статья будет вам полезна. Вы узнаете, как можно отключать Punto Switcher на определенное время, познакомитесь с тем, как можно отключить автозагрузку Punto Switcher при загрузке ОС (операционной системы), а также научитесь полностью удалять Punto Switcher со своего компьютера.Но обо всем по порядку…
Для начала, ознакомьтесь со статьей про Punto Switcher «как сменить раскладку клавиатуры». Быть может, вы просто не знаете, как им пользоваться…
И только в том случае, когда вы твердо уверены, что Punto Switcher нужно удалить, воспользуйтесь одним из описанных ниже способов:
Как отключить Punto Switcher на время?
Чтобы на время приостановить работу Punto Switcher нужно нажать правой клавишей мышки в панели задач по ярлыку программы и из появившегося контекстного меню выбрать пункт «Выйти».
Как только вам снова понадобится включить переключатель «Пунто», найдите ярлык программы (Пуск – Все программы) и нажмите на него левой клавишей мышки.
Как отключить Punto Switcher в отдельных приложениям (играх)
Чтобы отключить работу «Пунто свичера» в отдельных приложениях, нужно зайти в настройки программы (правая клавиша по ярлыку программы в панели задач – пункт «настройки»), перейти на вкладку «программы-исключения» и нажать на кнопку «добавить».
Вам будет предложено выбрать программу из уже запущенных процессов, либо вручную указать при запуске какого файла программе следует отключаться.
Так же можно указывать не только отдельные программы, но и целые каталоги. Например, у вас есть папка «игры», и вы хотите, чтобы Punto Switcher отключался во всех играх. Для этого переходите на кладку «по папке с программами» и выбираете необходимый каталог (в нашем примере это папка «игры»).
Далее нажимаете кнопку «Применить» и наслаждаетесь новыми настройками программы Punto Switcher.
Как отключить автозагрузку Punto Switcher при запуске Windows
Отключить автозагрузку Punto Switcher можно несколькими способами. Самый простой (и по идее самый надежный) – это отключить автозагрузку непосредственно в настройках самой программы.
Для этого заходим в настройки (по алгоритму, описанному выше), переходим на вкладку «Общие» и снимаем первую галочку «Запускать при старте Windows». Применяете изменения, перезапускаете компьютер и убеждаетесь, что теперь Punto Switcher не запускается при загрузке Windows (это делать не обязательно).
Если вдруг этот способ у вас не сработал, то автозагрузку Punto Switcher можно отключить через программу «Ccleaner» (данную программу сначала нужно скачать, а потом установить на свой компьютер). 1) Запускаете Ccleaner, переходите на вкладку «Сервис»2) Выбираете раздел «Автозагрузка»3) Находите в списке всех приложений Punto Switcher, выделяете его щелчком по левой клавише мышки
4) Нажимаете на кнопку «Выключить» (если не помогает, то на кнопку «Удалить»)
Вот и все. Теперь Punto Switcher загружать при запуске Windows больше не будет.
Как полностью удалить Punto Switcher с компьютера
Ну и последний вариант – полное удаление Punto Switcher с вашего компьютера.
Нажмите следующую последовательность: «Пуск – Панель управления – Удаление программы». Формируется список всех программ, установленных на вашем компьютере. Найдите в этом списке приложение под названием «Punto Switcher» и нажмите по нему два раза левой клавишей мышки (быстро). Появится вопрос «Вы действительно хотите удалить Punto Switcher? ». Подтверждаете свой выбор. Спустя несколько мгновений появится еще одно диалоговое окно с сообщением, что программа была полностью удалена с вашего компьютера.
На этом все. Если вы хотите научиться писать статьи и зарабатывать на этом деньги, советую прочитать вам еще мою заметку под названием «заработок на статьях».
Punto Switcher 4.4.3.407 RePack (& Portable) by Elchupakabra
1. Совмещённые в одном инсталляторе стандартная установка программы или распаковка портативной* (от разработчика) версии.
2. Удалён шпионский модуль программы (патч pawel97).
3. Исправлен баг с дублированием настроек программы в %appdata% при выборе их хранения в папке с программой (патч pawel97).
4. Путь установки изменён на %ProgramFiles%Punto Switcher.
5. Опционная возможность (выбор при установке) дополнительных компонентов программы: звуки, дневник, справка.
6. Опционная возможность (выбор при установке) расположения хранения настроек и пользовательских файлов программы: в папке с программой или в папке профиля пользователя (не выбирайте хранение настроек в папке с программой при включённом UAC).
7. Опционная возможность (выбор при установке) использования флагов и настройки отключения их затемнения.
8. Опционная возможность (выбор при установке) значков для флагов языков RU, EN, UA, BE (9 вариантов).
9. Опционная возможность (выбор при установке) замены американского флага британским.
10. Возможность установки альтернативных звуков.
11. Убраны скроллбары в окнах практически всех настроек.
12. Удалены: загрузчик обновлений, html-реклама, файл лицензии и элементы Яндекс.
13. Настройки программы сохранены стандартные, но отключены: проверка обновлений, полезные советы и всплывающие подсказки.
14. Расположенные рядом с инсталлятором preferences.xml (пользовательские настройки), replace.dat (список автозамены), user.dic (правила исключений), diary.dat (дневник), будут автоматически скопированы в папку настроек
*При распаковке портативной версии, независимо от выбора, настройки хранятся в папке с программой
«Тихая» установка с ключом /SILENT (или файлом «Тихая установка.cmd»)
Для «Тихой» установки портативной версии дополнительный ключ /PORTABLE=1 (или файлом «Распаковка portable.cmd»)
Создание пользовательского сценария установки с выбором настроек и компонентов ключом /SAVEINF=»setup.ini» (или файлом «Создание сценария установки.cmd»)
«Тихая» установка программы по ранее созданному сценарию установки ключом /SILENT /LOADINF=»setup.ini» (или файлом «Тихая установка по сценарию.cmd»)
Системные требования:
Примечание: Скачать инструмент для самостоятельной смены флагов!
Отключение нежелательных действий в Punto Switcher
Иногда пользователю необходимо по какой-то из причин выключить действие программы — рассмотрим, как отключить Punto Switcher за ненадобностью.
Как отключить Punto Switcher, если он не нужен.
Отмена автозапуска
Как правило, при установке Пунто Свитчер её запуск назначается одновременно с загрузкой операционной системы. Отключение такого поведения утилиты можно произвести двумя путями.
Изменение настроек
Для Windows 7 и 10 (абсолютно всё равно) — заходите в «Общие» окна «Настройки» Свитчера. Нужно всего лишь на этой вкладке снять галочку с пункта «Запускать при старте». После чего закрепить свой выбор кнопками «Применить» и «ОК»:
Меню автозагрузки
Для осуществления той же цели вторым способом нужно через меню «Пуск» выполнить команду «msconfig», войдя таким образом в «Конфигурацию системы». Перейти в ней к пункту «Автозагрузка».
А уже на автозагрузочной вкладке снять установленную галочку напротив приложения.
Отключение программы
Для отключения запущенной утилиты выполняем следующие действия.
Через трей
Внизу экрана левее часов нужно найти пиктограмму, отражающую её в системном трее, правой мышкой вызвать меню и после снятия галочки с «Автопереключения» активировать команду «Выйти».
Через Диспетчер задач
Комбинацией клавиш Ctrl+Alt+Del вызывается «Диспетчер задач», на его вкладке, именуемой «Процессы», найти исполняющий файл punto.exe (или, быть может, ps.exe). Активировать его установкой курсора. Правой мышкой (или справа внизу экрана) выбрать команду «Завершение процесса». Если будет получено от системы уведомление о нежелательных последствиях — с этим нужно будет согласиться.
Выбор программ для исключения
Ограничение для Пунто Свитчер можно ввести и не отключая саму программу. Её действие можно ограничить для определённых приложений в «Настройках». Для этого есть вкладка «Программы-исключения». Добавление производится «По файлу приложения» (путём выбора из списка запущенных приложений системы) или «По папке с программами» (из списка утилит или каталогов).
После прочтения этой публикации вы уже знаете, как отключить Punto Switcher, и понимаете, что совсем необязательно её удалять. В отключённом состоянии она ничем не помешает.
Оставляйте свои комментарии.
Как экстренно выключить Switcher?
Вполне может быть, что ярлык Punto не будет показываться в панели быстрого запуска, в том числе и в трее. Но, пользователь точно знает, что данная утилита продолжает функционировать и желает её выключить. Чтобы это сделать, отключим её функцию в диспетчере задач:
-
Откроем диспетчер, кликнув по клавишам Ctrl+Alt+Del и в появившемся окошке выберем «Диспетчер задач»;
- После этого, у нас запустится данная утилита;
-
В этом приложении выбираем меню «Подробности». В данной вкладке нам нужно найти файл, который называется «punto.exe». Затем, нам нужно кликнуть по ней и в ниспадающем меню выбрать «Снять задачу». Можно перейти в «Процессы» и там выключить программу;
- Функционирующая до того программа Пунто Свитчер перестанет работать. Отсюда, данная утилита не будет оказывать своё влияние на написание текста и смену языка в компьютере.
Punto Switcher: что это за программа
По моему мнению, Punto Switcher должна быть обязательной программой на всех офисных компьютерах, на тех, на которых часто приходится писать текст. Я сам тоже ею пользуюсь.
Основная задача, которую решает Punto Switcher – это автопереключение раскладки клавиатуры. То есть, ли вы будете писать русское слово латинскими буквами, программа автоматически переключить раскладку на нужный язык. Вы не потеряете много времени на переписывание слова или целого предложения.
Punto Switcher
Операционная система: Windows XP, Vista, 7, 8, 10, а также Mac OS X.
Язык: русский;
Разработчик: Яндекс.
Скачать сейчас!272 Загрузки
Установите программу, если она у вас ещё не установлена, и давайте рассмотрим Punto Switcher: что это за программа, и что в ней есть. Для подробностей нужно залезть в опции, которые можно увидеть, нажав правой кнопкой мышки на иконку в трее и кликнув пункт «Настройки» (кстати, правый клик открывает контекстное меню, в котором есть быстрые опции, по изучайте).
В настройках Punto Switcher слева видим разделы. Пробегусь по ним по порядку, и объясню, что и зачем нужно.
Общие. Это основные настройки. Здесь можно включить или отключить автозагрузку, автопереключение языка, настроить внешний вид иконки, правила переключения и другое.
Горячие клавиши. Тут всё понятно – настройка клавиш для быстрых действий.
Правила переключения. Здесь настраиваются правила, по которым нужно переключать раскладку. При необходимости можно изменить существующие правила или добавить новые.
Программы-исключения. Здесь можно добавиться программы, в которых все правила, заданные в Punto Switcher, действовать не будут.
Устранение проблем. Можно настроить события, при которых переключение раскладки не будет происходить, а также некоторые другие опции.
Автозамена. Можно задать правила автозамены – при вводе определённой комбинации будет происходить то или иной событие, допустим, если ввести «микро», то автоматически напишется слово «микроклимат».
Звуки. Настройки звуковых опций.
Дневник. Рассказывая о том, что такое Punto Switcher, нужно обязательно упомянуть об этой функции, которая требует отдельного рассмотрения. Ведь это полноценный, совершенно легальный кейлоггер. Говоря простыми словами, здесь можно просмотреть всё, что набиралось на клавиатуре. Для этого сначала нужно включить дневник. Кроме того, на дневник можно поставить пароль, а также произвести другие настройки.
Итак, теперь вы знаете про Punto Switcher: что это за программа и как её настроить для полного удобства. А также теперь вы понимаете, что с помощью этой программы другие пользователи компьютера могут следить за вами, или вы можете наблюдать за ними.