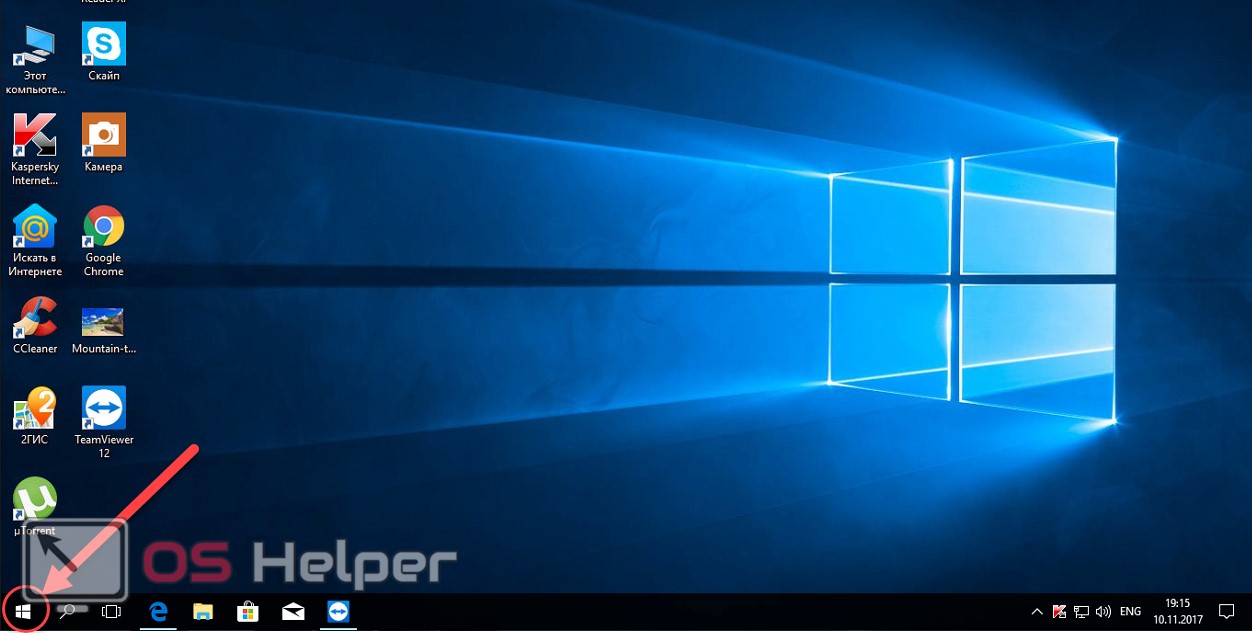Где находится панель задач windows 10
Содержание:
- Панель задач: назначение и её особенности
- Что такое панель задач и зачем она нужна?
- Как перенести панель задач вниз экрана
- OS X
- Панель быстрого запуска
- Встроенные параметры настройки панели задач Windows 10
- Возврат ОС в исходное состояние
- Unix-like
- Панель задач Windows XP.
- Изменения местоположения панели
- Пропала панель задач на рабочем столе Windows 7 — как восстановить
Панель задач: назначение и её особенности

Данный элемент в интерфейсе операционной системы необходим для более удобного взаимодействия пользователя с Windows. Из данной панели вы можете запустить нужные программы, развернуть свернутые и открыть работающие в фоне.
Одним взглядом вы можете увидеть состояние интернет-соединения, раскладку клавиатуры, время, количество уведомлений и так далее. Для этого присутствует отдельный блок под названием трей.
Так же именно с неё разворачивается вышеупомянутое меню «Пуск» по нажатию значка с окнами, который является по совместительству логотипом Windows.
Дальше вы можете навести на край курсор мыши и когда он поменяется на стрелочку, зажать левую клавишу мышки и потянуть до необходимого вам размера. Чтобы изменить положение панели, вам необходимо просто потянуть свободную область в нужный угол, зажав левую кнопку мыши.
Остальные настройки находятся в отдельном окне, которое можно вызвать с помощью пункта меню «Параметры панели задач», где находятся немного параметров для расширения кастомизации (размер значков, автоматическое скрытие).
Что такое панель задач и зачем она нужна?
Начнем с предварительной загрузки системы. Многие пользователи интересуются, где находится панель задач. Ответ на этот вопрос достаточно прост.
Когда загрузятся все основные компоненты системы и на экране появится пространство, называемое «Рабочим столом», снизу можно будет увидеть полоску, на которой располагается кнопка «Пуск», иконки некоторых программ, часы, регулятор громкости, значки подключения к локальной сети или интернету, иконка языка и раскладки клавиатуры и т. д.
Это и есть панель задач, которая в разных версиях системы может иметь неодинаковый вид (в Windows XP — объемная синего цвета, в седьмой версии — объемная и прозрачная, в десятой – черная и плоская). Несмотря на отличия в оформлении, функции, на нее возложенные, одинаковы, равно как и методика доступа к основным настройкам.
Основное предназначение панели состоит в том, чтобы отобразить на ней элементы в виде программ или файлов для быстрого доступа. С кнопкой «Пуск» все понятно (в ней находится основное меню). Чуть правее расположена область, в которой присутствуют значки закрепленных или активных в данный момент программ, еще правее имеется так называемый системный трей и область уведомлений.
Как перенести панель задач вниз экрана
В век компьютерного прогресса, уже почти в каждой квартире стоит такая необходимая вещь, как настольный компьютер, а у многих и не по единственному экземпляру.
Каждый хозяин ПК любит, что бы программное средство которым он пользуется, было установлено удобным для него образом.
Очень часто это случается с рабочей панелькой в программах семейства windows, и эта статья поможет вам разобраться, как вернуть ее на место, если она вдруг переместилась в ненужную область или совсем пропала.
Самый оперативный способ
Переключитесь на рабочий стол, наведите стрелку мышки на свободное пространство в вашей панели задач, она должна быть свободна от различных иконок, вкладок, и других элементов находящиеся у вас в панельке, затем нажмите правой клавишей манипулятора и в открытом списке посмотрите, стоит ли у вас птичка напротив графы «Закрепить панель», если такова имеется, то необходимо пометку убрать, затем зажать правую клавишу мыши на чистой области панели, и простым движением переместить ее в нижний сектор экрана. Что бы в будущем панель не ходила по рабочему столу, поставьте птичку напротив элемента «Закрепить панель задач».
Реанимируем при помощи Свойств панели
Вернуть на законное место панельку можно благодаря меню «свойства», функция расположена непосредственно в самой панели задач, что бы ее найти вам необходимо перейти на рабочий стол, направить стрелку на чистую область в вашей панели, далее щелкнуть по правой клавише и в предложенном меню нажать на элемент «Свойства». У вас на дисплее выскочит меню с различными настройками панели задач, найдите в окне пункт под названием «положение панели задач» жмем по левой кнопке, и выбираем положение снизу. Стоит отметить, что в этой графе вы также можете настроить положение сверху, слева либо справа, в зависимости от персональных предпочтений. Не забудьте поставить птичку в графе «Зафиксировать панель задач» что бы исключить дальнейшего перемещения расположения вашей панели. Вдобавок в меню «Свойства» можно настроить и прочие различные элементы вашей панели.
Перемещаем панель при помощи меню «Пуск»
Поменять положение панели, можно через инструменты кнопки «Пуск», для этого щелкните манипулятором на иконку «пуск», найдите в меню строку поиска, и напечатайте с клавиатуры фразу «панель задач».
Компьютер должен выдать список с настройками. В раскрывшемся списке, выбираем «настройки панели задач».
На дисплей выскочит меню с настройками рабочей панели, найдите графу «расположение панели задач на дисплее» и выберите настройку «положение снизу».
При помощи главного управления
Для данного варианта требуется войти в панель управления.
Кликните по иконке пуск, в раскрывшемся списке выбираем пункт «панель управления», также можно воспользоваться строкой поиска, напечатав на клавиатуре «панель управления», ищем необходимый пункт и нажимаем на левую клавишу манипулятора, в появившемся окне, находим свойства «просмотр» проставляем галочку в пункте «мелкие значки», откроется большой список настроек, ищем в появившемся списке «настройки панели задач», нажимаем на него. Откроется меню с функциями настроек панели задач, выбираем подменю положение снизу и не забываем проставить метку «закрепить панель задач».
Что делать если панель вдруг исчезла
Бывают инциденты, когда при загрузке windows вы вдруг не можете найти панель задач на рабочем столе, все значки вроде на месте, но панели нигде нет. Не торопитесь бить панику, вероятнее всего, у вас активирована метка «всегда скрывать панель задач». Переместите манипулятор на тот сектор дисплея, где была расположена панель. При наведении на область, панелька должна появиться.
Также можно воспользоваться специальной кнопкой на клавиатуре, расположена клавиша между командами Ctrl и Alt с правой и левой стороны клавиатуры, имеет фирменный знак windows.
При нажатии, панель появиться на экране, что бы она снова не пропала необходимо убрать автоматическое скрытие панели, для этого перейдите в свойства панели и в появившемся подменю и уберите метку «всегда скрывать панель задач».
На крайний случай
Если вдруг все описанные способы не приносят результата и панель не хочет двигаться в нужное вам положение или она вообще отсутствует, то может помочь загрузка windows в режиме безопасности (при загрузке компьютера выберите режим «Safe Mode») запустите антивирус и проверти систему на наличие заразных программ, также может помочь восстановление системы, найти ее можно при помощи инструмента поиска, находится строка в панели пуск. Включите восстановление системы, и следуете инструкции мастера восстановления.
Admin
OS X
Dock — это панель задач для OS X и её предшественника NeXTSTEP. Панель в OS X является ориентированной на приложения. Запуск приложения можно сделать с помощью одного клика по иконке. Также существует меню, активируемое правым кликом на иконку и вызывающее окно приложения и другие функции приложения. Свёрнутое приложение может быть скрыто в Dock-панель, в секции справа. Корзина также находится на Dock-панели, и используется для удаления файлов и приложений. Например, перемещение части текста в корзину перемещает удалённую часть текста в корзину.
Справа экрана в OS X расположена , содержащая виджеты и другие возможности, названные .
Панель быстрого запуска
Данное понятие уже минимум десять лет как не актуально, так как было заменено более совершенной и удобной функцией, которая позволяет без наличия дополнительных блоков закреплять иконки. Но напомнить и показать я считаю необходимым.
Последний раз была использована в печально известной Windows Vista. А уже в «семёрке» была представлена функция закрепления иконок, которая используется и по сей день.
Например, на скриншоте выше вы можете видеть закрепления необходимых программ.
Более того, я расскажу о последнем важном модуле, который окончательно сформирует ваше представление о том, что такое панель задач
Встроенные параметры настройки панели задач Windows 10
Далее мы рассмотрим способы получить больше пользы от панели задач с помощью некоторых ярлыков, обходных путей и параметров на самой панели задач.
Закрепить программы и папки на панели задач
Закрепить ваши частые программы на панели задач очень просто. Найдите что-то, введя его в меню «Пуск», затем щелкните правой кнопкой мыши приложение и выберите «Прикрепить к панели задач». Если вы передумали, открепите значки программ, щелкнув их правой кнопкой мыши и нажав «Открепить» на панели задач.
Знаете ли вы, что вы также можете хранить определенные папки на панели задач? Сначала щелкните правой кнопкой мыши на рабочем столе, наведите курсор мыши на «Вид» и убедитесь, что установлен флажок «Показать значки на рабочем столе». Затем снова щелкните правой кнопкой мыши и выберите «Создать» > «Ярлык».
В окне «Создать ярлык» нажмите «Обзор» и выберите папку
Прежде чем закончить, убедитесь, что вы добавили «проводник» перед расположением папки (как показано в примере ниже; обратите внимание, что между «проводником» и адресом есть пробел)
Дайте ему описательное имя, затем завершите создание своего ярлыка. Как только он будет готов на рабочем столе, щелкните его правой кнопкой мыши и выберите «Закрепить на панели задач».
Затем вы можете щелкнуть, чтобы открыть окно проводника прямо в этом месте.
Центрировать все значки на панели задач Windows 10
Это забавная настройка, потому что она умная и не сразу очевидна. Это также делает рабочий стол более эстетичным.
Во-первых, щелкните правой кнопкой мыши на панели задач и убедитесь, что опция Блокировать панель задач не отмечена. Далее в контекстном меню правой кнопкой мыши, наведите курсор мыши на Панели инструментов и выберите Ссылки. Теперь вы должны увидеть раздел Ссылки на правой стороне панели задач.
Перетащите разделитель панели задач рядом со ссылками на крайний левый край панели задач. Ваши иконки должны автоматически сместиться вправо. Затем перетащите разделитель с правой стороны (который находится слева от значков программ) в центр, сдвигая ваши программы вместе с ним.
После того, как вы отцентрировали свои значки, щелкните правой кнопкой мыши на параметре Links (который теперь должен находиться слева от вашей панели задач) и снимите флажки «Показать текст» и «Показать заголовок». Если у вас есть значки в разделе «Ссылки», щелкните их правой кнопкой мыши и нажмите «Удалить».
Наконец, снова щелкните правой кнопкой мыши пустое место на панели и выберите Заблокировать панель задач . Вот и все: теперь у вас есть значки по центру на панели задач.
Добавить проставки панели задач Windows 10
По умолчанию все значки панели задач отображаются рядом друг с другом. Если вы хотите создать разделитель на панели задач Windows, вы можете довольно легко взбить его вручную.
Удалить значок Cortana и другие функции
В стандартной комплектации панель задач содержит некоторые значки для функций, которые вы можете не использовать. Вы можете удалить их или уменьшить их, чтобы максимально увеличить доступное пространство. Давайте кратко рассмотрим все в контекстном меню панели задач.
Под панелями инструментов вы увидите три варианта: Адрес, Ссылки и Рабочий стол . Адрес предоставляет небольшую панель, где вы можете ввести URL-адрес или местоположение на вашем компьютере, чтобы перейти к нему. Ссылки — это быстрый ярлык для избранного в Internet Explorer (хотя вы можете перетаскивать на него другие ссылки). А Desktop позволяет получать доступ к файлам, сохраненным на вашем рабочем столе, из панели задач.
Вы также можете выбрать «Новая панель инструментов» для быстрого доступа к любой папке на вашем ПК. Тем не менее, для большинства людей они не так полезны и занимают больше места, чем они того стоят.
В разделе «Поиск» вы можете выбрать «Показать значок поиска» или «Скрытый», чтобы уменьшить объем пространства, используемого панелью по умолчанию. Снимите флажок Показать кнопку Cortana, если вам не нужен быстрый доступ к виртуальному помощнику. И даже если вы отключите опцию Показывать панель задач, вы все равно можете нажать Win + Tab для доступа к ней.
Мы обсуждали людей ранее. Последние два параметра для Windows Ink Workspace и сенсорной клавиатуры полезны только для пользователей с сенсорным экраном, поэтому вы можете отключить их в противном случае.
У вас могут быть другие варианты, в зависимости от программного обеспечения, установленного на вашем компьютере.
Возврат ОС в исходное состояние
Решение состоит в восстановлении изначального состояния системы. Помните, что внесенные изменения (в том числе важные и сделанные опытными знакомыми) будут потеряны. Удалится также и софт. Файлы будут сохранены (при условии выбора пользователем опции их сохранения).
Одновременным нажатием клавиш Win и S откройте строку поиска. Напечатайте или скопируйте: исходное состояние
Выберите параметр возврата компьютера в исходное состояние. Откройте его.
Перед тем как кликнуть по кнопке «начать»: возврат к изначальному состоянию системы — аналог переустановки. Применяется в исключительных случаях. Не рекомендуется пользователям, ПК которых настраивают специалисты. После применения потребуется установить все ПО заново.
Не рекомендую в тех случаях, когда сбои носят единичный характер на слабой машине и не мешают работе.
Предусмотрены два варианта восстановления. В обоих параметры и софт будут потеряны. В первом сохранятся файлы: тексты, электронные таблицы, фотографии и видео, а также другое содержимое накопителя. Не выбирайте удаление личных файлов, поскольку приведет к потере всего, что есть на диске.
Отмените восстановление при наличии даже малейшего сомнения (кликните по соответствующей кнопке).
Unix-like
KDE
В и ранее панель задач запускалась с помощью программы , которая показывала панели, содержащие апплеты. Апплеты могли быть свободно перемещены, например, панель уведомлений может быть убрана с панели. Панель может быть перемещена наверх и другие стороны экрана. Существует возможность изменять высоту или ширину от 24 до 256 пикселей. Также могут быть добавлены дополнительные панели, могущие располагаться в другом месте, например, одна панель слева, а другая — справа (одна закреплённая, а другая скрывающаяся).
Начиная с Plasma (KDE), панель реализована с помощью виджетов.
Standard layout in K Desktop Environment 3.5.
Plasma panel being resized in KDE Plasma Workspaces 4.3
GNOME
Подобным образом в GNOME 2 используется собственный тип панели (панель GNOME). По умолчанию GNOME 2 обычно содержит две широких панели сверху и снизу. Панель сверху содержит меню Приложения, Переходы и Система. Также там есть запущенные приложения, место для файловой системы, настройки системы и административные утилиты.
Панель снизу обычно используется для вывода на экран часов и области уведомлений, панель сверху позволяет переключаться между , окнами и кнопка скрытия всех приложений. Панель также может содержать виджеты, названные апплетами. Также там могут располагаться ярлыки приложений, поиск и прочее. Это всё может быть перемещено, удалено или настроено.
GNOME 3.0, апрель 2011
В GNOME 3 панель была перемещена в GNOME Shell, который состоит из панели сверху, содержащей кнопку Активность слева, часов в центре и панель уведомлений справа. GNOME Shell не содержит традиционную панель управления и окно не может быть скрыто; пользователь может управлять окнами, рабочими столами и запускать приложения (либо с помощью панели на краю экрана, либо с помощью поиска) из Главного меню. В GNOME 3.8 был представлен Классический режим, где были представлены элементы из GNOME 2 в GNOME Shell с помощью расширений.
Другие среды Unix
Эти среды рабочего стола имеют собственную панель задач:
- Xfce
- LXDE
- Cinnamon
- MATE
Автономные менеджеры окон позволяют запускать панель задач:
- Fluxbox
- IceWM
- JWM
- Window Maker
Программы, позволяющие запускать панели задач, обычно используют , pypanel, fbpanel, perlpanel, tint2 и проч.
Панель задач Windows XP.
13.11.2012
Предназначена для запуска программ, а также перехода между ними.
По умолчанию располагается в нижней части экрана рабочего стола . Имеет возможность перемещаться только по периметру экрана. Для этого наведите на нее указатель, щелкнув по левой стороне мыши, удерживая, переместите в нужное место.
Слева расположены: «Пуск», область быстрого запуска.
Справа располагаются : языковая панель, справка, область уведомлений.
Настройка панели задач
Чтобы это выполнить следует вызвать контекстное меню правым нажатием мыши по свободному месту панели. Далее — «Свойства». Попадаем в диалоговое окно с названием «Свойства панели задач и меню «Пуск».
Окно имеет две вкладки: первая — Панель задач;
вторая — Меню » Пуск».
На первой вкладке в разделе Оформление, проставьте нужные флажки:
— Закрепить панель задач.
Прежде, чем закрепить, сначала надо, установить. Выше мы говорили о том, что она может перемещаться только по периметру экрана.
Давайте посмотрим еще раз:
где находится панель задач? — На «Рабочем столе
Как осуществить перемещение? Произведя левый щелчок мыши по свободному месту панели, удерживая, переместить в нужное положение: вверх, слева, справа, вниз.
Как закрепить на рабочем столе? Включить флажок «Закрепить панель задач». Она будет закреплена в установленном Вами месте. Если нужно будет произвести перемещение влево, вправо, вверх, тогда флажок снимается.
-Автоматически скрывать панель задач.
Как убрать, удалить или скрыть ее? Для этого перед этой задачей поставьте галочку. Она будет появляться когда Вы подведете курсор к месту ее нахождения.
Не отображается или как вернуть ее? Если же Вы хотите чтобы панель снова отражалась на рабочем столе, надо снять в чекбоксе галочку.
—Отображать панель задач поверх остальных окон.
При включении этой задачи она будет постоянно отображаться на экране и всегда будет видна при открытых рабочих окнах. Это удобно для работы.
-Группировать сходные кнопки.
Если Вы поставите отметку в чекбоксе то, когда на панели появится много кнопок, операционная система может объединить их ( сгруппировать), если они имеют «родственную душу». При нажатии на такую кнопку будет показано число объединенных документов, приложений. Выбрав нужный, попадете в соответствующий рабочий документ. Это увеличивает производительность так как работа может вестись сразу со многими разделами.
— Отображать панель быстрого запуска.
Проставив отметку в чекбоксе, будем иметь область быстрого запуска, куда сможем помещать необходимые ярлыки для работы. Это удобно, так как не надо каждый раз закрывать или сворачивать окна, чтобы добраться до Главного меню или Рабочего стола в поисках нужности. Левое нажатие мыши по ярлыку приведет к запуску программы.
Как добавить ярлык в область быстрого запуска? Делаем левый щелчок мыши по ярлыку и тянем его в нужное место.
Как удалить значок или ярлык из области быстрого запуска? Вызвав контекстное меню ярлыка, выбрать команду Удалить.
На первой вкладке в разделе Область уведомлений установите нужные галочки:
Здесь прописываются программы, которые запускаются автоматически. Работают в скрытом от пользователя состоянии или как говорят (фоновом режиме).
В контекстном меню можно произвести изменения, увидеть параметры, выйти из программы, прочитать справочную информацию, если она предоставлена.
— Отображать часы.
Отметив задачу «Отображать часы,» справа, появится время. Если подвести к нему указатель покажется всплывающая подсказка с числом , месяцем, годом.
Все изменения производятся через контекстное меню, где есть ссылка «Настройка даты/ времени». Либо, двойным левым щелчком открываем диалоговое окно: «Свойства: Дата и время», на котором находятся три вкладки. Откорректировав нужные параметры, далее — «ОК».
Откорректировать такие же параметры можно также через «Пуск», далее — «Панель управления», далее — значок «Дата и время». Откроется диалоговое окно «Свойства: Дата и время». Сделав корректировку параметров, далее — «ОК».
-Скрывать неиспользуемые значки.
Можно задать поведение для нужных элементов, скрывая неактивные значки. Для этого в разделе «Область уведомлений» нажмите функцию «Настроить». В диалоговом окне «Настройка уведомлений» выберите элементы и задайте им соответствующее поведение. Не забудьте подтвердить «ОК». После всех изменений вернитесь на вкладку «Панель задач». На следующем шаге — «Применить», затем — «ОК», закончится преобразование настроек.
При активировании кнопки «Пуск» открывается Главное меню, разворачивающееся во многие подменю.
Изменения местоположения панели
Но и это еще не все. Исходя из собственных соображений, можно переместить панель задач в любую другую область. Многим пользователям нравится, когда она находится вверху экрана. Для изменения местоположения нужно просто зажать левую кнопку мыши на панели и перетащить вверх до упора. Если остановиться раньше, панель отобразится именно в том месте.
Похожие настройки можно использовать и в параметрах самой панели, только в качестве местоположения предлагается всего четыре варианта: внизу, вверху, справа и слева. После изменения локации снова придется вспомнить, как открыть панель задач для того, чтобы выбрать режим закрепления (в частности, это нужно для тех случаев, когда этот элемент находится в произвольной области экрана, а не в стандартных положениях). Но для верности лучше использовать этот параметр для всех случаев.
Пропала панель задач на рабочем столе Windows 7 — как восстановить
Стоит заметить, что в большинстве случаев данная панель просто скрывается через настройки, а не исчезает. Это могло произойти из-за конфликта пользовательского и встроенного программного обеспечения, системного сбоя или неправильных действий пользователя.
Для того чтобы включить отображение элемента навигации, необходимо:
- Перейти в «Панель управления». Через меню «Пуск» это можно сделать, путем нажатия на физическую клавишу Win на клавиатуре, так как виртуальная, скорее всего, пропадет вместе с панелью. Также можно нажать на сочетание Win + R и вписать команду control.
- Установить режим просмотра на «Мелкие значки» и найти среди представленных конфигураций ссылку на раздел «Панель задач и меню «Пуск».
- Дождаться открытия диалогового окна, а затем найти параметр «Автоматически скрывать панель задач» и убрать галочку, которая наверняка будет стоять около него.
- Применить и сохранить настройки, а затем наблюдать, появится ли «Панель задач».
Важно! Если данный элемент нужно скрыть, то делается это в несколько раз быстрее. Необходимо нажать правой клавишей мыши по любой свободной точке полоски, а затем выбрать пункт «Свойства»
Он откроет то же самое окно с настройками.
Если панель скрылась после установки какого-либо программного обеспечения со стороннего сайта, то есть вероятность, что оно вступило в конфликт с системными службами и процессами. Рекомендуется удалить такое ПО и попробовать перезагрузить компьютер. Проблема должна пропасть.
Есть также риск подхватить вирусы и прочие вредоносные программы. Следует быстро проверить свой компьютер или ноутбук специальным антивирусом, загруженным с официального сайта, а затем удалить все найденные угрозы и перезагрузить компьютер.
Перезапуск службы «Проводника»
Не отображается панель задач — режим нескольких дисплеев
Стоит знать, что при использовании нескольких мониторов в семерке или десятке, или при подключении ноутбука к телевизору, панель задач будет отображаться только на одном устройстве. Чтобы поверить, действительно ли проблема заключается в этом, просто. Достаточно нажать на клавиатуре комбинацию Win + P, затем выбрать любой из понравившихся режимов. К примеру, «Повторяющийся» или «Только второй экран». «Расширить» использовать не нужно.
Перезапуск панели задач через командную строку, Диспетчер задач или окно «Выполнить»
Так как интерфейс панели задач, а также рабочий стол и меню «Пуск» принадлежат одному процессу explorer.exe, то за все эти элементы ответственен стандартный файловый менеджер «Проводник». Он время от времени может глючить и тормозить, а его процесс будет завершаться из-за сбоев в работе операционной системы, при запуске каких-либо конфликтных программ или в результате действия вирусного программного обеспечения.
Выполнить активацию этого процесса и его перезапуск можно различными способами: с помощью окна-утилиты «Выполнить», командной строки или утилиты «Диспетчер задач». Далее эти способы будут рассмотрены более подробно.
Пошаговая инструкция для людей, не знающих, что делать, если исчезла панель задач и меню «Пуск» и как их вернуть в Windows 7 с помощью командной строки, выглядит следующим образом:
- Переходят в поисковое меню и в соответствующей строке выполняют поиск «Командной строки» или «CMD». Также запустить ее можно, нажав на сочетание Win + R и прописав команду «cmd».
- Выбирают нужный пункт из результатов поиска.
- Дожидаются запуска программы.
- Вводят команду на запуск процесса «explorer.exe» (это и есть команда).
- Нажимают «Ввод» и проверяют, появился ли нужный элемент интерфейса навигации.
То же самое можно сделать и с помощью «Диспетчера задач». Для этого следуют такой поэтапной инструкции:
- Нажимают на сочетание клавиш Ctrl + Alt + Del.
- После появления окна выбора действий нажимают на пункт «Диспетчер задач».
- Перейти в раздел «Файл» и выбрать из контекстного меню пункт «Новая задача».
- Вставляют в поле название процесса explorer.exe.
- Нажимают на клавишу «Ввод» и ожидают обновления процесса.
Запуск через консоль
Способ с окном-утилитой «Выполнить» быстрее, чем все вышеперечисленные. Можно сразу же выполнить запуск процесса из окна, а не переходить в командную строку. Делается это следующим образом:
- Нажимают на сочетание функциональных клавиш Win + R.
- Дожидаются открытия окна-утилиты «Выполнить».
- Прописывают название процесса explorer.exe.
- Нажимают на клавишу «Ок» и ожидают появления элемента.