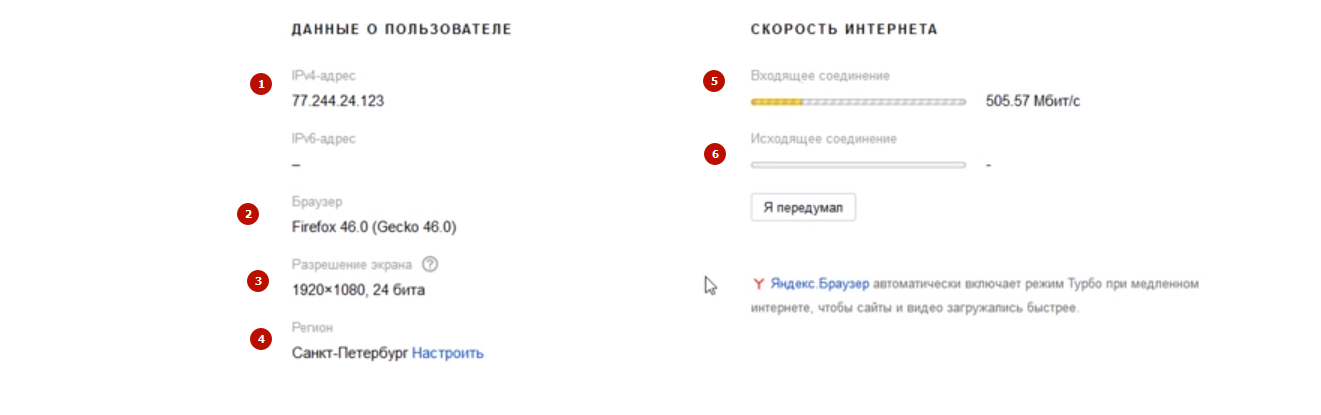Проверяем и исправляем потерю пакетов интернета
Содержание:
- Использование сторонних программ и утилит
- Факторы, которые влияют на пинг
- Проверка скорости
- Что вызывает потерю пакетов в вашей сети
- Как плохое качество Интернет-соединения влияет на скорость интернета
- Проверка скорости
- Задержка сигнала: основные признаки и причины
- Способ 2: Утилита tracert
- Как исправить потери пакетов в вашей сети
- Определить параметры качества сети.
- Проверка качества связи с помощью онлайн-ресурсов
- Проверка сети и интернета с помощью команды ping
- Что такое потеря пакетов?
- Программы для мониторинга
- Диагностика при помощи утилиты tracert
- Проверка скорости
- Обнаружение потери пакета
- Как проверить пинг интернет соединения
- Борьба с высокой латентностью
- Что это такое и как они теряются
- Как увеличить скорость интернета
- Диагностика при помощи утилиты tracert
- Какая оптимальная задержка пинга
- Что делать
Использование сторонних программ и утилит
Для того чтобы выполнить более детальную проверку, увидеть данные в визуальном представлении и глубже понять, как работает услуга, можно использовать сторонние программы или утилиты, которые помогут продиагностировать соединение и проверить потерю пакетов. Как понять, что именно использовать?
Наберите в любом поисковике “Программы для диагностики Интернет-соединения” — и вы получите достаточное количество ссылок на разнообразные программы со скриншотами и подробными инструкциями. Старайтесь скачивать установочные файлы только из источников, заслуживающих доверия и проверяйте их при помощи антивируса.
Факторы, которые влияют на пинг
Высокая задержка появляется из-за одного из трех факторов:
Провайдер не может предоставить качественный канал. Это случается даже на подключениях с высокой скоростью соединения. Если тестирования постоянно показывают, что интернет пингует, лучше обратиться в техподдержку компании.
Сервера расположены далеко или не работают. Удаленность от серверов и качество их работы тоже влияет на стабильность подключения, скорость обмена пакетами данных. В таких случаях часто используют VPN сервисы, которые позволяют подключиться к удаленному серверу напрямую, сократив расстояние для пакетов данных.
Внутренние факторы
Неправильные настройки, устаревшие драйвера или сломанное оборудование – первое, на что обычно обращают внимание все пользователи.
Как только удастся выявить точную причину задержек на подключении, устранить высокий пинг будет достаточно легко. Сервис СПИД-ТЕСТ.рф предлагает узнать пинг в любой момент времени, с неограниченным количеством попыток. В процессе поиска первопричины пингующей сети и отладки оборудования можно запускать проверки, проверять, устранена ли проблема.
Проверка скорости
Для начала стоит отметить, что не всегда низкая скорость и плохая работа Интернета связаны с тем, что теряются данные со стороны сетевого оборудования или у провайдера, как мы обычно привыкли считать.
Первым делом необходимо проверить скорость интернет-соединения. Для этого зайдите на любой сайт замера скорости (найти его можно по запросу в поисковике) и посмотрите на те значения, которые он выдаст после онлайн-проверки.
Если они совпадают с теми цифрами, которые обещает Интернет-провайдер, то проблемы с соединением нет и стоит проверить свой компьютер на наличие проблем с программным обеспечением или производительностью. В таких случаях помогает чистка компьютера от неиспользуемых программ, проверка при помощи антивируса, очистка кэша браузера.
Но если скорость интернет-соединения проверена, а значения занижены по сравнению с заявленными поставщиком, можно продолжать диагностику и проводить дальнейшую проверку.
Что вызывает потерю пакетов в вашей сети
Потери пакетов не происходят по одной причине. Диагностика причины потери пакетов в сети скажет вам, что вам нужно исправить.
- Полоса пропускания сети и перегрузка: Основной причиной потери пакетов является недостаточная пропускная способность сети для желаемого соединения. Это происходит, когда слишком много устройств пытаются обмениваться данными в одной сети.
- Недостаточное оборудование: Любое оборудование в вашей сети, которое маршрутизирует пакеты, может привести к потере пакетов. Наиболее уязвимы маршрутизаторы, коммутаторы, брандмауэры и другие аппаратные устройства. Если они не могут «идти в ногу» с трафиком, который вы маршрутизируете через них, они будут отбрасывать пакеты. Подумайте об этом, как официант с их руками: если вы попросите их подобрать другую тарелку, они, вероятно, сбросят одну или несколько других тарелок.
- Поврежденный кабель: Потеря пакетов может произойти на уровне 1, физическом сетевом уровне. Если ваши кабели Ethernet повреждены, неправильно подключены или слишком медленны, чтобы обрабатывать трафик сети, они будут «просачивать» пакеты.
- Ошибки программного обеспечения: Нет программного обеспечения безупречно. Прошивка вашего сетевого оборудования или программного обеспечения вашего компьютера может иметь ошибки, которые вызывают потерю пакетов. В этом случае для потребителя мало что нужно делать. Вы можете попытаться решить проблему самостоятельно, но часто единственный способ устранить проблему — это исправление прошивки от поставщика, поставляющего оборудование. Обязательно сообщайте о подозрительных ошибках, когда найдете их, чтобы побудить поставщиков устранить проблему.
Как плохое качество Интернет-соединения влияет на скорость интернета
Рассмотрим, как изменяется показатель скорости в Интернете при низком качестве сигнала. Пользователь открывает браузер, вводит адрес и переходит на сайт.
Если наблюдаются нарушения в линиях передачи данных, страница долго загружается или не открывается, выдавая ошибку 404 (page not found).
Другой вариант: страница открывается, но с перебоями. То есть идет загрузка данных, а потом прерывается связь. Канал через минуту восстанавливается, но элементы отображаются с ошибками.
Рассмотрим подробнее, как проводится проверка Интернета на стабильность сигнала и исправить ситуацию в случае проблем.
Проверка скорости
Для начала стоит отметить, что не всегда низкая скорость и плохая работа Интернета связаны с тем, что теряются данные со стороны сетевого оборудования или у провайдера, как мы обычно привыкли считать.
Первым делом необходимо проверить скорость интернет-соединения. Для этого зайдите на любой сайт замера скорости (найти его можно по запросу в поисковике) и посмотрите на те значения, которые он выдаст после онлайн-проверки.
Если они совпадают с теми цифрами, которые обещает Интернет-провайдер, то проблемы с соединением нет и стоит проверить свой компьютер на наличие проблем с программным обеспечением или производительностью. В таких случаях помогает чистка компьютера от неиспользуемых программ, проверка при помощи антивируса, очистка кэша браузера.
Но если скорость интернет-соединения проверена, а значения занижены по сравнению с заявленными поставщиком, можно продолжать диагностику и проводить дальнейшую проверку.
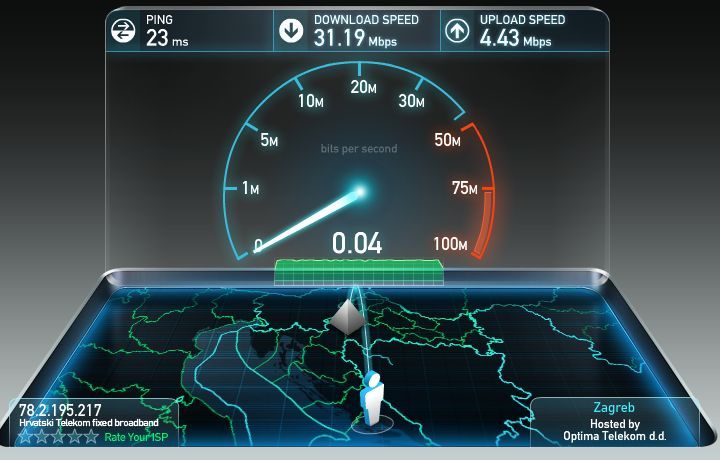
Задержка сигнала: основные признаки и причины
Задержка сигнала проявляется как ощутимая пауза во времени между действием игрока и реакцией сервера.
-
- Типичным примером этого является ситуация, когда противник получает урон от выстрела спустя несколько секунд после того, как игрок нажмет на спуск.
- Еще одним проявлением задержки сигнала являются частые остановки и рывки при перемещении персонажей.
Чаще всего задержка сигнала, как и частые обрывы связи, бывает вызвана высокой латентностью или потерей пакетов. Оба этих фактора могут заметно ухудшить впечатление от игры, но причины, вызывающие их, коренным образом различаются.
Высокой латентностью называется ситуация, когда данные слишком долго идут с консоли игрока на сервер или наоборот. Это приводит к ощутимой задержке между совершением действия и его регистрацией другими участниками игры
Обратите внимание, что латентность и так называемый пинг – это разные понятия. «Пингом» называют время прохождения данных по замкнутому маршруту с возвращением в тот же пункт, из которого они были отправлены, а «латентностью» – время между отправкой данных из одного пункта и их получением в другом.
Потерей пакетов называется ситуация, когда данные теряются по пути из пункта отправки в пункт назначения
В таком случае возможны два варианта дальнейших действий: либо повторная отправка данных после короткой задержки, либо отказ от них по мере поступления новой информации.
Способ 2: Утилита tracert
Другая системная утилита под названием tracert предназначена для выполнения трассировки, то есть показывает, с какой скоростью проходит запрос от компьютера до маршрутизатора. Применять эту команду следует в тех ситуациях, когда основная цель — определить стабильность соединения роутера с компьютером и понять, не возникает ли проблем беспроводной сети или LAN.
- Для выполнения этого метода снова придется запустить «Командную строку». В ней введите и нажмите Enter. По тому же принципу, как это было с предыдущей утилитой, для трассировки можно использовать любой домен или IP-адрес.
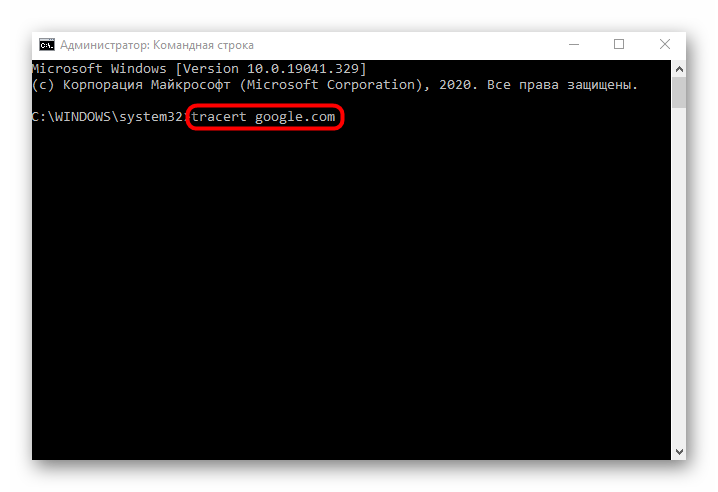
Начнется процесс трассировки маршрута, который может занять определенное время. Не закрывайте консоль до окончания проверки.
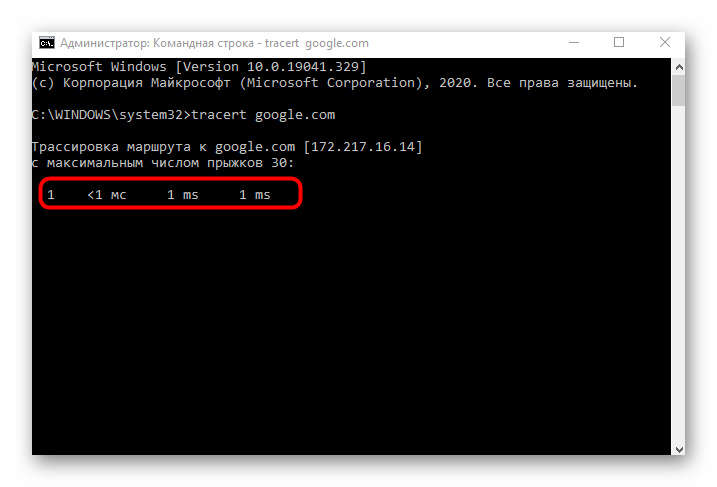
В процессе можно сразу же просматривать, с какой задержкой проходит маршрутизация.
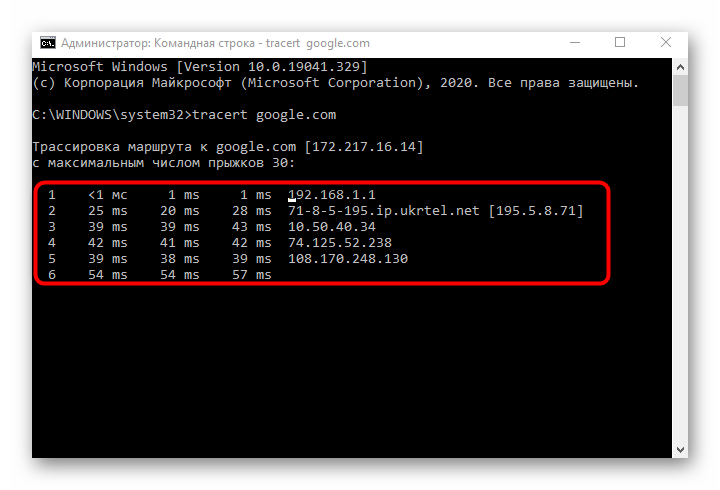
Далее на экране появится уведомление, свидетельствующее об успешном окончании проверки.
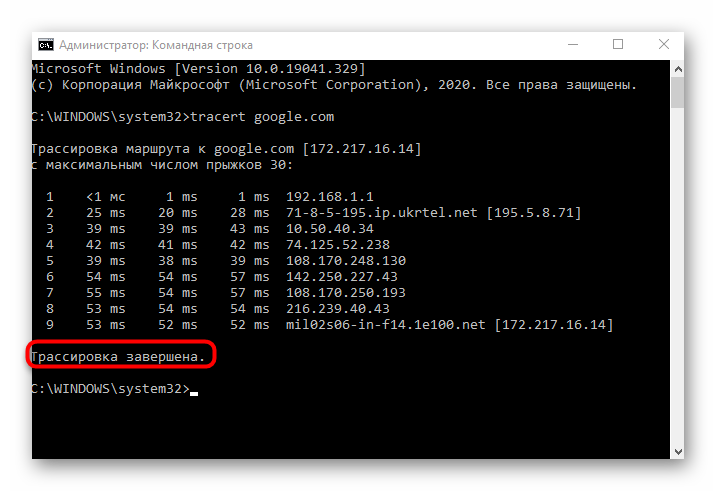
Командой узнайте о дополнительных аргументах, доступных для применения во время маршрутизации.
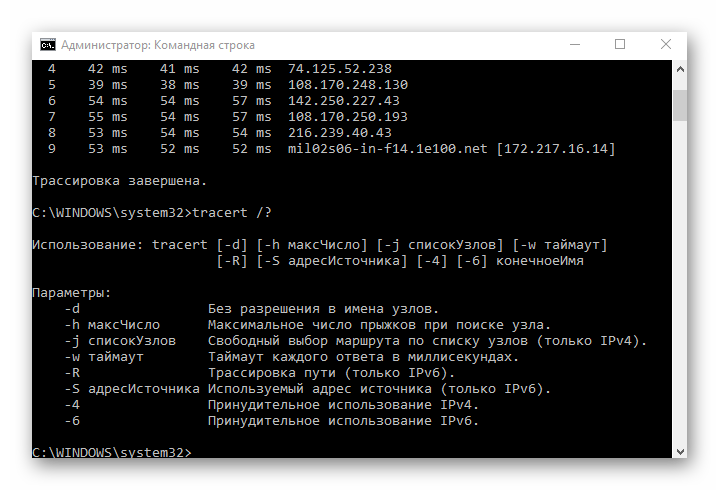
Результаты можно сравнить с той же утилитой ping. Чем меньше разброс в задержке и чем она сама меньше, тем стабильнее соединение. Если пакеты вообще не отправились, следовательно, соединение нарушено и понадобится искать решение, проверяя роутер на работоспособность.
Подробнее: Проверка роутера на работоспособность
Как исправить потери пакетов в вашей сети
Как только вы определили причину потери пакетов, есть два исправления, которые могут быть применены.

Первое включает в себя замену проблемного оборудования. Если ваше исследование приводит к неправильной работе аппаратного устройства, замените его.
Если потеря пакетов вызвана ошибками программного обеспечения, вам нужно попытаться исправить ошибку самостоятельно, попытаться обойти ошибку или сообщить об ошибке поставщику и надеяться, что они исправит это. Для внутреннего программного обеспечения легче найти исправление. Для стороннего программного обеспечения это зависит. Если вы крупный клиент, вы, возможно, сможете вытащить мышцы. Если нет, вы можете застрять в ожидании, пока пытаетесь использовать обходной путь.
Определить параметры качества сети.
Связь между Вашим компьютером и некоторым сайтом находящемся на сервере, который Вы просматриваете, происходит не по прямой линии!
Поэтому, при тестирование на сайте , найдите сервер, тестирование с которого дает наилучший результат.
Если есть проблемы со связью, в первую очередь проверьте контакты (сетевые розетки, разъемы, провода, маршрутизаторы, платы и т.д.).
Сетевые настройки Windows влияют на скорость интернет-соединения, но если Вы не знаете, что делаете — лучше не делайте!
.
Перед проведением тестов сервиса на определения качества сети, будут проверены близлежащие к Вам сервера и выбран сервер с минимальным временем задержек по отношению к Вашему компьютеру.
Далее с выбранного сервера и будут проводиться дальнейшие тесты и вычисления.
Рис. Скриншот страницы теста для определения характеристик сети.
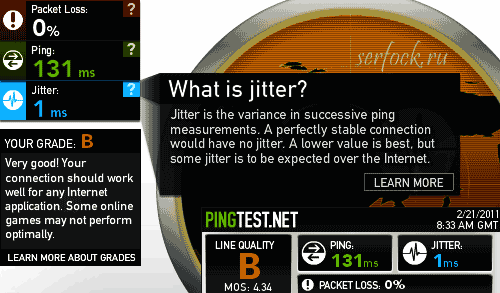
Данным тестом измеряется три показателя характеризующих качество сети:
- Packet Loss — потеря пакетов при приеме/передачи с сервера в интернете и Вашим компьютером. Хорошая сеть характеризуется потерями пакетов в рамках 0%-1%.
- Ping — время затраченное на прием пакетов от Вашего компьютера на Сервер в интернете и обратно. Приемлемое качество широкополосного соединения должно быть меньше 100 мс.
- Jitter — Результат вычисления разницы при измерении последовательных пингов. Идеальная сеть характеризуется — 0 мс. В реальной сети разница пингов больше нуля.
YOUR GRADE и LINE QUALITY
- A — Отлично. MOS больше 4,37. Пинг ниже 50 мс и 0% потерь пакетов
- B — Хорошо. MOS от 4,28 до 4,37. Пинг ниже 90 мс и 0% потерь пакетов. Качество сети не для всех онлайн — игр.
- C — Удовлетворительно. MOS от 4,00 до 4,37. Пинг ниже 150 мс и 1% потерь пакетов. Плохо для онлайн-игр и интернет-телефонии, для потокового видео качество сети интернет приемлемо.
- D — Неудовлетворительно. MOS от 2,50 до 3,99. Пинг ниже 300 мс и 3% потерь пакетов. В такой сети плохо будут работать все интернет приложения.
- F — Очень плохо. MOS меньше 2,50. Пинг ниже 500 мс и 20% потерь пакетов. Следует обратиться к своему провайдеру для устранения проблемы.
Примечание: MOS — Mean Opinion Score — показатель качества передачи голосовых сообщений. В данном случае определяется программными методами и оценивается по пятибалльной шкале. Лучшая оценка — 5 баллов
Если Вы разобрались с данным тестом определения качества сети, то можете перейти к использованию маленькой, широко известной утилитой:
WinMTR — утилита диагностики сети.
Тест качества сети сервиса Pingtest.
Определить качество интернет-сети на сайте —
Плагин Java RE и Java 3D и программы
для удаления Java.
Возможно Вам будут интересны следующие статьи:
- Тест скорости Speedchecker Limited №3.
- Тест скорости интернет — соединения №1 ( Flash).
Проверка качества связи с помощью онлайн-ресурсов
Проверку качества связи можно производить на разных сервисах:
- https://pr-cy.ru/speed_test_internet;
- Яндекс Интернетометр;
- http://www.speedtest.net/ru и других.
Эти сайты можно открыть в любой операционной системе при помощи всех браузеров и провести тест.
Так выглядит страница https://pr-cy.ru:
- в любом браузере вводим адрес ресурса и переходим на него;
В адресной строке вводим адрес, нажимаем «Enter»
- для старта следует ввести адрес сайта для проверки, нажать зеленую кнопку «Анализировать».
В поле вводим адрес сайта для проверки, нажимаем «Анализировать»
А это портал Yandex:
- в поле запросов введите «Яндекс Интернетометр», щелкните «Enter»;
В поле для поиска вводим «Яндекс Интернетометр»
- откройте сайт;
Открываем сайт
- для начала нужно активировать желтую кнопку «Измерить»;
Нажимаем желтую кнопку «Измерить»
- здесь же виден результат проверки в Интернетометре.
Результат проверки скорости
Видно, что ПК имеет проблемы со скоростью:
- входящее соединение показало 745 Кбит/с;
- исходящее – всего лишь 100 Кбит/с.
Это может быть одной из причин потери информации.
Чтобы более точно узнать скорость, нужно провести несколько тестов с использованием разных сервисов. Лучше всего в разное время суток, так как ночью соединение, вероятно, будет лучше, чем днем.
Проверка сети и интернета с помощью команды ping
Предположим, что вам нужно проверить связь с компьютером в соседнем кабинете, для этого вам нужно знать его IP адрес (сетевой адрес) или имя этого компьютера. Пускай его IP адрес будет 192.168.88.1 и имя в сети SPA. Заходим в Пуск, выбираем пункт Выполнить. Так же можно и с помощью горячих клавиш. Для этого нажимаем Windows + R. В открывшемся окне пишем команду для вызова командной строки cmd.
выполнить и пишем cmd
После нажатия кнопки OK появится окно командной строки, в котором пишем команду ping 192.168.1.100 или ping spa, где после команды ping идет сетевой адрес или сетевое имя компьютера с которым проверяем связь.
пинг адреса в сети
При получение команды ping ваш компьютер начинает посылать пакеты удаленному компьютеру, удаленный компьютер приняв эти пакеты отсылает ответ о принятых пакетах. С скриншотов выше мы видим. Что ваш компьютер отослал четыре пакета по 32 байта и получил ответ с задержкой 1 мс.
Если место ответов удаленного компьютера вы получаете сообщение Превышен интервал для запроса. Это для Windows Xp или Заданный узел не доступен для Windows 7 — 10. Значит связи с удаленном компьютером нету. Либо если частично ответ есть а частично выдает сообщение как описано выше значит связь с компьютером плохая. Причиной этого может быть: поврежденный сетевой кабель, неправильно или плохо обжатый коннектор.
Рабочий пример когда пропали пинги:
Внезапно стал тормозить outlook, письма не переключаются и не отправляются. Все висит. Открыл cmd вбил адрес outlook и написал команду
Вот результат что я увидел
плохой и прерывистый пинг
Такая картина предстала на моем мониторе. Была потеря пакетов и 250+ мс задержки до сервера. Пришлось писать тикет в майкрософт и провайдеру.
В продолжении времени ответа хочу сказать, чем меньше время ответа от удаленного ресурса тем стабильнее связь.
нормальный пинг до сервера microsoft outlook
А так же хочу добавить, что количество и размер отправляемых пакетов можно увеличить. Делается это для тестов стабильности канала. Введя в командной строке команду
Где -t означает количество отправляемых пакетов. (Если после -t не указать число то пакеты будут отправляться бесконечно).
И где -l 50 означает, что размер отправляемых пакетов будит 50 байт.
Для теста интернета и его стабильности я использую команду
ping яндекса
Можно писать и ip адрес, но на мой взгляд так быстрее. Кстати кто-то пишет ip google 8.8.8.8, на мой взгляд это долго.
Что такое потеря пакетов?
Хотя проточная вода часто используется в качестве аналогии для сетевого трафика, информация не передается по сети как непрерывный поток. Скорее, он отправляется как серия дискретных единиц, называемых пакетами. Эти единицы подобны отдельным страницам в книге. Вместе они имеют некоторое значение, но только когда они связаны с другими страницами в правильном порядке, они создают целостное целое. Когда ваше сетевое соединение теряет пакеты, полная книга не может быть построена. Пакеты также могут быть неполными, поврежденными или иным образом испорченными, что приводит к их бесполезности. Исправление для этого обычно пересылает потерянный пакет.
Время от времени в большинстве сетей наблюдается очень низкий уровень потерь пакетов. Перипетии сетевых подключений таковы, что пакет, упавший каждый раз в то время, несколько неизбежен. Тем не менее, в правильно функционирующей сети потеря пакетов происходит редко, что не влияет на эффективность сетевого подключения.
Если вы видите более высокие уровни потери пакетов в вашей сети, вам нужно предпринять шаги, чтобы исправить это. Чтобы вернуться к нашей водной аналогии, значительная потеря пакетов похожа на плохо протекающую трубу. Он должен быть исправлен до того, как могут быть сделаны другие улучшения.
Программы для мониторинга
Узнавать, теряются ли данные при передаче информации можно с помощью специальных программ.
SolarWinds N-Central
Это одна из наиболее эффективных программ, которая позволяет мониторить работу сети. С ее помощью удастся одновременно отслеживать сотни сетевых устройств и определять неисправные. Единственный недостаток — отсутствие русского языка.
Paessler PRTG
Для проверки беспроводных и проводных сетей можно воспользоваться софтом Paessler PRTG. Он обладает интуитивно понятным интерфейсом и поэтому с этой программой разберутся даже люди, которые никогда раньше не занимались сетями.
ManageEngine OpManager
Многофункциональное приложение, позволяющее управлять интернет соединением. Благодаря встроенным функциям пользователи смогут заниматься мониторингом и анализом пропускной способности. Также ManageEngine OpManager позволяет узнать точную причину появления потери пакетов.
Диагностика при помощи утилиты tracert
Локализовать проблему поможет выполнение трассировки. Для этого используется команда tracert в Windows или traceroute в unix-системах.
tracert 8.8.8.8
Когда данная команда вводится в командной строке, она отображает маршрут, по которому идут данные и время, через которое пакеты проходят каждый заданный узел на пути к целевому хосту.
Тот узел, на котором наблюдается наиболее длительная задержка, и является источником проблемы. Так, если вы заметили, что потери или увеличение времени задержки происходит на втором шаге с IP-адресом 192.168.1.1, это может говорить о проблемах с установленным дома маршрутизатором. Если проблема затрагивает 4-5 шаг, скорее всего, сбои есть на оборудовании провайдера, а если дальше — то речь идет уже о магистралях и провайдерах международного уровня. Последнее, к счастью, встречается довольно редко.
Не всегда то, что пакет не проходит через определенную точку маршрута, говорит о том, что она влияет на проблемы с соединением. Бывает и так, что она закрыта для пинга и трассировки.
Проверка скорости
Чтобы понять причину потери пакетов, нужно определить является проблемой внешний источник или локальный. Первое, что можно сделать, это сопоставить реальную скорость интернета с заявленной провайдером.
Обратите внимание! Перед замером скорости нужно отключить все сторонние программы, которые как-либо используют сеть. Также стоит учесть время суток, так как в вечернее время нагрузка на сеть возрастает
Для проверки подойдёт любой сайт предоставляющий тест скорости, например https://www.speedtest.net. Разные сервисы могут показывать разную скорость, необходимо провести тесты на нескольких сайтах. Небольшие отклонения в скорости нормальны, но если различие составляет от 30% и выше — стоит обратиться к провайдеру за разъяснением причин.
Сам по себе тест малоинформативен, однако дает базовую информацию. Если скорость соответствует заявленной провайдером или близка к ней, следует продолжить проверку. Более подробную информацию можно посмотреть из командной строки, но есть онлайн ресурсы, которые предоставляют подобный функционал. Проблема таких ресурсов может быть в ограниченности и недостоверности данных.
Обнаружение потери пакета
Существует ряд программных приложений, которые могут обнаружить потерю пакетов в сети. Они каким-то образом «вынюхивают» пакеты, анализируя время их поездки или просматривая пакеты. Самый простой способ выяснить, существует ли потеря пакетов, — это пропинговать устройства в вашей сети.
 Майк Пауэлл / Getty Images
Майк Пауэлл / Getty Images
- В Windows откройте окно командной строки и используйте команду ping для настройки вашего маршрутизатора. Например, если локальный IP-адрес вашего маршрутизатора 127.0.0.1, следующая команда будет проверять связь с маршрутизатором:
ping 127.0.0.1 -t
В macOS или Linux откройте окно терминала и используйте следующую команду:
ping 127.0.0.1
Единственное отличие — это отсутствие -t в конце команды.
- После того, как команда ping обработает достаточное количество пакетов (не менее 10), нажмите Ctrl + C, чтобы остановить команду.
- Посмотрите, была ли потеря пакетов. Если это конкретное соединение между устройством проверки связи и целью работает правильно, вы должны увидеть 0% потери пакетов.
--- 127.0.0.1 ping statistics --- 27 packets transmitted, 27 packets received, 0.0% packet loss round-trip min/avg/max/stddev = 1.820/8.351/72.343/14.186 ms
- Вот и все. Есть также более продвинутые инструменты, доступные для обнаружения потери пакетов.
- Команда tcpdump в macOS и Linux значительно более мощная, чем ping. Немного трудновато привыкнуть, но следующая команда перехватит пакеты, а затем подсчитает количество потерянных пакетов:
tcpdump -i any
- Это запустит tcpdump через любое сетевое соединение. Он также может быть запущен с -i eth0 для захвата только основного сетевого интерфейса или с -c 10 для захвата только десяти пакетов.
- После выполнения команды посмотрите на нижнюю строку, чтобы увидеть, были ли потеряны какие-либо пакеты.
17 packets captured 85 packets received by filter 0 packets dropped by kernel
- В идеале вы должны увидеть, что 0 пакетов были потеряны.
В Windows вы можете использовать tcpdump через оболочку Bash в Windows 10 или запустить Wireshark.
Процесс обнаружения пакетов довольно низок. После того, как вы установили способ проверки связи по сети, вам необходимо следовать практике изоляции и устранения, чтобы определить источник и причину потери пакета. Для этого в большинстве случаев потребуется пинговать большинство устройств в сети или запускать сценарии, которые выполняют то же самое. Знание топологии сети будет очень полезно здесь.
Как проверить пинг интернет соединения
Прежде чем измерять ping, следует выяснить, какие программы позволяют сделать это быстро и качественно. Чтобы проверить интернет на потерю пакетов онлайн, предусмотрено несколько вариантов:
- командная строка;
- специальные программы.
Первый вариант подойдет только для опытных компьютерных пользователей, потому что не каждый человек знает, как правильно пользоваться командной строкой. Также стоит отнести к недостаткам тот факт, что система проводит проверочные мероприятия собственными силами.
Результат проверки
Второй способ более универсальный, потому что портал самостоятельно проводит анализ, а потом предоставляет результаты по запросу пользователя. Основные порталы, которыми стоит воспользоваться:
- интернетометр от Яндекса;
- ping-test.net;
- 2ip.ru;
- speedtest.net.
Указан список самых популярных порталов, но их больше. Алгоритм действий почти на всех ресурсах идентичный.
Через командную строку на компьютере
Система после анализа показывает 4 параметра: количество утраченных пакетов, минимальное время для получения и передачи, скоростной режим, средние статистические показатели. Проверка задержки интернета через командную строчку требует пройти несколько этапов:
- Вызвать строку с помощью комбинации Win и R.
- В поле прописать cmd.
- Подтвердить действия.
- В новом окне вписать ping и далее адрес проверяемого сайта.
- Отправить информацию на проверку.
Этот процесс занимает немного времени.
Анализ через командную строку
Борьба с высокой латентностью
Источники высокой латентности могут располагаться в любых местах между вашей консолью, серверами Bungie и консолями других игроков. Причины, по которым данные проходят с задержкой из одной точки в другую, могут быть самыми разными. Ниже мы расскажем о самых распространенных из них.
Интенсивный сетевой трафик:
Интенсивный обмен трафиком в домашней сети игрока, региональной сети поставщика доступа в интернет или даже на крупном магистральном канале может привести к чрезмерной нагрузке на оборудование и ощутимому снижению скорости передачи данных.
-
- Для повышения производительности домашней сети вам следует отключить от нее ненужные устройства, прервать загрузку файлов или иным образом уменьшить нагрузку на маршрутизатор.
- По поводу проблем с производительностью других сегментов сети обращайтесь к своему поставщику доступа в интернет.
Сеть Wi-Fi:
Беспроводные сети, использующие протокол Wi-Fi, обладают намного большей латентностью, чем проводное интернет-соединение.
-
- Если вы сталкиваетесь с высокой латентностью при игре по Wi-Fi, попробуйте переключиться на проводное соединение.
- Эта мера является одним из первых шагов по устранению неполадок. Она позволяет исключить проблемы, вызванные недостаточной мощностью или стабильностью сигнала Wi-Fi.
- Если у вас нет возможности использовать проводное соединение, прочтите статью «Настройка сети: беспроводное и проводное соединение», содержащую рекомендации по повышению качества беспроводных соединений.
Географическая удаленность:
Большое расстояние между вами и другими участниками игры может привести к увеличению времени передачи данных.
Устаревшее оборудование и прошивки:
Производители сетевого оборудования регулярно выпускают обновления встроенного программного обеспечения, повышающие производительность устройств.
-
- Устаревшее сетевое оборудование может не поддерживать современные сетевые технологии.
- Рекомендуем проверить наличие обновлений для своего маршрутизатора и модема.
- Кроме того, возможно, потребуется заменить устаревшее оборудование.
- За дополнительной информацией об этой проблеме обратитесь к разделу «Распространенные проблемы с оборудованием» настоящего руководства.
Что это такое и как они теряются
Пакеты — это блоки данных определенного размера, которые отправляет или получает компьютер при доступе к контенту через Интернет.
Когда вы заходите на какой-либо сайт, загружаете фотографию, скачиваете файл, транслируете видео или играете в игры, происходит обмен данными между вашим компьютером и другими удаленными устройствами и серверами по всему миру. Эти данные и называются пакетами.
Иногда расстояние между отправной точкой (вашим местонахождением) и конечной (там, где находится запрашиваемый ресурс) настолько велико, что данным не удается его преодолеть без ошибок. И в результате этих ошибок возникает потеря интернет пакетов.
Как увеличить скорость интернета
Способы повышения качества соединения зависят от причин его падения. Так, можно попробовать:
- подключиться в другом месте, если снижение связано с местоположением;
- отключить активные приложения и дополнения, использующие большую часть трафика;
- проверить оборудование на вирусы;
- убедиться в отсутствии тайно подключившихся людей к беспроводной сети;
- уточнить, поддерживает ли имеющееся оборудование (включая сим-карты) доступную скорость передачи данных;
- убедиться в наличии на лицевом счету суммы, достаточной для выхода в глобальную сеть;
- активировать дополнительные услуги и опции;
- изучить условия использования услуг, иногда провайдеры не допускают раздачу трафика и использование торрента, потому сознательно ограничивают доступ в интернет.
Популярные провайдеры России в 2020 году
Назвать однозначно лучшего провайдера не позволит даже spidtest.net, поскольку в различных регионах страны имеют преимущества разные компании
Поэтому, выбирая поставщика онлайн услуг, стоит обращать внимание на все важные пользователю нюансы. Однако есть результаты “Народного рейтинга” и его лидеры в 2020 году:
Народный рейтинг интернет-провайдеров России в 2020 году
При этом стоит учитывать, что иногда лучше отключить интернет и перейти к иному оператору, чем продолжать пользоваться некачественным соединением. Кроме того, не следует отказываться от звонков в контактный центр, поскольку зачастую это лучший способ исправить проблему.
Диагностика при помощи утилиты tracert
Локализовать проблему поможет выполнение трассировки. Для этого используется команда tracert в Windows или traceroute в unix-системах.
Когда данная команда вводится в командной строке, она отображает маршрут, по которому идут данные и время, через которое пакеты проходят каждый заданный узел на пути к целевому хосту.
Тот узел, на котором наблюдается наиболее длительная задержка, и является источником проблемы. Так, если вы заметили, что потери или увеличение времени задержки происходит на втором шаге с IP-адресом 192.168.1.1, это может говорить о проблемах с установленным дома маршрутизатором. Если проблема затрагивает 4-5 шаг, скорее всего, сбои есть на оборудовании провайдера, а если дальше — то речь идет уже о магистралях и провайдерах международного уровня. Последнее, к счастью, встречается довольно редко.
Какая оптимальная задержка пинга
Все зависит от поставленных задач. Например, при задержке в 80 миллисекунд и интернет-серфинге через браузер, время отклика даже не будет замечено. В онлайн игре такая задержка приведет к проигрышу в любом поединке с противником, у которого пинг меньше. Главенствующую роль задержка играет в ПО, где важна скорость реакции.
В вопросе задержки действует правило: чем меньше – тем лучше, эталон 0-1 миллисекунды, но на российских провайдерах такое почти не встречается. В среднем, оптимальным пингом считается 40-45 сек. Для просмотра видео, прослушивания музыки, посещения социальных сетей подойдет практически любой пинг.
Что делать
Один из способов исправления ситуации: узнать, не используют ли какие-либо программы, работающие в фоновом режиме интернет-канал.
- Запускаем «Диспетчер задач», контекстное меню вызывается правым щелчком мыши на панели задач.
- Кликаем правым щелчком мыши на панели задач, левым щелчком мышки «Запустить диспетчер задач»
- На вкладке «Быстродействие» — выбрать «Монитор ресурсов».
- На вкладке «Быстродействие», выбираем «Монитор ресурсов»
- Здесь нужно активировать раздел «Сеть».
- Переходим в раздел «Сеть»
- Процессы, пожирающие значительную часть канала, нужно попробовать закрыть (в данном случае это viber.exe). Кликните по процессу правым щелчком мышки, левым щелчком по строке «Завершить процесс».
- Кликаем по процессу правым щелчком мышки, левым щелчком по строке «Завершить процесс»
Прочие варианты:
- Проверка ПК антивирусом. На компьютере могли «завестись» вредоносные приложения или процессы, которые используют сеть.
- Удалить, переустановить или обновить драйвера сетевой карты, модема.
- Попробовать использовать другое оборудование (как вариант, подключить ПК к сети с использованием мобильного телефона).
- Переустановить Windows.
Если ничего не помогло, то скорей всего проблема с провайдером и лучшим вариантом станет вызов специалиста из технической поддержки. Мастер сможет провести тест линии (оптического кабеля) и выявить другие неисправности.