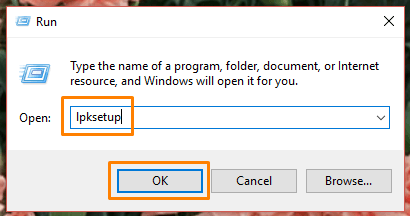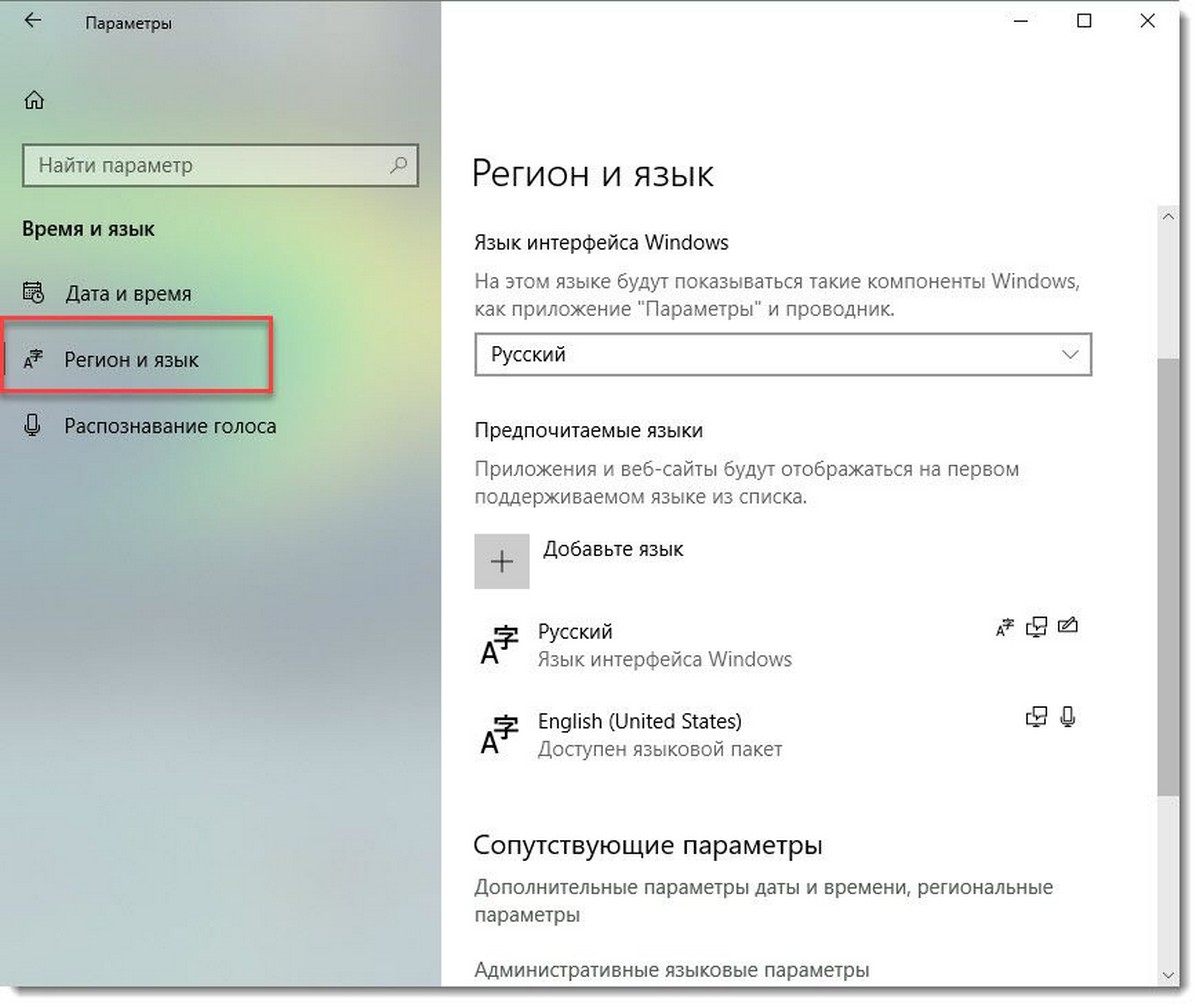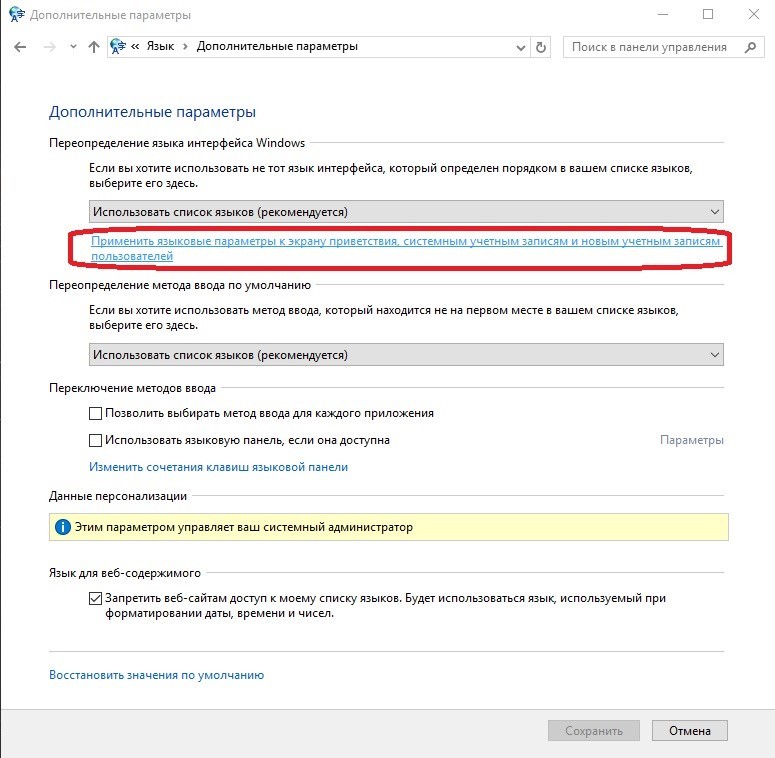Как добавлять раскладки клавиатуры и менять системный язык в windows 10 april 2018 update
Содержание:
- Способ №1. Сочетание «горячих клавиш»
- Как добавить раскладку и дополнительный язык в раскладку
- Что делать, если клавиши переназначились произвольно
- Решение
- Стандартный пакет: «горячие клавиши» по умолчанию
- Стандартные сочетания
- Особенности разных операционных систем
- Добавляем файл языковой панели в автозагрузку
- Обновлённые языковые настройки
- Смена языковой раскладки в Виндовс 10
- Не переключается язык на клавиатуре на компьютере с Windows 10
- Специальное ПО
- Смена комбинации
- Смена раскладки клавиатуры на windows 7
- Способ 3: TranslitOnline
Способ №1. Сочетание «горячих клавиш»
Это один из самых простых и быстрых способов поменять раскладку
Воспользуйтесь сочетанием клавиш Alt и Shift (неважно — правую или левую кнопку Shift вы нажмете). Если вы сделали все правильно, то индикатор языка в углу экрана продемонстрирует смену языка с RU (РУС) на EN (ENG) или наоборот
Это также могут быть любые другие языки.

В некоторых случаях работает сочетание следующих клавиш: Ctrl + Shift.

Если вы работаете на ноутбуке Apple (полноценная работа с Windows 10 доступна лишь пользователям Mac не старше 2012 года), то смена языка осуществляется с помощью кнопок Command + Space либо Option + Command + Space.

Смена комбинации
Windows 10 предоставляет пользователю возможность предпочесть иное сочетание для изменения языка ввода. Если вас не устраивает комбинация кнопок, отвечающая за смену раскладки, вы всегда можете парой кликов поправить положение дел.
- Нажмите «Пуск» и выберите строку «Панель управления»;
- Найдите раздел «Язык, часы и регион» и графу «Изменение способа ввода»;
- В левой стороне нового окна вы увидите «Дополнительные параметры»;
- В графе «Переключение методов ввода» выберите «Изменить сочетания клавиш языковой панели»;
- В поле «Переключение клавиатуры» найдите «Сменить сочетание клавиш» (выделите строчку «Переключить язык ввода»);
- Обозначьте интересующий вариант в «Смене языка ввода» и подтвердите смену.
Как добавить раскладку и дополнительный язык в раскладку
Windows не ограничивает пользователя в количестве возможных раскладок, их можно добавлять и удалять как угодно.
- Чтобы добавить раскладку, щёлкаем на языковую панель и выбираем «Настройки языка».Щелкаем по языковой панели и выбираем
- В открывшемся окне параметров кликаем по «Добавьте язык».В открывшемся окне параметров выбираем «Добавить язык»
- Внимательно выбираем раскладку, нажимаем «Далее».Внимательно выбираем язык расскладки и нажимаем «Далее»
- Снимаем галочку с «Назначить языком интерфейса Windows» (или оставляем, если вы хотите чтобы язык операционной системы перешёл на выбранный язык) и щёлкаем «Установить».Выбираем языковые компоненты и нажимаем «Установить»
- После того как пакеты скачаются, они будут установлены и доступны наряду с предыдущими раскладками.Все добавленые языки будут отображаться списком сразу же после установки
Также в языковую раскладку можно добавить ещё одну «клавиатуру». При этом переключение между языками будет происходить через комбинацию клавиш Ctrl+Shift слева.
- Щёлкаем на установленный языковой пакет, выбираем «Параметры».Выбираем раскладку и нажимаем «Параметры»
- Нажимаем «Добавить клавиатуру» и выбираем язык из списка, добавление проходит мгновенно.Нажимаем «Добавить клавиатуру» и выбираем язык из списка
Что делать, если клавиши переназначились произвольно
Данная проблема может возникнуть , если произошло вирусное заражение ПК. Многие вирусы изменяют принцип работы операционной системы Виндовс, заставляют папки и файлы самопроизвольно открываться, закрываться, автоматически перезагружают или выключают компьютер.
В сложившейся ситуации компьютер нужно будет почистить от вирусного программного обеспечения посредством использования утилит или антивируса. Для большей эффективности лучше чистить ПК от вирусного ПО с помощью лицензионного антивируса. После деинсталляции вирусов нужно будет скачать одну из представленных выше программ и переназначить клавиши самостоятельно.
Другая причина – внутренний сбой ОС Windows 10. В данном случае поможет переустановка операционной системы. Также можно настроить её. Это стопроцентный вариант, с помощью которого можно справиться с подобной проблемой. Однако к такому способу рекомендуется прибегать в последнюю очередь, когда ни один метод не дал положительного результата.
Можно также переназначить кнопки самостоятельно. С такой настройкой можно справиться несколькими способами. Основные из них уже были рассмотрены в предыдущих разделах статьи. Однако, если после переназначения кнопки всё равно сбиваются, то нужно переустанавливать Windows.
Еще один способ решить проблему – обновить драйвера на подключенные к ПК USB устройства.
Важно! Перед обновлением драйверов пользователю понадобится зайти в диспетчер устройств и посмотреть, какие элементы нуждаются в проведении подобной процедуры. Рядом с ними обычно находится восклицательный знак
Окно установки ОС Виндовс 10
Решение
Прежде чем пробовать описанные ниже методы, проверьте, сколько в системе установлено языков ввода. Это делается в Панели управления — Часы, язык и регион — Язык. Если установлен только один язык, языковая панель не будет появляться. В этом случае нужно его добавить.
Восстановить языковую панель в Windows 7 (Vista) и позднее
-
Нажмите «Пуск» — «Панель управления» — «Язык и региональные стандарты».
Перейдите на вкладку «Языки и клавиатуры» и нажмите «Изменить клавиатуру…».
Перейдите на вкладку «Языковая панель» и поставьте переключатель в положение «Закреплена в панели задач».
Нажмите «Применить»;
-
Нажмите «Пуск» — кликните правой кнопкой мыши по «Компьютер» — выберите «Управление».
Раскройте «Планировщик заданий» — «Библиотека планировщика заданий» — «Microsoft» — «Windows» — выделите «TextServicesFramework» — в правом окне найдите задание «MsCtfMonitor». При необходимости, включите его — для этого кликните по заданию правой кнопкой мыши и выберите «Включить».* Если задание MsCtfMonitor отсутствует, его можно экспортировать с другого рабочего компьютера и импортировать на компьютер с проблемой.
Затем нажмите «Пуск» — в форме поиска введите services.msc и нажмите Enter.Найдите службу «Диспетчер задач» и убедитесь, что она работает и запускается автоматически. Если служба не запускается автоматически, нажмите «Пуск» — в форме поиска введите regedit и нажмите Enter.
Найдите ключ HKEY_LOCAL_MACHINE\SYSTEM\CurrentControlSet\services\Schedule откройте параметр Start и замените его значение на 2. Перезагрузите компьютер;
Если в диспетчере задач нет нужного задания или не получилось включить автозапуск службы, нажмите «Пуск» — в форме поиска введите команду regedit — «OK». Найдите ключ HKEY_USERS\.DEFAULT\Software\Microsoft\Windows\CurrentVersion\Run
В правом окне кликните правой кнопкой мыши — «Создать» — «Строковый параметр». Назовите новый параметр CTFMON.EXE и откройте его для редактирования. В поле «Значение:» введите C:\WINDOWS\system32\CTFMON.EXE и перезагрузите компьютер. -
Открываем Панель управления — Все элементы панели управления — Область уведомлений панели задач — Включение и выключение системных значков. Проверяем, чтобы индикатор ввода был включен.
- Если ни один из вышеперечисленных методов не помог решить проблему, установите программу Punto Switcher. Это более продвинутый переключатель языков для Windows.
Восстановить языковую панель в Windows XP:
-
Кликните правой кнопкой мыши по нижней панели меню — раскройте «Панели инструментов» и выберите «Языковая панель»;
-
Нажмите «Пуск» — «Панель управление» — «Язык и региональные стандарты». Перейдите на вкладку «Языки» и нажмите «Подробнее…». На вкладке «Дополнительно» убедитесь, что не стоит галочка «Выключить дополнительные текстовые службы».
На вкладке «Параметры» нажмите «Языковая панель» и поставьте галочку «Отображать языковую панель на рабочем столе»;
- Нажмите «Пуск» — «Выполнить» — введите msconfig и нажмите «OK». Перейдите на вкладку «Автозагрузка» — поставьте галочку на ctfmon.
Перезагрузите компьютер.
Если ctfmon отсутствует в msconfig, нажмите «Пуск» — «Выполнить» — введите команду regedit – «OK». Найдите ключ HKEY_USERS\.DEFAULT\Software\Microsoft\Windows\CurrentVersion\Run
В правом окне кликните правой кнопкой мыши — «Создать» — «Строковый параметр». Назовите новый параметр CTFMON.EXE и откройте его для редактирования. В поле «Значение:» введите C:\WINDOWS\system32\CTFMON.EXE и перезагрузите компьютер.
Универсальный метод
Если ни один из вышеперечисленных методов не помог решить проблему, установите программу Punto Switcher. Это более продвинутый переключатель языков для Windows. Если данная программа мешает своим автопереключением, его можно отключить и пользоваться Punto Switcher, как индикатором активного языка.
Стандартный пакет: «горячие клавиши» по умолчанию
Переход на Windows 10 вызывает шторм эмоций. Кто-то замирает в благоговейном трепете перед элегантным дизайном.
Другие с лупой выискивают недочеты («Пропала Косынка!»). Третьи обреченно обнаруживают все те же проблемы – например, переключение языка неудобной комбинацией «Alt + Shift».
Win, напомним, находится слева от клавиши Alt и маркирована логотипом Windows. Подробнее с ней и другими проблемными кнопками можете познакомиться в статье «Энциклопедия клавиш для «чайников»: эти странные кнопки». Маневрировать между языками можно и мышью, кликая по специальному значку на панели задач в правом нижнем углу.

Каждый имеет право с заданными настройками не согласиться. Кроме «нравится – не нравится», «удобно – не удобно», функциональные клавиши могут банально залипнуть или перестать работать.
В экстремальных ситуациях принимаешь меры, а не заботишься о комфорте. Не волнуйтесь, все предусмотрено – и для комфортной работы, и для решения проблем. Предусмотрено даже больше. К примеру, знали ли вы, что кнопка перевода языка может быть одной? «Клац» мизинцем – и переключился. От грез – к делу. Все мечты можно осуществить за пару минут.
Стандартные сочетания
По умолчанию можно использовать три способа смены языка на клавиатуре:
- комбинация клавиш Win+ Пробел;
- Alt+ Shift;
- с помощью мышки и значка в трее.
С первыми двумя методами все предельно понятно. Вы нажимаете одновременно (либо зажимаете одну кнопку, потом другую) клавиши, после чего раскладка на клавиатуре меняется. По умолчанию в операционной системе стоят английский и русский язык.
При использовании Alt+ Shift язык меняется в фоновом режиме, а Win+ Пробел сопровождается оконным помощником на рабочем столе в таком виде.
Последний способ можно разобрать подробнее:
- Кликните правой кнопкой мыши по иконке «Пуск».
- В контекстном меню выбираем RUS или ENG.
Готово! Теперь вы можете изменить раскладку самостоятельно любым из способов.
Особенности разных операционных систем
Если в вашем компьютере языковые параметры для каждого приложения не соблюдаются, их можно легко настроить. В большинстве операционных систем, даже новых, как windows 10, предусмотрены средства управления раскладкой.
Но найти их не всегда легко. Например в windows XP достаточно щелкнуть по значку раскладки на панели правой кнопкой. В открывшимся меню нужно выбрать пункт автопереключение.
А в восьмой операционке от майкрософт, как и в предыдущей, под номером 7, настройки отыскать несколько сложнее. В разделе языки нужно выбрать пункт дополнительные параметры, среди которых есть меню переключения методов ввода.
Там уже можно будет выбрать параметр ввода для каждого приложения — разрешить или нет, отметив свой выбор галочкой. В mac OS найти эти настройки проще, в разделе «клавиатура».
Добавляем файл языковой панели в автозагрузку
Панели языка в системе соответствует исполняемый файл под названием ctfmon.exe. Как правило, он начинает работать сразу после загрузки «операционки». Однако по разным причинам (из-за сбоя в системе, неудачного обновления ОС, неосторожных действий юзера на ПК, наличия вирусов и т. д.) процесс может начать функционировать неправильно.
Если вы заметили, что панель языка не появляется после полной загрузки ОС, добавьте указанный файл в перечень автозагрузок. Сделать это можно двумя методами: ручное добавление в системный каталог «Автозагрузка» либо использование «Редактора реестра».
Папка «Автозагрузка»
Чтобы указанный ранее файл оказался в каталоге «Автозагрузка», выполните такие шаги:
- Раскройте главную страницу «Проводника» через ярлык «Этот компьютер» на «Рабочем столе» или в системном меню «Пуск». Выберите локальный диск, на котором у вас инсталлирована «операционка». Подсказка — значок Windows рядом с изображением самого диска.
- Запустите на этом диске каталог Windows, а в нём папку System 32.
- Если эти папки вы не видите либо они не доступны для запуска, откройте к ним доступ следующим образом: на панели «Поиск» введите запрос «показ скрытых папок». В результатах выберите указанный раздел «Панели управления».
- Прокрутите страницу в маленьком окне и поставьте значение «Показывать скрытые папки и файлы». Примените изменения и закройте окно.
- В каталоге System32 ближе к началу списка находится исполняемый файл панели языка — ctfmon с форматом exe. Отыщите его.
- Кликните по нему правой клавишей и выполните действие копирования.
- Теперь перейдите в том же «Проводнике» по следующей директории на системном диске: «Пользователи» (Users) — папка с названием вашей учётной записи на ПК — AppData — Roaming — Microsoft — Windows — «Главное меню» — «Программы» — «Автозагрузка».
- В последнем каталоге щёлкните правой клавишей по пустому полю и выполните действие вставки ранее скопированного файла. Здесь нужно отметить, что копировать нужно только сам документ, а не ярлык к нему. В противном случае метод не сработает.
- Когда системный документ окажется в каталоге, закройте все окна и перезагрузите «операционку». Теперь панель с языком будет постоянно появляться после каждой загрузки системы.
С помощью «Редактора реестра»
Данная процедура добавления файла в «Автозагрузку» подойдёт уже более опытным юзерам, так как здесь нужно изменять важную базу данных «Виндовс» под названием «Реестр», используя интерфейс его редактора:
- Чтобы система открыла интерфейс редактора, запустите команду regedit в окошке «Выполнить» (Win + R).
- Разрешаем «Редактору реестра» делать изменения в «операционке».
- Перед выполнением операции сохраните копию реестра на случай неудачного его изменения. В меню «Файл» кликните по действию «Экспорт».
- Дайте имя копии и сохраните его в месте, которое сможете запомнить.
- Раскройте вторую главную ветку HKEY_CURRENT_USER в левой области интерфейса, а в ней каталог под названием Software.
- Перейдите по следующей директории на той же древовидной панели: Microsoft — Windows — CurrentVersion — Run.
- В разделе Run, который и соответствует папке «Автозагрузка», щёлкните правой клавишей мышки по пустому полю, а в меню для создания записей нажмите на вторую строчку «Строковый параметр».
- Назовите запись любым именем, можно дать название LanguageBar, чтобы отличать её от других параметров в списке.
- Щёлкните по записи быстро два раза. Вставьте в пустую строку для значения следующее: ”ctfmon”=”CTFMON.EXE”.
- Также может подействовать простой локальный адрес файла ctfmon на ПК — C:\Windows\system32\ctfmon.exe. Можете написать и его. Закройте редактор, сделайте тут же перезапуск «операционки» и посмотрите, появилась ли панель языка в правом нижнем углу дисплея.
Создадим файл реестра
Изменение параметров реестра и добавление новых записей возможно и без запуска интерфейса редактора. Если вы новичок, попробуйте выполнить следующие действия:
- Создадим текстовый файл — для этого используйте любой редактор текста на ПК («Блокнот», Microsoft Word и т. д.). Вставьте следующий текст: Windows Registry Editor Version 5.00 «CTFMON.EXE»=»C:\\WINDOWS\\system32\\ctfmon.exe».
- Сохраняем документ в удобном месте, например, на «Рабочем столе».
- Кликаем теперь по файлу правой клавишей и выбираем действие «Переименовать».
- Вместо txt или docx (в зависимости от того, какую программу использовали), пишем формат reg.
- Сохраняем изменения — кликаем по «Да».
- Документ сразу поменяет свою иконку на значок реестровой записи. Щёлкаем по нему снова правой клавишей мышки.
- Выбираем строчку для запуска файла с правами администратора. Подтверждаем выполнение операции и ждём её завершения.
Обновлённые языковые настройки
К настройкам языка мы и ранее могли получить доступ в приложении «Параметры».
Однако сделано это было в духе затянувшегося преобразования классических настроек в современный их формат: часть опций находилась в UWP-приложении «Параметры», часть оставалась доступной только в панели управления. Теперь же из последней языковые настройки удалены, а в «Параметрах» реализованы все недостающие ранее опции – переопределение и переключение методов ввода, отсылка к административным языковым параметрам. Мы больше не сможем настраивать языки и раскладки универсальным для всех версий Windows образом в панели управления, компания Microsoft нам оставила только вариант с приложением «Параметры».
Смена языковой раскладки в Виндовс 10
На момент написания данной статьи, на компьютерах большинства пользователей «десятки» установлена одна из двух ее версий – 1809 или 1803. Обе они вышли в 2018 году, с разницей буквально в полгода, поэтому назначение комбинации клавиш для переключения раскладки в них осуществляется по схожему алгоритму, но все же не без нюансов. А вот в прошлогодних версиях ОС, то есть до 1803, все делается совсем иначе. Далее мы рассмотрим, какие действия требуется выполнить отдельно в двух актуальных версиях Windows 10, а затем и во всех предшествующих им.
Windows 10 (версия 1809)
С выходом масштабного октябрьского обновления операционная система от Майкрософт стала не только более функциональной, но и куда более целостной в плане внешнего вида. Управление большинством ее возможностей осуществляется в «Параметрах», и для настройки переключения раскладки нам потребуется обратиться именно к ним.
- Откройте «Параметры» через меню «Пуск» или нажмите «WIN+I» на клавиатуре.
Вот так легко, хотя и отнюдь не интуитивно понятно, настраивается смена раскладки в последней на сегодняшний день (конец 2018 года) версии Виндовс 10. В предшествующих ей все делается более очевидно, о чем и расскажем далее.
</ol>
Windows 10 (версия 1803)
Решение озвученной в теме нашей сегодняшней задачи в данной версии Виндовс тоже осуществляется в ее «Параметрах», правда, в другом разделе этого компонента ОС.
Если сравнивать с версией 1809, можно смело сказать, что в 1803 расположение раздела, предоставляющего возможность настройки переключения языковой раскладки, было более логичным и понятным. К сожалению, с обновлением об этом можно забыть.
Windows 10 (до версии 1803)
В отличие от актуальных «десяток» (по крайней мере, на 2018 год), настройка и управление большинством элементов в версиях до 1803 осуществлялось в «Панели управления». Там же мы с вами можем задать свою комбинацию клавиш для смены языка ввода.
Рассказав о том, как настраивается сочетание клавиш для смены раскладки в старых версиях Виндовс 10 (как бы странно это не звучало), мы все же возьмем на себя смелость порекомендовать вам обновиться, в первую очередь, из соображений безопасности.
Дополнительно
К сожалению, заданные нами настройки переключения раскладки в «Параметрах» или «Панели управления» применяются только ко «внутренней» среде операционной системы. На экране блокировки, где для входа в Windows вводится пароль или пин-код, по-прежнему будет использоваться стандартная комбинация клавиш, она же будет установлена для других пользователей ПК, если таковые есть. Изменить такое положение дел можно следующим образом:
Любым удобным способом откройте «Панель управления».
Активировав режим просмотра «Мелкие значки», перейдите к разделу «Региональные стандарты».
В открывшемся окне откройте вкладку «Дополнительно».
Важно: Подробнее: Как получить права администратора в Windows 10
Нажмите по кнопке «Копировать параметры».
В нижней области окна «Параметры экрана…», которое будет открыто, установите галочки напротив только первого или сразу двух пунктов, расположенных под надписью «Копировать текущие параметры в», после чего нажмите «ОК». Для закрытия предыдущего окна тоже нажмите «ОК».Выполнив вышеописанные действия, вы сделаете так, что комбинация клавиш для переключения раскладки, настроенная на предыдущем этапе, будет работать в том числе на экране приветствия (блокировки) и в других учетных записях, если таковые имеются в операционной системе, а также в тех, которые вы будете создать в будущем (при условии, что был отмечен и второй пункт).
Не переключается язык на клавиатуре на компьютере с Windows 10
Ранее мы писали о том, как изменить сочетание клавиш для смены языка на Windows 10. На этот раз рассмотрим проблему, когда не переключается язык на клавиатуре с Windows 10 и что делать в данном случае.
Эта проблема распространённая. Причина неполадки кроется в повреждении системного файла или в неправильных настройках системы. Поэтому предлагаем рассмотреть способы решения проблемы.
Если на компьютере с Виндовс 10 вы не можете переключаться с русского на английский или наоборот, стоит проверить файл ctfmon.exe на работоспособность. Именно он отвечает за отображение языковой панели и её функционирование. Для этого стоит перейти в «диск С/Windows/System32» и найти файл «ctfmon.exe».
Запускаем файл и смотрим результат. Возможно, потребуется перезагрузить систему и проверить ПК на вирусы.
Также стоит отметить, что раскладка не меняется, если этот же файл отсутствует в автозагрузке. Для этого стоит выполнить следующее:
Найдите файл «ctfmon.exe». Нажмите на нем правой кнопкой мыши и выберите «Копировать».
Далее переходим по адресу: «С:/Users/Имя Пользователя/AppDate/Roaming/Microsoft/Windows/Главное меню/Программы/Автозагрузка». Нажимаем правой кнопкой мыши на пустом месте и выбираем «Вставить».
Перезагружаем ПК.
Если после данных манипуляций переключение по-прежнему не работает, стоит внести изменение в реестр. Для этого проделываем следующее:
Откроется реестр. Переходим по ветке «HKEY_LOCAL_MACHINE/Software/Microsoft/Windows/CurrentVersion/Run». Смотрим, есть ли в каталоге «Run» параметр со значением «ctfmon.exe». Если его нет, нажимаем правой кнопкой мыши на пустом месте и выбираем «Создать», «Строковый параметр».
Задаем параметру любое имя. Значение прописываем ”ctfmon”=”CTFMON.EXE” (кавычки ставить обязательно!).
Сохраняем параметр. Закрываем все окна и перезагружаем систему.
Также значение реестра можно изменить, создав .reg файл со следующим содержанием:
Windows Registry Editor Version 5.00
После запуска файла раскладка будет меняться привычным образом. Если же русский язык отсутствует, придется загрузить языковый пакет и внести изменение в настройки раскладки клавиатуры.
О том, как выполнить изменение клавиш для смены языка с помощью раскладки клавиатуры смотрите в видео:
Специальное ПО
В некоторых случаях использование встроенных в операционную систему инструментов невозможно. В таком случае необходимо перейти к применению стороннего программного обеспечения – программ Punto Switcher, Keyboard Ninja.
Punto Switcher
Используется для решения текущей задачи чаще других программ. Основные преимущества:
- приложение распознает переход пользователя на другой язык (происходит сличение слов и выбор кнопок на клавиатуре);
- смена раскладки производится автоматически, независимо от действий юзера.
Утилита может не только менять действующий язык на персональном устройстве, но и выполнять некоторые другие функции.
Keyboard Ninja
Вторая по популярности утилита, способная изменить настройки клавиатуры персонального устройства. Необходимые действия:
- скачать указанный софт с официального сайта компании-разработчика продукта;
- распаковать установочный блок, запустить установку;
- в рабочем окне программы требуется перейти к разделу «Настройки»;
- в левой части выбрать пункт «Клавиатура».
В правой части окна будут отображены функции, которые пользователь может настроить самостоятельно – в том числе переключение режима ввода текста.
Смена комбинации
Раскладка на компьютере с ОС Виндовс 10 может переключаться другой комбинацией, отличающейся от Windows 7. Самое популярное словосочетание из клавиш для смены языка — «Shift + Alt». Если комбинация не работает, придется зайти в настройки и посмотреть, какое сочетание клавиш там установлено, а, при необходимости, заменить его.
Алгоритм действий пользователя для изменения настроек раскладки:
Переходим в параметры Windows. Далее заходим на вкладку с названием «Устройства».
Перед человеком открывается список периферийных девайсов. Нажимаем на пункт меню «Ввод» и выбираем «Дополнительные параметры клавиатуры».
Снова откроется меню, в нем кликаем «Параметры языковой панели».
На экран выводится маленькое окно, выбираем «Переключение клавиатуры» и меняем сочетание клавиш. Доступно 3 варианта на выбор.
Если клавиатура не переключается на нужный язык, владелец ПК может попробовать сменить раскладку способом без привязки параметров сочетанием кнопок «Win + пробел».
Смена раскладки клавиатуры на windows 7
Для того чтобы переключить раскладку на windows 7, следует воспользоваться следующими советами.
Вы можете воспользоваться стандартными командами, перечисленными выше (для виндовс 10), либо применить команды специального назначения, осуществляемые через дополнительное программное обеспечение.
Первый перечисленный метод значительно уступает по скорости второму. Последний способ применяется для автоматического переключения раскладки.
Как было сказано выше, первый способ осуществляется при нажатии комбинации «Alt+Shift», либо «Windows+Space».
- Для того, чтобы сменить эти настройки, рекомендуется перейти в основное окно настроек «Панель управления». После этого следует поискать настройки языкового ввода. Окно чаще всего именуется как «Язык и региональные стандарты».
- В окне настроек клавиатуры и языка, следует нажать на сочетание «изменение клавиатуры». После того, как будет произведен переход в это окно, рекомендуется выбрать раздел «Изменение сочетания клавиш». Эти настройки позволят поменять комбинацию по переключению языковой раскладки.
- После того, как пользователь выберет самое оптимальное для себя сочетание, ему рекомендуется нажать на галочку «Ок», подтверждающую изменения.
Если вы всё же не решились кардинально менять сочетания клавиш, рекомендуется установить дополнительный софт, позволяющий переключать языки автоматически. Программа называется «Punto Switcher». Она имеет не только функции автоматического перевода текста, но и дополнительные гибкие настройки. Разработчик софта – Яндекс. Программа поставляется бесплатно, в большинстве случаев.
Это программа пригодится для тех людей, который постоянно забывают переключить, настроить, удалить, добавить или востановить язык клавиатуры. И когда им необходимо написать длинный текст на русском языке, они печатают его на английском. После того, как произойдёт установка, и программа получит дополнительные права, она сможет настраивать вводимый текст через 3-4 нажатия на клавиши. Кроме переключения на язык оригинала, софт позволяет производить автозамену уже набранного текста.
Если и эти стандартные настройки показались недостаточными, крайне рекомендуется воспользоваться услугами «Switch it». Вариантов комбинаций клавиш в программе достаточно много. Даже самый искушенный пользователь сможет подобрать себе необходимые сочетания. Конечно, у такой замечательной программы обязательно найдутся свои недостатки. Главный из них – возможность использования только одной пары языков.
В операционной системе есть возможность добавления различных мировых языков, включая китайский. Для того чтобы добавить их, следует перейти в настройки региональных стандартов, а после этого добавить выбранные.
Способ 3: TranslitOnline
Не всем пользователям подходят описанные выше онлайн-сервисы или в определенный момент какой-то из них по определенным причинам может не работать. Тогда мы рекомендуем ознакомиться с третьим сайтом под названием TranslitOnline.
Перейти к онлайн-сервису TranslitOnline
- TranslitOnline самостоятельно адаптирует язык раскладки в зависимости от написанных символов, поэтому просто вставьте необходимое содержимое в блок «Ввод».
Нажмите «Выполнить», чтобы в соседнем блоке отобразился результат.
Теперь вы можете скопировать его так, как это было показано в Способе 2.
При необходимости щелкните «Очистить», чтобы ввести новый текст для перевода.
Если вы вынуждены использовать такие сайты по причине того, что не можете настроить раскладку на клавиатуре, а не просто один раз ошиблись при наборе, ознакомьтесь с инструкциями по ссылкам ниже. Они помогут разобраться в решении данной проблемы.
Подробнее: Настройка переключения раскладки в Windows 10 Изменение раскладки клавиатуры в Windows 10
Опишите, что у вас не получилось. Наши специалисты постараются ответить максимально быстро.