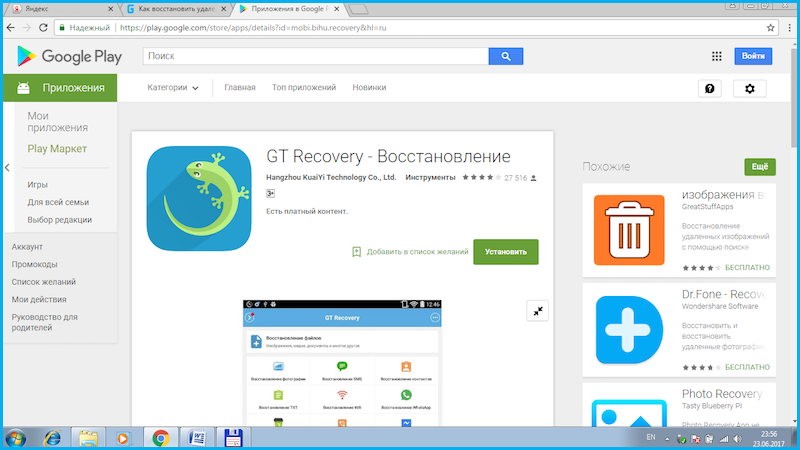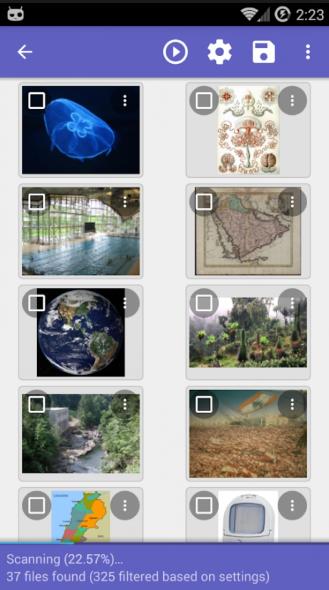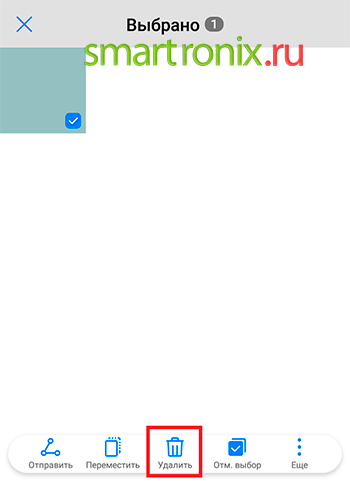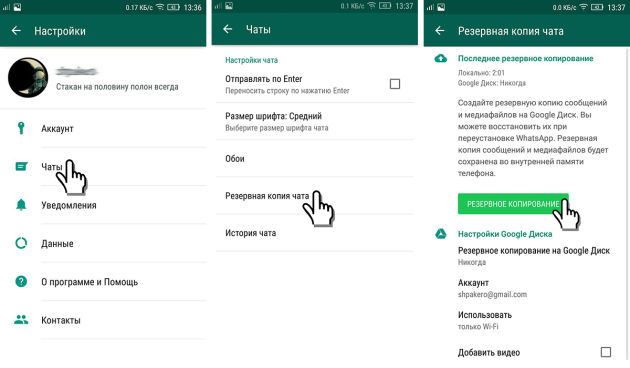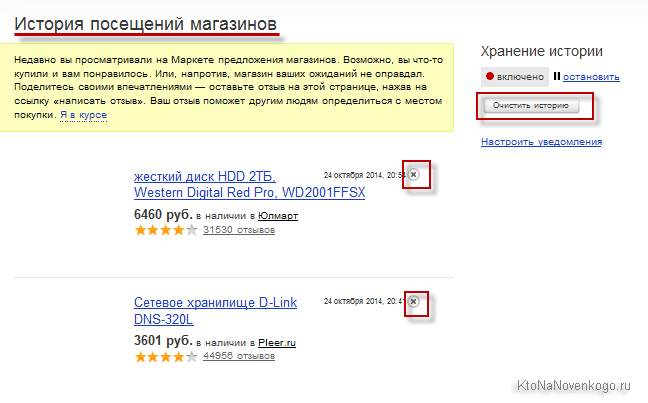[простое руководство] как восстановить окончательно удаленные файлы с пк
Содержание:
- EaseUS Data Recovery Wizard
- Как отформатировать флешку (и вернуть полный объём)
- Ответы на вопросы читателей
- MiniTool Power Data Recovery
- Как оценить шансы на восстановление после удаления?
- Применение утилит
- Recoverit
- HetmanPartition Recovery
- Три возможных способа восстановления удаленных файлов
- Почему стоит воспользоваться программой восстановления данных
- Признаки, которые вы должны учитывать перед восстановлением удаленных данных в «Windows»
- Пользуемся простыми утилитами, предназначенными для восстановления файлов
- Восстановление, после случайного удаления средствами ОС
- Возможные проблемы с зашифрованными разделами
EaseUS Data Recovery Wizard
EaseUS Data Recovery Wizard является простым и понятным средством восстановления потерянных/удаленных файлов с любых типов носителей информации. Программа очень проста в использовании, составляя в этом плане конкуренцию Recuva.
Приложение EaseUS Data Recovery Wizard имеет следующие положительные стороны:
- Возможность поиска утерянных данных на жестких дисках и внешних носителях, включая USB-флешки.
- Наличие простого и удобного инструмента фильтрации среди обнаруженных файлов (возможен поиск и среди существующих данных).
- Специализация на поиске удаленных сообщений почтовых программ Microsoft Outlook Express, Mozilla Thunderbird и Windows Live Mail, а также офисных приложений Microsoft Office.
- Возможность обнаружения графических RAW-файлов и их восстановление в первоначальном виде.
- Поиск и восстановление потерянных разделов на диске.
- Поддержка русского языка.
Из минусов:
- Ограничение на суммарный объем восстанавливаемых файлов в 500 Мб (при превышении лимита программа блокируется и требует приобретения лицензии).
- Отсутствует режим быстрого сканирования.
Таким образом, программа EaseUS Data Recovery Wizard может прийти на помощь при необходимости восстановления небольшого количества информации (конечно, если нет желания приобретать лицензию).
Как отформатировать флешку (и вернуть полный объём)
Когда данные скопированы на жёсткий диск компьютера и вы убедились, что с файлами всё в порядке, можно форматировать флешку и пользоваться как обычно.
Способ форматирования №1 (простой).
Открываете папку «Компьютер», жмёте правой кнопкой по флешке — Форматировать — кнопка Начать. Готово!
Способ форматирования №2 (сложнее).
Первый способ сработает не всегда. Файловая система может быть повреждена настолько, что операционная система не поймёт, какого размера делать раздел. Выглядит это так:
В окне форматирования в пункте «Емкость» будет только пункт «Емкость неизвестна» или размер меньше настоящего объёма флешки. При попытке начать форматирование появится окно «Windows не удается завершить форматирование».
Что делать? Только пересоздавать все файловые таблицы. Для этого в Windows есть инструмент «Управление дисками». В Windows 10 запускается через нажатие правой кнопкой мыши по кнопке меню Пуск — Управление дисками, в старых операционных системах находится в Панели управления — Администрирование — Управление дисками.
В нижней части окна этой программы найдите свою флешку, жмите правой кнопкой по разделам (прямоугольники с синей полосой, их может быть несколько) — Удалить раздел.
Затем, когда все разделы будут удалены, на флешке останется только неразмеченное пространство, отображаемое как прямоугольник с черной полосой сверху. Вызывайте его меню правой кнопкой — Создать простой том.
Затем в появившемся окне Далее, Далее (выбор размера, там уже указан максимальный), Далее (выбор буквы), потом появится выбор файловой системы, размера кластера и метки тома, можно просто нажать «Далее».
Файловую систему, если это флешка для телефона или вам не нужно хранить на ней файлы размером больше 4 гигабайт, нужно выбрать FAT32. Впрочем, для флешек в этом окне выбор других файловых систем недоступен.
Если ваша цель — перенос больших файлов между компьютерами, нужно отформатировать флешку в файловую систему NTFS или exFAT. Это можно сделать потом, нажав правой кнопкой мыши на прямоугольник раздела и выбрав «Форматировать».
Размер кластера можно оставить по умолчанию. Метка тома — имя флешки, которое видно в папке «Компьютер». Галку «Быстрое форматирование» можно не снимать, тогда на флешке перезапишется только тот участок, где хранится файловая система. Файлы при быстром форматировании физически остаются на флешке, но будут не видны и вскоре перезапишутся новыми данными.
После нажатия «Далее» флешка отформатируется и будет доступен весь её объём:
12. Если отформатировать даже способом №2 не получается, значит, флешка приказала должно жить. Это часто происходит с картами MicroSD для телефонов, у ячеек памяти заканчивается ресурс чтения/записи и запись на них блокируется.
Ответы на вопросы читателей
1. Нечаянно резко захлопнули крышку ноута Lenovo. Не знаю из-за этого или нет, сама переустановилась ОС Windows и вся инфа с Рабочего стола исчезла. Потом появилось окно с красным крестиком Виндовс. Там было предложено распечатать инструкцию и сохранить на флешку, что-то про жёсткий диск и не пользоваться компом, пока не восстановим жёсткий диск. Что мне делать, хотелось бы восстановить файлы на жестком диске:-)
2. На Рабочем столе были файлы. Они исчезли. Нашел только названия в MS Word. Помогите, пожалуйста, вернуть их на Рабочий стол, чтобы я мог работать с ними, как и прежде.
Ответ. Ответ будет краток. Смотрите программы для восстановления данных с жесткого диска выше по списку. Укажите в списке системный диск, на котором была установлена WIndows. В случае, если нужно вернуть некоторые файлы с Рабочего стола, указываем при сканировании » > Users > > Desktop.
После переустановки системы не скопировались фото и видео на жесткий диск и, по всей видимости, удалились. Возможно ли сейчас бесплатное восстановление данных с hdd?
Ответ. Вопрос неточен в своей формулировке, но ответить на него несложно. Используйте любую программу для восстановления, упомянутую в статье. Собственно, перед процессом реанимации данных крайне нежелательно использовать жесткий диск для записи и чтения информации, так что по возможности устанавливайте софт на другой носитель и не работайте в ОС до начала восстановления данных на диске.
Вчера удалила всю папку на винчестере. Там было 1 Гб содержимого, много папок и других ценных данных было! Несколько посмотрела — там ничего не было. Потом взяла и удалила всю папку, а, оказывается, там были мои спрятанные фото видео… Как восстановить данные с жесткого диска?
Ответ. Для этих целей подойдет практически любая программа для восстановления данных. Например, R-Studio, Minitool Power Data Recovery, Power Data Recovery или Recuva. Вообще, недостатка в подобных программах нет, выбирайте любую, читайте инструкции на Softdroid и приступайте к восстановлению.
Загружал файлы в облако mail.ru, через несколько дней файлы пропали. До этого заходил с другого устройства – файлы были на месте! Возможно ли бесплатно восстановить файлы?
Ответ. Да, восстановление файлов с жесткого диска вполне возможно, если вы синхронизировали файлы, загруженные в облако Mail.ru, с вашим ПК. Для этого необходимо использовать R-Studio, Minitool Power Data Recovery или другие инструменты. Установив программу для восстановления файлов, укажите ей диск, на котором находились синхронизированные файлы облака. Дальнейшие действия, полагаю, вам известны.
У сына слетела любимая игра на компьютере. Хотел закачать ему заново, но он не хочет начинать её с самого начала. Пишет » ошибка приложения». Помогут ли программы по восстановлению данных? Заранее благодарен.
Ответ. Теоретически, вы можете восстановить файлы (удаленные сохранения игры), используя программы для восстановления данных с жесткого диска. Для этого выясните, где хранятся сохранения той или иной игры, запустите поиск файлов и т. д., все как обычно при восстановлении. Впрочем, не совсем понятно, как у вас “слетели сейвы”, в каких обстоятельствах это произошло. Вполне возможно, что помощь программ восстановления данных вам не нужна, поскольку многие игры хранят сохранения в пользовательской папке Windows отдельно от собственно игрового приложения. Установите игру заново и посмотрите, можно ли открыть сохранения внутри игры.
Стерлась информация. После восстановления утерянных файлов имею поврежденные файлы которые не знаю как восстановить. Информация очень нужная. Как восстановить поврежденный файл? Подскажите выход.
Ответ. Чтобы корректно ответить на ваш вопрос, данной информации недостаточно. Если вы самостоятельно восстанавливали файлы и в результате получили часть информации в поврежденном виде, это значит, что удаленные файлы уже были перезаписаны новой информацией, и этот процесс необратим.
MiniTool Power Data Recovery
Программа MiniTool Power Data Recovery имеет примерно те же технические возможности, что и утилита Hetman Partition Recovery. Приложение работает с любыми типами накопителей, восстанавливает любые типы файлов (включая RAW — т.н. «сырые» файлы, не имеющие конкретного предназначения, но содержащие различную информацию), имеет удобные инструменты поиска и фильтрации найденных данных.
К положительным качествам и особенностям программы MiniTool Power Data Recovery также следует отнести:
- Исключительная простота управления (нет необходимости выполнения каких-либо настроек — программа все сделает сама в зависимости от типа устройства, с которого восстанавливаются файлы).
- Поддержка различных файловых систем — FAT всех версий, VFAT, NTFS, NTFS5, ISO9660, UDF и Joliet.
- Из дополнительных функций — возможность создания загрузочных флешек/дисков, в т.ч. с загрузочной версией программы MiniTool Power Data Recovery, которая также существует.
Минусы программы MiniTool Power Data Recovery:
- Как и Hetman Partition Recovery, требует покупки лицензии для разблокировки функции восстановления.
- Относительная длительность поиска файлов ввиду отсутствия режима быстрого сканирования.
- Поддержка русского языка не предусмотрена.
Как оценить шансы на восстановление после удаления?
Вероятность восстановления файлов зависит от множества факторов. Чеклист выглядит примерно так:
- Как производилось удаление – через Корзину, минуя ее (Shift + Del), через команду форматирования
- Время, прошедшее со времени удаления – чем дальше, тем выше риск перезаписи файлов
- Тип удаленных файлов – некоторые файлы (изображения, видео) можно восстановить частично, другие нельзя вернуть при потере даже одного байта данных
- Тип устройства хранения – жесткий диск, RAID-массив и прочее.
- Тип файловой системы — NTFS/FAT/exFAT и др.
При удачном стечении обстоятельств файлы можно восстановить полностью или частично. Определить вероятность в цифрах нельзя, но попробовать стоит.
Применение утилит
Если человек не позаботился о создании резервной копии, и удалил важные файлы, он не сможет их восстановить встроенными средствами операционной системы Windows 10. Пользователю придется обратиться к стороннему ПО, которое нужно скачать с официального сайта разработчиков.
Программа является одновременно мощной и простой. Поэтому Recoverit by Wondershare можно считать отличным средством восстановления удаленных файлов.
Чтобы вернуть пропавшие данные, нужно:
- Скачать и установить программу.
- Открыть приложение.
- Указать раздел диска, где ранее хранились файлы.
- Нажать кнопку «Сканирование».
- Дождаться завершения процесса.
- Отметить файлы, которые требуется вернуть.
- Нажать кнопку «Восстановить».
Рекомендуется восстанавливать файлы на внешний носитель. В противном случае велик риск того, что информация не отобразится в полном объеме. После восстановления данные можно перекинуть обратно на ПК.
Puran Data Utilities
Еще одно хорошее приложение для возврата удаленной информации. Работает оно схожим с Recoverit by Wondershare образом. Правда, в Puran Data Utilities есть возможность регулировки скорости сканирования. От этого напрямую зависит вероятность полного восстановления данных.
Disk Drill Basic
Программа работает как на компьютере, так и на смартфоне. Поэтому ее стоит взять на заметку и владельцам мобильных устройств. Отличительная особенность Disk Drill Basic заключается в том, что восстановление происходит только на съемный накопитель. Так что нужно заранее побеспокоиться о покупке внешнего жесткого диска.
Кроме того, стоит отметить англоязычный интерфейс. Несмотря на отсутствие русского языка, возврат утраченных файлов не вызовет затруднений. Достаточно нажать кнопку «Recover», после чего запускается автоматическое сканирование системы.
Undelete 360
Утилита, требующая особого внимания, поскольку является абсолютно бесплатной. Софт поможет восстановить файлы, как с компьютера, так и с флешки. Процесс выполняется по знакомому алгоритму:
- Откройте приложение.
- Выберите диск.
- Нажмите кнопку сканирования.
- Укажите нужные файлы.
- Кликните «Восстановить».
Еще одна важная фишка Undelete 360 – предварительный просмотр файлов. Она сильно упрощает процесс, поскольку пользователю не нужно вспоминать название удаленных фото, видео и музыкальных композиций. Владелец компьютера увидит эскиз, по которому можно сделать вывод относительно того, стоит ли возвращать тот или иной файл.
TestDisk
Очень популярная программа, с установкой которой могут возникнуть проблемы у новичка. Дело в том, что утилита не требует установки в привычном понимании этого слова. Пользователь скачивает архив с сайта разработчика, а затем распаковывает его в любую папку. Далее остается запустить exe-файл, сохраненный в каталоге распаковки.
На заметку. У некоторых людей не получается запустить TestDisk. Поэтому рекомендуется открывать утилиту с правами Администратора.
Приложение обладает более широким функционалом, чем его конкуренты. Ведь программа не только восстанавливает удаленные файлы, но и позволяет заранее создать резервную копию данных. Так TestDisk дополняет встроенные возможности Windows 10.
Recuva
Пожалуй, это самая известная и эффективная программа для восстановления информации. Recuva анализирует сразу все локальные диски. Причем операция выполняется в рамках одной проверки, а не нескольких, как в случае с другими подобными приложениями.
Взаимодействовать с Recuva нужно следующим образом:
- Скачайте программу на свой компьютер.
- Запустите приложение после установки.
- Нажмите кнопку «Анализ».
- Дождитесь окончания сканирования.
- Найдите в списке один или несколько файлов.
- Нажмите кнопку «Восстановить».
Полезной является фишка, позволяющая определить через приложение состояние исходного файла. Ведь порой фотографии и видеоролики возвращаются не в полном объеме. Зачастую снижаются качество и разрешение. А с помощью Recuva пользователь сразу же понимает, восстановит ли он файл в исходном виде.
Если программа не поможет найти информацию после очистки корзины, рекомендуется выполнить глубокий анализ. Для этого нужно поставить отметку напротив одноименного пункта во вкладке настроек «Действия».
Recoverit
Сервис Recoverit может восстановить потерянные данные, а также исправить ваши поврежденные видео. Выполняйте восстановление за несколько простых шагов, чтобы восстановить данные с различных носителей и тысяч файловых форматов.
Он предлагает бесплатное сканирование вашего компьютера, и вы можете предварительно просмотреть все свои файлы, прежде чем восстанавливать их, определив, какие из них вам действительно нужны. Recoverit может помочь вам создать загрузочные диски для запуска разбитого компьютера и доступа к файлам.
Чтобы восстановить видео в их полной неповрежденности, инструмент сканирует, собирает все фрагменты поврежденных видео и сопоставляет их, используя свою эксклюзивную патентную технологию. Вы можете восстанавливать видео с зеркальных и цифровых камер, видеорегистраторов, дронов, SD-карт, экшн-камер, HDD и т.д.
HetmanPartition Recovery
Приложение простое в использовании. Быстро ищет удаленные данные. Программа платная. Ее стоимость 2999 рублей. Можно пользоваться бесплатной версией. Восстанавливает данные с HDD, SSD, внешних накопителей. Скачайте программу по адресу: https://hetmanrecovery.com/ru/hard_drive_recovery/software-3.htm . Нажмите два раза ЛКМ по инсталляционному «exe» файл для установки на ПК. Она простая, не вызовет сложностей даже у начинающих пользователей. Запустите программу, включите «Мастер восстановления».
Следуйте подсказкам. Выберите место, где хранились удаленные файлы.Время поиска зависит от размера HDD и выбора способа сканирования.
Найдите удаленный файл в списке, нажмите кнопку «Восстановить».
Три возможных способа восстановления удаленных файлов
Итак, когда вы ошибочно удаляете данные с устройства, прекратите использовать устройство и запустите процесс восстановления данных как можно скорее! Существует 3 возможных способа восстановления удаленных файлов.
Если вы являетесь пользователем Mac, нажмите и узнайте, как восстановить удаленные файлы на Mac.
Способ 1. Восстановление удаленных файлов из корзины Windows
Если вы просто удалили файлы на своем компьютере, переместив их в корзину и не очистили её, вы с легкостью вернёте ваши данные. Просто откройте корзину, найдите и щелкните правой кнопкой мыши по нужным файлам и выберите «Восстановить». Это позволит вернуть удаленные файлы в исходное местоположение.
Способ 2. Восстановление удаленного или потерянного файла в его прежнем виде
Если вы очистили корзину, можно попытаться восстановить более старую версию удаленного или потерянного файла с помощью функции бесплатного резервного копирования и восстановления, встроенной в Windows.
Выполняется это данным образом:
В Windows 7:
Нажмите кнопку «Пуск» > «Компьютер», перейдите к папке, которая содержит файл или нужную папку, щелкните правой кнопкой мыши по папке, затем нажмите кнопку «восстановить прежнюю версию».
Здесь вы увидите список доступных предыдущих версий удаленных файлов или папок с различным временем и датой. Выберите версию, которую вы хотите вернуть, и нажмите «Восстановить», чтобы восстановить удаленные файлы.
В Windows 10/8.1/8:
Откройте папку, в которой находился удаленный файл, и нажмите кнопку «Свойства».
История файла покажет все файлы, содержащиеся в последней резервной копии этой папки.
Нажмите кнопку «Предыдущие версии», чтобы найти и выбрать файл, который вы хотите вернуть, а затем нажмите кнопку» Восстановить» для его восстановления.
Способ 3. Восстановление удаленных файлов с помощью программы
Если вы хотите восстановить точную копию удаленных файлов, а не ранее сохраненную версию, вы можете попробовать стороннее программное обеспечение для восстановления данных. Для этого мы рекомендуем вам простой инструмент восстановления — EaseUS Мастер восстановления данных Профессиональный. Он предназначен для решения всех сложных проблем при потери данных, таких как удаленное восстановление, восстановление после форматирования, вирусной атаки, сбоя системы, RAW-ошибки и многого другого. Наше программа помогла многим пользователям вернуть удаленные файлы со своих ПК, внешних жестких дисков, карт памяти и USB-накопителей.
EaseUS Мастер восстановления данных восстанавливает удаленные файлы и папки на жестком диске компьютера/ноутбука, внешне подключенном USB-накопителе или микро SD-карте, сканируя весь блок памяти, а общий процесс поиска удаленных элементов выполняется следующим образом:
Шаг 1. Укажите расположение: это локальный жесткий диск или съемное запоминающее устройство, с которого были удалены файлы? Выберите точное расположение файла и нажмите кнопку «Сканировать».
Шаг 2. Сканирование всего устройства хранения: это важнейший шаг в программе EaseUS File Recovery для поиска как можно большего количества потерянных данных. Вскоре вы увидите быстрый результат сканирования в виде списка под названием «удаленные файлы». В нём и отобразятся все удаленные файлы и папки.
Шаг 3. Предварительный просмотр файлов и восстановление: в разделе «удаленные файлы» найдите нужные файлы, следуя пути к их расположению. Или воспользуйтесь функцией «фильтр» для быстрого поиска файлов. Дважды щелкните по иконке данных, чтобы полностью просмотреть их. Наконец, выберите все необходимые вам файлы и нажмите кнопку Восстановить.
Никогда не забывайте проверять все результаты сканирования в каждой вкладке удаленных файлов. Часть «дополнительные файлы» поможет восстановить файлы, которые потеряли имена и путь к расположению после удаления.
Внимание: не сохраняйте восстановленные файлы обратно на раздел или диск, где вы их потеряли! Вы можете перенести их туда уже после восстановления, но при восстановлении непосредственно на тот же диск, появляется риск перезаписи файла
Почему стоит воспользоваться программой восстановления данных
Если вы являетесь активным пользователем различных типов устройств хранения данных, вы, вероятно, знаете, что есть некоторые ситуации, в которых мы должны отформатировать устройство, чтобы использовать носитель снова, например:
- Операционная система не найдена
- Недопустимый или поврежденный FAT
- Не удается найти файл или программу
- Недействителен command.com
- Сбой жесткого диска
- Несистемный диск
- Ошибка диска
Если вы столкнулись с одной из таких ситуаций, воспользуйтесь программой для восстановления отформатированных данных. Кроме того, есть и другие причины потери данных. И EaseUS Data Recovery Wizard одинаково полезен в работе и в других случаях потери файлов. Просто скачайте и попробуйте прямо сейчас!
Признаки, которые вы должны учитывать перед восстановлением удаленных данных в «Windows»
В операционной системе
«Windows» существует ряд определенных особенностей, которые вы должны принимать во внимание, прежде чем приступите к процессу восстановления удаленных данных:
Удаленные файлы могут быть полностью восстановлены до того, как они будут перезаписаны новыми данными, поэтому вы должны попытаться защитить удаленные файлы от перезаписи. Постарайтесь полностью отказаться от использования устройства хранения данных, с которого было произведено удаление файлов, которые вы планируете восстановить. Ограничьте установку любого программного обеспечения, не осуществляйте потовую передачу видеоданных, не загружайте и не редактируйте существующие файлы на жестком диске, чтобы предотвратить возможные действия по перезаписи дискового пространства, которое было выделено под хранение ваших файлов перед их удалением. Иначе это может повлечь за собой полную потерю ваших удаленных данных и сделает невозможным их восстановление в дальнейшем.
Профессиональное программное обеспечение для восстановления удаленных файлов или эксперты сервисной лаборатории по восстановлению удаленных данных не смогут восстановить полностью перезаписанные файлы. В этом случае вам придется смириться с их утратой. Если же файл перезаписан частично, то возможно его частичное восстановление. Результат будет напрямую зависеть от оставшегося количества не перезаписанных данных. Чем больше их останется, тем корректнее будет конечный результат.
Вы можете восстановить удаленные файлы с разных видов устройств: «USB-накопителя», жесткого диска, виртуального диска, карты памяти, флэш-накопителя и т.д. Однако вы не можете это сделать с твердотельных «SSD-накопителей», поскольку в них используется технология «TRIM»
После удаления файлов команда уведомляет «SSD-накопитель», какие блоки не содержат важной информации и их можно не хранить. Благодаря «TRIM» происходит полное стирание данных в ячейках памяти, что делает скорость чтения и записи на накопителях гораздо быстрее, но полностью исключает возможность последующего восстановления таких данных.
Если удаленные файлы были сохранены на системном разделе диска или его директории (например, на рабочем столе), то вы должны как можно скорее выключить систему и восстановить данные в среде «WinPE» или подключить жесткий диск к другому персональному компьютеру
Операционная система, не зависимо от ваших действий, осуществляет запись различных данных для своих собственных нужд, и может перезаписать ваши удаленные файлы, сделав их восстановление полностью невозможным. Среда предустановки «Windows» («WinPE») представляет собой облегченную версию операционной системы, которая может быть загружена с «USB-накопителя», компакт-диска или по сети, исключая использование пространства накопителя данных основной операционной системы. Подключение вашего диска с удаленными файлами к другому персональному компьютеру исключает перезапись данных внутренними службами системы и позволит выполнить восстановление удаленных файлов с высокой вероятностью на успех.
Обязательно выполните пробное восстановление удаленных файлов любым программным обеспечением для восстановления данных, прежде чем вы решите его приобрести. Большинство платных версий программного обеспечения выполнено в условно-бесплатном исполнении. Это значит, что такое программное обеспечение предоставляет пользователю свою пробную версию, обладающую всеми функциональными возможностями для сканирования и полноценного восстановления любых видов удаленных и потерянных данных. Программа по итогам сканирования позволяет просмотреть все обнаруженные удаленные файлы и помогает пользователю убедиться, что файлы будут восстановлены корректно.
Пользуемся простыми утилитами, предназначенными для восстановления файлов
Операционная система Windows предлагает целую серию приложений для восстановления случайно-удаленных файлов. Но не все они могут вам подойти. Среди самых надежных можно выделить: «Restoration» и «Undelete Plus». Для восстановления офисных файлов и фотографий также подходит программа «PhotoRec». «Undelete Plus» отличается удобным интерфейсом и целым рядом фильтров, которые окажутся вам полезными во время поиска. Программу «Restoration» называют самой доступной для пользователя.
Все эти программы имеют простой алгоритм, доступный даже для «чайников». Для нахождения удаленного файла укажите, из какой папки они были удалены. После этого запустится сканирование, которое выдаст целый список удаленных файлов. Вам же нужно будет только отыскать нужный. Как только он будет найден, укажите место, куда бы вы хотели его восстановить.
Восстановление, после случайного удаления средствами ОС
Восстановление при использовании «Корзины»
Настройки операционной системы «по умолчанию» предполагают удаление файлов не безвозвратно, а в специальную папку «Корзина», из которой любой файл можно восстановить через пункт меню этой папки.
Удалённые таким образом файлы можно восстановить не обращаясь к «Корзине», а просто отменив удаление стандартным сочетанием клавиш «Отмена последнего действия». Для MS Windows это «Ctrl+Z» для Mac OS «Command-Z». Метод отмены работает, если Вы применили его немедленно после удаления.
В последних релизах ОС может присутствовать функция «Восстановить предыдущую версию», находящаяся в контекстном меню, вызываемом щелчком левой клавиши мыши на папке. Выбор этой опции меню восстанавливает последние удалённые файлы, если они помещены в «Корзину»
В устройствах, работающих под Андроид, «Корзина» не предусмотрена, но эта функция доступна при установке внешних дополнительных программ, например, «ES Проводник». Восстановление файла из «Корзины» под управлением ОС Андроид не отличается от восстановления в компьютере.
«Корзина» ограничена размером удаляемых файлов. Файлы свыше 1 GB сразу удаляются окончательно.
Восстановление при окончательном удалении
Если Вы не пользуетесь «Корзиной» или недавно очистили её, то восстановить удалённые файлы можно, применив специальные программы.
Список популярных программ для восстановления, их достоинства и недостатки, будут рассмотрены ниже.
Использование программ под Mac Os и MS Windows схоже, а для Андроид-устройств есть важное замечание: в ОС Android нельзя восстанавливать файлы в тот же каталог, откуда они удалены. Если это условие не соблюсти, то файл начнёт записываться поверх своей ещё не восстановленной части, и сделает полное восстановление невозможным
Лучше всего проводить восстановление на другой том памяти.
Восстановить данные на съёмном носителе в устройстве под Андроид можно программами, установленными на компьютере, сняв флешку и подключив её к компьютеру, или специальными программами для мобильных устройств. Для восстановления файлов, удалённых из внутренней памяти носимого устройства, применение специальных программ для Андроид может оказаться единственным методом.
Возможные проблемы с зашифрованными разделами
Вышеописанная процедура восстановления подходит для восстановления данных с нормально работающих разделов, зашифрованных BitLocker’ом. В случае, если раздел был зашифрован, а после этого на него была установлена сторонняя операционная система, для восстановления информации потребуется восстановить предыдущую структуру файловой системы (для этого понадобиться RS Partition Recovery), после чего восстановить зашифрованный раздел.
Только после выполнения вышеуказанных действий, можно приступать к восстановлению непосредственно самих файлов.
Важно! Для работы с Microsoft BitLocker Repair Tool пользователю понадобится пароль восстановления BitLocker. Как можно заметить, процесс восстановления информации с ноутбуков – достаточно серьезная задача, результат которой зависит от множества факторов
Все усложняется современной компоновкой и тенденциями производителей к созданию необслуживаемых устройств с автоматическими системами шифрования данных. К счастью, утилиты для восстановления информации от Recovery Software смогут помочь в большинстве ситуаций и вернуть важные файлы
Как можно заметить, процесс восстановления информации с ноутбуков – достаточно серьезная задача, результат которой зависит от множества факторов. Все усложняется современной компоновкой и тенденциями производителей к созданию необслуживаемых устройств с автоматическими системами шифрования данных. К счастью, утилиты для восстановления информации от Recovery Software смогут помочь в большинстве ситуаций и вернуть важные файлы.