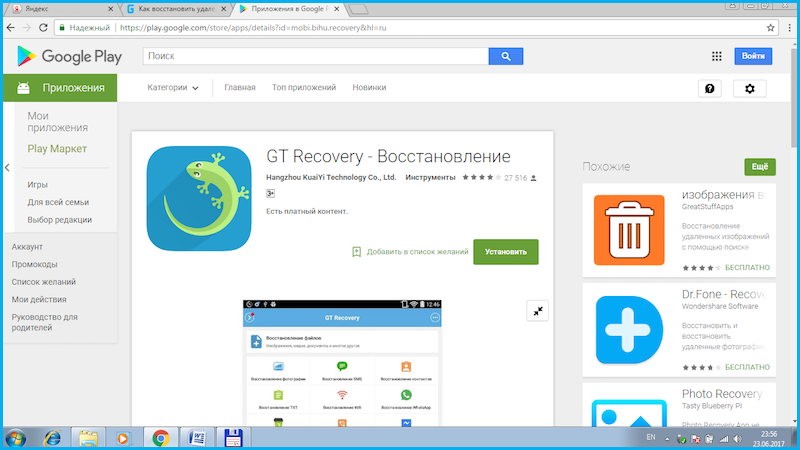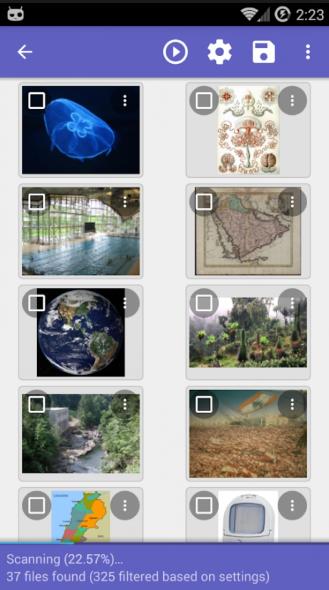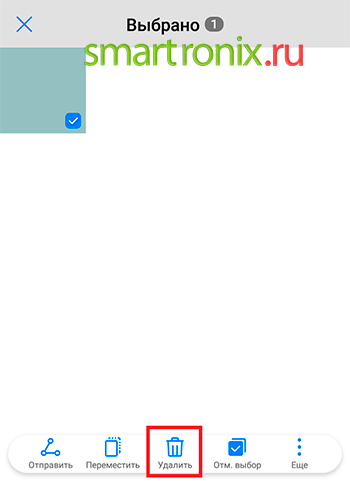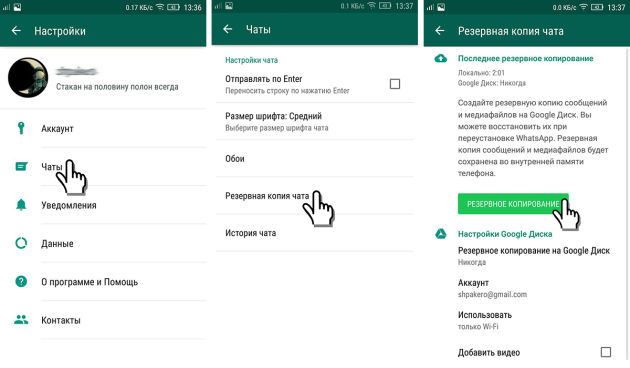Как восстановить удаленные файлы после очистки корзины?
Содержание:
- Шаг 3: Как восстановить удаленные файлы из корзины после очистки
- Восстановление с помощью программ в Windows XP, 8, 10
- RS Partition Recovery
- Применение утилит
- Понятие корзины
- Что сделать, чтобы файлы не исчезали бесследно?
- Восстановить случайно удаленную корзину
- Восстановление удаленных файлов на Windows 10
- Шаг 1: Скачать программу Recuva
- Как восстановить стандартным методом папку после её удаления из корзины?
- Что делать, если удален важный файл или папка?
- Три возможных способа восстановления удаленных файлов
Шаг 3: Как восстановить удаленные файлы из корзины после очистки
Ну вот мы и подошли к шагу восстановления файлов удаленных из корзины. Я пошагово покажу вам как пользоваться программой.
- Запускаем программу, вам откроется окно с приветствием, жмем кнопку «Далее».
 Восстановление файла шаг 1
Восстановление файла шаг 1
2. Теперь вам нужно выбрать формат файла который хотите восстановить. Я советую выбирать пункт «Все файлы» и не уточнять, поиск будет более широким и если у вас несколько файлов разных форматов, например: картинка и doc, вы сможете выбрать сразу оба.
Восстановление файла шаг 2
3. Теперь программа спросит вас, где находились ваши файлы до их удаления в корзину. Если вы точно не помните, жмите «Точно неизвестно», пусть программа сама ищет их бывшее месторасположение. я также советую выбирать этот пункт.
Восстановление файла шаг 3
4. После того как вы выполнили прошлый пункт программа начнет сканировать реестр удаленных файлов, придется подождать некоторое время. Обычно сканирование занимает около 5-10 минут. Если файлов много, возможно дольше.
Восстановление файла шаг 4
5. Когда завершится сканирование вам откроется окно со списком файлов. Иногда перед этим всплывает окно с ошибкой «Сбой при просмотре указанных дисков», ничего страшного, жмите «Ок» .
Восстановление файла шаг 5
Восстановление файла шаг 6
6. Теперь когда сканирование завершилось и вам открылся список файлов, нужно внимательно его просмотреть и найти те файлы которые хотите восстановить. К сожалению бывает так, что программе не всегда удается отыскать нужные файлы, но в большинстве случаев она справляется с этой задачей.
Также хочу заметить, что названия некоторых файлов, особенно русскоязычных, могут отображаться «кракозябрами» и «набором латинских букв и символов». Поэтому рекомендую также смотреть на дату создания файла, по ней можно также узнать ваш файл из общего списка.
7. После того как вы наконец- то отыскали нужный файл, ставьте рядом с ним галочку и жмите кнопку «Восстановить». После этого вам будет предложено выбрать директорию куда восстановить файл, выбирайте ее, например: Рабочий стол и жмите «Ок». Если файл успешно восстановился на экране появится небольшое уведомление об этом.
Восстановление файла шаг 7
Восстановление с помощью программ в Windows XP, 8, 10
Возможность использовать теневые копии существует только для пользователей Виндовс 7. Для Виндовс xp, 8 и 10 были разработаны различные утилиты, позволяющие восстановить потерянные файлы. Их можно бесплатно скачать в интернете и установить на свой компьютер.
Феникс
Одной из русскоязычных программ для восстановления файлов является ФЕНИКС. Она достаточно проста в использовании и подходит для новичков. Чтобы вернуть удаленные документы с помощью ФЕНИКСА, необходимо:
- Скачать и установить утилиту на свой компьютер.
- Запустить программу и нажать кнопку Далее.
- Выбрать из появившегося списка диск, на котором хранились файлы.
- Установить параметры поиска, отметив нужные пункты.
- Подождать, пока программа найдет все удаленные файлы и выбрать среди них нужные для восстановления.
- Нажать «Восстановить и сохранить в папку».
- Указать нужный путь.
Через некоторое время все файлы будут отправлены в выбранную папку. Также ФЕНИКС можно использовать для восстановления документов с камер, телефонов и флешек.
Recuva
Еще одной бесплатной утилитой для восстановления файлов является Recuva. После установления программы на компьютер, необходимо выполнить несколько простых шагов:
- Выбрать тип восстанавливаемых файлов и нажать кнопку Далее.
- Выбрать носитель, на котором хранились файлы.
- Нажать клавишу Начать.
- Выбрать файлы, которые нужно восстановить (только среди желтых и зеленых, красные не доступны к восстановлению).
Далее указать папку, куда программе следует скинуть документы. Через пару минут они появятся в заданном месте.
Hetman Partition Recovery
Подобным образом работает программа «Hetman Partition Recovery». Следует отметить, что при ее установке нельзя выбирать диск, на котором были утеряны файлы. Также восстановление следует производить на внешний носитель. После завершения подготовки можно переходить непосредственно к выполнению основной задачи. Для этого нужно сделать следующее:
- Запустить программу, выбрать нужный диск и нажать кнопку Далее.
- Отметить нужный тип анализа.
- Дождаться окончания процесса и нажать «Готово».
- Выбрать нужные папки и нажать «Восстановить».
Программа предлагает пользователю самостоятельно выбрать носитель, на который следует загрузить файлы. Также можно выбрать папку для хранения документов. Отметив наиболее подходящие варианты, следует нажать «Восстановить» и дождаться окончания процесса.
Disk Drill
Для пользователей компьютеров с Mac OS отлично подойдет утилита Disk Drill. Она позволяет вернуть все файлы, пропавшие с жесткого диска. Процесс восстановления происходит также просто, как и на программах для Виндовс. Условно его можно разделить на несколько простых этапов:
- Установка утилиты.
- Поиск потерянных данных.
- Восстановление.
Программа доступна для скачивания на русском языке, поэтому разобраться в ней будет несложно. Она имеет достаточно простой и понятный интерфейс с минимумом лишних кнопок.
Time Machine для mac
Также владельцы Mac устройств могут заранее установить на компьютер программу Time Machine. После простых настроек она будет сохранять резервные копии всех файлов и папок. В случае пропажи данных утилита легко их восстановит.
Чтобы найти файлы с помощью Time Machine, необходимо:
- Войти в программу.
- Открыть окно с резервными копиями.
- Выбрать нужную папку и восстановить ее на ПК.
Перед установкой программы следует учесть, что она потребляет большое количество ресурсов компьютера. Поэтому во время работы с графическими редакторами и другими «тяжелыми» программами ее придется отключить.
RS Partition Recovery
Мультифункциональный сервис, способный восстанавливать структуру NTFS-дисков после полного форматирования, удаленные файлы и даже поврежденные документы и развлекательный контент, ранее хранившийся на внешних накопителях.
Сложные алгоритмы глубокого анализа – не единственное преимущество: «RS Partition Recovery» с легкостью встраивается в контекстное меню Windows (в том числе и Windows 7, 8, 10). Разрешает восстановить работоспособность компьютера после программных неполадок или вирусных атак, а заодно не отнимает много времени при сканировании – пара секунд и результат уже на экране.
Для новичков разработчики подготовили не текстовые инструкции, написанные запутанным техническим языком, а специальный инструмент – «Мастер восстановления»
В пошаговом режиме придется выбрать жесткий диск, а затем – отметить то содержимое, которое важно восстановить
Сканирование можно проводить разными способами: быстро или полностью, по системам NTFS и FAT, со всеми подробностями.
В результате проделанных действий появится список папок, документов и прочего контента, который легко вернуть обратно.
Применение утилит
Если человек не позаботился о создании резервной копии, и удалил важные файлы, он не сможет их восстановить встроенными средствами операционной системы Windows 10. Пользователю придется обратиться к стороннему ПО, которое нужно скачать с официального сайта разработчиков.
Программа является одновременно мощной и простой. Поэтому Recoverit by Wondershare можно считать отличным средством восстановления удаленных файлов.
Чтобы вернуть пропавшие данные, нужно:
- Скачать и установить программу.
- Открыть приложение.
- Указать раздел диска, где ранее хранились файлы.
- Нажать кнопку «Сканирование».
- Дождаться завершения процесса.
- Отметить файлы, которые требуется вернуть.
- Нажать кнопку «Восстановить».
Рекомендуется восстанавливать файлы на внешний носитель. В противном случае велик риск того, что информация не отобразится в полном объеме. После восстановления данные можно перекинуть обратно на ПК.
Puran Data Utilities
Еще одно хорошее приложение для возврата удаленной информации. Работает оно схожим с Recoverit by Wondershare образом. Правда, в Puran Data Utilities есть возможность регулировки скорости сканирования. От этого напрямую зависит вероятность полного восстановления данных.
Disk Drill Basic
Программа работает как на компьютере, так и на смартфоне. Поэтому ее стоит взять на заметку и владельцам мобильных устройств. Отличительная особенность Disk Drill Basic заключается в том, что восстановление происходит только на съемный накопитель. Так что нужно заранее побеспокоиться о покупке внешнего жесткого диска.
Кроме того, стоит отметить англоязычный интерфейс. Несмотря на отсутствие русского языка, возврат утраченных файлов не вызовет затруднений. Достаточно нажать кнопку «Recover», после чего запускается автоматическое сканирование системы.
Undelete 360
Утилита, требующая особого внимания, поскольку является абсолютно бесплатной. Софт поможет восстановить файлы, как с компьютера, так и с флешки. Процесс выполняется по знакомому алгоритму:
- Откройте приложение.
- Выберите диск.
- Нажмите кнопку сканирования.
- Укажите нужные файлы.
- Кликните «Восстановить».
Еще одна важная фишка Undelete 360 – предварительный просмотр файлов. Она сильно упрощает процесс, поскольку пользователю не нужно вспоминать название удаленных фото, видео и музыкальных композиций. Владелец компьютера увидит эскиз, по которому можно сделать вывод относительно того, стоит ли возвращать тот или иной файл.
TestDisk
Очень популярная программа, с установкой которой могут возникнуть проблемы у новичка. Дело в том, что утилита не требует установки в привычном понимании этого слова. Пользователь скачивает архив с сайта разработчика, а затем распаковывает его в любую папку. Далее остается запустить exe-файл, сохраненный в каталоге распаковки.
На заметку. У некоторых людей не получается запустить TestDisk. Поэтому рекомендуется открывать утилиту с правами Администратора.
Приложение обладает более широким функционалом, чем его конкуренты. Ведь программа не только восстанавливает удаленные файлы, но и позволяет заранее создать резервную копию данных. Так TestDisk дополняет встроенные возможности Windows 10.
Recuva
Пожалуй, это самая известная и эффективная программа для восстановления информации. Recuva анализирует сразу все локальные диски. Причем операция выполняется в рамках одной проверки, а не нескольких, как в случае с другими подобными приложениями.
Взаимодействовать с Recuva нужно следующим образом:
- Скачайте программу на свой компьютер.
- Запустите приложение после установки.
- Нажмите кнопку «Анализ».
- Дождитесь окончания сканирования.
- Найдите в списке один или несколько файлов.
- Нажмите кнопку «Восстановить».
Полезной является фишка, позволяющая определить через приложение состояние исходного файла. Ведь порой фотографии и видеоролики возвращаются не в полном объеме. Зачастую снижаются качество и разрешение. А с помощью Recuva пользователь сразу же понимает, восстановит ли он файл в исходном виде.
Если программа не поможет найти информацию после очистки корзины, рекомендуется выполнить глубокий анализ. Для этого нужно поставить отметку напротив одноименного пункта во вкладке настроек «Действия».
Понятие корзины
Любая операционная система является проводником, обеспечивающим доступ к файловым системам, папкам и другим ресурсам. Корзина – это файловый менеджер, который хранит устаревшие, удаленные данные. Сегодня корзина существует даже на мобильных платформах, таких как Android, IOS и Chrome OS.
Файлы хранятся в корзине до определенного момента. Список действия представлен ниже:
- Пользователь очищает содержимое корзины. Основная причина очистки – нехватка внутренней памяти ПК.
- Корзина воспроизводит процесс записи старых файлов поверх других. Как правило, пользователя не уведомляют об этом. Такая функция может настраиваться автоматически или вручную. Для этого нужно задать определенные параметры перезаписи файлового менеджера.
Корзина служит для промежуточного хранения данных. Если ранее она не очищалась, то пользователь всегда может вернуть информацию, открыв соответствующий раздел.
Что сделать, чтобы файлы не исчезали бесследно?
3.1 Не отключайте штатные средства защиты — они очень эффективны
Разработчики операционной системы придумали многоуровневую систему защиты от проблем, связанных со случайным удалением данных. Не стоит пренебрегать ими и отключать их, а также очищать Корзину каждый раз сразу после удаления документа. Проверьте, чтобы у вас была активирована «Защита системы» и исправно работала Корзина. С этими компонентами системы безвозвратно потерять файл можно разве что специально. Чтобы предотвратить потерю данных, связанную с выходом диска из строя, воспользуйтесь рекомендациями из следующих пунктов.
3.2 Используйте облачные хранилища
Несмотря на шанс раскрытия информации, синхронизируйте свою папку важных документов с облачным хранилищем. Я не видел пользователя, документы которого занимали бы 10 Гб, а именно столько готовы предложить облачные диски бесплатно. Также они же предлагают свои приложения, которые будут синхронизировать вашу папку документов с облаком. Я, например, использую SkyDrive. Но есть еще такие продукты как Google Drive, Яндекс.Диск и конечно же знаменитый Dropbox.
Да, очень важно, что у облачных хранилищ тоже есть своя корзина! Не забудьте посмотреть и в ее, если локальная копия файла безвозвратно потеряна
3.3 Делайте регулярные резервные копии
Если у вас установлена операционная система, отличная от Windows 7, 8 или 10, то советуем вам делать резервные копии (бэкап) специальной утилитой.
Windows 7
Windows 7 имеет свою утилиту резервного копирования версий важных файлов «Архивация или восстановление», которая находится в «Панели управления».
Windows 8/10
В этой версии операционной системы есть более продвинутая функция под названием «История файлов», которая выключена по умолчанию. Если же у вас есть действительно важные документы, потрудитесь включить для них контроль версий. Просто наберите в окне поиска панели управления «рез», как это показано на рисунке.
Затем в окне «Истории файлов» сделайте необходимые настройки. По умолчанию система предлагает хранить версии всех документов и рисунков. Если у вас в документах есть большие папки с домашними фотографиями, то лучше делать их резервные копии самим, как я это описывал в статье про освобождение места на диске. А в «Истории файлов» эти папки лучше поместить в «исключаемые».
Теперь вы будете иметь копии документа на каждый вариант изменений. Ваша диссертация или дипломная работа будет в сохранности. Даже если вы по ошибке удалили целую главу и записали документ.
Восстановить случайно удаленную корзину
Существует несколько причин, по которым значок корзины исчезает с рабочего стола. Наиболее распространенным является то, что вы удалили его самостоятельно и не можете найти корзину сейчас. Возможно, вы нажали «Удалить» вместо «Очистить корзину»! В качестве альтернативы некоторые сторонние программы могут скрывать корзину, в результате чего некоторые системные параметры могут быть повреждены. Вы можете восстановить его с помощью пользовательского интерфейса, создав папку или используя реестр Windows, групповую политику или исправить ее.
1] Использование пользовательского интерфейса
Щелкните правой кнопкой мыши на рабочем столе и выберите Персонализация .
Теперь на левой боковой панели вы увидите Изменить значки на рабочем столе . Нажмите на него, чтобы открыть окно Настройки значка рабочего стола .
В Windows 10 вы можете открыть «Настройки»> «Персонализация»> «Темы» и щелкнуть ссылку Настройки значка на рабочем столе , чтобы открыть панель.
Установите флажок «Корзина» и нажмите «Применить».
Значок корзины появится на рабочем столе Windows.
2] Создать папку
Щелкните правой кнопкой мыши на рабочем столе и выберите «Новая папка». В поле имени скопируйте и вставьте следующее и нажмите Enter:
Корзина. {645FF040-5081-101B-9F08-00AA002F954E}
Вы увидите, как папка конвертируется в корзину!
Для гиков… Вы также можете использовать реестр Windows или групповую политику для восстановления удаленной корзины.
3] Использование реестра Windows
Запустите regedit , чтобы открыть редактор реестра Windows и перейти к следующему ключу:
HKEY_LOCAL_MACHINE \ SOFTWARE \ Microsoft \ Windows \ CurrentVersion \ Explorer \ Desktop \ NAMESPACE
Щелкните правой кнопкой мыши раздел реестра> Ключ, введите следующее и нажмите Enter:
{645FF040-5081-101B-9F08-00AA002F954E}
Теперь нажмите этот новый ключ {645FF040-5081-101B-9F08-00AA002F954E}, который вы создали, и на правой панели дважды щелкните запись (По умолчанию). Теперь в диалоговом окне «Редактировать строку» введите Корзину в поле «Значение».
Значение будет отображать значок корзины, а 1 скрывает его.
Нажмите OK и выйдите.
4] Использование групповой политики
Если в вашей версии Windows есть редактор групповой политики, выполните следующие действия.
Запустите gpedit.msc , чтобы открыть редактор локальной групповой политики. Выберите Конфигурация пользователя> Административные шаблоны> Дважды щелкните Рабочий стол. Теперь дважды нажмите значок «Удалить корзину» на рабочем столе и перейдите на вкладку «Настройки».
Отключено или не настроено покажет значок. Выбор Enabled скроет это. Сделайте свой выбор, нажмите Apply/OK и выйдите.
5] Microsoft Fix It
Пользователи Windows могут загрузить и использовать Microsoft Fix it 50210, чтобы сделать это одним щелчком мыши.
Надеюсь, это помогло!
Восстановление удаленных файлов на Windows 10
Windows 10 в наследство от своих предшественников получила мощный набор функций, направленных на то, чтобы обезопасить пользователя и максимально сохранить его данные. Конечно же бывают ситуации, когда восстановить данные под силу даже не каждой программе для восстановления, но для рядового пользователя стандартного набора инструментов может быть вполне достаточно.
Какие существуют способы
Набор встроенных инструментов Windows 10 для резервного копирования и восстановления данных и операционной системы состоит из таких как:
- история файлов;
- резервное копирование и восстановление системы;
- oneDrive;
- возвращение компьютера в исходное состояние;
- образ системы;
- особые варианты загрузки;
- диск восстановления.
У каждого из них есть своя функция и назначение. Но если говорить о восстановлении именно файлов и папок – то для этого предназначен инструмент История файлов. С помощью Истории файлов можно восстановить как повреждённые, так и случайно удалённые файлы.
Настройка Истории файлов
Чтобы иметь возможность восстанавливать файлы с помощью Истории файлов, данную функцию необходимо настроить и включить.
- Для этого, перейдите в меню Параметры (из меню Пуск) и выберите Обновление и безопасность / Служба архивации.
- Чтобы иметь возможность восстанавливать файлы, История файлов создаёт их копии на внешнем носителе информации с указанной пользователем периодичностью, и хранит их в течении настроенного периода времени. Именно такие параметры и необходимо установить для функционирования Истории файлов.
- В разделе Резервное копирование с использованием истории файлов нажмите на «Добавление диска». Windows предложит для выбора диски, которые можно подключить к Истории файлов.
- Выберите один из них и установите Параметры архивации, а также папки данные из которых необходимо архивировать.
Как запустить функцию восстановления
Самым простым способом воспользоваться функцией История файлов, будет просто перейти в папку файлы из которой необходимо восстановить. В закладке Главная найдите секцию Открыть и нажмите кнопку Журнал. В результате История файлов перейдёт в режим восстановления.
Восстановление версий файлов
Давайте предположим, что в файл были внесены и сохранены изменения, после чего появилась необходимость вернуть предыдущую сохранённую версию файла. Для этого выберите необходимый файл и нажмите описанную ранее кнопку Журнал. В открывшемся окне Истории файлов будут отображены все раннее сохранённые версии файлов и папок, отсортированы по датам сохранения.
- Перейдите в нужную папку и выберите её версию в соответствии с указанной датой и временем сохранения. Выбрать версию файла можно путём нажатия кнопок-стрелок влево или в право.
- Перейдя в нужную папку и кликнув дважды на файле, предыдущую версию которого необходимо восстановить, История файлов откроет его предварительный просмотр. Для восстановления открытой версии достаточно просто нажать зелёную кнопку внизу окна.
- Программа предложит заменить уже существующую версию файла. Если нет необходимости её заменять, сохраните восстанавливаемую версию файла в другую папку.
Восстановление отдельных файлов
Другой способ восстановления, предоставляемый Историей файлов – это восстановление файлов или папок в случае их удаления.
Для этого, как уже было указано раннее, перейдите в папку из которой был удалён фал (папка или группа файлов) который необходимо восстановить и нажмите Журнал.
В открывшемся окне Истории файлов отобразятся сохранённые раннее версии содержимого папки. Найдите ту, в которой будет присутствовать нужный файл, выберите его и нажмите зелёную кнопку.
Файл восстановится в папку из которой был удалён.
Шаг 1: Скачать программу Recuva
После того как нажали кнопку скачать вы перейдёте на сайт разработчиков программы. Сайт полностью англоязычный поэтому я покажу вам как правильно и быстро скачать программу.
Первое, спуститесь вниз сайта и нажмите кнопку «Free Download» под программой Recuva как указано на картинке.
Как скачать программу Recuva
Второе, после перехода на следующую страницу сайта вам нужно выбрать одну из ссылок по которой можно скачать программу. В примере я выбрал первую ссылку.
Recuva — Free Download — Piriform2
Третье, теперь вы попадёте прямо на страницу скачки нужного файла. Все что вам нужно это нажать на кнопку «Download Latest Version» и файл начнет скачиваться.
Download Recuva 1.52.1086 — FileHippo.com — Google Chrome3
Как восстановить стандартным методом папку после её удаления из корзины?
Чтобы осмыслить этот вопрос, сначала пронаблюдаем за процессом удаления папки с компьютера:
Когда мы удаляем файл, мы нажимаем на него правой кнопкой мышки, а дальше в открывшемся меню жмём на пункт «Удалить».
Как восстановить папку из корзины после удаления Как восстановить папку, удаленную из корзины
После этого появляется системное окошко с просьбой подтвердить наше действие. После такого подтверждения файл оказывается в корзине.
Как восстановить папку из корзины после удаления Как восстановить папку, удаленную из корзины
Если мы хотим восстановить перемещённый в корзину файл, мы его выделяем мышкой, нажатием по нему правой кнопкой, и кликаем на «Восстановить».
Как восстановить папку из корзины после удаления Как восстановить папку, удаленную из корзины
Таким образом удалённый ранее файл перемещается обратно в то место, с которого и был удалён. Но если мы нажмём на «Очистить корзину», как видно на рисунке, тогда файл, конечно же, удалиться с компьютера навсегда.
Как восстановить папку из корзины после удаления Как восстановить папку, удаленную из корзины
Теперь возникает вопрос, а можно ли его восстановить? Сказать честно, это может случиться, а может и нет. Нам остаётся лишь надеяться, но методы возврата удалённых с компьютера файлов есть. Прежде всего нам следует убедиться, что в нашей системе «Windows» включена служба по восстановлению системы. По умолчанию она должна быть включена. Теперь нужно сделать следующее:
Нажмите правой кнопкой мышки на папку, из которой мы ранее удалили нужный нам файл, и в раскрывшемся меню кликните на пункт «Восстановить прежнюю версию».
Как восстановить папку из корзины после удаления Как восстановить папку, удаленную из корзины
Допустим, мы восстановили прежнее состояние папки «Рабочий стол». Перед нами должны открыться более ранние версии этой папки. Если мы будем открывать эти папки, то мы можем в них найти и удалённый нами ранее файл. Также мы можем нажать на «Восстановить», после чего мы вернём полностью прежнее состояние этой папки со всеми файлами.
Как восстановить папку из корзины после удаления Как восстановить папку, удаленную из корзины
Что делать, если удален важный файл или папка?
Ну во-первых, не паниковать. Вы же когда выбрасываете мусор, не сразу на свалку его отправляете. Сначала мусорное ведро, потом контейнер, и только потом свалка. Так происходит и в Windows. По клавише Del вы сначала отправляете файл в Корзину. Потом, после очистки корзины, файл можно некоторое время найти на диске в неиспользуемых кластерах (это аналог нашего контейнера из примера). И только после того, как на диске область, в которой еще были следы файла, занимается другими данными, тогда файл безнадежно потерян (это уже свалка).
1.1 Ищем в Корзине
Прозвучит банально, но Корзина является первым средством защиты данных от случайного удаления. При этом, многие пользователи Windows машинально очищают ее сразу после помещения в нее файлов. Хотя, по большому счету, Корзину вообще не нужно очищать, потому что она делает это автоматически.
Искать в ней файлы совсем не сложно. Найдите значок с ее изображением на рабочем столе и откройте. Если имя файла известно, то просто напишите его в окошке поиска. Также можно отсортировать файлы в Корзине по дате удаления и сразу найти нужный файл, который был только что удален.
В следующий раз, когда задумаетесь об использовании какой-нибудь утилиты, которая в фоновом режиме чистит Корзину для освобождения места на диске, хорошенько задумайтесь, стоит ли доверять этот ответственный процесс автомату. Может проще сделать это самому и в тот момент, когда будете уверены, что ничего ценного в ней нет.
1.2 Ищем среди теневых копий
Не обязательно использовать для этой цели какие-то платные программы. Штатное средство резервного копирования в Windows 7 вполне подойдет и включается эта система автоматически при установке операционной системы.
Если «Защита системы» не отключена вручную (что достаточно часто рекомендуют делать горе-оптимизаторы), то восстановить удаленный файл из теневой копии в Windows 7 достаточно просто.
- В Проводнике найдите папку, в которой был удаленный файл (не Корзину).
- Кликните по названию этой папки правой кнопкой мышки и выберите пункт «Свойства»
- Перейдите на вкладку «Предыдущие версии» (см. рисунок ниже).
Она содержит информацию обо всех версиях файлах, которые находились в этой папке в разное время.
Выбираем ближайшую по дате и пытаемся в ней искать наш файл. Если его там нет — обращаемся к более ранее версии. И так далее до тех пор, пока не найдете нужный файл.
Теневые копии пользовательских файлов создаются автоматически операционной системой при перезагрузках и установке различных программ в точках восстановления системы. Потому отдельно что-то делать для их создания не нужно. Главное, чтобы не отключалась «Защита системы», так как некоторые «специалисты» рекомендуют ее отключать для экономии ресурсов, умалчивая о том, что безопасность системы в целом при этом понизится.
Три возможных способа восстановления удаленных файлов
Итак, когда вы ошибочно удаляете данные с устройства, прекратите использовать устройство и запустите процесс восстановления данных как можно скорее! Существует 3 возможных способа восстановления удаленных файлов.
Если вы являетесь пользователем Mac, нажмите и узнайте, как восстановить удаленные файлы на Mac.
Способ 1. Восстановление удаленных файлов из корзины Windows
Если вы просто удалили файлы на своем компьютере, переместив их в корзину и не очистили её, вы с легкостью вернёте ваши данные. Просто откройте корзину, найдите и щелкните правой кнопкой мыши по нужным файлам и выберите «Восстановить». Это позволит вернуть удаленные файлы в исходное местоположение.
Способ 2. Восстановление удаленного или потерянного файла в его прежнем виде
Если вы очистили корзину, можно попытаться восстановить более старую версию удаленного или потерянного файла с помощью функции бесплатного резервного копирования и восстановления, встроенной в Windows.
Выполняется это данным образом:
В Windows 7:
Нажмите кнопку «Пуск» > «Компьютер», перейдите к папке, которая содержит файл или нужную папку, щелкните правой кнопкой мыши по папке, затем нажмите кнопку «восстановить прежнюю версию».
Здесь вы увидите список доступных предыдущих версий удаленных файлов или папок с различным временем и датой. Выберите версию, которую вы хотите вернуть, и нажмите «Восстановить», чтобы восстановить удаленные файлы.
В Windows 10/8.1/8:
Откройте папку, в которой находился удаленный файл, и нажмите кнопку «Свойства».
История файла покажет все файлы, содержащиеся в последней резервной копии этой папки.
Нажмите кнопку «Предыдущие версии», чтобы найти и выбрать файл, который вы хотите вернуть, а затем нажмите кнопку» Восстановить» для его восстановления.
Способ 3. Восстановление удаленных файлов с помощью программы
Если вы хотите восстановить точную копию удаленных файлов, а не ранее сохраненную версию, вы можете попробовать стороннее программное обеспечение для восстановления данных. Для этого мы рекомендуем вам простой инструмент восстановления — EaseUS Мастер восстановления данных Профессиональный. Он предназначен для решения всех сложных проблем при потери данных, таких как удаленное восстановление, восстановление после форматирования, вирусной атаки, сбоя системы, RAW-ошибки и многого другого. Наше программа помогла многим пользователям вернуть удаленные файлы со своих ПК, внешних жестких дисков, карт памяти и USB-накопителей.
EaseUS Мастер восстановления данных восстанавливает удаленные файлы и папки на жестком диске компьютера/ноутбука, внешне подключенном USB-накопителе или микро SD-карте, сканируя весь блок памяти, а общий процесс поиска удаленных элементов выполняется следующим образом:
Шаг 1. Укажите расположение: это локальный жесткий диск или съемное запоминающее устройство, с которого были удалены файлы? Выберите точное расположение файла и нажмите кнопку «Сканировать».
Шаг 2. Сканирование всего устройства хранения: это важнейший шаг в программе EaseUS File Recovery для поиска как можно большего количества потерянных данных. Вскоре вы увидите быстрый результат сканирования в виде списка под названием «удаленные файлы». В нём и отобразятся все удаленные файлы и папки.
Шаг 3. Предварительный просмотр файлов и восстановление: в разделе «удаленные файлы» найдите нужные файлы, следуя пути к их расположению. Или воспользуйтесь функцией «фильтр» для быстрого поиска файлов. Дважды щелкните по иконке данных, чтобы полностью просмотреть их. Наконец, выберите все необходимые вам файлы и нажмите кнопку Восстановить.
Никогда не забывайте проверять все результаты сканирования в каждой вкладке удаленных файлов. Часть «дополнительные файлы» поможет восстановить файлы, которые потеряли имена и путь к расположению после удаления.
Внимание: не сохраняйте восстановленные файлы обратно на раздел или диск, где вы их потеряли! Вы можете перенести их туда уже после восстановления, но при восстановлении непосредственно на тот же диск, появляется риск перезаписи файла