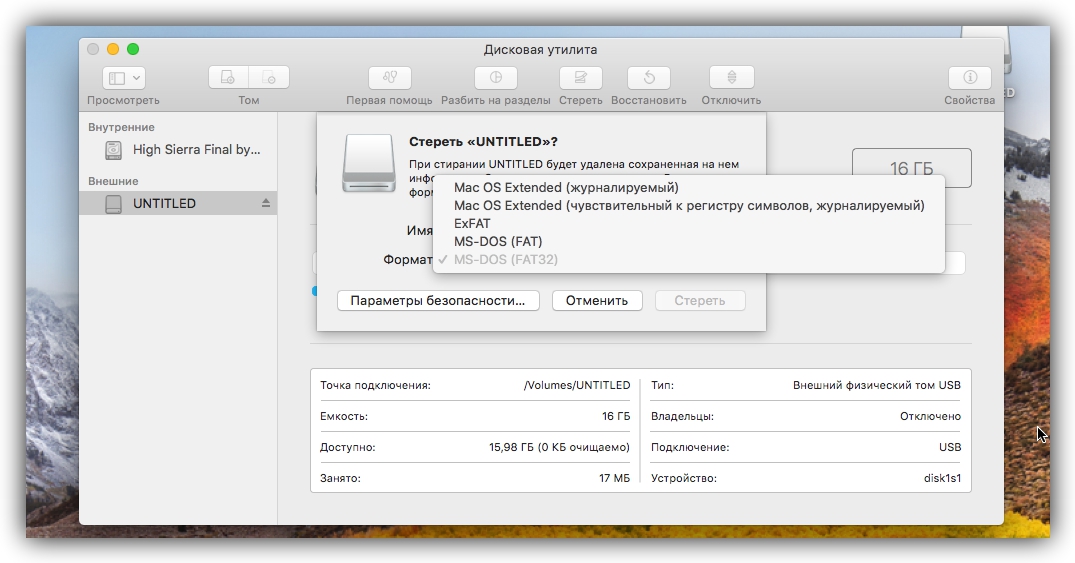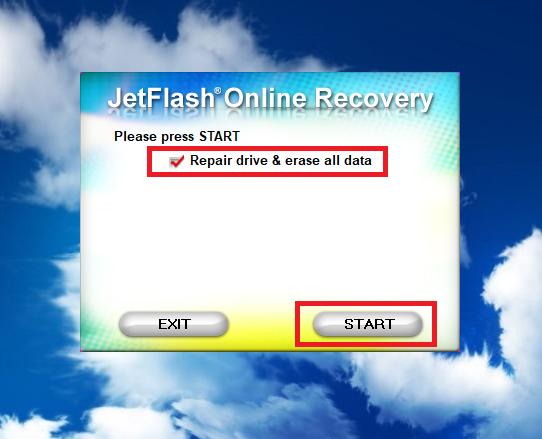Как отформатировать флешку если она не форматируется, как завершить форматирование в windows
Содержание:
- Как исправить ошибку «Windows не удается завершить форматирование» средствами системы
- Не удается отформатировать флешку: возможные причины
- Возможные проблемы и их решения
- Как устранить защиту от записи
- Системное управление дисками
- Физическое повреждение SD-карты/флешки
- Восстановление данных с USB-накопителя специальными утилитами
- Форматирование
- Проверка на ошибки
- Важность флешек в нашем мире
- Создание нового тома
- Причины ошибки при форматировании
- Способ №2. Форматирование флешки при помощи консоли
- Форматирование через свойства диска
- Если флешка или карта памяти все так же не форматируются
Как исправить ошибку «Windows не удается завершить форматирование» средствами системы
Возникновение рассматриваемой в статье ошибки – это довольно распространенная проблема, которая указывает на сбой в процессе форматирования. Однако отформатировать накопитель можно не только стандартным способом (нажав на него правой кнопкой мыши в проводнике и выбрав соответствующий пункт), но и через менеджер управления дисками.
В ситуации, когда возникает ошибка «Windows не удается завершить форматирование», рекомендуется сделать следующее:
- Нажать на клавиатуре сочетание клавиш Windows+R, чтобы открылась строка «Выполнить» и ввести в ней команду diskmgmt.msc, которая откроет менеджер управления дисками;
В списке менеджера отобразятся все накопители, подключенные к компьютеру в данный момент (как внешние, так и внутренние). В списке необходимо найти флешку, карту памяти, внешний жесткий диск или другой накопитель с которым возникли проблемы. После этого следует нажать правой кнопкой мыши на графическое представление раздела на диске и выбрать пункт:
- «Форматирование», если вы нажимаете на том с меткой «Исправен»;
- «Создать раздел», если вы нажимаете на том с меткой «Не распределен».
Выбрав один из пунктов, запустится утилита Windows. Выполните действия, которые она предлагает, после чего проблема с ошибкой форматирования должна исчезнуть.
Если способ выше не помог исправить ситуацию, можно попробовать отформатировать накопитель из безопасного режима. Данный способ уместен, когда ошибка форматирования возникает по причине работы той или иной программы в фоновом режиме, которая препятствует очистке накопителя. Необходимо сделать следующее:
- Запустить операционную систему в безопасном режиме. Есть несколько способов его запуска, но наиболее распространенный – это нажатие на кнопку «Перезагрузка» в меню «Пуск» с зажатой кнопкой Shift на клавиатуре;
- Когда система загрузится в безопасном режиме, откройте командную строку от имени администратора;
Пропишите в ней команду:
Обратите внимание, что в примере выше «E» – это буква диска, она будет варьироваться, в зависимости от компьютера. После исполнения команды должно произойти форматирование проблемного накопителя
Если и данный метод не помог решить проблему с ошибкой, то можно попробовать исправить ситуацию при помощи сторонних приложений
После исполнения команды должно произойти форматирование проблемного накопителя. Если и данный метод не помог решить проблему с ошибкой, то можно попробовать исправить ситуацию при помощи сторонних приложений.
Не удается отформатировать флешку: возможные причины
Первая причина получения такого сообщения – защита от изменений. Предыдущий владелец в параметрах накопителя активировал пункт защиты. Таким образом, кроме просмотра, ничего сделать с файлами не получится.
Немного похожий случай: некоторые производители делают на флешках переключатель «Включить редактирование» и «Выключить» (Рисунок 2). Соответственно, нужно найти его и переключить на нужное значение.
ОС Mac считается самой стабильной, но ошибка на девайсе всё равно встречается, хоть и не так часто. В основном, система не даёт форматировать флешку из-за несовместимости.
Решения для каждого пункта и системы будут подробно описаны ниже.
Рисунок 2. Внешний вид переключателя блокировки записи на флеш накопителе
Возможные проблемы и их решения
SDFormatter, разработанный специально для защищённых цифровых карт памяти, считается лучшей утилитой для форматирования карт SD/SDHC/SDXC. И она совершенно бесплатна! Разработчики регулярно исправляют баги и прислушиваются к комментариям пользователей. При работе с программой могут возникнуть такие неполадки:
- ПК не видит SD. Компьютер не видит микро SD. При подключении появляется новый диск, но он не открывается. В таких случаях планшет и камера говорят: «Отформатируйте карту», но программа SDFormatter также не может её распознать. Здесь рекомендуется скачать программу testdisk. Независимо от её консольного интерфейса, с ней очень легко работать. TestDisk имеет управляемую настройку, кроме того, вы можете восстановить не только содержимое диска, но и исходную структуру таблицы.
- Телефон не видит SD. ПК видит, но не позволяет отформатировать. Если телефон вообще не видит SD, а компьютер видит её, но не позволяет отформатировать, при этом отображается полупрозрачный значок диска, карта защищена от записи. Если программа не позволяет выполнить форматирование одним из доступных средств, то какой бы вариант вы ни выбрали, не имеет значения. Поскольку карта памяти может быть распознана, в этом случае может помочь форматирование с помощью камеры или фотоаппарата.
- При попытке открыть флешку через SDFormatter выскакивает окно с сообщением: «Карта памяти используется другим приложением. Пожалуйста, закройте другое приложение и повторите попытку». Это сообщение появляется сразу после попытки запуска утилиты. В этом случае SD имеет плохие блоки. Если это действительно так, карта памяти вышла из строя! Тот факт, что упомянутое программное обеспечение не помогло, скорее всего, только доказывает это.
- Флешка открывается, но на неё невозможно что-либо записать или удалить. При подключении карты к камере появляется сообщение о том, что накопитель повреждён. В таких случаях SDFormatter говорит, что диск защищён от записи или карта памяти повреждена. Здесь следует обратиться в службу поддержки производителя. Возможно, у них есть специализированные программы именно для своих продуктов.
- Карта памяти утонула и стала нечитаемой. После затопления в управлении дисками карта памяти обнаруживается, причём с нормальной ёмкостью. Обычное форматирование Windows не помогает так, как форматирование через SDFormatter. Перезапись секторов с помощью DMDE (даже если операция завершилась без ошибок) также может не дать результатов.
Карта памяти обнаруживается не на всех устройствах. Причина кроется в устройстве чтения карт, которое определяется вашей ОС, возможно, из-за контакта с картой. Возможное решение – убедиться в наличии контакта между вашим телефоном и устройством для чтения карт. Ищите устройство, которое может читать карту памяти. Больше ничего не поделаешь. Если вам нужны данные на карте памяти, отнесите её профессионалам, которые восстановят их в лабораторных условиях.
SDFormatter не может отформатировать флешку. Карта памяти переключила режим работы на «Только для чтения». Вы должны заменить её по гарантии.
Неверная ёмкость карты памяти. Если R-Studio и т. д
распознают ёмкость накопителя (важно, чтобы это был не раздел, а диск), лучше обратиться к профессионалам со специальным оборудованием, которое разберёт диск и получит данные вручную. Но можно с уверенностью сказать, что это либо «смерть» части памяти, либо ошибка контроллера при её копировании
В обоих случаях с помощью программного метода вы ничего не можете сделать.
Запись на SD-карту недоступна. Накопитель не умер – он заблокирован. И на самом деле самым обычным способом, предупреждая пользователя об этом. Последние SD-карты (в частности, Transcend) в любой «плохой ситуации» действуют именно так. Причина – либо механический износ, либо внутренние неисправности. Замените карту по гарантии и, если нет такой возможности, верните её производителю.
Для форматирования карт SD/SDHC/SDXC настоятельно рекомендуется использовать SDFormatter, а не инструменты форматирования, поставляемые с операционными системами. Как правило, встроенные в ОС инструменты могут форматировать различные носители данных, включая карты SD/SDHC/SDXC, но при отсутствии должной оптимизации обычно это приводит к снижению производительности.
Как устранить защиту от записи
При появлении ошибки «Невозможно форматирование, так как диск защищен от записи» используйте программное средство Dispart. Запустите строку для выполнения команд с правами админа. В Windows 7 она находится в пуске (кликаем правой клавишей и запускаем как администратор). В новых версиях виндовс, находим на клавиатуре компьютера кнопку с изображением логотипа компании и нажимаем ее. Далее выбираем строку для введения команд.
Затем выполняем список команд:
- diskpart (вызов программного средства)
- list disk (показать список имеющихся на компьютере дисков)
- select disk X (где X — это порядковая литера съемного устройства, будет отображаться после выполнения list disc)
- attributes disk clear readonly
- clean (очистить)
- create partition primary
- format fs=ntfs (ntfs можно заменить на другую систему (fat32, fat16), в которой нужно очистить флеш-устройство)
- assign letter=N (где N — литера в названии флешки)
Системное управление дисками
Данные на USB-устройства или карте памяти бывают заняты посторонними процессами системы, в том числе вирусами. Тогда флешка не форматируется стандартными средствами Windows. Доступны несколько эффективных альтернативных способов.
Для настройки флешки откройте системную консоль (нажмите горячие клавиши Win+R для вызова). В строке появившейся консоли введите diskmgmt.msc Менеджер активируется альтернативным способом из меню «Пуск»:
- Открыть «Панель управления» в Пуске.
- Найти в пункте «Система и безопасность» подраздел «Администрирование».
- Открыть в пункте «Управление компьютерами» подпункт «Менеджер управления дисками».
В открывшемся менеджере управления дисковым пространством необходимо найти флеш-карту, которую необходимо отформатировать. Наведите на нее курсор и правой кнопкой мыши — «Форматировать».
Если этот способ не работает, а известно, что очистке USB-устройства препятствует процесс ОС, можно попробовать запуститься в безопасном режиме. После включения ПК откройте командную строку. Сделать это нужно от имени администратора. Выполните в ней простую команду format, после которой необходимо поставить букву USB-накопителя (например Z).
В стандартных ситуациях этого бывает достаточно. Если не помогло проверяем работоспособность флеш-устройства.
Физическое повреждение SD-карты/флешки
Флешка — это достаточно прочное и долговечное устройство. Но если с ним неправильно обращаться, например, ронять на пол, залить водой или попытаться использовать не по назначению, оно может повредиться.
Как через UltraISO записать Windows на флешку — пошаговая инструкция
Физически поврежденное устройство не способно нормально работать. Если при подключении его к компьютеру или ноутбуку и запуске форматирования появляется предупреждение об ошибке, значит флешка повреждена. Чтобы проверить это, ее подключают к другому устройству, лучше к нескольким с разными ОС. Если ничего не происходит, возможно, накопитель сломан, и его придется отремонтировать.
Обратите внимание! Вероятность результативного ремонта, впрочем, крайне мала. Небольшие устройства ремонтировать сложнее, отдельные детали почти невозможно достать, потому если есть такая возможность, проще приобрести новый накопитель на смену старому
Иногда виндовс не может отформатировать новые флешки, только что купленные в магазине. В этом случае речь, скорее всего, идет не о физическом повреждении, а о браке или подделке. Китайские подделки, купленные где-нибудь на рынке или в метро, могут не работать в половине случаев. Устройство лучше вернуть продавцу и потребовать возврата средств, если это возможно.
Качественная флешка гарантированно проработает без сбоев несколько лет подряд. Бракованное устройство не протянет и нескольких месяцев, система его просто откажется показывать.

Физические повреждения накопителя
Восстановление данных с USB-накопителя специальными утилитами
Существуют специализированные программы (утилиты), разработанные для сканирования USB накопителей и восстановления отдельных найденных файлов без помощи Windows.
Recuva
Одним из лидеров программ восстановления данных является бесплатная утилита Recuva. Она легко устанавливается на компьютер и быстро и просто выполняет все необходимые действия.
Особенности Recuva:
- удобный интерфейс;
- расширенное сканирование файлов;
- восстановление с поврежденных носителей;
- предварительный просмотр найденных файлов;
- восстановление после недавнего «быстрого» форматирования.
Использование Recuva:
- Скачать программу с надежного источника.
Что бы скачать программу Recuva, переходим на надежный сайт и нажимаем «Скачать»
- Запустить установочный файл и следовать инструкции установщика. Щелкаем по скачанному файлу
Выбираем язык, нажимаем «Install», следуем инструкции установки
- Запустить программу и нажать «Далее».
Нажимаем «Далее»
- Выбрать «Все файлы» для показа. Нажать «Далее».
Ставим галочку на пункт «Все файлы», нажимаем «Далее»
- Выбрать «В указанном месте» и найти USB-носитель, нажав кнопку «Обзор». Нажать «Далее».
Щелкаем по пункту «В указанном месте» и находим USB-носитель, нажав кнопку «Обзор», затем «Далее»
- Выбрать «Включить углубленный анализ». Нажать «Начать».
Ставим галочку на пункт «Включить углубленный анализ», нажимаем «Начать»
- После появления списка найденных файлов отметить галочкой нужные и нажать «Восстановить».
Отмечаем галочкой нужные файлы и нажимаем «Восстановить»
- Когда необходимые файлы будут извлечены, можно отформатировать USB-накопитель для дальнейшей работы.
Handy Recovery
Эта утилита платная, но она имеет бесплатный 30-дневный период ее использования.
Использование Handy Recovery:
- Скачать и установить программу с надежного сайта.
Заходим на сайт разработчика, скачиваем программу и устанавливаем на компьютер
- Запустить утилиту и в окне, отображающем перечень дисков, выбрать нужный USB-носитель. Нажать «Анализ».
Выбираем нужный USB-носитель, щелкаем по нему, нажимаем «Анализ»
- После анализа и появления списка найденных папок и файлов отметить галочкой нужные и нажать «Восстановить».
Ставим галочки на нужные файлы и нажимаем «Восстановить»
Также для перечисленных задач рекомендуются быстрые и универсальные утилиты Stellar Data Recovery и Wondershare Data Recovery.
Форматирование
С понятиями разобрались, основные отличия указали, достоинства и недостатки выделили. Пора приступать непосредственно к процедуре переформатирования съемного носителя. Есть два основных метода:
- Изменение формата из меню самого носителя;
- Использование командной строки.
Оба способа достаточно просты в освоении, не требуют специальных умений. Единственное, что вам нужно наверняка знать перед стартом процедуры переформатирования — fat32 или все-таки ntfs для флешки будет более удачным решением. Остальные вопросы помогут разобраться пошаговые инструкции, указанные ниже. Никакие специальные программы для этого также не понадобятся – разработчики Windows предусмотрели все возможности для простого изменения формата.
Контекстное меню съемного носителя
Для начала необходимо освободить носитель от всех файлов, записанных на него. Иначе они будут утеряны при изменении файловой системы.
Затем необходимо произвести следующие действия:
1
Через Мой компьютер зайти в Свойства флеш-накопителя;
2
Перейти на вкладку Оборудование и выбрать пункт Свойства, отметив предварительно нужный диск;
3
Здесь перейти на вкладку Политика (в Windows 7 и 8, возможно, понадобится сначала нажать кнопку Изменить параметры);
4
Отметить пункт Оптимальная производительность, нажать ОК;
5
Снова вернуться в Мой компьютер и правой кнопкой вызвать контекстное меню накопителя;
6
Выбрать пункт Форматировать;
7
Файловая система выбрать NTFS, нажать кнопку Начать.
Командная строка
Этим способом форматировать флешку в ntfs еще проще. Достаточно просто открыть командную строку Windows, нажав комбинацию клавиш Win+X и выбрав соответствующий пункт.
Затем в командной строке нужно ввести строчку format /FS:NTFS E: /q. Буква Е – это ваш носитель (он может быть также F, G, H и т.д.).
После ввода команды нажмите Enter, подтвердите свое намерение удалить при форматировании все данные и ждите. Довольно скоро носитель станет обладателем нужной вам файловой системой.
Выбор размера кластера
Это еще один важный пункт при ответе на вопрос как лучше отформатировать флешку в ntfs. Кластер – это минимальная единица объема, который может быть выделен для хранения информации. Размер кластера влияет на скорость обмена данными между компьютером и флешкой. Чем больше кластер, тем выше скорость.
Чтобы не мучить техническими терминами, перейдем сразу к практическим советам, проверенным годами эксплуатации различных съемных дисков. Если вы знаете, что будете хранить на носителе много небольших файлов, то лучше выбрать небольшой кластер, сопоставимый с объемом, который занимает одна единица записанных данных. Тогда КПД флешки значительно увеличивается.
Соответственно, если вы планируете использовать накопитель для переноса фильмов или других крупных файлов, то, производя форматирование флешки в ntfs, выберите кластер большого размера.
Возможные проблемы
Не форматируется флешка в ntfs – это основная трудность, которая может возникнуть при выполнении перечисленных выше действий. Причин может быть несколько: возможно, произошла ошибка при открытии накопителя, имеется какой-то незавершенный процесс, запущенный в системе с флешки, или вы забыли установить на вкладке Политика режим Оптимальной производительности.
Что можно сделать? Во-первых, извлечь съемный носитель, а затем подключить его обратно. Это поможет как при ошибке, так и при наличии незавершенного процесса. Во-вторых, заново проверить, все ли пункты инструкции вы выполняете, когда пытаетесь форматировать флешку в ntfs.
Изменение формата без потери данных
Знания, как переформатировать флешку в ntfs, будут неполными, если вы не узнаете, как сохранить записанные данные без переноса на другое устройство.
Как было отмечено выше, прежде чем начинать форматирование, необходимо содержимое накопителя скопировать на компьютер. Это наиболее простой путь. Но если вас по какой-то причине такой вариант не устраивает форматировать флешку в формат ntfs можно без переноса и, что главное, потери файлов.
Для этого нужно открыть командную строку, а затем ввести там следующую строчку: convert f: /fs:ntfs /nosecurity /x.
X здесь – буква вашего съемного носителя.
Время преобразования зависит от объема накопителя и его заполненности
Важное условие – на флешке обязательно должно быть свободное место, иначе переформатировать подобным образом не получится
После завершения преобразования должно появиться следующее сообщение:
Можете радоваться: форматирование вашей флешки в ntfs с сохранением всех данных прошло успешно
Проверка на ошибки
Из-за ошибок в работе карты памяти, она может не открываться и не форматироваться. Для их проверки и исправления, в меню «Пуск» откройте «Выполнить» и запустите рабочую командную строку, введя запрос cmd
В появившемся окне введите: chkdsk G: /f /r (G это порядковая буква флеш-накопителя). Нажмите ввод, и наберитесь терпения. Для проверки и исправления всех сбоев утилите понадобится время.
На фото показано как выглядит процесс сканирования. Система должна исправить все ошибки и позволить отформатировать накопитель. Если не помогло, подойдет стороннее программное обеспечение.
Важность флешек в нашем мире
Новые технологии и глобальный переворот в мире техники , за последние десять лет. Просто заставляют нас с вами пользоваться «USB-накопителями», «жёсткими дисками» и ssd.
Но к сожалению, не что не вечно. Какие то сбои, поломки, заставляют нас приобретать новые «гаджеты», а старые выкидывать или сдавать в ремонт.
Так и в нашем случае, usb флешка не форматируется привычным для нас способом.
Остается либо сдать в ремонт, где с нас срубят половина стоимости самого девайса, либо к сожалению выкинуть и купить новую. Но этот вариант затронет ваши финансы.
Погоня за дешевизной и не качественной китайской сборки и не факт, что ваша флешка прослужит долго .
Так и придется постоянно покупать или ремонтировать.
- Это не так трудно. Не нужно быть профи в компьютерной тематике.
- Займет не много времени.
- А главное бесплатно
В материале представлю полное описание с картинками и полное руководство.
И так начнем восстанавливать наш девайс в нормальное рабочее состояние. По крайней мере постараемся.
Создание нового тома
Для создания нового тома на нераспределенном носителе нужно нажать правой кнопкой мыши на нем и в выпадающем меню выбрать пункт «Создать простой том…».

Выпадающее меню на нераспределенном носителе
После этого откроется «Мастер создания простых томов», в котором не следует изменять какие-либо параметры – все оставляем стандартным и просто несколько раз нажимаем кнопку «Далее».
После этого в программе «Управление дисками» напротив флешки будет написано «Исправлен» так как это показано на рисунке №6.

Обозначения исправленного носителя в программе «Управление дисками»
После этого можно снова попытаться форматировать флешку стандартными средствами – через «Мой компьютер» при помощи нажатия на нужный носитель правой кнопкой мыши и выбора пункта «Форматировать…».

Выбор пункта «Форматировать…» в выпадающем меню накопителя в «Моем компьютере»
Для устранения проблемы пойдем двумя путями: воспользуемся возможностями самой Windows 10 или же обратимся к стороннему софту.
Управление дисками
Чтобы открыть нужную утилиту:
Нажмите правой кнопкой мыши по Пуск → «Выполнить» и введите команду
В открывшемся окне, среди других дисков найдите вашу подключенную карту памяти.
Обратите внимание на строку «Состояние». В ней будет указано в каком состоянии находится MicroSD: «Исправен» или «Не распределен».
Нажмите на отображение графического раздела ПКМ и выберите:«Форматировать» — для исправного состояния.
«Создать простой том» — для состояния «Не распределен».. Если флеш-накопитель не защищен от записи, а удаление данных проходит с ошибкой — причиной может быть неизвестный процесс операционной системы
Нет желания разбираться, что это за процесс? тогда переходите к следующему пункту
Если флеш-накопитель не защищен от записи, а удаление данных проходит с ошибкой — причиной может быть неизвестный процесс операционной системы. Нет желания разбираться, что это за процесс? тогда переходите к следующему пункту.
Командная строка
- Нажмите ПКМ по Пуск и запустите «Командная строка (Администратор)».
- Выполните команду
где E — присвоенная Windows 10 буква подключенной к компьютеру карты памяти.
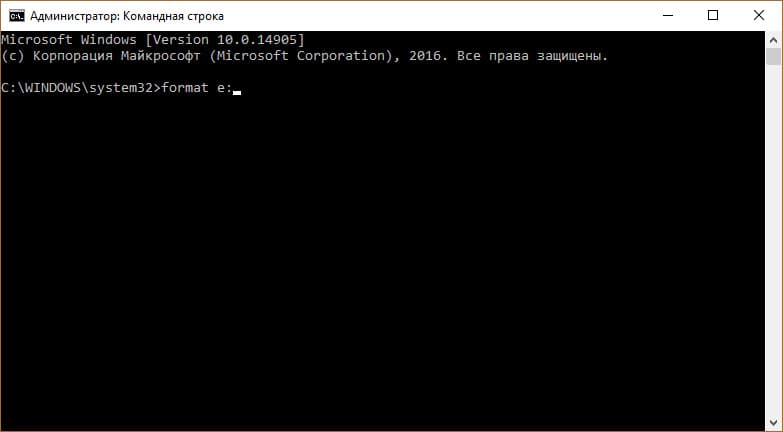
В безопасном режиме процессы Windows не помешают удалению данных, поэтому форматирование должно закончится успешно.
Сторонние программы
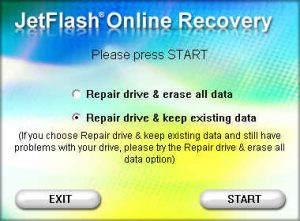
Неплохо себя зарекомендовала бесплатная русская программа D-Soft Flash Doctor. Она может восстановить карту памяти используя метод низко-уровневого форматирования дисков.
Утилита Flashnul также может помочь с диагностикой и устранением ошибок при проверке флеш-накопителей.
Причины ошибки при форматировании
Проблемы с носителем вполне могут возникнуть из-за некорректного завершения копирования данных, например, в случае, когда вы выдергиваете флешку, на которую что-то скидывается.
Кстати, если пренебрегать «Безопасным извлечением», вероятность повредить флешку возрастает в разы.
Не стоит исключать и вероятность физического повреждения флешки, её низкое качество, проблемы с USB-разъемом компьютера или процесс, который не даёт завершить форматирование.
Ошибку при форматировании может выдать на каждой из актуальных версий ОС, включая Windows 7, Windows 8 и даже любимую всеми Windows 10.
Способ №2. Форматирование флешки при помощи консоли
Если бы рядовые пользователи Windows знали, как нужно обращаться с командной строкой, это помогло бы решить добрую половину их проблем, связанных с операционной системой. Функционал командной строки очень широк – она способна делать то, что нельзя осуществить посредством стандартного интерфейса Windows. И форматирование флешки не стало исключением. Итак, чтобы провести форматирование при помощи консоли, проделайте следующее:
-
Запустите консоль с полномочиями администратора. Для этого сначала откройте меню «Пуск» левым кликом мышки, затем выберите «Все программы».
-
Найдите папку «Стандартные» и раскройте ее двойным левым кликом мыши.
-
В списке стандартных программ Windows вы увидите командную строку. Не спешите дважды кликать по ней – просто наведите на неё курсор мыши, щелкните по ней правым кликом и нажмите на «Запуск от имени администратора».
-
Теперь вам нужно проявить внимательность. Вводите в консоль поочерёдно те команды, которые изображены на скриншоте ниже. После каждой введённой команды нажимайте на клавишу «Enter», чтобы система приступила к их выполнению. Если после ввода всех команд ваша флешка успешно отформатировалась, значит, дело сделано.
Теперь, чтобы вам было понятнее, мы более детально разберём каждую команду, которая была введена:
-
«diskpart» — данная команда отвечает за запуск системной утилиты «diskpart», которая предназначена для работы с дисковыми и флеш-накопителями;
-
«list disk» — эта команда нужна для того, чтобы вывести на экран список дисковых устройств;
-
«select disk 1» – это команда, отвечающая за выбор диска для дальнейшего взаимодействия с оным. В данном примере флешка – это «Диск 1», соответственно и работать нам нужно с диском номер один (если бы флеш-карта была обозначена как «Диск 2», то потребовалась бы команда «select disk 2», ну и так далее). Номер диска проще узнавать через утилиту «Управление дисками», которую мы рассматривали в предыдущей части статьи. Суть в том, что консольная команда «list disk» выводит только номер диска и объём памяти носителя, а в «Управлении дисками» можно узнать имя диска и прочую дополнительную информацию, которая не даст вам перепутать флешку с другим съёмным носителем;
-
«clean» – данная команда инициализирует очистку выбранного диска;
-
«create partition primary» – c её помощью можно создать новый раздел диска;
-
«format fs=fat32 quick» – это команда, которая отвечает непосредственно за форматирование. В самом начале указывается формат (в данном случае это FAT32, но можно указать любой другой – например, NTFS). Дополнительная команда «quick» запускает быстрое форматирование. Её указывать не обязательно;
-
«assign letter=F» – с помощью данной команды можно задать букву диска, если после форматирования система не сделала это автоматически. Прежде чем вводить эту команду, зайдите в проводник и проверьте, корректно ли отображается ваша флешка и задана ли ей буква диска. Если нет, то вводите эту команду. В противном же случае можете сразу переходить к последней;
-
«exit» – это последняя команда, которая завершает работу утилиты.
Форматирование через свойства диска
Самый несложный способ форматирования заключается в нескольких шагах:
- Вставьте устройство, которое вам нужно отчистить от данных.
- Перед самим процессом удостоверьтесь, что вся важная информация с flash-устройства скопирована в надежное место хранения, так как хоть и есть возможность восстановления данных после форматирования, всё равно будет правильным перестраховаться.
-
Запустите файл-менеджер «Мой компьютер» и в главной директиве кликните правой кнопкой мыши по иконке нужного устройства. В появившемся мини-окне требуется выбрать пункт «Форматировать…».
- Далее можно выбрать настройки по вашему усмотрению. Строка «Файловая система» содержит в себе 3 варианта развития событий.
Информация о настройках
- NTFS дает доступ к сохранению файлов с большой размерностью на устройство, но на операционной системе «Mac» не будет возможности записывать новые данные, то есть будет разрешен только просмотр;
- FAT32 стоит по умолчанию и является наиболее подходящим вариантом для процесса форматирования, так как ваш накопитель будет полностью взаимодействовать с разными операционными системами, но размерность файлов, которые будут храниться на flash-накопителе, не должна превышать 4096 Мб;
- exFAT способствует записи данных любого объема, также flash-устройство в дальнейшей эксплуатации не подведет при работе с разными операционными системами. Однако минус такой файловой системы заключается в том, что большинство USB-устройств (игровые приставки, телевизор и др.) не будут контактировать с вашим накопителем.
 Информация о настройках расположена в пункте «Файловая система»
Информация о настройках расположена в пункте «Файловая система»
Еще один важный вариант настроек – это «Размер кластера». Данную функцию лучше не изменять, так как она отвечает за размер выделенной памяти под один файл, тем самым, поставив большое значение, можно ограничить свободную область заполнения устройства.
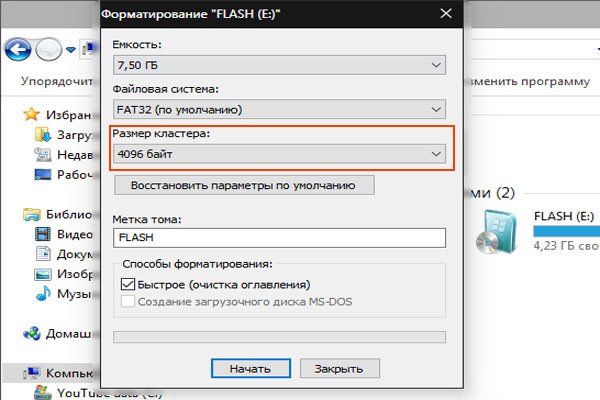 Важный вариант настроек «Размер кластера»
Важный вариант настроек «Размер кластера»
После того, как вы разобрались с настройками, можно приступить к самому процессу, нажав кнопку «Начать».
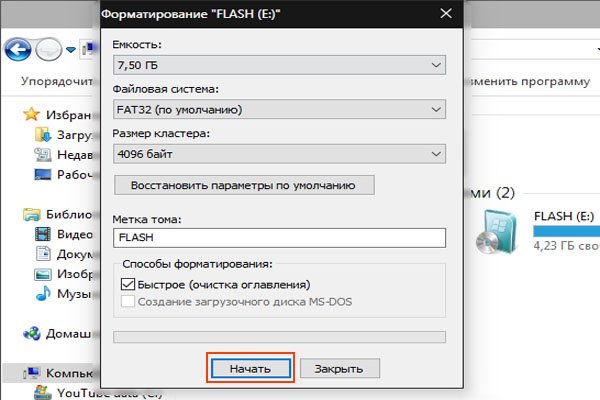 Нажимаем кнопку «Начать»
Нажимаем кнопку «Начать»
Если флешка или карта памяти все так же не форматируются
Если ни один из предлагаемых способов не помог, это может говорить о том, что накопитель вышел из строя (но не обязательно). В этом случае можно попробовать следующие инструменты, есть вероятность, что они смогут помочь (но в теории могут и усугубить ситуацию):
На этом завершаю и надеюсь, что проблема связанная с тем, что Windows не удается завершить форматирование была решена.
А вдруг и это будет интересно:
- Windows 10
- Настройка роутера
- Всё про Windows
- Загрузочная флешка
- Лечение вирусов
- Восстановление данных
- Установка с флешки
- В контакте
- Android
Почему бы не подписаться?
09.01.2020 в 16:37
помогла то что, если в другой комп тыкнуть все заработает, у меня заработало
22.01.2020 в 00:14
Когда подключаюсь через Управление Дисками, комп пишет «Подключение к службе виртуальных дисков» и все, тишина. Когда пробую через DISKPART, он дает ввести команду diskpart, а дальше уже ничего напечатать не получается. Что со мной?) Это вообще лечится?)
22.01.2020 в 09:43
Здравствуйте. Такое бывает, когда какой-то из подключенных дисков работает неправильно на аппаратном уровне, попросту — неисправен физически. Еще вариант: плохо подключен (кабели не контачат, разъем сломан).
25.01.2020 в 13:37
DiskPart выдает «Программа DiskPart обнаружила ошибку: Ошибка в данных (CRC). Дополнительные сведения см. в журнале событий системы.» Не могу отформатировать sd-карту ни каким из приведенных способов. Также пытался использовать спец программы, тоже неудачно. Файлы с флешки читаются, но на нее нельзя записать новые или удалить старые. Проблема появилась после того, как я попытался вставить ее в телефон. Телефон ее не увидел. В «управлении дисками» видно, что есть 60МБ не распределенного места. Сама карта памяти новая. Что можно попробовать еще?
26.01.2020 в 11:38
Программу SD Card formatter и Formatter Silicon Power (даже если карта другой марки) тоже опробовали? — https://remontka.pro/usb-repair-software/
27.01.2020 в 12:56
Да, SD Card formatter при 0% прогресса выдает ошибку «Formatting failed», а Silicon зависает на «Recovering Disk…» и ничего не происходит
28.01.2020 в 10:32
Что-то по совокупности всего написанного склоняюсь к аппаратной неисправности карты памяти. А то, что появилось после вставки в телефон — либо совпадение, либо в процессе манипуляций и произошло повреждение.
12.03.2020 в 18:27
Здравствуйте. Устройство (консоль PSP) не может считать карту памяти MemoryStick Pro Duo на 8гб от SanDisk. При подключении через ПК показывает объем карточки не 8ГБ, а почему-то 8МБ и файловую систему RAW. Устройство форматировать не смогло карточку, штатные ср-ва Windows — тоже. Пробовал описанный здесь способ DISKPART — после команды «create partition primary» говорит, что нет доступных свободных областей. Думал контакты сдохли на карточке, но ведь комп ее видит… Что можно сделать в такой ситуации?
13.03.2020 в 12:34
По описанию похоже на какую-то аппаратную неисправность карты памяти все-таки. Что именно — не знаю.
13.03.2020 в 19:17
Благодарю за ответ. Проще, наверное, новую купить. Спасибо.
01.05.2020 в 16:24
пытался отформатировать через diskpart попробовал 7 и 9 пунктом, пишет выберите том и повторите попытку. Что делать?
06.05.2020 в 01:03
Сколько рылся, искал по сети интернет, эта статья самая полезная и продуктивная! Спасибо!
01.10.2020 в 22:04
Хотелось бы добавить оооочень настоятельное предупреждение не запускать команду format без ключа «quick». Жирным шрифтом 32 кегля красного цвета и очень много восклицательных знаков. Это чревато очень плачевными последствиями. Я попробовал. Не делайте так! Внешний диск на 500Gb. За первые две минуты процесс 1%, через 4 минуты — 2%, 7 — 3%, 11 — 4%, 16 — 5%, 26 — 6% … Прикинул закономерность и несколько удивился. Короче, я не дождался, рискнул набрать Ctrl-C. Думал, что диску хана. На удивление, после жесткой перезагрузки системы диск был виден тем же DISKPART. Тут уж я просто сделал CLEAN и дальше форматирование с ключом «quick». До конца еще не уверен, что диск в порядке, тестирую. Желаю никому не попадать в такую ситуацию. Внимательно читайте инструкции и вдумчиво их выполняйте. К автору материала: строку
такие зануды как я могут воспринять так, что для ntfs можно команду запустить без ключа quick. Запустить то конечно можно, но… Причину, по которой так делать не рекомендуется, описал выше. Спасибо за Ваши инструкции, они помогают. Подписан недавно. Всем мира и благополучия.
02.10.2020 в 15:22
Спасибо, внес исправление в строку (в вашем комментарии почему-то она исчезла, но я догадался, о какой строке речь).
10.10.2020 в 14:19
Спасибо большое! Очень помогла статья отформатировать флешку!